Как сделать инфракрасное фото в фотошопе
Создание инфракрасного эффекта на фотографии в Фотошоп

Сложность урока: Легкий
Инфракрасный эффект на фото – один из трендов 2018 года. И в этом уроке вы узнаете, как создать такой эффект в Adobe Photoshop, используя корректирующие слои и режимы наложения.
1. Подготовка документа
Шаг 1
Переходим File – New (Файл – Новый) и создаем новый документ для работы. Для этого используем следующие настройки:
- Width (Ширина): 3000 px
- Height (Высота): 2000 px
- Resolution (Разрешение): 300 dpi

Шаг 2
Затем с помощью меню File – Place (Файл – Поместить) вставляем стоковое фото в рабочий документ.

Шаг 3
Двигая угловые точки (для сохранения пропорций удерживайте клавишу Shift), корректируем масштаб картинки. Закончив, применяем изменения нажатием клавиши Enter.

2. Создаем инфракрасный эффект
Шаг 1
После этого применяем корректирующий слой Layer – New Adjustment Layer – Invert (Слой – Новый корректирующий слой – Инверсия) или в нижней части панели слоев нажимаем на кнопку Create new fill or adjustment layer (Создать новую заливку или корректирующий слой) и выбираем Invert (Инверсия).

Шаг 2
В верхней части панели слоев переключаем режим наложения корректирующего слоя на Color (Цветность).

Шаг 3
Затем применяем следующий корректирующий слой Layer – New Adjustment Layer – Channel Mixer (Слой – Новый корректирующий слой – Микширование каналов).
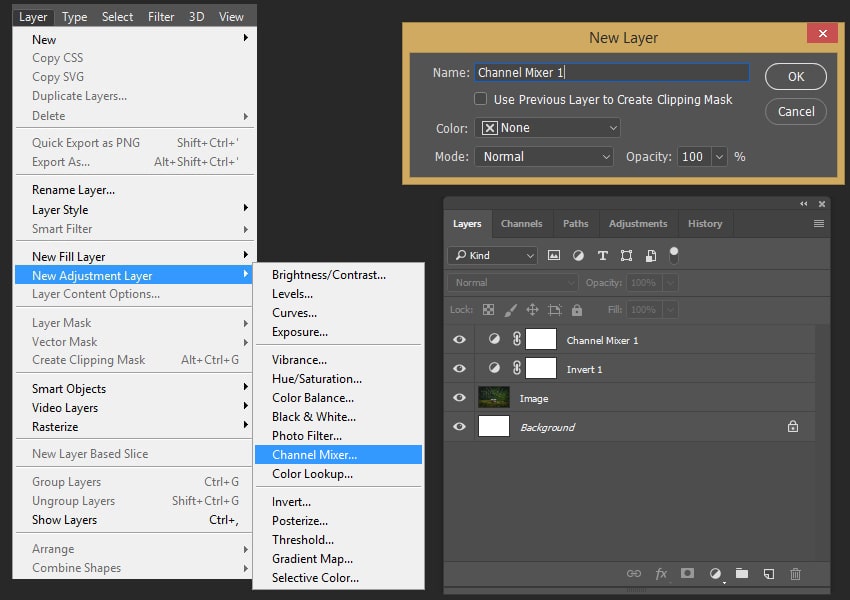
Шаг 4
Как и во втором шаге, переключаем режим наложения корректирующего слоя на Color (Цветность).

Шаг 5
Выбираем слой Channel Mixer (Микширование каналов) и настраиваем его:

Шаг 6
Создаем второй слой Channel Mixer (Микширование каналов) и уменьшаем его непрозрачность до 95%.

Шаг 7

Шаг 8
Далее применяем Layer – New Adjustment Layer – Exposure (Слой – Новый корректирующий слой – Экспозиция) и устанавливаем Offset (Сдвиг) на +0.0300.

Шаг 9
Теперь переходим к настройке цветового баланса. Создаем слой Layer – New Adjustment Layer – Color Balance (Слой – Новый корректирующий слой – Цветовой баланс) и настраиваем Midtones (Средние тона).

Шаг 10
Настраиваем корректирующий слой:
- Tone (Тон): Midtones (Средние тона)
- Cyan (Голубой): -15
- Magenta (Пурпурный): -25
- Yellow (Желтый): -10
- Preserve Luminosity (Сохранить свечение): включено
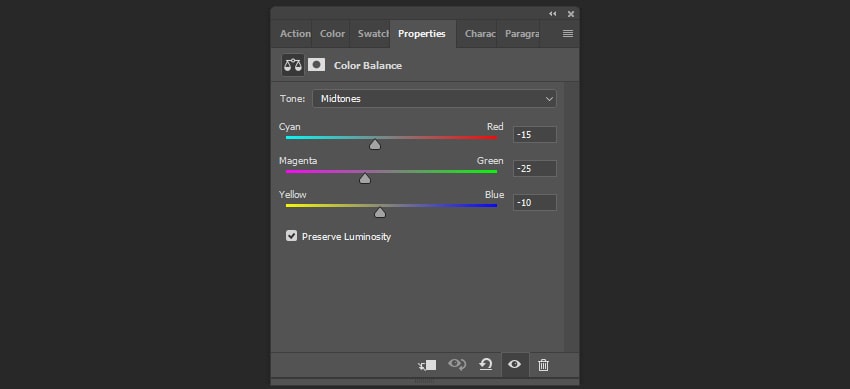
Шаг 11
Теперь применим корректирующий слой Layer – New Adjustment Layer – Black and White (Слой – Новый корректирующий слой – Черно-белый), чтобы увеличить контрастность картинки.

Шаг 12
Переключаем режим наложения этого слоя на Overlay (Перекрытие) и уменьшаем непрозрачность до 15%.

Отлично, мы закончили!
Теперь вы знаете, как создать инфракрасный эффект на фото, используя корректирующие слои и режимы наложения. Вот так выглядит финальный результат:

Если вы хотите создать похожий эффект, но не хотите тратить время на выполнение урока, автор урока предлагает попробовать его шаблон на сайте GraphicRiver, в который включено множество различных эффектов наложения, в том числе и инфракрасный. (платно)
Этот материал содержит пошаговое объяснение того, как создать эффект инфракрасной фотографии с помощью программы Photoshop CS5.

Откройте фотографию, на которой вы хотите применить эту технику в программе Photosho p .

Шаг 2
Дублируйте оригинальный слой (Original Photo ) фотографии (правая кнопка мыши > Дублировать слой) и назовем новый слой Working Photo .
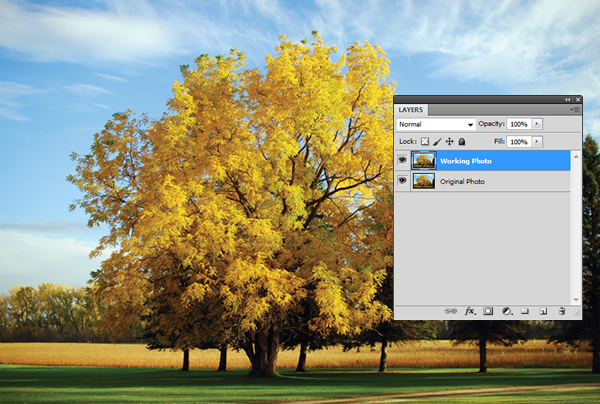
Шаг 3
На панели Adjustments (Настройки) нужно нажать кнопку Channel Mixer (Микширование каналов). Сверяйте ваши действия с примерами данных здесь скриншотов.

Вот как теперь должна выглядеть панель со слоями:
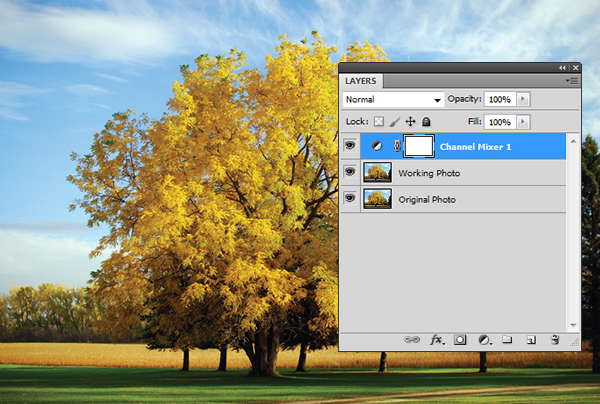
Шаг 4
Теперь, открыв панель Adjustment s (Настройки), поставьте галочку напротив опции Monochrome (Монохром), чтобы перевести изображение в градации серого. Подвиньте бегунок Green (Зеленый) практически полностью влево, чтобы осветлись зеленые тона. Подвиньте Red (Красный) немного влево или вправо, Blue (Голубой) немного влево. Наша цель - создать контраст между светло-зеленым и остальными цветами. Посмотрите на скриншот ниже и настройте изображение таким же образом. Если вы хотите сделать всю фотографию темнее, установите бегунок Constant (Константа) между -1 и -5.
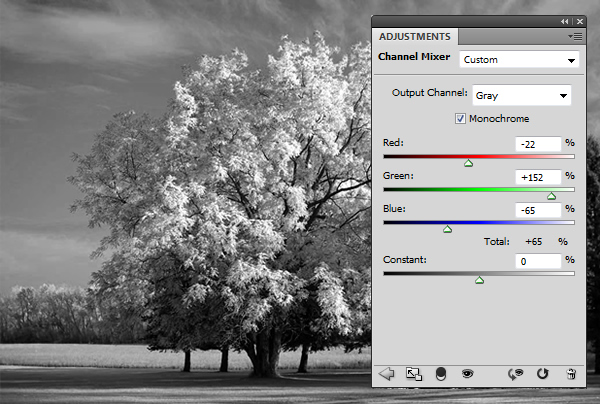
Шаг 5
Выберите видимый корректирующий слой и нажмите Ctrl-E/Cmd-E, чтобы объединить его с нашей копией оригинального изображения.
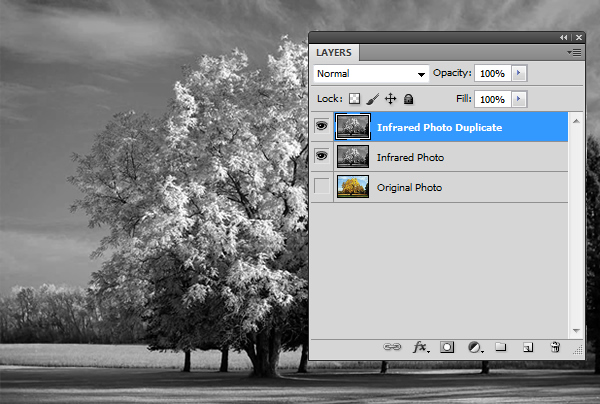
Шаг 6
Кликните правой кнопкой мыши по нашей копии слоя и выберите опцию Convert to Smart Object (Преобразовать в Smart Object). Это преобразование позволит нам настраивать фильтр, который мы собираемся применить.
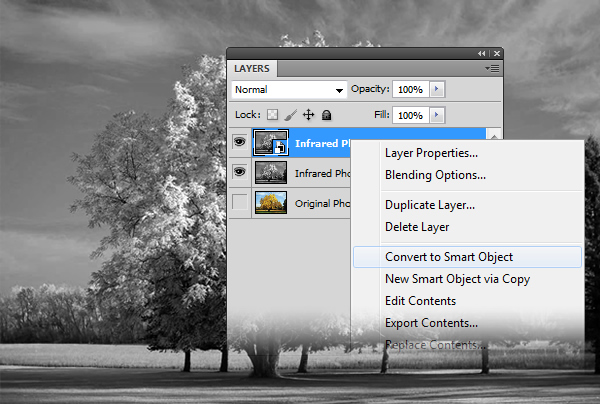
Шаг 7
Чтобы стимулировать свечение, которое обычно имеют инфракрасные фотографии (благодаря долгой экспозиции, требуемой для их создания), выберите Filter > Distort > Diffuse Glow (Фильтр > Искажение > Рассеянное свечение).В диалоговом окне фильтра мы выбирает следующие параметры : Graininess (Зернистость) 2; Glow Amount (Степень свечения) 5 и Clear Amount (Степень прозрачности) 8, чтобы сделать всю фотографию светлее. Нажмите ОК.
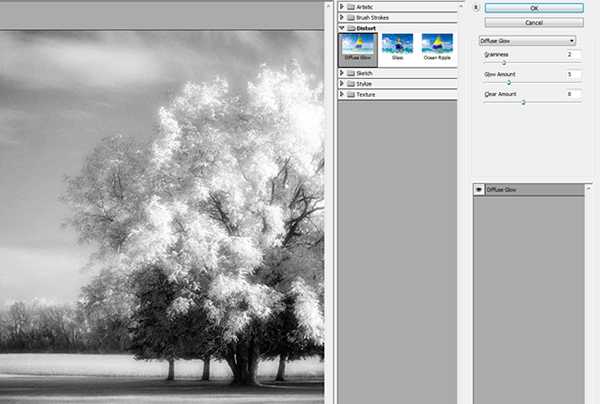
Шаг 8
В Blending Options (Параметры наложения) мы снижаем уровень прозрачности (Opacity) для фильтра Diffuse Glow (Рассеянное свечение), восстановить некоторые детали в светах.
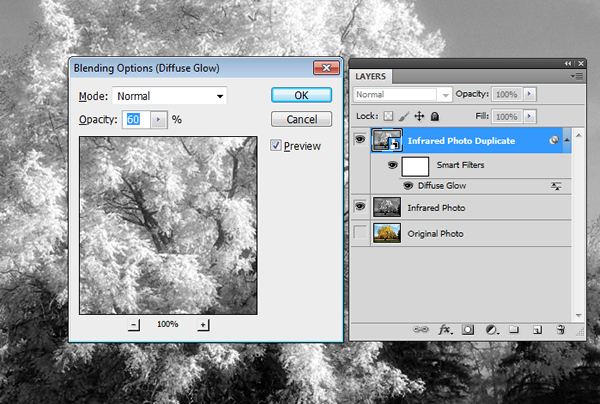
Последний шаг
Обработка фотографии закончена. Если вы хотите, можете добавить виньетку и отредактировать уровни по вашему желанию. Финальный результат представлен ниже:
What You'll Be CreatingИнфракрасные фотографии и видеоэффекты являются новым трендом в 2018 году. В этом уроке вы узнаете, как создать инфракрасный фотоэффект в Adobe Photoshop, используя корректирующие слои и режимы наложения.
Я создал шаблон Infrared Photo Effect с различными фото эффектами и текстурами наложения, используя ту же самую технику, который доступен в моём профиле на GraphicRiver.



Исходные Материалы
Следующие исходные материалы были использованы для создания данного урока:
1. Подготавливаем Документ
Шаг 1
Идём Файл – Новый (File > New), чтобы создать новый документ, с которым мы будем работать. Установите следующие настройки:
Шаг 2
Идём Файл – Поместить (File > Place), чтобы добавить своё исходное изображение на наш рабочий документ.



Шаг 3
Примените масштабирование к данному изображению, чтобы совместить с границами рабочего холста, нажмите клавишу ‘Enter’.



2. Создаём Инфракрасный Фото Эффект
Шаг 1
Идём Слой- Новый корректирующий слой – Инверсия (Layer > New Adjustment Layer > Invert).



Шаг 2
Поменяйте режим наложения для данного корректирующего слоя на Цветность (Color).



Шаг 3
После этого, идём Слой- Новый корректирующий слой – Микширование каналов (Layer > New Adjustment Layer > Channel Mixer).



Шаг 4
Поменяйте режим наложения для данного корректирующего слоя на Цветность (Color), как мы уже делали это ранее.



Шаг 5
Установите следующие настройки для корректирующего слоя Микширование каналов (Channel Mixer):
Шаг 6
Добавьте ещё один корректирующий слой Микширование каналов (Channel Mixer), уменьшите Непрозрачность (Opacity) слоя до 95%.



Шаг 7
Установите следующие настройки для данного корректирующего слоя:
Шаг 8
Идём Слой- Новый корректирующий слой –Экспозиция (Layer > New Adjustment Layer > Exposure). Установите значение Сдвига (Offset) на +0.0300.



Шаг 9
Теперь нам нужно поменять цветовой баланс средних тонов (midtones). Идём Слой- Новый корректирующий слой – Цветовой Баланс (Layer > New Adjustment Layer > Color Balance).



Шаг 10
Установите следующие настройки:
Шаг 11
Теперь давайте добавим последний корректирующий слой, чтобы усилить контраст. Идём Слой- Новый корректирующий слой – Чёрно-белое (Layer > New Adjustment Layer > Black and White).



Шаг 12
Поменяйте режим наложения для данного корректирующего слоя на Перекрытие (Overlay), а так же уменьшите Непрозрачность (Opacity) слоя до 15%.



Отличная Работа, Мы Завершили Урок!
Используя данную технику, мы можем создать инфракрасный фото эффект, используя корректирующие слои и режимы наложения в Adobe Photoshop. На скриншоте ниже вы можете увидеть итоговый результат:



Если вы хотите создать тот же самый инфракрасный фото эффект за несколько кликов мыши, то вы можете воспользоваться мои шаблоном Infrared Photo Effect, который доступен в моём профиле на GraphicRiver.






В этом уроке вы узнаете, как создать инфракрасный эффект в Adobe Photoshop, используя корректирующие слои и режимы наложения.
1. Подготовка документа
Шаг 1
Переходим File – New (Файл – Новый) и создаем новый документ для работы. Для этого используем следующие настройки:
Width (Ширина): 3000 px
Height (Высота): 2000 px
Resolution (Разрешение): 300 dpi






Затем с помощью меню File – Place (Файл – Поместить) вставляем стоковое фото в рабочий документ.





Двигая угловые точки (для сохранения пропорций удерживайте клавишу Shift), корректируем масштаб картинки. Закончив, применяем изменения нажатием клавиши Enter.






2. Создаем инфракрасный эффект
После этого применяем корректирующий слой Layer – New Adjustment Layer – Invert(Слой – Новый корректирующий слой – Инверсия) или в нижней части панели слоев нажимаем на кнопку Create new fill or adjustment layer (Создать новую заливку или корректирующий слой) и выбираем Invert (Инверсия).






В верхней части панели слоев переключаем режим наложения корректирующего слоя на Color (Цветность).






Затем применяем следующий корректирующий слой Layer – New Adjustment Layer – Channel Mixer (Слой – Новый корректирующий слой – Микширование каналов).






Как и во втором шаге, переключаем режим наложения корректирующего слоя на Color(Цветность).






Выбираем слой Channel Mixer (Микширование каналов) и настраиваем его:
Output Channel (Целевой канал): Red (Красный); Red (Красный): +125%
Output Channel (Целевой канал): Blue (Синий); Blue (Синий): +135%






Настраиваем его:
Output Channel (Целевой канал): Green (Зеленый); Red (Красный): +15%; Green(Зеленый): +105%
Output Channel (Целевой канал): Red (Красный); Red (Красный): +115%; Green(Зеленый): +15%.






Далее применяем Layer – New Adjustment Layer – Exposure (Слой – Новый корректирующий слой – Экспозиция) и устанавливаем Offset (Сдвиг) на +0.0300.






Теперь переходим к настройке цветового баланса. Создаем слой Layer – NewAdjustment Layer – Color Balance (Слой – Новый корректирующий слой – Цветовой баланс) и настраиваем Midtones (Средние тона).





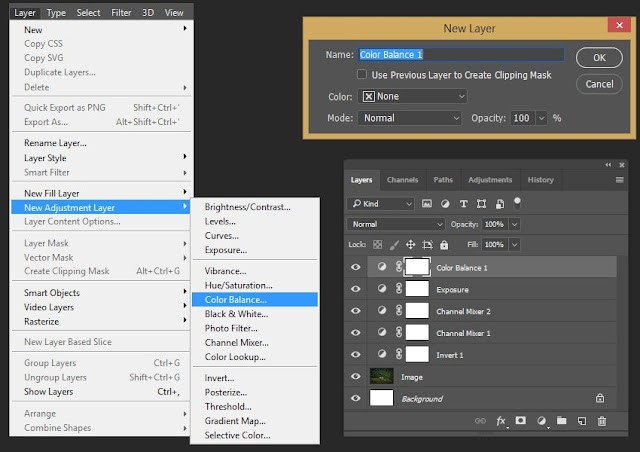
Настраиваем корректирующий слой:
Tone (Тон): Midtones (Средние тона)
Cyan (Голубой): -15
Magenta (Пурпурный): -25
Yellow (Желтый): -10
Preserve Luminosity (Сохранить свечение): включено






Теперь применим корректирующий слой Layer – New Adjustment Layer – Black andWhite (Слой – Новый корректирующий слой – Черно-белый), чтобы увеличить контрастность картинки.






Переключаем режим наложения этого слоя на Overlay (Перекрытие) и уменьшаем непрозрачность до 15%.






Отлично, мы закончили!
Теперь вы знаете, как создать инфракрасный эффект на фото, используя корректирующие слои и режимы наложения. Вот так выглядит финальный результат:
Читайте также:


