Ошибка 536870141 при установке драйвера
Описание
Проблема может появиться после переустановки или обновления как операционной системы Windows, так и самого драйвера.
Эта ошибка характерна для любых устройств на компьютере от клавиатуры до видеокарты. Список наиболее часто подверженных проблеме устройств:
- Клавиатура, мышь;
- USB периферия;
- Intel Management Engine Interface;
- Xbox One Controller;
- JaCarta;
- Сетевой адаптер;
- Процессор.
Причина
Драйвер возвращает ошибку при выполнении функции DriverEntry (инициирует его загрузку). Причины могут быть следующие:
- Установка неподходящего драйвера.
- Системная ошибка, к примеру, повреждение реестра.
- Конфликт с другим устройством.
- Вирус.
- Неисправность устройства.
Решение
Рассмотрим несколько групп вариантов решения.
1. Проблемы с самим драйвером
Довольно распространены проблемы из-за устаревания драйвера, его повреждения или установки неподходящей версии для используемой операционной системы.
а) Переустановка драйвера:
Для начала удаляем драйвер. Кликаем по нему правой кнопкой мыши и выбираем удалить:
Если есть галочка Удалить программы драйверов для этого устройства, ставим ее и нажимаем OK:
Перезагружаем компьютер. После перезапуска, скачиваем новый драйвер с официального сайта производителя, устанавливаем его.
б) Переустановка драйвера для чипсета:
Определяем модель материнской платы и скачиваем для нее последнюю версию драйвера для чипсета. Устанавливаем его и перезагружаем компьютер.
После перезагрузки переустанавливаем драйвер проблемного устройства (шаг 1).
в) Обновление Windows:
В современных версиях Windows есть возможность получить нужные драйверы через обновления системы.
Переходим в Центр обновления Windows и проверяем их наличие. Если среди них есть драйверы устройств, выбираем их для установки.
2. Повреждение системы
Проблемы с Windows также влияют на попытки инициировать программное обеспечение устройств.
а) Исправление реестра:
Существуют различные программы для исправления и чистки реестра, например, CCleaner.
б) Проверка на вирусы:
Проверяем компьютер на вирусы, например, лечащей утилитой CureIt или антивирусом 360 Total Security.
в) Восстановление системных файлов:
Первым делом, удаляем устройство с ошибкой «37».
Открываем командную строку от администратора и запускаем восстановление системного образа:
DISM.exe /Online /Cleanup-image /Restorehealth
. после проверку системных файлов:
при наличие повреждений, устраняем их.
3. Проблема оборудования
Данная ошибка справедлива и при неисправности самого оборудования.
а) Несовместимость:
Если проблема началась сразу после установки нового оборудования или обновления другого драйвера, попробуйте вернуть первоначальное состояние (извлечь устройство, удалить драйвер).
б) Проверка устройства в другом компьютере:
Если устройство является дискретным (его можно вытащить из компьютера), переносим его в другой компьютер. При наличие подобных проблем можно смело делать вывод о неисправности устройства. При наличии гарантии, такое устройство можно вернуть в магазин.
в) Проведение диагностики:
Запускаем программу AIDA64 и выполняем тест стабильности системы. При наличии проблем с оборудованием, мы получим ошибки.
Какой вариант помог Вам?
Потратьте еще совсем немного времени и отметьте, какой из методов помог решить Вашу проблему:
Принтер уже давно является неотъемлемой частью рабочего стола. Без него тяжело представить работу не только в офисе, но и дома. Стоит ли говорить, что с распространением компьютеров появилась необходимость в распечатывании документов из электронного вида в бумажный формат. Однако ошибка Windows при установке принтера остается верным спутником каждого пользователя.

Современный принтер
Сегодня на рынке электроники можно выбрать любой принтер под потребности определенного человека. К тому же принтеры используются не только в частной жизни, но и большими компаниями, которые вынуждены закупать их десятками для своих работников.
Вся современная техника имеет узкую специфику. Например, есть принтеры, созданные специально для печати фотографий. Другая категория подходит исключительно для печати документов в большом количестве. Третья используется с целью нанесения рисунка на различные поверхности, к примеру, кружки, футболки и другие предметы быта.

Принтер для печати
При этом есть универсальные принтеры, совмещающие в себе еще сканер и копир. Как правило, такая электроника предпочтительней для офиса и пользуется спросом у семей, так как позволяет удовлетворить потребности рядового пользователя.
Но количество техники не имеет значения, так как все пользователи без исключения сталкиваются с одним и тем же родом ошибок. И самая распространенная из них – ошибка при установке драйвера принтера. Данная неполадка препятствует нормальному использованию техники, поэтому необходимо знать ее причину и способы решения.
Причины неисправности
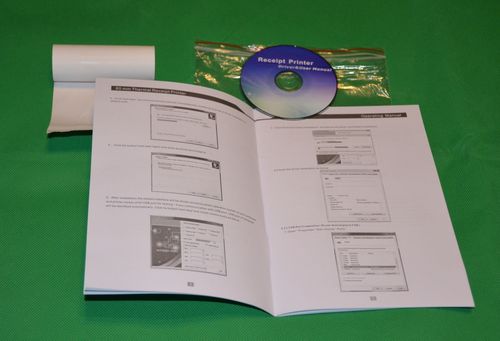
На фото показаны ошибки «0x00000002», «0x00000709», «0x000006be». Это так называемые фатальные ошибки работы драйверов принтера. Они могут ограничивать выполнение некоторых функций принтера или прекратить его работу вовсе.

В данном случае постановление ПО помогает крайне редко. Не всегда может помочь и удаление драйвера с последующей переустановкой, так как ошибка может закольцеваться, и удаление станет невозможным. В такой ситуации поможет только специальная программа для удаления драйверов. Крайней мерой станет переустановка системы или отказ от использования некоторых функций принтера.

Ошибка при установке
По этой причине пренебрегать инструкцией по установке и эксплуатации – не самая лучшая затея. Примером этому служит еще одна часто встречающаяся ошибка во время установки принтера HP. Рядовой пользователь подключает принтер через usb-порт к ПК и только после этого начинает установку драйверов с официального сайта или диска. При этом происходит непоследовательное подключение принтера, поэтому, кроме как на ошибку и использование аппаратуры в качестве ксерокса, рассчитывать больше не на что.
Решение проблем
Ошибка при установке драйвера принтера в первую очередь должна решаться откатом драйвера или системы, если первое не помогло. Стоит помнить, что ошибка может возникнуть из-за сбоев внутренних процессов, то есть человек не будет причастен к ее возникновению.
К тому же один принтер может поддерживать несколько драйверов, однако сам производитель предупреждает, что использование совместимых драйверов (неродных) может привести к утрате некоторых функциональных особенностей.
При устранении ошибки установки принтера необходимо соблюдать следующую последовательность действий:
- Удалить драйвер или отменить его установку. При невозможности выполнения действия откатить систему.
- При наличии установочного диска вставить его в дисковод и следовать инструкции. Важно: не подключать принтер к ПК до запроса этого действия установочной программой.
- Если диска нет, посетить официальный сайт и начать установку драйвера оттуда.
- Выбрать необходимую версию установки (полная версия или базовая).
Исходя из названия понятно, что полная версия предоставляет все возможности принтера и ПО, соответственно, она более требовательна к компьютеру. Базовая версия предоставляет только основные возможности без использования дополнительных программ.
По окончании установки может понадобиться перезагрузка ПК, после чего принтер будет работать корректно.
Также при установке сетевого принтера может возникнуть ошибка, которая не позволит использовать принтер другим компьютерам. Она возникает, если принтер имеет соединение более чем с одним ПК. В таком случае это ошибка не драйвера, а брандмауэра Windows. Проблема решается включением встроенной сетевой защиты, чтобы система могла проверить внешнее подключение и дать права на использование оборудования другим ПК.
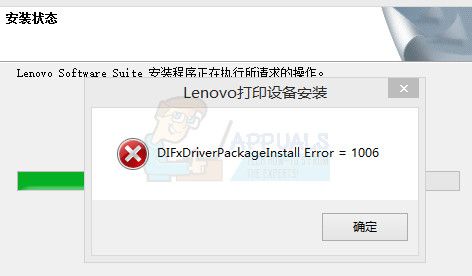
Метод 1: Решение проблем коррупции
Проблема может быть вызвана поврежденными файлами в системе. Итак, первое, что вы должны сделать, это проверить наличие поврежденных файлов. Вот пошаговые инструкции для проверки и решения любых проблем с коррупцией.
После перезагрузки компьютера повторите процесс установки, и он должен работать нормально.
Способ 2: права администратора
Запуск установщика, используете ли вы компакт-диск или загрузили его с веб-сайта, с помощью параметра Запуск от имени администратора обычно решает проблему. Итак, первое, что вы должны попробовать, это запустить установку с правами администратора.
Шаги для запуска файла с правами администратора приведены ниже
- Найдите установочный файл это дает проблему
- Щелкните правой кнопкой мыши установочный файл
- Выбрать Запустить от имени администратора…
Это оно. После запуска с правами администратора проблема должна быть решена. Если это не решит проблему, перейдите к следующему способу.
Вы всегда можете использовать средство устранения неполадок, предоставленное Microsoft, для устранения неполадок и устранения проблем с установкой. Перейдите сюда и загрузите средство устранения неполадок, щелкнув ссылку «Устранение неполадок принтера».
После загрузки средства устранения неполадок запустите файл, и он автоматически устранит все проблемы, которые могут быть причиной этой проблемы.
Метод 4: Альтернативные установочные файлы
Если вы пытаетесь установить программное обеспечение принтера с компакт-диска, поставляемого с принтером, возможно, это проблема с установочными файлами. Загрузка файлов установщика с официального сайта может решить проблему, если это происходит из-за поврежденных файлов установщика.
Перейдите сюда и выберите свою операционную систему, затем нажмите «Поиск». Теперь загрузите файл в разделе Полный драйвер Раздел «Пакет программного обеспечения» и попробуйте установить принтер через этот установщик.

16.7.3 Вообще-то это бета-драйвер, установив который вы согласились с возможными ошибками.
И обращаться в компанию в принципе бесполезно, поддержка по бета-драйверам не производится.
На данный момент последняя версия сертифицированного драйвера "15.301.1901.0"
Поэтому лучше скачать версию "15.7.1"

В зависимости от битности системы, или позднею версию "AMD-Catalyst-Omega-14.12" - Этот драйвер ставиться почти на любую видеокарту компании AMD.
Это если вы не желаете переустановки. После этого скачать с сайта утилиту "Автодетектор" которая автоматически вам подберет необходимый драйвер.
Это был вариант один., Так-сказать по быстрому.
Второй вариант по надежнее.
Удалить все установленные драйвера от AMD., (Кроме драйверов процессора-если AMD) Далее перезагрузить компьютер.
И выполнить подключение к интернету., После этого запустить поиск обновлений (Не путать с поиском не работающего оборудования)
Именно обновления.

Система сама найдет все необходимое, останется только поставить галочки.
Или скачайте утилиту "Drive Boost"
Вообще судя по всему криво произведена установка и удаление драйверов. Но описанное должно помочь!.

Маленький совет по данному драйверу "16.7.1"
Если вы скачали фирменный инсталлятор по типу такого.

Устанавливать нужно так, (Если присутствуют все необходимые компоненты)
Запускаете инталятор и распаковываете куда вам удобно. После этого закрываете окно, без установки драйверов.
Заходите в папку в которую распаковали и запускаете установку, (Желательно при подключенном интернете) Производите установку всего необходимого (Некоторые пользователи не устанавливают некоторые компоненты).
После этого перезагружаете компьютер, у вас должен появится значок "Настройки Радеон" или подобное. А так-же панель управления.
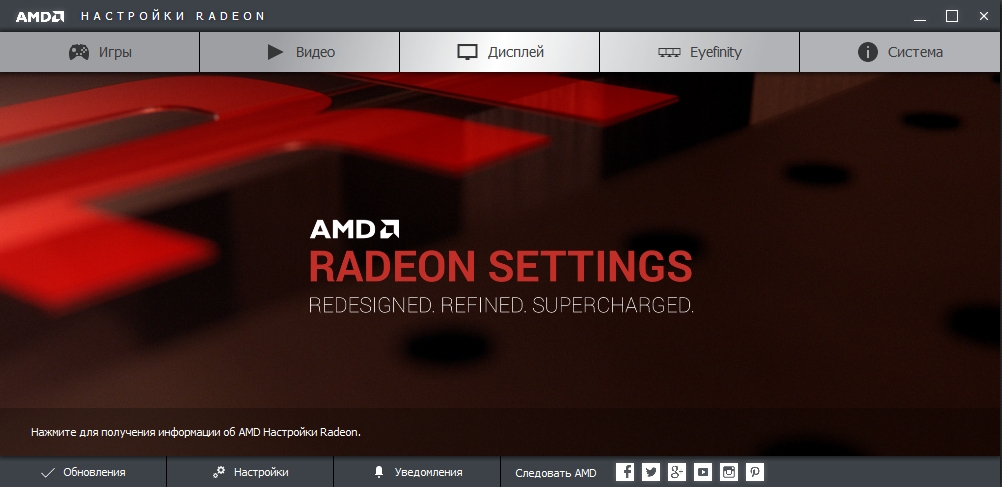
Но возможно не установился драйвер. Если драйвер у вас стоял до этого то он и стоит!. Если нет, то у вас просто панель.
Запускаете повторно установку, можно без интернета и устанавливаете повторно.
После этого должен установиться "16.7.1" (У меня просто на картинке немного ниже версия)
Читайте также:


