Как удалить подкасты с apple
Откройте для себя развлекательные, информационные и вдохновляющие аудиоистории в приложении Apple Podcasts.
Для использования приложения Apple Podcasts обновите ваше устройство iPhone или iPad до последней версии iOS или iPadOS.
Прослушивание подкастов на iPhone или iPad
- Откройте приложение Apple Podcasts.
- Выберите выпуск подкаста и нажмите кнопку воспроизведения.
- Нажмите проигрыватель в нижней части экрана, чтобы открыть экран «Исполняется», где расположены элементы управления воспроизведением.
Использование элементов управления воспроизведением
- Чтобы перемотать выпуск вперед или назад, нажмите кнопку перемотки назад на 15 секунд или кнопку перемотки вперед на 30 секунд.
- Чтобы настроить скорость воспроизведения подкаста, нажмите кнопку скорости воспроизведения и выберите половинную, нормальную, полуторную или двойную скорость.
- Чтобы установить таймер режима сна и остановки воспроизведения подкаста через определенное количество времени, начните прослушивание подкаста. На экране «Исполняется» смахните вверх и нажмите кнопку «Таймер сна».
- Для воспроизведения на колонке нажмите кнопку места воспроизведения и выберите устройство для воспроизведения аудиозаписей.
Находите любимые подкасты и подписывайтесь на них, чтобы не пропустить новые выпуски. Вы также можете приобрести подписки Apple Podcasts, чтобы прослушивать премиум-содержимое в приложении Apple Podcasts.
Приложение Apple Podcasts может приостановить подписку на те подкасты, которые вы перестали слушать. Подкасты и загруженные выпуски при этом остаются в медиатеке, но новые выпуски не загружаются. Чтобы продолжить получение новых выпусков, подпишитесь на подкаст повторно.
Отписка от подкаста
Если вы отпишетесь от подкаста, это не приведет к отмене платной подписки.
Новые выпуски не будут загружаться на ваше устройство, но выпуски, которые уже находятся в вашей медиатеке, сохранятся.
Воспроизведение выпусков по порядку или по дате (сначала новые)
Загрузка выпусков подкастов
Если отображается значок выполненной загрузки , выпуск уже загружен на ваше устройство.
При отсутствии подключения к сети Wi-Fi или сотовой сети можно прослушивать загруженные выпуски подкастов. Выпуски автоматически удаляются через 24 часа с момента прослушивания. Также их можно удалять вручную.
Сохранение выпусков подкастов
Когда вы сохраняете выпуск, он автоматически загружается на ваше устройство и не удаляется после прослушивания. Чтобы просмотреть выпуски, отмеченные как сохраненные, перейдите на вкладку «Медиатека» и нажмите «Сохраненные».
Поиск выпусков подкастов в медиатеке
- Перейдите на вкладку «Медиатека» и нажмите «Подкасты».
- Перейдите на вкладку «Вы подписались», чтобы просмотреть подкасты, на которые вы подписаны в приложении Apple Podcasts, и те, которые были добавлены вручную с помощью URL-адреса. Чтобы просмотреть все сохраненные или загруженные выпуски, перейдите на вкладку «Все».
- Выберите подкаст, который хотите послушать.
- Нажмите «См. все» или «Смотреть весь подкаст», чтобы увидеть все выпуски этого подкаста.
Выключение автоматических загрузок для одного подкаста
Если выключить автоматические загрузки в приложении Apple Podcasts, они будут выключены не для всех подкастов.
Выключение автоматических загрузок для всех подкастов
- Откройте приложение «Настройки».
- Прокрутите вниз и нажмите «Подкасты».
- В разделе «Автоматические загрузки» выключите параметр «Включение для подписок».
Если выключить автоматические загрузки в приложении «Настройки», они будут выключены для всех подкастов.
Многие люди задаются такими вопросами, как «Могу ли я получить подкасты iTunes на своем Android-устройстве?», «Можно ли слушать подкасты в автономном режиме?» и больше. Что ж, нет необходимости устанавливать iTunes для Android или подкаст Apple для Android. Подкаст - это просто тип медиа-файлов. Вы можете использовать обычные способы воспроизведения подкастов iTunes на Android как обычно.
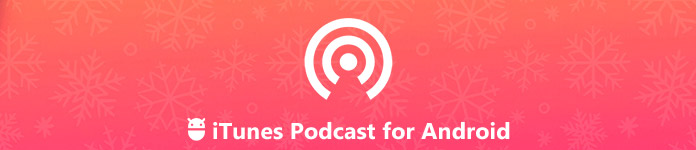
Подкаст iTunes для Android
На самом деле, подкасты iTunes не являются эксклюзивными только для устройств iOS. Вы можете получить доступ к подкастам iTunes на Android с помощью различных способов, указанных ниже. Поддерживаются все смартфоны и планшеты Android, такие как Samsung, HTC, Huawei, Google, Motorola и т. Д.
Way 1: как слушать подкаст iTunes на Android с веб-сайта
У многих подкастеров есть свои сайты. Вы можете искать определенного подкастера, чтобы получить его или ее канал. Когда вы получаете онлайн-ссылки на подкасты iTunes, вы можете напрямую слушать подкаст iTunes на Android. Кстати, вы можете скачать онлайн-подкасты на Android и для автономного воспроизведения.
Шаг 1Откройте веб-браузер на Android.
Шаг 2Посетите веб-сайт, который содержит каталог подкастов iTunes.
Шаг 3Выберите, какой подкаст iTunes вы хотите прослушать.
Шаг 4Нажмите на определенный значок, чтобы слушать подкасты онлайн.
Шаг 5Загрузите эпизод подкаста в формате MP3 на Android.
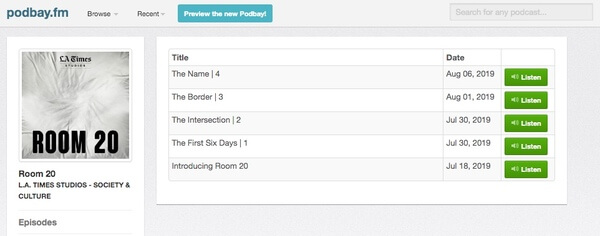
Way 2: как загружать и переносить подкасты iTunes с ПК / Mac на Android
Конечно, вы также можете перенести загруженные подкасты iTunes на Android со своего компьютера. Легко переносить подкасты с ПК на Android. Вы можете перетаскивать подкасты из папки «Музыка» напрямую. Что касается пользователей Mac, вы можете запустить MobieTrans чтобы получить подкасты iTunes на Android.
Шаг 1Загрузить и установить iTunes на твоем компьютере. Отправляйтесь в магазин iTunes, чтобы найти понравившийся вам подкаст.
Шаг 2Нажмите «Подписаться», чтобы сначала подписаться на подкаст iTunes. Вы также можете загрузите свои собственные подкасты в iTunes для обмена на телефоне Android.
Шаг 3В разделе «Библиотека» нажмите «Загрузить», чтобы загрузить выпуск подкаста iTunes.
Шаг 4Найдите скачанный подкаст iTunes. Переносите подкасты iTunes с компьютера на Android через USB-соединение или Android передачи .
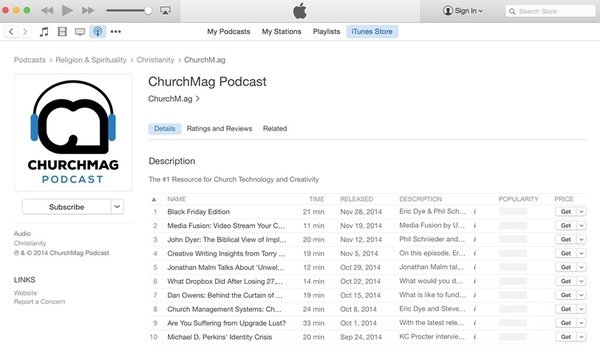
Way 3: Как использовать iTunes Podcast для Android App для получения эпизодов iTunes Podcast
Невозможно получить приложение подкаста Apple на Android. Но вместо этого вы можете использовать приложение Android для воспроизведения подкастов. Существует множество подкастов iTunes для приложений проигрывателя Android, таких как Google Podcasts, Podcast Addict, RadioPublic, Pocket Casts и т. Д. Вы можете передавать потоковые подкасты на Android с помощью любого стороннего приложения для Android-подкастов. В этом разделе мы рассмотрим Google Podcasts.
Шаг 1Загрузите и установите Google Podcasts, как лучший подкаст iTunes для Android.
Шаг 2Запустите приложение Google Podcasts. Нажмите на значок увеличительного стекла, чтобы получить доступ к поисковой системе.
Шаг 3Найдите подкаст, который вы хотите воспроизвести.
Шаг 4Нажмите «Подписаться», чтобы добавить подкаст в список избранных.
Шаг 5Нажмите «Play», чтобы получить доступ к подкастам iTunes на Android.
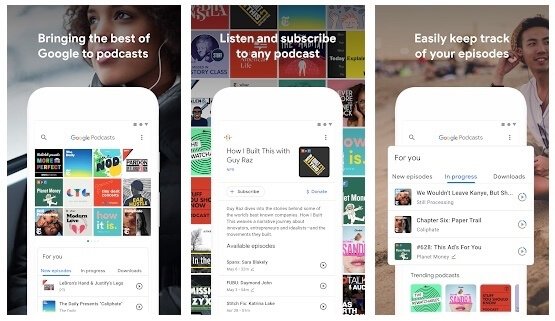
Дополнительный совет - безопасно и быстро переносить подкасты между iPhone и компьютером
Что касается пользователей iPhone, вы можете использовать Apeaksoft iPhone Transfer свободно синхронизировать подкасты между Mac / PC и iPhone. Альтернатива iTunes может передавать все файлы iOS без перезаписи данных. Таким образом, если вы записывать подкастыВы можете синхронизировать подкасты на iPhone, iPad и iPod без iTunes.
Встроенный медиа-сервис способен управлять подкастами, iTunes U, музыкой, мелодиями звонка и почти всеми файлами iPhone. Вы можете легко просматривать, выбирать, редактировать и передавать подкасты iTunes на устройства ПК / Mac / iOS.
- Передача подкастов, видео, музыки, фотографий, контактов, аудиокниг и прочего для iPhone, iPad и iPod.
- Предварительный просмотр загруженных подкастов и других медиа-файлов.
- Делайте рингтоны для iPhone с любой звуковой дорожкой до 40 секунд.
- Создавайте и экспортируйте списки воспроизведения на другой iPhone / ПК / Mac / iTunes, включая подкасты, песни и другие аудиофайлы.
- Управление, редактирование, удаление и передача всех данных и файлов iOS.
Шаг 1Бесплатно скачать, установить и запустить Передача iPhone. Подключите iPhone к компьютеру через USB-кабель. Ловушка «Доверие» на iPhone позволяет сканировать данные.

Шаг 2Выберите «Музыка» на левой панели. Все аудиофайлы вашего iPhone будут обнаружены за секунды. Вы можете найти все подкасты для iPhone в категории «Подкасты». Кроме того, вы можете щелкнуть правой кнопкой мыши любой музыкальный файл, чтобы получить доступ ко всем функциям редактирования.

Шаг 3Отметьте перед нужными подкастами. Затем выберите «Экспорт на ПК» или «Экспорт в iTunes», чтобы перенести подкасты с iPhone. Если вы хотите экспортировать подкасты на другой iPhone, вам нужно вместо этого развернуть список «Экспорт на устройство» на верхней панели инструментов.

В общем, есть 3 основные способы получения подкастов iTunes на Android. Если вы время от времени слушаете подкасты, вы можете получить доступ к определенному подкасту через веб-браузер. Нет необходимости скачивать или устанавливать дополнительные приложения. Что касается людей, которые хотят слушать подкасты iTunes на Android в автономном режиме, это хороший способ перенести подкасты с iTunes на Android. Конечно, вы также можете транслировать подкасты через сторонние подкасты iTunes для приложений Android.
Если вы также хотите наслаждаться подкастами на iPhone, вы можете запустить Apeaksoft iPhone Transfer как лучшую альтернативу iTunes. Например, когда вы не могу добавить музыку на iPhoneВы можете получить универсальное решение для синхронизации и редактирования музыкальных файлов без iTunes. Это также легко удалить подкасты с iPhone навалом или индивидуально.
Как удалить подкасты с iPhone чтобы получить больше места? Эпизоды подкастов занимают много места на вашем iPhone, особенно для видеоподкастов. Когда вы удаляете подкасты просто в приложении, вы также можете удалить некоторые важные.
Есть ли простое решение для резервного копирования файлов перед их удалением? Если вы хотите удалить подкасты с iPhone без трека, что вы должны сделать?
В этой статье показаны умные и часто используемые методы 3 для удаления нежелательных подкастов на iPhone. Независимо от причины, по которой вы хотите удалить подкасты, вы можете найти подходящее решение здесь.
Часть 1 , Как удалить подкасты на iPhone напрямую
Если вы просто найдете несколько неважных и старых подкастов, вы можете просто удалить их с iPhone. Что касается решения, вы можете удалить подкасты на iPhone один за другим. Если у вас есть большое количество подкастов на iPhone, вы можете использовать другие решения.
Шаг 1 , Запустите приложение «Подкасты» на своем iPhone / iPad / iPod. Коснитесь значка «список», чтобы изменить вид станции подкастов в «Мои подкасты», которую вы можете выбрать для удаления подкастов.
Шаг 2 , Когда вы найдете серию подкастов, которые хотите удалить с iPhone, вы можете провести пальцем по горизонтали по заголовку подкастов, в котором вы можете найти красный Удалить.
Шаг 3 , Нажмите «Удалить», чтобы удалить отдельный эпизод подкастов. Если вы удалите файлы по ошибке, вы все равно сможете вернуть их, повторно загрузив файлы.
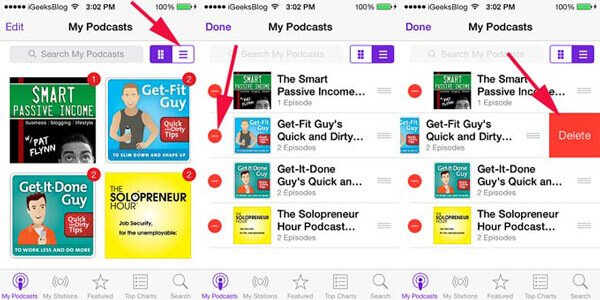
Часть 2 , Как сделать резервную копию и удалить подкасты с iPhone
В большинстве случаев вы не можете подтвердить наличие каких-либо важных подкастов, если вам нужно удалить подкасты на iPhone, чтобы освободить больше места. Что касается случая, MobieTrans может создавать резервные копии и передавать более 21 данных для iPhone / iPad / iPod. Кроме того, вы можете передавать эпизоды подкастов iPhone, удалять файлы и управлять ими с легкостью.
- 1. Передача эпизодов подкастов с iPhone на компьютер или другие устройства iOS.
- 2. Предварительный просмотр и удаление выбранных эпизодов подкастов на iPhone.
- 3. Импортируйте файлы подкастов и списки воспроизведения из iPhone непосредственно в библиотеку iTunes.
- 4. Отредактируйте эпизоды подкастов, такие как удаление, переименование, создание списка воспроизведения и многое другое.
Шаг 1 , Загрузите и установите MobieTrans
Просто скачайте и установите последнюю версию этой мощной передачи подкастов iPhone. Затем подключите iPhone к компьютеру с помощью USB-кабеля. Как только вы запустите программу, она сможет обнаружить все эпизоды подкастов на iPhone.
Если у вас есть загруженные подкасты в iTunes с iPhone, то вы также можете найти подкасты с этим программным обеспечением.

Шаг 2 , Удалить эпизоды подкастов на iPhone
Выберите опцию «Музыка» в левом меню, и тогда вы легко найдете опцию «Подкасты». Выберите и проверьте ненужные подкасты, вы можете нажать «Удалить», чтобы удалить подкасты на iPhone.
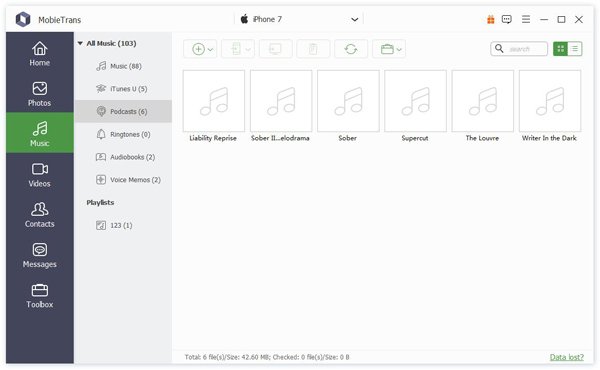
Примечание: Вы можете найти размер файлов, время и данные выпуска. Когда вам нужно удалить эпизоды подкастов с iPhone определенного размера, вы можете легко управлять подкастами в программе. Кроме того, вы также можете добавить файлы в список воспроизведения или добавить некоторые комментарии для видео подкастов.
Шаг 3 , Перенос подкастов с iPhone на компьютер
Конечно, если у вас нет времени проверить все файлы, вы можете сначала просто скопировать все подкасты с iPhone. Нажмите «Импорт / экспорт», чтобы экспортировать все выпуски подкастов iPhone на компьютер. Затем вы можете удалить все подкасты с iPhone. Здесь вы также можете узнать как перенести Apple Music с iPhone на iPhone.
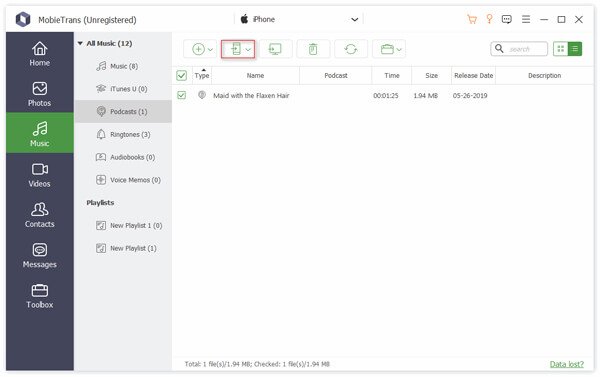
Часть 3 , Как удалить подкасты с iPhone без трека
Что делать, если вы хотите удалить эпизоды подкастов с iPhone без трека? iPhone Eraser может удалить все подкасты на iPhone, а также другой контент навсегда и тщательно. Он имеет различные уровни стирания, чтобы защитить вашу личную информацию от утечки.
- Надежно и тщательно удалите все подкасты и другие файлы с iPhone.
- Защитите вашу личную информацию и защитите свои личные данные.
- Полностью очистите ваши подкасты с антивирусом.
- Поддержка последней версии iPhone XR, XS и других с iOS 12.
Шаг 1 : Подключите iPhone к iPhone Eraser
Загрузите и установите iPhone Eraser. После установки программы вы можете запустить ее на своем компьютере. Подключите iPhone к компьютеру с помощью оригинального USB-кабеля; Программа способна автоматически определять iPhone.

Наконечник: Если программа не может обнаружить ваш iPhone, вы можете использовать другой USB-кабель и убедиться, что iPhone не находится в режиме восстановления или DFU. Вам также необходимо установить последнюю версию iTunes.
Шаг 2 : Выберите уровень стирания
Чтобы полностью удалить подкасты с iPhone без какой-либо дорожки, вы можете выбрать высокий уровень перезаписи в разное время, чтобы стереть содержимое и настройки по своему усмотрению. Стандарт безопасности высокого уровня основан на USDoD 5220.22-M.

Шаг 3 : Удалить все эпизоды подкастов на iPhone
После этого вы можете нажать кнопку «Пуск», чтобы удалить все эпизоды подкастов, а также другое содержимое. После завершения всего процесса вы можете стереть на iPhone все, включая содержимое и настройки iPhone. Это превратит iPhone в новый iPhone.

Сравнение разных методов
| методы | Подробнее |
|---|---|
| Удалить подкасты на iPhone | Подходящие сценарии удаления подкастов на iPhone |
| Приложение для подкастов | Предварительный просмотр и удаление некоторых эпизодов подкастов непосредственно на iPhone. |
| Apeaksoft iPhone Transfer | 1. Предварительный просмотр, редактировать, конвертировать, передавать, управлять и удалять подкасты с iPhone на компьютере. 2. Проверьте размеры, данные и данные выпуска подкастов, которые вы можете легко удалить нужные файлы. 3. Управлять подкастами на компьютере для iPhone можно также с помощью компьютера или других устройств iOS. |
| Apeaksoft iPhone Eraser | 1. Сотрите все эпизоды подкастов без трека для iPhone на компьютере. 2. Защитите вашу личную информацию при удалении подкастов. |
Заключение
Если вам нужно удалить некоторые подкасты на iPhone, удалить ненужные файлы или очистить все подкасты без отслеживания, вы можете положиться на интеллектуальные решения 3 из этой статьи. Вышеуказанные решения помогут вам удалить нужные файлы и легко управлять файлами. Если у вас есть какие-либо вопросы о как удалить подкасты с iPhoneВы можете сообщить более подробную информацию в комментариях.
Удалите содержимое, загруженное на устройство iPhone, iPad, iPod touch, компьютер Mac или устройство Android.
Удаление песен и музыкальных видеоклипов
- Для удаления музыки с устройства iPhone, iPad или iPod touch воспользуйтесь приложением Apple Music или «Настройки».
- Для удаления музыки с компьютера Mac или устройства Android воспользуйтесь приложением Apple Music.
Удаление объектов в приложении Apple Music

- Откройте приложение Apple Music и найдите объект, который требуется удалить. Если рядом с объектом отображается кнопка загрузки , этот объект хранится в облаке, а не на устройстве. Когда объекты хранятся в облаке, они не используют хранилище на устройстве.
- На компьютере Mac: наведите на объект указатель мыши, а затем нажмите появившуюся кнопку «Дополнительные параметры» .
На устройстве iPhone, iPad или телефоне Android: нажмите и удерживайте объект, который хотите удалить. - Нажмите «Удалить».
- В появившемся меню выберите «Удалить» или «Удалить загрузку». Или выберите «Удалить из медиатеки», чтобы удалить объект со всех устройств, которые используются с приложением Apple Music.
Удаление музыки в приложении «Настройки» на iPhone, iPad или iPod touch
Дополнительная информация об удалении приобретенной музыки
Если вы не хотите, чтобы на устройстве выполнялось потоковое воспроизведение удаленного объекта или чтобы этот объект отображался в облаке, скройте его.
Если вы вручную синхронизировали музыку или видеоклипы с компьютера на устройстве iPhone, iPad или iPod touch с помощью кабеля USB, отключите синхронизацию.

Удаление фильмов и телешоу
- Для удаления видео, загруженных на устройство iPhone, iPad или iPod touch, воспользуйтесь приложением Apple TV или «Настройки».
- Для удаления видео, загруженных на компьютер Mac, воспользуйтесь приложением Apple TV.
Удаление объектов в приложении Apple TV
Удаление фильмов и телешоу в приложении «Настройки» на iPhone, iPad или iPod touch

- Откройте «Настройки».
- Нажмите «Основные», а затем выберите «Хранилище iPhone» или «Хранилище iPad».
- Прокрутите экран до раздела TV, нажмите его, а затем выберите «Просмотреть загрузки Apple TV». Если на устройстве нет загруженных объектов, пункт «Просмотреть загрузки Apple TV» не отображается.
- Найдите фильм, телешоу или серию для удаления, затем смахните на нужном объекте влево и нажмите «Удалить».
Если удалить фильмы или телешоу не удается
Если рядом с объектом отображается кнопка загрузки , этот объект хранится в облаке и не занимает место в хранилище на устройстве. Если вы не хотите, чтобы объект отображался в облаке, скройте его.
Если вы вручную синхронизировали фильмы и телешоу с компьютера на устройстве iPhone, iPad или iPod touch с помощью кабеля USB, отключите синхронизацию.
Взятые напрокат фильмы автоматически удаляются по окончании срока проката.
Читайте также:


