Выгрузка в excel из c
Существует несколько способов программной работы с файлами Excel из 1С. Каждый из них имеет свои преимущества и недостатки.
Обмен через табличный документ
Данный способ простой. Его суть заключается в том, что объект ТабличныйДокумент имеет методы:
- Записать (< ИмяФайла >, < ТипФайлаТаблицы >) для выгрузки данных в файл;
- Прочитать (< ИмяФайла >, < СпособЧтенияЗначений >) для загрузки данных из файла.
Внимание!
Метод Записать () доступен как на клиенте, так и на сервере. Метод Прочитать () доступен только на стороне сервера. Необходимо помнить об этом
при планировании клиент-серверного взаимодействия.
Рассмотрим пример сохранения табличного документа в файл. Необходимо любым способом создать и заполнить объект ТабличныйДокумент, а выгрузка в файл осуществляется всего лишь одной строкой:
ТабДок . Записать ( ПутьКФайлу , ТипФайлаТабличногоДокумента . XLSX );
Загрузка из файла осуществляется также достаточно просто:
ТабДок = Новый ТабличныйДокумент ;
ТабДок . Прочитать ( ПутьКФайлу , СпособЧтенияЗначенийТабличногоДокумента.Значение );
Обмен через OLE
Обмен через технологию OLE automation, пожалуй, самый распространенный вариант программной работы с файлами Excel. Он позволяет использовать весь функционал, предоставляемый Excel, но отличается медленной скоростью работы по сравнению с другими способами. Для обмена через OLE требуется установка MS Excel:
- На компьютере конечного пользователя, если обмен происходит на стороне клиента;
- На компьютере сервера 1С:Предприятие, если обмен происходит на стороне сервера.
Пример выгрузки:
Примеры чтения:
Для обхода всех заполненных строк листа Excel можно использовать следующие приемы:
Вместо последовательного обхода всех строк листа можно выгрузить все данные в массив и работать с ним. Такой подход будет быстрее при чтении большого объема данных:
ВсегоКолонок = Лист . Cells ( 1 , 1 ). SpecialCells ( 11 ). Column ;
ВсегоСтрок = Лист . Cells ( 1 , 1 ). SpecialCells ( 11 ). Row ;Область = Лист . Range ( Лист . Cells ( 1 , 1 ), Лист . Cells ( ВсегоСтрок , ВсегоКолонок ));
Данные = Область . Value . Выгрузить ();
В таблице ниже приведены наиболее востребованные свойства и методы для работы с Excel через OLE:
Для того, чтобы узнать какое свойство нужно менять или какой метод вызвать можно воспользоваться макросами Excel. Если записать макрос с требуемыми действиями, то после можно посмотреть программный код на VBA записанного макроса.
Использование COMSafeArray
Обмен через ADO
Файл Excel при обмене через ADO представляет собой базу данных, к которой можно обращаться при помощи SQL-запросов. Установка MS Excel не требуется, но обязательно наличие драйвера ODBC, при помощи которого будет осуществляться доступ. Используемый драйвер ODBC определяется при указании строки соединения к файлу. Обычно требуемый драйвер уже установлен на компьютере.
Обмен через ADO заметно быстрее обмена через OLE, но при выгрузке нет возможности использовать функционал Excel для оформления ячеек, разметки страниц, задания формул и т.д.
Пример выгрузки:
Для создания нового листа и формирования его структуры можно воспользоваться объектами ADOX.Catalog и ADOX.Table. В этом случае код примет вид:
В приведенном примере в методе
во втором параметре указывается тип колонки. Параметр необязательный, вот некоторые значения типа колонки:
Пример чтения:
В строке соединения параметр HDR определяет как будет восприниматься первая строка на листе. Возможны варианты:
В приведенных примерах рассмотрено лишь несколько объектов ADO. Объектная модель ADO состоит из следующих объектов:
- Connection;
- Command;
- Recordset;
- Record;
- Fields;
- Stream;
- Errors;
- Parameters;
- Properties.
Выгрузка без программирования
Для сохранения данных из 1С в Excel не всегда целесообразно прибегать к программированию. Если в режиме Предприятия пользователь может отобразить требуемые для выгрузки данные, то, их возможно сохранить в Excel без программирования.

В открывшемся окне требуется выбрать каталог, имя и формат сохраняемого файла.
Для сохранения данных динамических списков (например, списка номенклатуры) необходимо:

Остались вопросы?
Спросите в комментариях к статье.
Версия этой статьи для Microsoft Visual Basic 6,0 приведена в статье 247412.
Обзор
Метод, наиболее часто используемый для передачи данных в книгу Excel, является автоматизацией. С помощью автоматизации можно вызывать методы и свойства, относящиеся к задачам Excel. Автоматизация предоставляет максимальную гибкость для указания расположения данных в книге, форматирования книги и создания различных параметров во время выполнения.
С помощью автоматизации вы можете использовать различные методы для переноса данных:
- Перемещение ячейки данных по ячейке.
- Передача данных в массиве в диапазон ячеек.
- Перенесите данные из набора записей ADO в диапазон ячеек с помощью метода Копифромрекордсет.
- Создайте объект QueryTable на листе Excel, который содержит результат запроса в источнике данных ODBC или OLEDB.
- Перенесите данные в буфер обмена, а затем вставьте содержимое буфера обмена в лист Excel.
Вы также можете использовать несколько методов, которые не требуют автоматизации для передачи данных в Excel. Если вы используете серверную программу, это может быть хорошим подходом к отходящей обработке данных от клиентов.
Для переноса данных без автоматизации можно использовать следующие подходы:
Способ
Использование автоматизации для передачи ячейки данных по ячейкам
С помощью автоматизации можно переносить данные на лист по одной ячейке за раз:
Опять же, передача данных по ячейке допускается только для небольших объемов данных. Если необходимо перенести большие наборы данных в Excel, рекомендуется использовать один из других подходов, описанных в этой статье, для массовой передачи данных.
Использование автоматизации для переноса массива данных в диапазон листа
Вы можете перенести массив данных в диапазон из нескольких ячеек за один раз:
Если вы переносите данные с помощью массива, а не ячейки по ячейке, вы можете реализовать огромную производительность с большим количеством данных. Рассмотрите следующие строки из вышеупомянутого кода, которые передают данные в 300 ячейки листа:
Этот код представляет два запроса интерфейса: один для объекта Range, возвращаемого методом Range, и другой для объекта Range, который возвращает метод Resize. В отличие от переноса ячейки данных по ячейке, необходимо запросить интерфейсы 300 для объектов Range. Если это возможно, вы можете воспользоваться преимуществами для массового переноса данных и уменьшения количества запросов к интерфейсу.
Для получения дополнительных сведений о том, как использовать массивы для получения и задания значений в диапазонах с помощью автоматизации Excel, щелкните номер статьи ниже, чтобы просмотреть статью в базе знаний Майкрософт:
Использование автоматизации для переноса набора записей ADO в диапазон листа
Объектные модели для Excel 2000, Excel 2002 и Excel 2003 предоставляют метод Копифромрекордсет для переноса набора записей ADO в диапазон листа. В приведенном ниже коде показано, как автоматизировать Excel для переноса содержимого таблицы Orders в образце базы данных Northwind с помощью метода Копифромрекордсет:
Использование автоматизации для создания объекта QueryTable на листе
Объект QueryTable представляет таблицу, созданную на основе данных, возвращаемых из внешнего источника данных. При автоматизации Excel можно создать QueryTable, предоставив строку подключения к OLE DB или источнику данных ODBC, а также строку SQL. Excel создает набор записей и вставляет набор записей на лист в указанном расположении. Объекты QueryTable имеют следующие преимущества по сравнению с методом Копифромрекордсет:
- Excel обрабатывает создание набора записей и его расположение на листе.
- Вы можете сохранить запрос с помощью объекта QueryTable и обновить его позже, чтобы получить обновленный набор записей.
- Когда на лист добавляется новый QueryTable, вы можете указать, что данные, которые уже существуют в ячейках листа, будут сдвинуты для обработки новых данных (Дополнительные сведения см. в свойстве Рефрешстиле).
В приведенном ниже коде показано, как автоматизировать Excel 2000, Excel 2002 или Excel 2003 для создания нового QueryTable на листе Excel с помощью данных из учебной базы данных Northwind:
Использование буфера обмена Windows
Создание текстового файла с разделителями, который Excel может проанализировать по строкам и столбцам
Excel может открывать файлы с разделителями табуляцией и запятыми и правильно анализировать данные в ячейки. Эту функцию можно использовать, если требуется перенести большое количество данных на лист, используя небольшую, при автоматизации. Это может быть хорошим подходом к клиент-серверной программе, так как текстовый файл может быть создан на стороне сервера. Затем можно открыть текстовый файл на клиенте, используя автоматизацию там, где это необходимо.
Приведенный выше код не использует автоматизацию. Однако при желании можно использовать автоматизацию для открытия текстового файла и сохранения файла в формате книги Excel, как показано ниже:
С помощью поставщика OLE DB для Microsoft Jet можно добавлять записи в таблицу из существующей книги Excel. Таблица в Excel — это всего лишь диапазон ячеек; диапазон может иметь определенное имя. Как правило, первая строка диапазона содержит заголовки (или имена полей), а все последующие строки в диапазоне содержат записи.
Приведенный ниже код добавляет две новые записи в таблицу в Book7. xls. В этом случае таблицей является Лист1:
Для получения дополнительных сведений об использовании поставщика OLEDB для Jet с источниками данных Excel щелкните номера статей ниже, чтобы просмотреть статьи базы знаний Майкрософт:
278973 пример: в ексцеладо показано, как использовать ADO для чтения и записи данных в книгах Excel
257819 практическое руководство: использование ADO с данными Excel из Visual Basic или VBA
Передача XML-данных (Excel 2002 и Excel 2003)
Excel 2002 и 2003 могут открыть любой XML-файл с правильным форматом. XML-файлы можно открыть непосредственно с помощью команды открыть в меню файл или программным путем с помощью методов Open и OpenXML коллекции книги. Если вы создаете XML-файлы для использования в Excel, вы также можете создать таблицы стилей для форматирования данных.
Создание новой папки с именем К:\ексцелдата. В этом примере программа будет хранить книги Excel в этой папке.
Создайте новую книгу для примера, в который необходимо выполнить запись:
- Создайте новую книгу в Excel.
- На листе Sheet1 новой книги введите FirstName в ячейке a1 и LastName в ячейке B1.
- Выберите a1: B1.
- В меню Вставка выберите пункт имя, а затем — команду определить. Введите имя MyTable и нажмите кнопку ОК.
- Сохранение книги в виде C:\Exceldata\Book7.xls.
- Закройте Excel.
Добавьте ссылку на библиотеку объектов Excel и основную сборку взаимодействия ADODB. Для этого выполните следующие действия:
- On the Project menu, click Add Reference.
- На вкладке Сеть найдите ADODB и нажмите кнопку Выбрать.
Обратите внимание, что в Visual Studio 2005 нет необходимости щелкать кнопку выбрать.
3. На вкладке COM найдите объектная Библиотека Microsoft Excel 10,0 или библиотека объектов Microsoft Excel 11,0, а затем нажмите кнопку Выбрать.
Обратите внимание, что в Visual Studio 2005 нет необходимости щелкать кнопку выбрать.
Примечание Если вы используете Microsoft Excel 2002, а вы еще не сделали это, корпорация Майкрософт рекомендует скачать и установить основные сборки взаимодействия Microsoft Office XP (PIA).
В диалоговом окне Добавление ссылок нажмите кнопку ОК, чтобы принять выбранные параметры.
Добавление элемента управления "поле со списком" и элемента управления "Кнопка" в форму Form1.
Добавьте обработчики событий для события загрузки формы и событий Click элемента управления Button:
- В представлении конструктора для Form1.cs дважды щелкните элемент Form1.
Обработчик события Load для формы создан и отображается в Form1.cs.
2. В меню Вид выберите конструктор, чтобы переключиться в режим конструктора.
3. Дважды щелкните элемент Button1.
Обработчик события нажатия кнопки создается и отображается в Form1.cs.
В Form1.cs замените приведенный ниже код.
Добавьте следующие директивы using в директивы using в Form1.cs:
Нажмите клавишу F5 для сборки и запуска примера.
Ссылки
Для получения дополнительных сведений посетите следующий веб-сайт Майкрософт:
На сегодняшний день существует достаточно много готовых решений (библиотек) для взаимодействия с файлами Excel, чтобы не работать напрямую с системными GridView и DataTable. Не будем изобретать велосипед и рассмотрим одну из популярных и удобных библиотек, которой я пользуюсь чаще других.
Представим ситуацию, что у нас есть под рукой вот такой Excel-файл с ценами на ремонт телефонов, в котором на листах расположены отдельные бренды, колонки на листе представляют конкретные модели для этого бренда, а строки представляют конкретные неисправности и сколько будет стоить ремонт для той или иной модели.
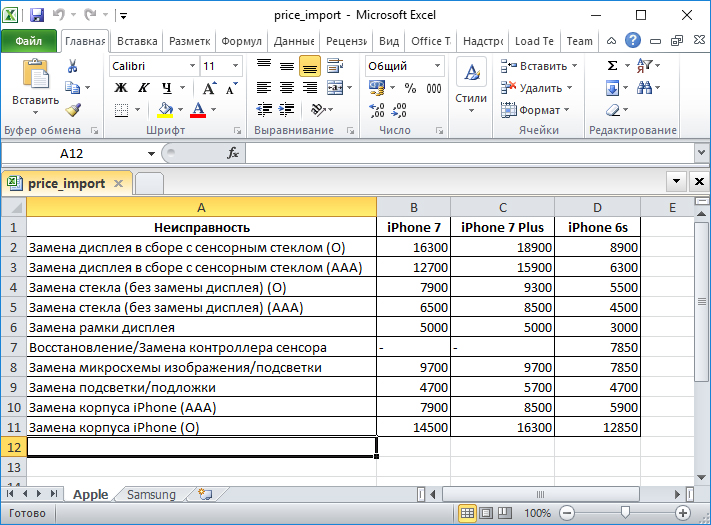
Давайте создадим веб-приложение, которое сможет распарсить этот файл так, чтобы мы могли работать с записями в объектно-ориентированной манере, например, сохранять/обновлять бренды, модели и позиции в прайсе в базу данных. Или, например, представлять этот прайс в виде обычной html-таблицы в браузере пользователя.
Создаем в Visual Studio проект типа MVC, открываем Nuget Manager и скачиваем нужный нам пакет.
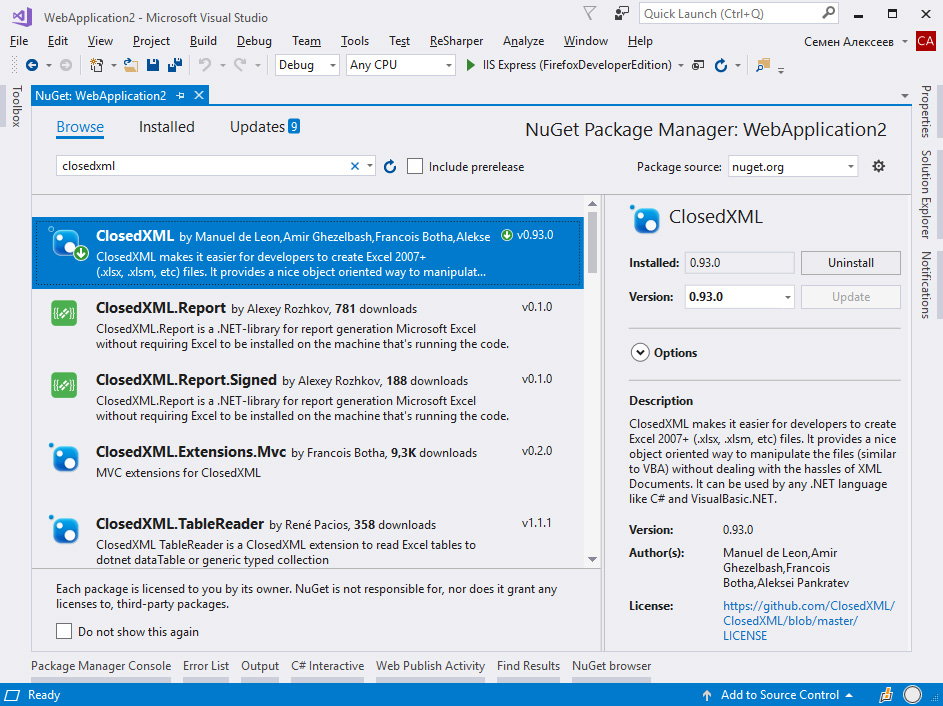
Создадим все доменные классы-модели, которые описывают предметную область.
Кстати, внизу страницы есть ссылка на архив с исходным кодом проекта.Описанные модели максимально простые, чтобы не усложнять пример. В них нет и не отслеживается уникальных идентификаторов, все свойства типа String и т.д.
Также определим т.н. ViewModel, то есть модель для представления. В нее заключим все объекты доменной модели, которые мы хотим показать пользователю в браузере:
Далее в вашем проекте определите какое-нибудь действие в нужном контроллере, которое будет отвечать за загрузку Excel-файла из браузера на сервер. Пример кода с html-формой в соответствующем представлении:
Из примера видно, что в форме мы обращаемся к методу Import в контроллере Home. Создадим подобный метод:
В этом методе мы парсим Excel-файл и манипулируем записями в объектно-ориентированной манере. Код в методе довольно простой. Более подробно он объясняется в видео-версии этой статьи. Здесь отмечу основные моменты:
Также возможна другая ситуация, когда у нас нет исходного Excel-файла, вместо этого веб-приложение должно сформировать его динамически, и пользователь сайта сможет его скачать. Например, тот же список брендов и моделей телефонов.
Создадим соответствующее действие в контроллере:
Отмечу ключевые моменты из листинга выше:
- в нашем простом примере список брендов и моделей мы жестко закодировали, но его также можно получить и из БД;
- к ячейкам на рабочем листе можно обращаться как по литеральному значению, так и по индексу. Нумерация строк/столбцов начинается с индекса 1 (не 0);
- в качестве MIME-type для файлов Excel следует указывать application/vnd.openxmlformats-officedocument.spreadsheetml.sheet ;
Вывод: В этой статье мы рассмотрели основные возможности библиотеки ClosedXML . Ее функционала вполне хватает для обработки большинства сценариев, когда данные представлены в формате MS Excel файлов.

Не секрет, что среди офисных работников, в частности тех, которые заняты в расчетной и финансовой сфере, особенно популярны программы Excel и 1С. Поэтому довольно часто приходится производить обмен данными между этими приложениями. Но, к сожалению, далеко не все пользователи знают, как быстро это сделать. Давайте выясним, как выгрузить данные из 1С в документ Excel.
Выгрузка информации из 1C в Excel
Если загрузка данных из Excel в 1С – это довольно сложная процедура, автоматизировать которую можно только с помощью сторонних решений, то обратный процесс, а именно выгрузка из 1С в Эксель – это сравнительно простой набор действий. Его можно легко выполнить с помощью встроенных инструментов вышеуказанных программ, причем сделать это можно несколькими способами, в зависимости от того, что именно пользователю нужно перенести. Рассмотрим, как это выполнить на конкретных примерах в 1С версии 8.3.
Способ 1: копирование содержимого ячейки
Одна единица данных содержится в ячейке 1С. Её можно перенести в Эксель обычным методом копирования.
- Выделяем ячейку в 1С, содержимое которой нужно скопировать. Кликаем по ней правой кнопкой мыши. В контекстном меню выбираем пункт «Копировать». Можно воспользоваться также универсальным способом, который действует в большинстве программ, работающих на ОС Windows: просто выделяем содержимое ячейки и набираем комбинацию клавиш на клавиатуре Ctrl+C.


Вместо этого действия можно после выделения ячейки, находясь во вкладке «Главная», щелкнуть по значку «Вставить», который расположен на ленте в блоке «Буфер обмена».

Содержимое ячейки 1С будет вставлено в Excel.

Способ 2: вставка списка в существующую книгу Excel
Но вышеуказанный способ подойдет лишь в том случае, если нужно перенести данные из одной ячейки. Когда же нужно совершить перенос целого списка, то следует воспользоваться другим способом, ведь копирование по одному элементу отберет очень много времени.
- Открываем любой список, журнал или справочник в 1С. Кликаем на кнопку «Все действия», которая должна располагаться вверху от обрабатываемого массива данных. Запускается меню. Выбираем в нем пункт «Вывести список».

Поле «Выводить в» имеет два значения:
По умолчанию установлен первый вариант. Для переноса данных в Эксель он как раз и подходит, так что тут мы ничего не меняем.
В блоке «Выводить колонки» можно указать, какие колонки из списка вы хотите перевести в Excel. Если вы собираетесь производить перенос всех данных, то эту настройку тоже не трогаем. Если же вы хотите произвести конвертацию без какого-то столбца или нескольких столбцов, то снимаем галочку с соответствующих элементов.



Список вставлен в документ.

Способ 3: создание новой книги Excel со списком
Также список из программы 1С можно сразу вывести в новый файл Эксель.
-
Выполняем все те шаги, которые были указаны в предыдущем способе до формирования списка в 1С в табличном варианте включительно. После этого жмем на кнопку вызова меню, которая расположена в верхней части окна в виде треугольника, вписанного в оранжевый круг. В запустившемся меню последовательно переходим по пунктам «Файл» и «Сохранить как…».

Ещё проще сделать переход, нажав на кнопку «Сохранить», которая имеет вид дискеты и расположена в блоке инструментов 1С в самом верху окна. Но такая возможность доступна только пользователям, которые применяют программу версии 8.3. В ранних версиях можно использовать только предыдущий вариант.


Весь список будет сохранен отдельной книгой.
Способ 4: копирование диапазона из списка 1С в Excel
Бывают случаи, когда нужно перенести не весь список, а только отдельные строки или диапазон данных. Этот вариант тоже вполне воплотим с помощью встроенных инструментов.
-
Выделяем строки или диапазон данных в списке. Для этого зажимаем кнопку Shift и кликаем левой кнопкой мыши по тем строкам, которые нужно перенести. Жмем на кнопку «Все действия». В появившемся меню выбираем пункт «Вывести список…».



Способ 5: Сохранение документов в формате Excel
В Excel иногда нужно сохранять не только списки, но и созданные в 1С документы (счета, накладные платежные поручения и т.д.). Это связано с тем, что для многих пользователей редактировать документ проще в Экселе. К тому же в Excel можно удалить заполненные данные и, распечатав документ, использовать его при необходимости как бланк для ручного заполнения.
-
В 1С в форме создания любого документа имеется кнопка печати. На ней расположена пиктограмма в виде изображения принтера. После того, как в документ введены необходимые данные и он сохранен, жмем на этот значок.




Документ будет сохранен в формате Эксель. Этот файл теперь можно открывать в данной программе, и проводить дальнейшую его обработку уже в ней.
Как видим, выгрузка информации из 1С в формат Excel не составляет никаких сложностей. Нужно знать только алгоритм действий, так как, к сожалению, не для всех пользователей он интуитивно понятен. С помощью встроенных инструментов 1С и Эксель можно копировать содержимое ячеек, списков и диапазонов из первого приложения во второе, а также сохранять списки и документы в отдельные книги. Вариантов сохранения достаточно много и для того, чтобы пользователь мог найти подходящий именно для его ситуации, совсем не нужно прибегать к использованию стороннего программного обеспечения или применять сложные комбинации действий.

Отблагодарите автора, поделитесь статьей в социальных сетях.

Читайте также:


