Ошибка 19 в ворде
Путь, который вы ввели,'filename', слишком длинный. Введите более короткий путь.
Имя файла не удалось найти. Проверьте орфографию имени файла и убедитесь, что расположение файла правильно.
Произошла ошибка DDE, и описание ошибки невозможно отобразить, так как она слишком длинная. Если имя файла или путь длинный, попробуйте переименовать файл или скопировать его в другую папку.
Эта проблема возникает при открываемом файле с карты диска, пути UNC или URL-адреса (веб-адреса).
Причина
Эта проблема возникает из-за ограничения символов на создание и сохранение файлов в Office продуктах. Эта проблема возникает, если путь открываемого файла или сохранения соответствует следующему условию:
Microsoft Word, microsoft PowerPoint и Microsoft Access: общая длина пути и имя файла, включая расширение имени файла, превышает 259 символов.
Microsoft Excel: общая длина пути и имя файла, включая расширение имени файла, превышает 218 символов.
Это ограничение включает три символа, которые представляют диск, символы в именах папок, символы backslash между именами папок и символы в самом имени файла.
Обходной путь
Чтобы решить эту проблему, попробуйте любое из следующих обходных пути.
Обходное решение 1. Уменьшить количество символов
- Переименуй файл так, чтобы у него было более короткое имя.
- Переименуй одну или несколько папок, содержащих файл, чтобы у них были более короткие имена.
- Перемещение файла в папку с более коротким именем пути.
Обходной путь 2. Вручную доступ, открытие и ремонт
Start Word, Excel или PowerPoint.
На вкладке Файл выберите Открыть > просмотр, чтобы найти поврежденный файл.

Выберите файл, выберите меню Open в нижней части окна, а затем откройте и отремонтируете.

Этот параметр отремонтирует повреждение файла, а затем откроет файл. После восстановления документа, книги или презентации важно убедиться, что проблема была успешно решена. Для этого приступить к работе над файлом и убедиться, что все работает так, как ожидалось.
Обход 3. Изменение формата файла и повторное изменение
Возможно, вы сможете спасти поврежденный файл, реавв его в другом формате файла, а затем вернув его в исходный формат. В этом примере используется Word.
Шаг 1. Сохранение файла в другом формате
В меню File выберите Открыть, а затем найти поврежденный файл и открыть его.
В меню File выберите Сохранить в качестве > просмотра.
Перейдите к расположению файла, в которое необходимо сохранить.
В списке Сохранить как тип выберите нужный формат файла. Например, выберите *формат "Богатый текст" (rtf).

Выберите Сохранить, а затем выберите Закрыть > файл.
Шаг 2. Resave the file as a Word document
Выберите открыть > файл.
Выберите новый файл, сохраненный в виде богатого текстового файла, а затем выберите Open.
Выберите сохранить > файл как.
В списке Сохранить как тип выберите Word Document.
Переименуй файл и выберите Сохранить.

Это необходимо сделать только один раз, чтобы убедиться, что документ будет работать правильно на вашем устройстве. Однако имейте в виду, что, сохраняя файл в качестве нового документа, вы создаете другой файл. Чтобы избежать путаницы, назовите новый файл чем-то особенным, а затем заархивите или удалите поврежденную версию. При этом вы не случайно откроете исходный файл, который не был переформатирован.
Обходной путь 4. Открытый формат непризнаного файла
Если вы можете исключить коррупцию файлов в качестве виновника, проверьте связь файлов и непризнаные форматы файлов. Иногда файл не открывается на устройстве, так как устройство, созданное на используемом программном обеспечении, которое не имеется на вашем устройстве.
В меню File выберите Открыть > просмотр, чтобы найти файл.
Щелкните правой кнопкой мыши файл, указать на Открытие с помощью, а затем выберите другую программу для открытия файла.
Если нужной программы нет в списке, выберите "Выберите другое приложение", чтобы найти другую программу.
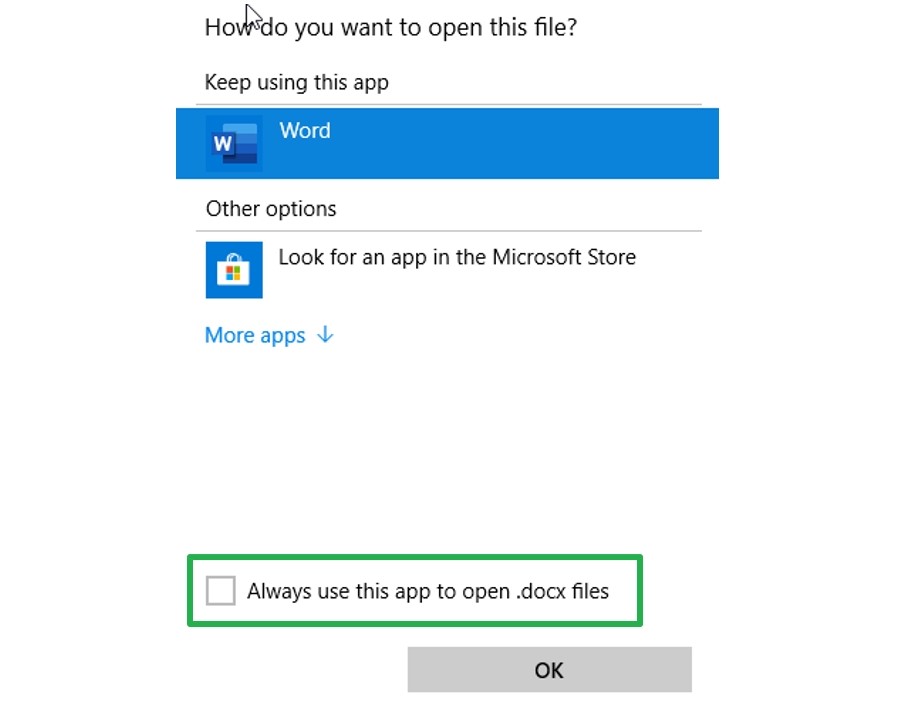
Если это работает, и вы хотите, чтобы выбранная программа всегда открывала этот тип файла, выберите всегда используйте это приложение для открытия .docx файлов (например) контрольного окна.
Дополнительные сведения о форматах файлов и их управлении см. в дополнительных сведениях о форматах файлов.
Обходное решение 5. Очистить некоторое пространство диска
Возможно, вы не сможете открыть новый файл или сохранить файл на устройстве, если на жестком диске не будет места. На полном диске большая часть пространства используется временными, дублирующими и ненужными элементами. Самый быстрый и простой способ освободить место на жестком диске — это использовать приложение очистки диска, включенное в Windows.
Выберите поиск и введите очистку диска.
В списке результатов выберите очистку диска.

Открывается диалоговое окно и предоставляется возможность удаления ненужных файлов. Выберите контрольный ящик рядом с каждой категорией элементов, которые необходимо удалить с устройства, а затем выберите ОК. Все в этом списке можно удалить безопасно.
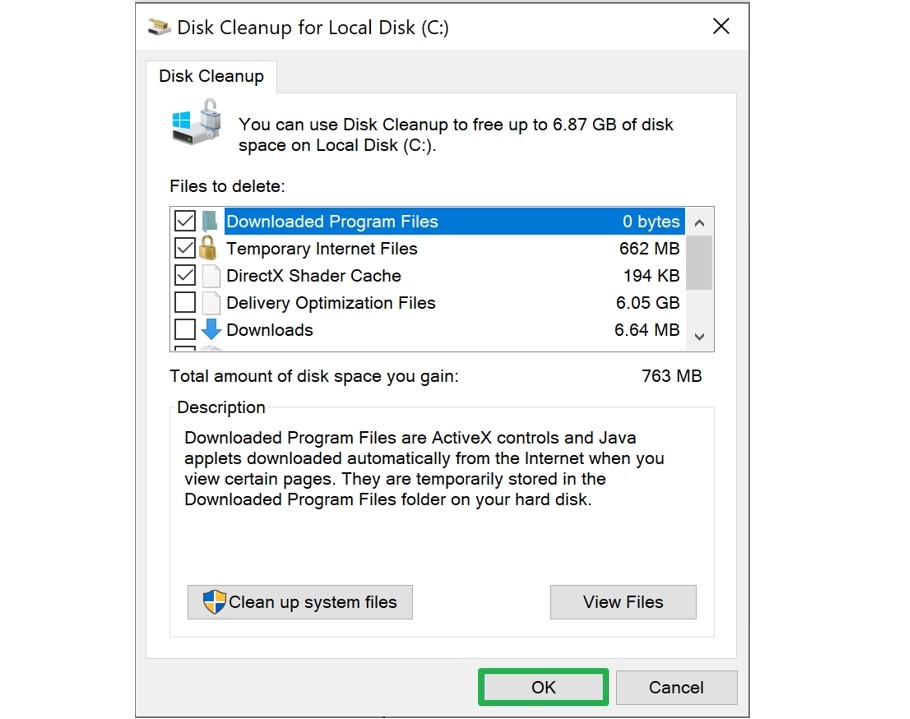
При запросе подтвердите, что необходимо навсегда удалить ненужные файлы.

Следующие типы файлов — примеры съемных элементов, которые можно увидеть в списке очистки диска:

Причины возникновения ошибки
В большинстве случаев ошибка, сообщающая о прекращении работы программы, возникает из-за некоторых надстроек, активированных в разделе параметров текстового редактора и других приложений пакета. Одни из них включены по умолчанию, другие – устанавливаются пользователем самостоятельно.
Есть и другие, не самые очевидные, но при этом негативно влияющие на работу программы факторы. В их числе следующие:
- Устаревшая версия офисного пакета;
- Повреждение отдельных приложений или Office в целом;
- Несовместимые или устаревшие драйверы.
Исключить первую и третью причину из этого списка можно и нужно уже сейчас, поэтому прежде чем приступить к исправлению ошибки, озвученной в теме статьи, убедитесь, что на вашем компьютере установлена последняя доступная версия Майкрософт Офис. Если это не так, обновите это программное обеспечение, воспользовавшись нашей инструкцией.

Некорректно установленные, устаревшие или отсутствующие в системе драйверы, казалось бы, не имеют никакого отношения к офисному пакету и его работоспособности. Однако на деле они влекут за собой много проблем, одной из которых вполне может оказаться и аварийное прекращение работы программы. Поэтому, обновив Ворд, обязательно проверьте целостность, актуальность и, что особенно важно, наличие всех драйверов в операционной системе. Если потребуется, обновите их и установите отсутствующие, а наши пошаговые инструкции помогут вам это сделать.

Если после обновления программных компонентов ошибка все равно появляется, для ее исправления переходите к выполнению предложенных ниже рекомендаций, действуя строго в указанном нами порядке.
Способ 1: Автоматическое исправление ошибок
На сайте технической поддержки Майкрософт можно скачать фирменную утилиту, разработанную специально для поиска и устранения проблем в работе Office. Воспользуемся ею для исправления рассматриваемой ошибки, но прежде чем приступить к действиям, закройте Word.
-
Загрузив утилиту, запустите ее и нажмите «Далее» в приветственном окне.



Ознакомьтесь с отчетом и закройте окно фирменного средства Майкрософт.

Запустите Ворд и проверьте его работоспособность. Если ошибка больше не появится, отлично, в противном случае переходите к следующему варианту ее исправления.
Способ 2: Ручное отключение надстроек
Как мы уже сказали во вступлении данной статьи, основной причиной прекращения работы Microsoft Word являются надстройки, причем как стандартные, так и самостоятельно установленные пользователем. Обычного их отключения зачастую недостаточно для устранения проблемы, поэтому придется действовать более изощренно, запустив программу в безопасном режиме. Делается это так:
-
Вызовите системную утилиту «Выполнить», зажав на клавиатуре клавиши «WIN+R». Введите в строку представленную ниже команду и нажмите «ОК».


Примечание: Если Word не запустится в безопасном режиме, прекращение его работы не связано с надстройками. В таком случае сразу переходите к «Способу 3» данной статьи.







По заверениям представителей службы поддержки Майкрософт Офис, чаще всего причиной рассматриваемой нами ошибки являются следующие надстройки:
-
r;
- PowerWord;
- Dragon Naturally Speaking.
Если вы используете любую из них, можно с уверенностью сказать, что именно она и провоцирует возникновение проблемы, негативно влияя на работоспособность Word.
Способ 3: Восстановление Microsoft Office
Внезапное прекращение работы Майкрософт Ворд может быть связано с повреждением непосредственно этой программы или любого другого компонента, входящего в состав офисного пакета. В таком случае наиболее оптимальным решением будет его быстрое восстановление.
-
Запустите окно «Выполнить» («WIN+R»), введите в него указанную ниже команду и нажмите «ОК».




Способ 4: Переустановка Microsoft Office
Если ни один из предложенных нами выше вариантов решения не помог избавиться от ошибки «Прекращена работа программы», придется прибегнуть к экстренной мере, а именно, переустановить Word или весь Microsoft Office (зависит от версии пакета). Причем обычного удаления в данном случае недостаточно, так как следы программы или ее компонентов могут остаться в системе, спровоцировав повторное возникновение ошибки в дальнейшем. Для действительно качественной и эффективной «чистки» рекомендуем воспользоваться фирменным инструментом, предлагаемым на сайте поддержки пользователей офисного пакета.
-
Загрузите приложение и запустите его. В приветственном окне нажмите «Далее».



Наверняка избавившись от всех следов, перезагрузите ПК и снова установите офисный пакет, воспользовавшись нашим пошаговым руководством. После этого ошибка уж точно вас не потревожит.

Заключение
Ошибка «Прекращена работа программы…» характерна не только для Word, но и для других приложений, входящих в состав пакета Microsoft Office. В этой статье мы рассказали обо всех возможных причинах проблемы и том, как их устранить. Надеемся, до переустановки дело не дойдет, и вы сможете избавиться от столь неприятной ошибки если не банальным обновлением, то хотя бы ограничившись отключением надстроек или восстановлением поврежденных программных компонентов.

Отблагодарите автора, поделитесь статьей в социальных сетях.


Мы довольно много писали о том, как работать с документами в программе MS Word, а вот тему проблем при работе с ней не затрагивали практически ни разу. Одну из распространенных ошибок мы рассмотрим в этой статье, рассказав о том, что делать, если не открываются документы Ворд. Также, ниже мы рассмотрим причину, по которой эта ошибка может возникать.
Итак, чтобы решить любую проблему, для начала необходимо узнать причину ее возникновения, чем мы и займемся. Ошибка при попытке открытия файла может быть связана со следующими проблемами:
Поврежденные файлы
Если файл поврежден, при попытке его открыть вы увидите соответствующее уведомление, а также предложение восстановить его. Естественно, на восстановление файла нужно согласиться. Проблема лишь в том, что никаких гарантий на корректное восстановление нет. К тому же, содержимое файла может быть восстановлено не полностью, а только частично.
Неверное расширение или связка с другой программой
Если расширение файла указано неверно или связано с другой программой, то система будет пытаться открыть его именно в той программе, с которой он ассоциируется. Следовательно, файл “Документ.txt” ОС будет пытаться открыть в “Блокноте”, стандартным расширением которого и является “txt”.
Однако, из-за того, что документ на самом деле является вордовским (DOC или DOCX), хоть и неправильно названным, после открытия в другой программе он будет отображаться некорректно (например, в том же “Блокноте”), а то и вовсе не будет открыт, так как его оригинальное расширение не поддерживается программой.

Примечание: Значок документа с неверно указанным расширением будет аналогичен таковому во всех файлах, совместимых с программой. Кроме этого, расширение может быть неизвестным системе, а то и вовсе отсутствовать. Следовательно, система не найдет подходящей программы для открытия, но предложит выбрать ее вручную, найти подходящую в интернете или магазине приложений.
1. Кликните по файлу Ворд, который не удается открыть.

2. Кликнув правой мышкой, откройте контекстное меню и выберите “Переименовать”. Сделать это можно и простым нажатием клавиши F2 на выделенном файле.
3. Удалите указанное расширение, оставив только имя файла и точку после него.


4. Введите после названия файла и точки “DOC” (если у вас на ПК установлен Word 2003) или “DOCX” (если у вас установлена более новая версия Word).

5. Подтвердите внесение изменений.

6. Расширение файла будет изменено, изменится также и его значок, который примет вид стандартного вордовского документа. Теперь документ можно будет открыть в Ворде.

Кроме того, файл с неверно указанным расширением можно открыть и через саму программу, при этом, менять расширение отнюдь не обязательно.
1. Откройте пустой (или любой другой) документ MS Word.

3. Выберите пункт “Открыть”, а затем “Обзор”, чтобы открыть окно “Проводника” для поиска файла.

4. Перейдите в папку, содержащую файл, который вам не удается открыть, выберите его и нажмите “Открыть”.

-
Совет: Если файл не отображается выберите параметр “Все файлы *.*”, расположенный в нижней части окна.
5. Файл будет открыт в новом окне программы.

Данная проблема возникает только на старых версиях Windows, которые из обычных пользователей сейчас вряд ли кто-то вообще использует. В числе таковых Windows NT 4.0, Windows 98, 2000, Millenium и Windows Vista. Решение проблемы с открытием файлов MS Word для всех этих версий ОС приблизительно одинаковое:
1. Откройте “Мой компьютер”.
2. Перейдите во вкладку “Сервис” (Windows 2000, Millenium) или “Вид” (98, NT) и откройте раздел “Параметры”.
3. Откройте вкладку “Тип файлов” и установите ассоциацию между форматами DOC и/или DOCX и программой Microsoft Office Word.
На этом все, теперь вы знаете, почему в Word возникает ошибка при попытке открытия файла и как ее можно устранить. Желаем вам больше не сталкиваться с трудностями и ошибками в работе этой программы.

Отблагодарите автора, поделитесь статьей в социальных сетях.

Помогла ли вам эта статья?
Еще статьи по данной теме:
Вордовские документы не открываются, что делать?
Добрый день. У вас установлена программа Microsoft Word? При двойном клике по документу что на экране отображается?
Здравствуйте. Вероятно, имеется в виду восстановление программы (Word), а не текстового документа, и именно с этого нужно начать решение проблемы. Узнать о том, как это сделать, можно в первой из представленных по ссылкам ниже статьи. Возможно вам будет полезна и вторая, где рассказывается о восстановлении документа.
Подробнее:
Восстановление и переустановка Microsoft Office (сначала выполните действия, предложенные в Способе 3 статьи, а после, если это не поможет, воспользуйтесь способом 4)
Восстановление документов Word
Word просто не работает когда открываю все серое(буквы и все остальное, ни на что ни нажать )
Аналогичная проблема, которая произошла после обновления Windows! Ни один файл не открывается!
Мы переустановили windows все исправилось.
я установил офис 2010.стал открывать ворд идет загрузка вроде открывается но нет самого документа ,а выдаёт файл не доступен.
Захожу на сайт гос. закупки. Скачиваю информацию. НЕ открывается.
Здравствуйте. Поясните, что такое Майкрософт Эйч Пи.
не открываются вордовский документ windows 7
что то на профессионал. выпуск версии 2003 ссылается нажмите ок если pro 11 smi
у меня не открываються ни ворды ни слайды все время выходит WINWORD. EXE точка входа не найдена
После переустановки О С не могу из почты открыть документ в ворд пишет файл не найден . До ремонта все работало .
Спасибо огромное за статью! Очень помогла решить проблему с открытием файла, на других интернет-ресурсах не нашла нужной информации, а всё оказалось так элементарно. Спасибо ещё раз!
Спасибо и Вам. Рады, что наша статья помогла решить проблему.
Перестали открываться некоторые файлы с расширением .doc. Никакой систематической связи этих файлов друг с другом не обнаруживается. После копирования файлов на флешку файлы открываются, после копирования с флешки обратно на компьютер файлы продолжают корректно открываться. Надо написать в Хогвартс и в Спортлото.
Здравствуйте. Уточните, как давно появилась эта проблема и проводилось ли какое-то серьезное вмешательство в систему (редактирование реестра, установка подозрительного ПО, удаление системных файлов и т.д.)? Какая версия Word используется, это лицензия или пиратка?
Почему при желании открыть документ Word, Exel и других программ Office 2007 автоматически происходит как-бы первоначальная установка программы, занимающая заметно значительное время? Почему файл не открывается сразу же, как обычно. Это очень сильно раздражает. Вроде бы Office 2007 в общем то установлен, а при открытиях файлов происходит постоянная установка ее программ.
Для начала попробуйте выполнить восстановление программы, а затем, если это не поможет, переустановите ее. О том, как это сделать, рассказывается в Способе 2 и Способе 3 представленной по ссылке ниже статьи.
Когда попытался открыть в ворде файл, который до этого уже открывал много раз, внезапно произошла ошибка, и программа закрылась. После этого программа перестала работать вообще: ни один файл не открывает, запускается только в безопасном режиме.
Здравствуйте. Уточните, какая версия Microsoft Word используется и какая версия Windows установлена на вашем ПК? Пока что могу порекомендовать ознакомиться с несколькими статьями, посвященными возможным проблемам в работе программы и способам их устранения. В них наверняка должно найтись решение.
При запуске документа не открывается. Пишет не удается найти. Проверьте правильно ли указано имя и повторите попытку. Что делать
Расширение правильное, не открываются ни документы, ни программа. Просто не открываются, без всяких окон. Вирусов вроде нет. PowerPoint спокойно открывается, как и всё остальное
офис 2000. word 2000 перестал корректно работать. Все файлы на компьютере записанные в worde перестали открываться. Новый файл записанный и сохраненный в worde перестает открываться. На компьютере стоит Windows 7.
Не открывается документ ни ворд, ни эксель, винда 7
Здравствуйте. Для начала уточните, какая версия Microsoft Office установлена компьютере и документы какого формата вы пытаетесь открыть? Не установлены ли на компьютере еще какие-то офисные приложения от сторонних разработчиков? Возможно, решить проблему поможет восстановление работоспособности офисного пакета или его переустановка. О том, как это сделать, рассказано в способах 3 и 4 представленной по ссылке ниже статьи.
документ бесконечно загружается, но не открывается
Игорь, здравствуйте. Предполагаю, что в редактируемом документе используются математические формулы, верно? Описанная вами проблема чаще всего возникает в случаях, когда рядом с ними (формулами), в той же строке, внедряется еще один какой-либо элемент. К счастью, решение есть, но простым назвать его точно нельзя:
Важно: Прежде чем приступить к выполнению нижеописанных манипуляций, создайте копию документа Word и поместите его в удобное и безопасное место.

Здравствуйте, Виталий! В моём документе нет никаких математических формул, есть текст и много фотографий. Всё произошло после последней вставки фото в середину документа. Для информации:уже в течение длительного времени ворд часто зависает и файл сбрасывается, при этом теряются последние изменения, иногда указывается что на диске не хватает места. Перенос ёмких файлов на другие носители, например на флешку, практически не помогает. При повторном открытии этого документа с ним можно было продолжать работать. Это же происходит при работе с другими документами ворд. Я использую Microsoft Word Starter 2010/
Возможна и другая причина. Я правильно понимаю, что с документом вы работали непосредственно с флешки? Проблема может быть в ней, вот только пока на ней хранится основная копия файла, решать ее не стоит. Повторюсь, что скопировать файл в другое место обязательно необходимо до того, как вы начнете что-либо делать для его восстановления. При этом все манипуляции необходимо проводить именно с исходным документом.

Word, несмотря на множество аналогов, в том числе и бесплатных, все еще является неоспоримым лидером среди текстовых редакторов. Эта программа содержит в себе множество полезных инструментов и функций для создания и редактирования документов, но, к сожалению, не всегда стабильно работает, особенно, если используется она в среде Windows 10. В нашей сегодняшней статье расскажем, как устранить возможные ошибки и сбои, нарушающие работоспособность одного из главных продуктов Microsoft.
Восстановление работоспособности Ворд в Виндовс 10
Причин, из-за которых Microsoft Word может не работать в Windows 10, не очень много, и каждая из них имеет свой вариант решения. Так как на нашем сайте есть довольно много статей, рассказывающих в целом об использовании этого текстового редактора и конкретно об устранении проблем в его работе, этот материал мы разделим на две части – общую и дополнительную. В первой рассмотрим ситуации, в которых программа именно не работает, не запускается, а во второй кратко пройдемся по наиболее распространенным ошибкам и сбоям.
Способ 1: Проверка лицензии
Ни для кого не секрет, что приложения из пакета Майкрософт Офис являются платными и распространяются по подписке. Но, зная это, многие пользователи продолжают пользоваться пиратскими версиями программы, степень стабильности которых напрямую зависит от прямоты рук автора дистрибутива. Мы не будем рассматривать возможные причины того, почему не работает взломанный Word, но если вы, будучи добросовестным обладателем лицензии, столкнулись с проблемами, используя приложения из оплаченного пакета, первым делом следует проверить их активацию.
Примечание: Microsoft предоставляют возможность бесплатного использования Office в течение месяца, и если этот срок истек, офисные программы не будут работать.
Лицензия Офис может распространяться в разном виде, но проверить ее состояние можно через «Командную строку». Для этого:
-
Запустите «Командную строку» от имени администратора. Сделать это можно путем вызова меню дополнительных действия (клавиши «WIN+X») и выбора соответствующего пункта. Другие возможные варианты описаны в представленной по ссылке выше статье.

Для приложений из пакета Офис 365 и 2016 в 64-битных версиях этот адрес выглядит следующим образом:

cd “C:\Program Files\Microsoft Office\Office16”
Путь к папке 32-битного пакета:
cd “C:\Program Files (x86)\Microsoft Office\Office16”
Примечание: Для Офис 2010 конечная папка будет иметь название «Office14», а для 2012 – «Office15».

Но если там указано иное значение, активация по какой-то причине слетала, а значит, ее нужно произвести повторно. О том, как это делается, мы ранее рассказывали в отдельной статье:
Подробнее: Активация, скачивание и установка Microsoft Office
Способ 2: Запуск от имени администратора
Возможно и такое, что работать, а точнее запускаться Ворд отказывается по более простой и банальной причине – у вас нет прав администратора. Да, это не обязательное требование для использования текстового редактора, но в среде Windows 10 это нередко помогает устранить аналогичные проблемы с другими программами. Вот что нужно сделать для запуска программы с административными полномочиями:
-
Отыщите ярлык Word в меню «Пуск», кликните по нему правой кнопкой мышки (ПКМ), выберите пункт «Дополнительно», а затем – «Запуск от имени администратора».




Способ 3: Исправление ошибок в работе программы

Если же после выполнения предложенных выше рекомендаций Microsoft Word так и не запустился, следует попробовать выполнить восстановление всего пакета Office. О том, как это делается, мы ранее рассказывали в одной из наших статей, посвященной другой проблеме – внезапному прекращению работы программы. Алгоритм действий в данном случае будет точно таким же, для ознакомления с ним просто перейдите по представленной ниже ссылке.
Подробнее: Восстановление работоспособности приложений Microsoft Office
Дополнительно: Распространенные ошибки и их решение
Выше мы рассказали о том, что делать есть Ворд в принципе отказывается работать на компьютере или ноутбуке с Виндовс 10, то есть попросту не запускается. Остальные же, более конкретные ошибки, которые могут возникнуть в процессе использования этого текстового редактора, как и действенные способы их устранения, нами были рассмотрены ранее. Если вы столкнулись с одной из представленных в списке ниже проблем, просто перейдите по ссылке на подробный материал и воспользуйтесь предложенными там рекомендациями.

Подробнее:
Исправление ошибки «Прекращена работа программы…»
Решение проблем с открытием текстовых файлов
Что делать, если документ не редактируется
Отключение режима ограниченной функциональности
Устранение ошибки при направлении команды
Недостаточно памяти, чтобы закончить операцию
Заключение

Отблагодарите автора, поделитесь статьей в социальных сетях.

Читайте также:


