Как включить глобус в автокаде
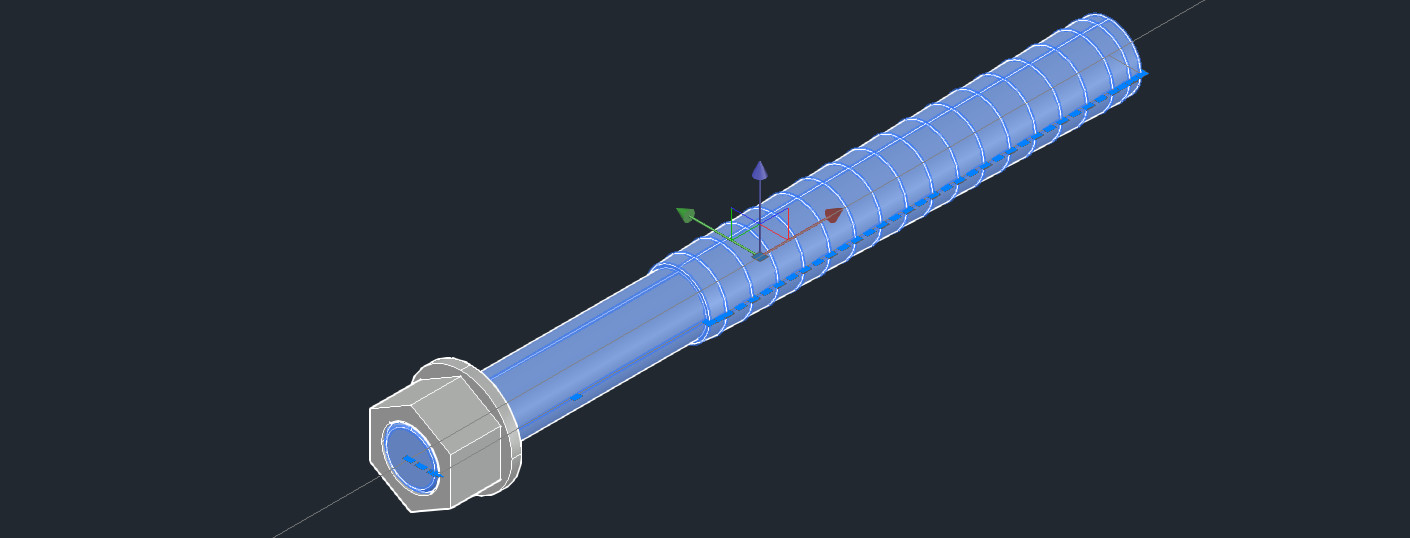
3D-работа в AutoCAD подразумевает просмотр объемной сцены под различными углами, нужным ракурсом и с определенной высоты. Для этого используются инструменты навигации. К их числу относятся такие инструменты 3D, как орбиты, зумирование, панорамирование и др. Рассмотрим один из самых распространенных инструментов навигации - 3D орбиту.
Что такое 3D орбита в Автокаде?
Рабочее пространство AutoCAD считается условно безграничным. С помощью инструмента «Орбита» можно перемещаться вокруг объекта.
Чтобы разобраться с данным материалом, следует создать простые 3d-объекты AutoCAD и выбрать на панели навигации инструмент «Орбита».
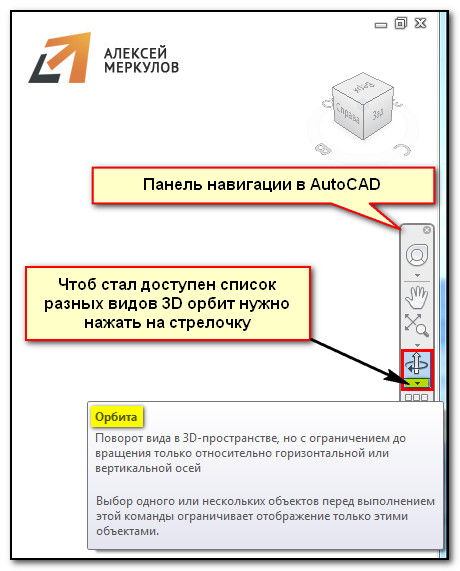
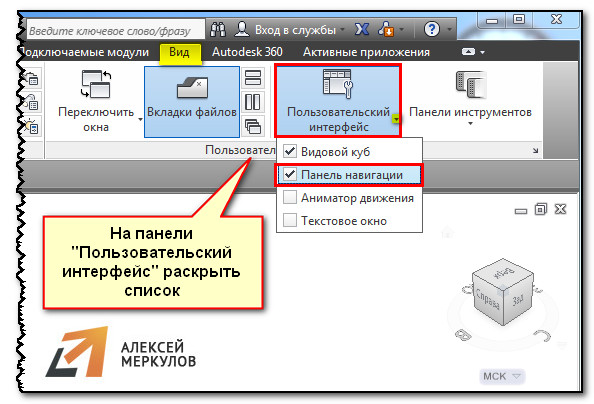
Пользоваться Орбитой достаточно просто. После того как команда активирована, зажмите ЛКМ и перемещайте мышку, как вам удобно. Для отмены нажмите Esc.
В Автокаде существует несколько разных видов орбит:
-3D орбита - позволяет перемещаться вокруг цели. Центр видового экрана считается точкой цели.
- свободная орбита – без привязки к плоскости выполняется движение по кругу.
- непрерывная орбита – движение по кругу выполняется непрерывно. Достаточно указать направление движения с помощью мышки.
Все эти инструменты можно выбрать на вкладке «Вид» - «Навигация»-Орбита (раскрывающийся список) или, как было описано выше, на Панели навигации в рабочем пространстве.
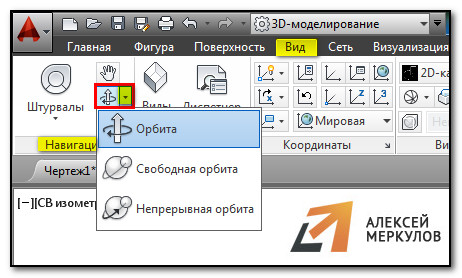
Подведем итоги. Данный материал – практический. Выполните построение 3d-моделей в AutoCAD и проработайте все непосредственно в программе. Только так вы сможете понять разницу между различными видами орбит. Не забывайте, если хотите вернуться к стандартному виду, то переключиться можно непосредственно в рабочем пространстве.

По просьбам трудящихся публикую вторую часть разбора рабочего пространства. В данной статье вы узнаете, как включить ленту в Автокаде.
Тема урока такова: как быстро адаптировать рабочее пространство AutoCAD под свои или корпоративные требования и как открыть ленту в Автокаде. Смысл заключается в том, что мы дублируем рабочее пространство. И из копии уже лепим то, что нам надо.
Сделаем произвольное пространство вот такого вида из стандартного рабочего пространства «Рисование и аннотация».

На этом примере мы рассмотрим основные принципы.
Что требуется сделать:
1. Дублировать и переименовать копию РП «Рисование и аннотация»;
2. Установить Автокад ленту меню справа;
3. Преобразовать представление ленты (сделать кнопочным);
4. Убрать ненужные вкладки;
5. На панель быстрого доступа добавить пару команд;
6. Вывести и закрепить палитры;
Как дублировать рабочее пространство в AutoCAD
Рассмотрим, как дублировать и переименовать рабочее пространство "Рисование и аннотация". Для этого открываем окно «Адаптация пользовательского интерфейса», пишем в командной строке НПИ. Т.е. настройка пользовательского интерфейса. Также можно на ленте выбрать вкладку "Управление" – "Пользовательский интерфейс".
В списке рабочих пространств нажимаем ПКМ на названии «Рисование и аннотация» (эти действия показаны в статье "Знакомство и с интерфейсом Автокада") и выбираем "Дублировать".

У нас появился дубликат. Теперь нажимаем на нем ПКМ и выбираем "Переименовать" (я назвал «Мое рабочее пространство 1»). Таким же образом устанавливаем его "текущим" (для этого выбираем "Установить по умолчанию"), чтобы при запуске программы мы сразу попадали в него. Далее жмем "Применить" в нижнем правом углу этого диалогового окна. После нажимаем "ОК".
Теперь мы находимся в созданном нами пространстве. Проверить это можно, нажав на шестеренку в правом нижнем углу. Галочка должна быть установлена напротив созданного нами рабочего пространства.

На всякий случай в параметрах рабочего пространства переставляем радио-кнопку на пункт "Автоматическое сохранение изменений".
Настройка ленты в Автокаде
1. Чтобы узнать, как открыть ленту в Autocad, правой кнопкой жмем на ленту. Далее выбираем "освободить", и лента превращается в палитру (один из видов мест хранения инструментов, блоков, штриховок и т.д.)
2. Правой кнопкой жмем по краю палитры (как на рис. ниже) и выбираем "закрепить справа" - лента Автокад свернулась до строки с названием «лента».

Наводим на нее мышь и в верхней части жмем "Автоматически убирать с экрана" (треугольная кнопка ниже кнопки закрыть «Х»).

3. Теперь сделаем более симпатичное представление AutoCAD ленты. Далее жмем на стрелку без овала и выбираем свернуть до кнопок панелей.

Перегруппировка вкладок и панелей Ленты AutoCAD
Под этим действием я подразумеваю изменение последовательности панелей. Для этого нажимаем и не отпускаем левую кнопку на нужной вкладке. Перетягиваем в нужное место. Такой же алгоритм и при перемещении панелей инструментов.
Удаление/добавление вкладок Ленты Автокад
Для полного удаления вкладки AutoCAD ленты недостаточно из контекстного меню снять галочку. Таким образом мы просто отключаем ее видимость (тут отличие принципиальное).
Для добавления/удаления вкладок вызываем уже известное нам окно адаптации пользовательского интерфейса (команда: НПИ).
Выбираем наше рабочее пространство. Жмем на нем ПКМ и выбираем первый пункт "Адаптация рабочего пространства".
Смещаемся ниже и нажимаем на «+». В раскрывшемся списке открываем подсписок "Вкладки". И уже в нем ставим или снимаем галочки напротив названий вкладок. Я уберу, к примеру, вкладки Онлайн, Вывод и Лист.
После внесения изменений нажимаем «Применить» – «ОК».

Настройка палитр
Самая часто используемая палитра - это "палитра свойства". Поэтому имеет смысл сделать так, чтобы она всегда была под рукой, но не занимала много места интерфейса.

Самый быстрый способ ее вызова – команда Ctrl+1. По аналогии с лентой закрепляем ее слева. Щелкаем по краю ПКМ и из контекстного меню выбираем закрепить слева. Ещё раз жмем на ней ПКМ и выбираем только значки.
Теперь мы имеем маленькую иконку, при наведении на которую появляется наша палитра свойства.
Таким образом можно закрепить все палитры (они «живут по адресу» Вид – Палитры, либо комбы от Ctrl+1 до Ctrl+8 ). Сначала выводим их на экран, а потом закрепляем.
Резюме
Подобным способом вы можете слегка преобразовать рабочее пространство. Мы зацепили лишь небольшой кусочек темы персонализации интерфейса.
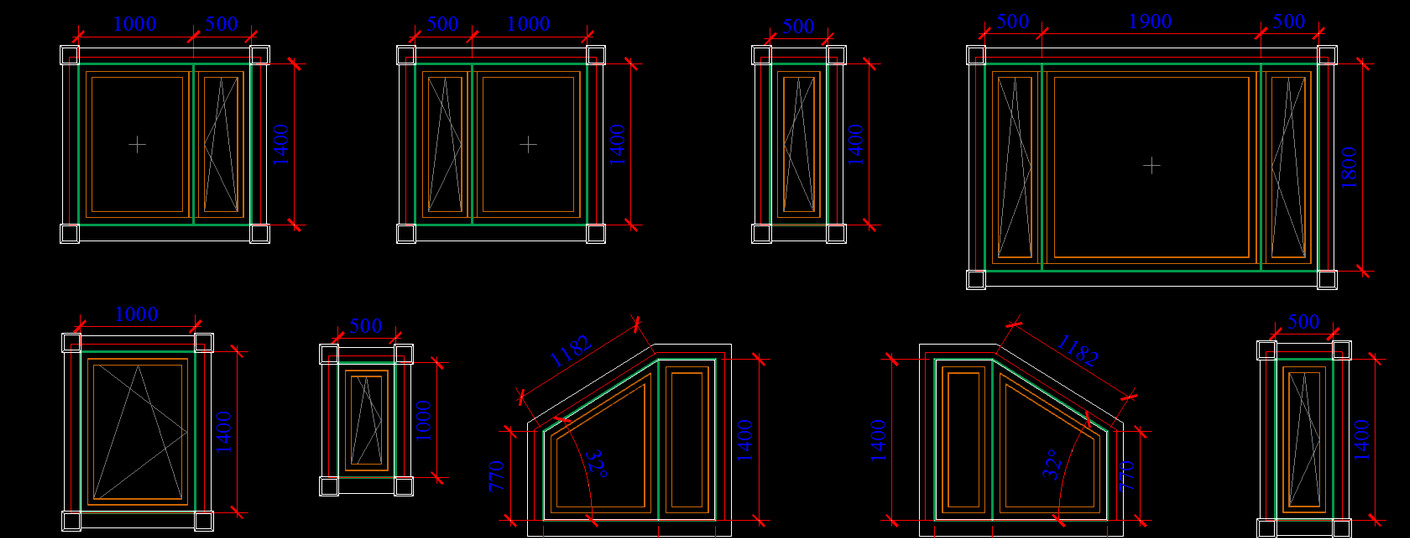
Ранее мы рассматривали, где находятся блоки в AutoCAD, которые разработчики оставили в качестве примера. Тематические наборы располагаются на инструментальной палитре (вкладке «Вид» → панель «Палитры»). Читать более подробно «Где хранятся блоки для AutoCAD».
Намного удобнее работать, когда у вас есть собственная коллекция блоков для AutoCAD. Это могут быть:
- блоки для AutoCAD «Электрика»;
- блоки для Автокада «Мебель»;
- 3D блоки для AutoCAD различной сложности и детализации.
Как составить большую библиотеку блоков в Автокаде?
Рассмотрим блоки мебели для АutoCAD в качестве примера.
Соберите в одном файле все блоки, которые должны войти в коллекцию. Можете создать их с нуля или скачать из интернета, а затем вставить в данный файл. Это может быть так же библиотека динамических блоков для AutoCAD.
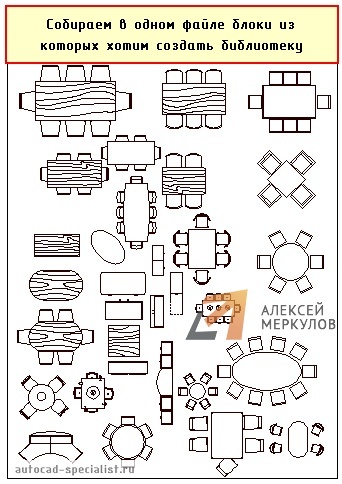
Рис. 1. Файл AutoCAD, содержащий блоки "Мебель".
Создадим собственную библиотеку блоков в Автокаде на «Инструментальной палитре». Для этого разберемся с «Центром управления», который находится на вкладке «Вид» → панель «Палитры». Для быстрого вызова «Центра управления» существует горячая клавиша Ctrl+2. Появляется палитра, показанная на рис. 2:
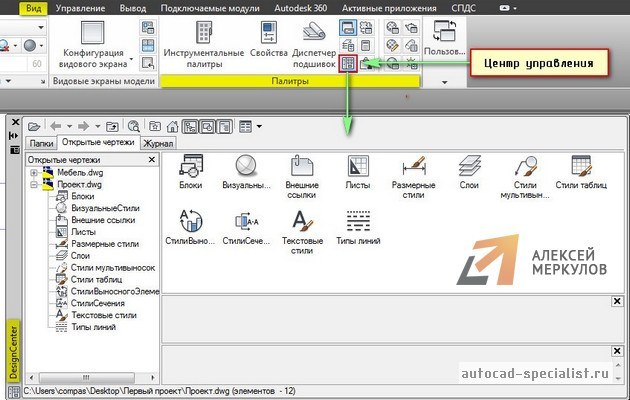
Рис. 2. Вызов палитры AutoCAD "Центр Управления".
Нужно перейти на вкладку «Открытые чертежи». Слева будет список из чертежей, которые сейчас открыты в AutoCAD. Центр управления уникален тем, что он показывает все объекты, которые находятся у нас в файле чертежа. Т.е. блоки, размерные стили, слои и т.д.
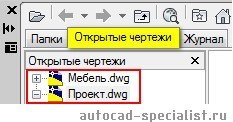
Рис. 3. Работа с палитрой AutoCAD "Центр Управления".
Сделаем активным чертеж с названием «Проект». Для этого просто выбираем его ЛКМ. В правой части отображаются все элементы, которые находятся в данном чертеже. Сейчас нас интересуют «Блоки». Дважды щелкнем по этой иконке ПКМ. Будут показаны все блоки, которые есть в этом файле.
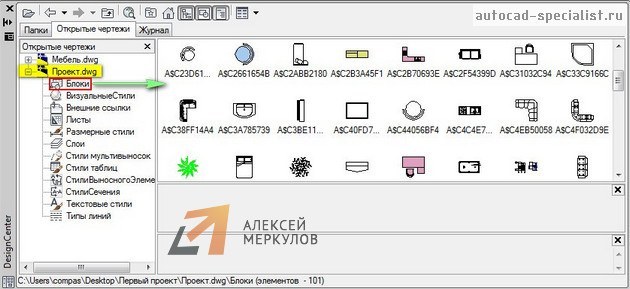
Рис. 4. Набор блоков для AutoCAD.
Ваша библиотека блоков для AutoCAD будет содержать те элементы, которые будут здесь выделены. Например, рамой можно выделить все и с помощью клавиши Ctrl отжать лишние. Далее ПКМ нажать на любой выделенный блок и выбрать «Создать инструментальную палитру».
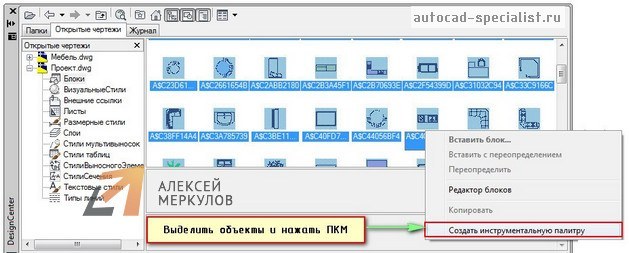
Рис. 5. Собственная коллекция блоков для AutoCAD.
При этом блоки остаются в том файле, из которого были перемещены на палитру. В Автокаде создаются только ссылки на эти блоки. Так что если исходный файл с блоками переименовать\удалить\переместить - палитры в этими блоками работать перестанут.
В инструментальной палитре (CTRL+3) создается новая вкладка с названием «Новая палитра», содержащая ранее выделенные блоки. Чтобы переименовать вкладку нужно нажать по ее названию ПКМ и выбрать «Переименовать палитру». Назовем ее «Мебель для коттеджа». Также здесь можно переименовать все блоки (ПКМ → «Переименовать»).

Рис. 6. Своя библиотека блоков AutoCAD "Мебель" на палитре инструментов.
Эти элементы хранятся непосредственно в системе. Чтобы быстро вызвать инструментальные палитры, достаточно воспользоваться горячей клавишей Ctrl+3.
Для этого нужно сначала сохранить файл чертежа (Ctrl+S). Затем в графическом пространстве выделяем нужный блок, зажимаем его ПКМ и перетаскиваем его на палитру.

Рис. 7. Собственная библиотека блоков для AutoCAD может быть дополнена новыми объектами.
Этот блок в реальном времени добавляется на палитру.

Рис. 8. В Автокад библиотека блоков обновляется в реальном времени.
В программе Автокад библиотека блоков – это гибкий и удобный инструмент, способный ускорить создание чертежей в определенном направлении, будь то архитектура, инженерные коммуникации или ландшафтный дизайн.
Я подготовил для вас специальные коллекции. Вы можете скачать блоки деревьев для AutoCAD, посуду и декор, бытовую и офисную технику и еще много чего с этого сайта, а затем скомпоновать собственную библиотеку. Переходите в категорию "Бесплатно скачать блоки для Автокаде".
Общее желание пользователей AutoCAD - подключиться к Google Планета Земля, чтобы иметь возможность работать с изображением, которое есть у этой игрушки, хотя его точность сомнительна, каждый день мы находим более качественный материал, и он полезен вместо того, чтобы не иметь ничего. Сегодня мы увидим как минимум две альтернативы этому:
A. С помощью команды ImportGEImage
Это реализация этого лабораторная игрушка, интегрированный с AutoCAD 2008. Для этого требуется всего три шага:

1. Настройте единицы измерения. Они должны быть в метрах, просто введите команду UNITS и выполните настройку.
2. Назначить проекцию. Это должно быть в широте / долготе и с датумом WGS84. Для этого вам нужно:
Карта> Инструменты> Назначить глобальную систему координат
Затем мы выбрали Lat Longs, LL84, с отрицательным западом.
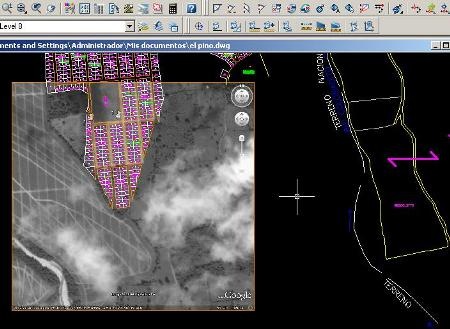
B. Использование инструментов Plex.earth.
Этот инструмент от Plexscape, который вместе с XANADU представляет интересное решение для интеграции Google Earth и версий 2007, 2008, 2009 и AutoCAD 2010, как для Civil3D, Map, так и для обычного AutoCAD (это здорово) и для архитектуры. Он имеет определенное сходство с функциями, которые приносит интегрированную Microstation.
1. Установите инструменты Plex.Earth. должен скачать его со страницы из Plexscape, при установке вы выбираете версию AutoCAD. Когда он запускается в первый раз, открывается панель для регистрации версии, вы должны предоставить адрес электронной почты, перейти к учетной записи и сразу по ссылке, которую они отправляют. Не имеет значения, установлен ли он для разных версий AutoCAD, он активируется только один раз и с помощью команды PLEXEARTH меню поднимается, если это не происходит при открытии AutoCAD.
Должно быть понятно, что dwg должен иметь проектные и метрические единицы работы.
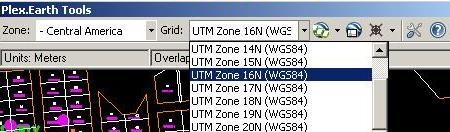
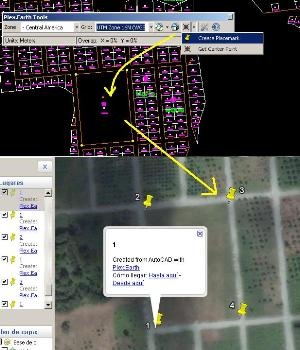
- Синхронизация представления AutoCAD с Google Планета Земля .Это делается со вторым значком, когда вы его выбираете, попросите окно и немедленно переместите представление Google Планета Земля, пока вы его не синхронизируете.
- Добавить метки в Google Планета Земля . Это делается с помощью третьего значка, при активации он позволяет размещать точки, которые будут созданы в Google Планета Земля. Можно создать НЕСКОЛЬКО точек и назначить им описательные с помощью опции ИМЯ. В этом примере я использую карту новой застройки, которая на изображении Google Планета Земля все еще представляет собой плантацию африканских пальм.
- Получить центр Google Планета Земля . Всегда на третьей кнопке и поместите точку в AutoCAD с центром окна, в котором отображается Google Планета Земля.
- Импорт текущего представления Google Планета Земля . Это первая иконка в Импорт текущего представления, и что он делает, это перейти в Google Планета Земля, скопировать PrintScreen, получить степень и привези как картинку. Интересно, что лучше, чем инструмент, который уже предлагает AutoCAD, потому что он поставляется в цветах, с лучшим разрешением и поскольку он использует три контрольные точки (а не одну, как AutoCAD), он предоставляется по запросу.

- Извлечь изображение мозаики . Один из лучших, что я видел, это делается с первого значка с опцией "Создание мозаики изображений», То же самое, чтобы определить область, затем упоминает, сколько ячеек будет иметь мозаика, и будет поднята панель, в которой вы можете выбрать, будет ли изображение выгружено в цвете или в оттенках серого, вы можете выбрать загрузку автоматически, а также индивидуально, будучи в состоянии избавиться от тех, которые не интересуются вариантом "пропускать».

Последняя кнопка предназначена для настройки таких аспектов, как:
- Рабочие единицы.
- Дополнительный запас изображения: это отлично подходит для компаса и водяного знака Google Планета Земля, чтобы быть вне коробки.
- Тайм-аут: как долго ждать захвата, вы должны увеличить его до того, что будет предопределено в соответствии с типом соединения, которое у нас есть.
- Формат изображения: может быть jpg, png, bmp, gif и tif
- Путь к изображению: где загруженные изображения будут сохранены, есть опция, чтобы быть на том же пути, что и dwg.
Пробная версия полностью функциональна, на 7 дней или до 40 изображений. Формы лицензирования варьируются от 23.80 долларов США, в зависимости от времени и количества изображений, до 6-месячной или годичной лицензии; также в этом посте вы можете увидеть Что нового в 2.
Читайте также:


