Как обнулить координату z в автокаде
Итак, внимание вопрос! Как мне сбросить все Z-координаты в 0 ?
Т.е. сделать чертёж абсолютно плоским.
Итак, внимание вопрос! Как мне сбросить все Z-координаты в 0 ?
Т.е. сделать чертёж абсолютно плоским.
Когда-то в молодости накатал такой вот код, опускает все объекты LINE на плоскость; впоследствие намеревался расширить ассортимент опускаемых элементов. Прошло время, забросил LISP но с удивлением обнаружил, что что этой скромной поделки в большинстве случаев хватает. Запускается, как вы поняли, командой: 2D.
Как обнулить все значения "Z"?
Вы можете написать сейчас и зарегистрироваться позже. Если у вас есть аккаунт, авторизуйтесь, чтобы опубликовать от имени своего аккаунта.
Расскажите друзьям
Лучшие авторы в теме
Mитька 9 постов
100рож 7 постов
Artem_R 7 постов
oVal 7 постов
Популярные дни
Популярные посты
Artem_R
Аааа .. всё понятно Когда у меня команда спрашивает какой-то диапазон, я по-умолчанию думаю, что это диапазон, на котором она работает, а не диапазон, на котором она НЕ работает. В общем, надо бы н
Artem_R
Кстати, про проверку геометрии, если у отрезка один конец отрезка по Z имеет координату 900, а другой 1100, то проверка с диапазоном 1000 обнулит один конец и оставит прежним второй. То есть отрезок н
Как убрать ось z в автокаде

Используя гизмо в Автокаде, можно перемещать, поворачивать и масштабировать 3D-объекты относительно оси или плоскости. 3d-моделирование в Автокаде подразумевает использование не только стандартных примитивов и логических команд, но и таких команд редактирования, как 3D перенос, поворот и масштаб.
Чтобы стало понятнее, что такое гизмо, посмотрите на рис. ниже. Гизмо для каждой из команд имеет свое обозначение.
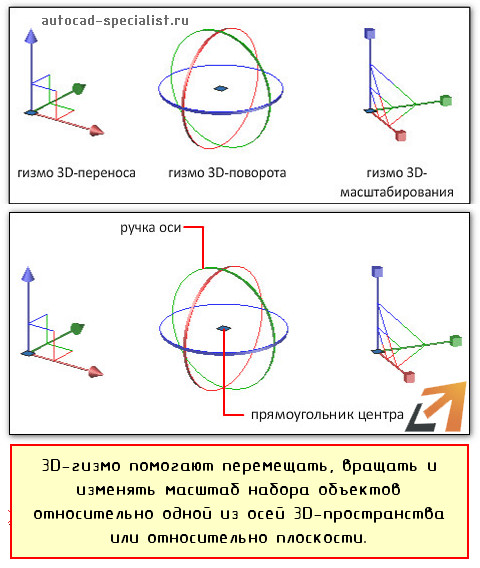
Эти инструменты расположены на вкладке «Главная», панель «Редактирование».
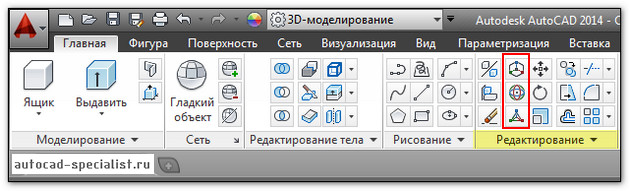
AutoCAD перемещение, поворот и масштабирование
При выборе 3D-объекта по умолчанию активизируется гизмо-перемещение в Автокаде.
- Появляется три оси разного цвета X, Y и Z, вдоль которых можно перемещать объект. Для этого достаточно навести курсором на нужную ось. Она поменяет свой цвет на желтый. Затем перетащить объект в нужную сторону.
- Можно также осуществлять перенос относительно плоскостей (XY, YZ и XZ) в пространстве.
- Чтобы изменить вид гизмо, который появляется автоматически при выборе объектов, нужно на вкладке «Главная» на панели «Выбор» указать гизмо-поворот в Автокаде или гизмо-масштабирование.
В AutoCAD поворот выполняется с помощью соответствующего гизмо. Объекты вращаются вокруг указанной оси.

В AutoCAD масштабирование выполняется вдоль оси, плоскости или равномерно сразу же вдоль всех трех осей.
Понять, как работают данные инструменты гизмо, можно только на практике! Запустите программу и проработайте этот материал. В моем бесплатном видео курсе по 3D моделированию можно найти более подробный видеоурок, посвященный данной теме.
Делаю чертёж объёмной детали, а все размеры почему-то привязываются к горизонтальной плоскости и нет возможности привязать к точкам в другой плоскости. Как убрать эту дурацкую функцию?.
То же самое с окружностями. Не могу нарисовать окружности в вертикальных плоскостях.
Такая же беда при штриховке и наложении градиентов.
То же самое и с "высотой в 3D"
Версия AutoCAD 2012
Послесловие:
В большинстве случаев хотя бы один из этих методов приведёт к желаемому результату. Но, к сожалению, остаётся небольшой процент случаев, требующих иных решений. Если у Вас именно такой случай – пишите в комментариях. Будем разбираться вместе.
Похожее
Как сделать чертёж AutoCAD плоским (Z=0): 1 комментарий
Добрый день. Мне ни один из этих методов не помог(
Добавить комментарий Отменить ответ
Этот сайт использует Akismet для борьбы со спамом. Узнайте как обрабатываются ваши данные комментариев.

Освой AutoCAD за 40 минут пройдя базовый курс от Максима Фартусова.
Текстовая версия урока:
Вопрос 1. Как включить отображение координат в Автокаде рядом с курсором?
Следует отметить тот факт, что для удобства в Автокаде есть возможность отображать текущие координаты около курсора, работает это при включенном динамическом вводе (см. картинки ниже).


Если динамический ввод отключен, следует на панели режимов найти кнопку и нажать на нее. Она выглядит вот так, смотри картинку ниже.


При включенном динамическом вводе (кнопка должна гореть синим) у Вас будут отображаться координаты курсора при выборе любого инструмента рисования. Например, если мы начнем чертить прямоугольник, то около курсора будут отображаться координаты в Автокаде, это нам и нужно.

Вопрос 2. Как вводить координаты в AutoCAD?
Нужно понимать, что все координаты вводятся относительно АБСОЛЮТНОГО начала координат в Автокаде. Т.е. от нуля. Сначала нужно ввести координату по оси X, а затем, с помощью клавиши TAB ввести координаты по оси Y, затем нажать ENTER. После таких манипуляций мы поставим первую точку нашего прямоугольника по нужным координатам. Давайте рассмотрим на примере.
Делается это очень просто.
Шаг 1. Для ввода координат с клавиатуры, требуется выбрать сначала любой инструмент для рисования. Возьмем все тот же прямоугольник и введем координату по оси X, скажем 4000.

Теперь, чтобы задать координату по оси Y следует нажать на клавишу TAB, она находится вот тут

Шаг 2. Вводим координату по оси Y, 5000.

Шаг 3. Мы поставили первую точку прямоугольника с координатами в Автокаде. Теперь мы можем поставить вторую точку прямоугольника.

Шаг 4. Вторая точка в любом инструменте проставляется относительно уже первой заданной точки. Проще говоря, теперь наша первая точка является нулем отсчета для второй.

Введем для разнообразия значения координат в Автокаде с такими параметрами, по оси X 600, а по оси Y -300. Следовательно, ширина прямоугольника у нас будет, верно, 600 единиц, а высота 300. Но т.к. по оси Y мы задаем значение с минусом, то и сторона уйдет как бы вниз.

Шаг 5. После ввода координат следует нажать ENTER. Еще раз хочу донести до Вас эту мысль. Вторая точка, угол если хотите, ставится относительной первой точки или угла. Поэтому вводя координаты для второй точки, мы автоматически задаем геометрический размер нашему прямоугольнику.

Вопрос 3. Как перенести начало координат в AutoCAD?
Перенести координаты не составляет труда, это очень просто и порой очень удобно для работы, особенно если требуется совместить начало координат в Автокаде с каким-то объектом. Давайте рассмотрим по шагам, как выделить и переместить координаты.
Шаг 1. Для перемещения координат, их нужно выделить. Для этого наводим курсор мышки на любое место координат и кликаем левой кнопкой мыши.

Шаг 2. Если Вы все верно сделаете, то у наших осей покажутся синие ручки.


Шаг 4. После этого, мы можем перемещать нашу координату куда нам угодно.

Соединяем координаты с точкой прямоугольника.

Готово! Мы взяли наши координаты и переместили их к одному из углов нашего прямоугольника.

Вопрос 4. Как повернуть оси в AutoCAD?
Для того, чтобы повернуть координаты в Автокаде, следует их заново выделить и навести курсор мышки на одну из осей. Если точнее, то на синий кружочек, маркер.
Шаг 1. Наводим на круглый синий маркер.


Шаг 3. Можно ввести угол поворота или задать его произвольно. Мы решили повернуть на -40 градусов (с отрицательным значением). Нажимаем ENTER.

Шаг 4. Обратите внимание, вспомогательная сетка тоже поменяла угол вместе с координатами.

Вопрос 5. Как вернуть начало координат назад в AutoCAD?
Если нам потребуется вернуть наши координаты в Автокаде туда, где они были, т.е. вернуть их в место по умолчанию, то требуется сделать следующие простые шаги.


А на этом у нас все!
Подведем итоги. Координаты в Автокаде являются важной частью мира проектирования. С помощью координат, программа AutoCAD узнает куда нужно ставить ту или иную точку в пространстве, также координаты позволяют упростить ряд расчетов и сделать проект еще точнее.
Если урок был для Вас полезным, дайте об этом знать в комментариях под этой статьей. Если возникли вопросы тоже смело пишите. Спасибо Вам за внимание дорогие друзья!

Кому интересно чуть-чуть утренней нудности, добро пожаловать под Хабракат.
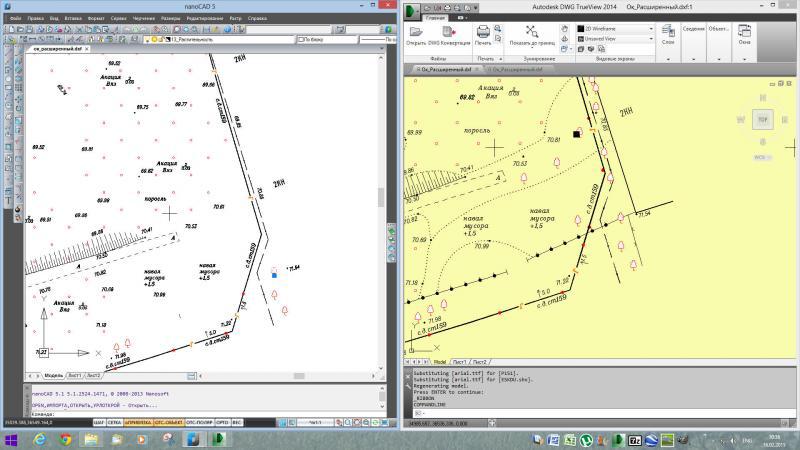
Первым делом загружаю nanoCAD Plus 6.0, нажимаю на открыть и поднимаю чертеж. Грузится быстро, отображается явно не всё:
Пытаюсь взглянуть на чертеж сбоку (команда view, стандартные виды, спереди): бах, поле чертежа превращается в белый экран, курсор на нем не отображается. Все понятно — выбило видеоподсистему у nanoCAD. Возвращаюсь обратно в вид сверху (команда view, стандартные виды, сверху). Закрываю документ.

Смотрим в AutoCAD
Ради интереса смотрим в AutoCAD 2015. Загружаем, вроде показывает больше. Смотрим сбоку: программа отображает вертикальную полосу, координаты в строке состояния не отображаются. Но если панаромировать, то можно выхватить координаты в строке состояния — на минуточку там -1.284e+81 (т.е. единица с 81 нулем!):
Закрываю документ — все ясно. Диагноз: в файле z-координаты разбросаны случайным образом по огромному диапазону. AutoCAD такие файлы как-то отображает (всё ли?), nanoCAD честно показывает только разумные координаты, намекая на проблемность документа.
Исправляем в nanoCAD
DWG-документ явно испорчен, пользователь обычно в таких случаях говорит: «А что я? Я ничего — просто открыл». Виновных, конечно, не найти; остается исправлять…
В nanoCAD Plus 6.0 мы ввели команду ПРОВГЕОМ, которая позволяет обнулить координаты: заходим в Файл\Утилиты\Проверка геометрии, выбираем опцию «Проверка z-координаты», затем «Исправлять ошибки = Да» с допуском по умолчанию (1e+20), Enter… Что происходит?

Программа проходит по всем объектам и, если у них z-координата выбивается из указанного диапазона, переносит объект целиком вверх или вниз на выбившую z-координату. Это приводит к тому, что геометрия объекта не меняется, но сам объект возвращается из космоса на землю. Даже после такой простейшей операции данные в чертеже тут же проявляются. Плюс появляется возможность взглянуть на чертеж сбоку — вот и визуализация проблемного DWG:

Еще красиво посмотреть на это в 3D:
Еще чуть-чуть о тонкостях
Умные люди говорят, что в AutoCAD есть похожая команда FLATTEN (из ExpressTools). Да, есть, но… FLATTEN меняет геометрию чертежа, делая проекцию геометрии на нулевую плоскость — этим она и опасна. Например, если в документе были 3D объекты (к примеру линия, один конец которой лежит на высоте 100, а второй на 3000), flatten полностью разрушит 3D представление модели (т.е. опустит концы точек на нулевую плоскость), а ПРОВГЕОМ перенесёт в нулевую плоскость только те объекты, которые выходят за указанный диапазон! На примере с линией — у нее один конец будет лежать на нуле, а второй конец — на 2900. Таким образом, чертеж с 3D данными не будет разрушен. Есть разница, и ее нужно понимать.

Как решается проблема в nanoCAD Plus 8.0
А с восьмой версией все намного проще: все-таки мы реализовали аналог команды FLATTEN — у нас она называется КОНВ2D. Убеждаемся, что смотрим на документ сверху (команда СВЕРХУ), вызываем КОНВ2D (Файл-Утилиты-Конвертирование в 2D), выбираем опцию "?" и затем «ВСЁ» (т.е. выбираем все данные на чертеже) и нажимаем ENTER — на все 5 секунд и вуаля — документ абсолютно плоский:
При этом, если в документе расположены объекты, у которых все-таки не надо «срезать» z-координату, то выбирайте не все данные, а только те, что надо «расплющить» — тут можно использовать различные методы выбора: ручной, по критериям, через панель Быстрый выбор и т.д.
Что еще?
Плюс я еще прошелся по DWG-документу утилитой «Проверка документа» (AUDIT) — очень часто она исправляет ошибки базы данных. И еще можно воспользоваться «Очисткой документа» (PURGE) — в текущем документе куча неиспользуемых слоев, типов линий, блоков и прочего. Но все это уже на усмотрение пользователя.

Используя гизмо в Автокаде, можно перемещать, поворачивать и масштабировать 3D-объекты относительно оси или плоскости. 3d-моделирование в Автокаде подразумевает использование не только стандартных примитивов и логических команд, но и таких команд редактирования, как 3D перенос, поворот и масштаб.
Чтобы стало понятнее, что такое гизмо, посмотрите на рис. ниже. Гизмо для каждой из команд имеет свое обозначение.
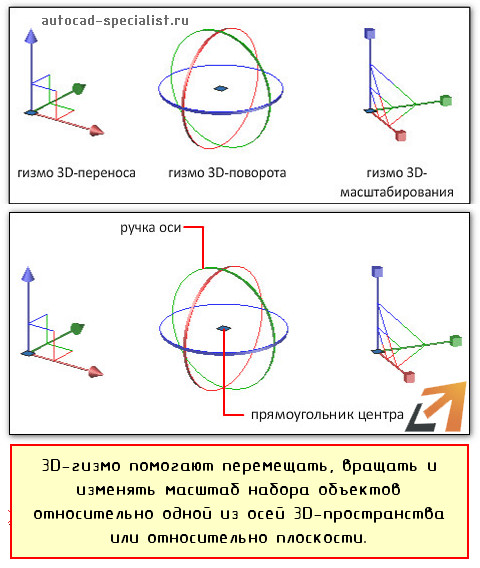
Эти инструменты расположены на вкладке «Главная», панель «Редактирование».
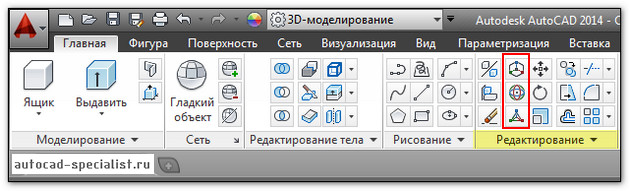
AutoCAD перемещение, поворот и масштабирование
При выборе 3D-объекта по умолчанию активизируется гизмо-перемещение в Автокаде.
- Появляется три оси разного цвета X, Y и Z, вдоль которых можно перемещать объект. Для этого достаточно навести курсором на нужную ось. Она поменяет свой цвет на желтый. Затем перетащить объект в нужную сторону.
- Можно также осуществлять перенос относительно плоскостей (XY, YZ и XZ) в пространстве.
- Чтобы изменить вид гизмо, который появляется автоматически при выборе объектов, нужно на вкладке «Главная» на панели «Выбор» указать гизмо-поворот в Автокаде или гизмо-масштабирование.
В AutoCAD поворот выполняется с помощью соответствующего гизмо. Объекты вращаются вокруг указанной оси.

В AutoCAD масштабирование выполняется вдоль оси, плоскости или равномерно сразу же вдоль всех трех осей.
Понять, как работают данные инструменты гизмо, можно только на практике! Запустите программу и проработайте этот материал. В моем бесплатном видео курсе по 3D моделированию можно найти более подробный видеоурок, посвященный данной теме.
Делаю чертёж объёмной детали, а все размеры почему-то привязываются к горизонтальной плоскости и нет возможности привязать к точкам в другой плоскости. Как убрать эту дурацкую функцию?.
То же самое с окружностями. Не могу нарисовать окружности в вертикальных плоскостях.
Такая же беда при штриховке и наложении градиентов.
То же самое и с "высотой в 3D"
Версия AutoCAD 2012
Послесловие:
В большинстве случаев хотя бы один из этих методов приведёт к желаемому результату. Но, к сожалению, остаётся небольшой процент случаев, требующих иных решений. Если у Вас именно такой случай – пишите в комментариях. Будем разбираться вместе.
Похожее
Как сделать чертёж AutoCAD плоским (Z=0): 1 комментарий
Добрый день. Мне ни один из этих методов не помог(
Добавить комментарий Отменить ответ
Этот сайт использует Akismet для борьбы со спамом. Узнайте как обрабатываются ваши данные комментариев.
Читайте также:


