Как сделать фрукт в фотошопе
Большинство фуд-фотографов работают в студии, но вы можете начать фотографировать еду и вне неё. Всегда помните о балансе. Вы должны сделать фотографию еды не только аппетитной, но и реалистичной.
Основная цель фуд-фотографии — маркетинг. Её предназначение — вызвать у зрителя ощущение голода и желание купить увиденный продукт. Также качественная фуд-фотография является залогом успеха любого кулинарного сайта или блога. Ну и желание поделиться фотографией очередной вкусняшки с своём Instagramm никто не отменял.
Вот почему важно знать не только как фотографировать еду, но и как редактировать сделанные фотографии. Цвета на фуд-фотографии должны быть реалистичными, а еда — яркой и аппетитной.
В этой статье я расскажу, как в Photoshop редактировать фотографии еды и продуктов.
Как редактировать фотографии еды в Photoshop
Как я уже упоминал выше, редактирование фотографий с едой очень важный процесс, поэтому его необходимо делать правильно. Основная задача — сделать так, чтобы еда на изображении выглядела вкусной, но реалистичной. Бо́льшая часть профессиональной фуд-фотографии снимается в студии. Фотограф или его ассистент аккуратно готовит каждый ингредиент, а хорошо настроенное освещение позволяет получать идеальное изображение. Можно ли сделать хорошую фотографию еды и продуктов вне студии? Да! Главное, что для этого нужно — аппетитная еда и мягкое естественное освещение. В большинстве случаев этого бывает вполне достаточно для получения качественной фуд-фотографии. Но иногда в естественном свете блюда или продукты выглядят скучно, а цвета фотографии ненасыщены.
Чтобы сделать фотографии еды более аппетитными их можно отредактировать в Photoshop. На самом деле это достаточно несложно и доступно даже новичкам. Ниже, в несколько простых шагов я научу вас, как редактировать фотографии еды в Photoshop.
В качестве примера возьмём вот эту фотографию пиццы:

Проблема этого снимка в том, что при его создании баланс белого был задан неверно, поэтому изображение выглядит слишком синим и холодным. Глядя на него, у меня создаётся впечатление, что эту пиццу только что вынули из холодильника, а не из печи. Бр-р-р-р!
Кроме того, фотографии также не хватает контраста и красочности — именно красочности (Vibrance), а не насыщенности (Saturation). Что ж, давайте это исправим при помощи корректирующих слоёв, чтобы иметь полный контроль над вносимыми исправлениями.
Шаг 1: Избавляемся от синего оттенка


На нашей фотографии пиццы проблемными являются области Светов (Highlights) и Полутонов (Midtones). Их мы и отредактируем.
В выпадающем меню выбираем «Полутона» (Midtones) и смещаем верхний ползунок вправо. Это позволит ослабить голубые тона на изображении, добавив при этом красные:

Бо́льшая часть еды и продуктов выглядит лучше и реалистичнее в тёплых тонах. Степень насыщенности изображения красным и жёлтым подбирается опытным путём и зависит от фотографии, которую вы редактируете.
В любом случае следует убедиться, что после наших манипуляций фотография выглядит реалистично.
Затем сдвинем самый нижний ползунок влево. Так мы заменим синие тона жёлтыми.
Теперь в выпадающем меню выбираем «Света» (Highlights) и проделываем те же манипуляции.

Шаг 2: Добавляем контраст
Добавляем ещё один корректирующий слой. На этот раз выбираем параметр «Кривые…» (Curves…):

Чтобы задать опорную точку, кликаем мышью в середине диагональной линии:

Теперь немного перетаскиваем нижнюю часть линии вниз, а верхнюю — вверх, придавая линии плавный S-образный изгиб:

Так мы добавим изображению хороший естественный контраст.
Шаг 3: Вытягиваем Света

Перемещаем белый треугольник влево, вытягивая область Светов:

На этом шаге главное не переусердствовать, иначе изображение будет выглядеть передержанным. Незначительное смещение ползунка влево позволит выделить детали в области Светов.
Шаг 4: избавляемся от оставшегося цветового оттенка
В верхних светлых участках нашей фотографии всё ещё заметны лёгкие синие и голубые оттенки. Давайте избавимся от них.

В выпадающем меню выбираем «Голубые» (Cyans):

И сдвигаем ползунок параметра «Насыщенность» (Saturations) полностью влево:

То же самое сделаем и на вкладке выпадающего меню «Синие» (Blues).
Шаг 5: Усиливаем красные тона
Понемногу перемещаем ползунок параметра «Насыщенность» (Saturations) вправо, чтобы добавить насыщенность красным тонам. Не стоит переусердствовать, иначе фотография будет выглядеть неестественно:

Бинго! Аппетитная пицца (вернее, её не менее аппетитная фотография) готова:

Сравните результат до и после редактирования. Разница налицо, не так ли?

Заключение
Большинство фуд-фотографов работают в студии, но вы можете начать фотографировать еду и вне неё.
Снимайте фотографии еды и продуктов при естественном освещении и доводите их до совершенства при помощи Photoshop.
Всегда помните о балансе. Вы должны сделать фотографию еды не только аппетитной, но и реалистичной.
Если вы снимаете еду в RAW у вас будет ещё больше возможностей для редактирования изображения.
Больше полезной информации и новостей в нашем Telegram-канале «Уроки и секреты фотографии». Подписывайся! Читайте нас на Яндекс.Дзен «Секреты и хитрости фотографии».
В этом уроке, я покажу вам простую технику создания фруктов, используя программу Photoshop. Приятного урока!
Мы создадим апельсин, банан и виноград.
Как нарисовать Апельсин
Шаг 1
Создайте новый документ в программе Photoshop, для этого идём Файл – Новый (File>New). Для нашего урока, я применил следующие значения 600px x 400px (72 dpi).
Шаг 2
Шаг 3
Добавьте к данному слою немного шума Фильтр – Шум – Добавить шум (Filter>Noise>Add Noise). За счёт данного фильтра мы создадим некую текстуру, которая нам понадобится для дальнейшей обработки в следующем шаге.
Шаг 4
Далее, идём, Фильтр- Имитация – Целлофановая упаковка (Filter>Artistic>Plastic Wrap) и применяем следующие значения:
Шаг 5
Дважды щёлкните по слою, чтобы появилось окно Стили слоя (Layer Styles), далее, примените следующие опции:
Результат должен быть, как скриншоте ниже.
Шаг 6
Шаг 7
Трансформируйте звёздочку с помощью опции Деформация (Warp Mode), для этого идём Редактирование – Трансформация – Деформация (Edit>Transform>Warp) и далее, деформируйте звездочку, пока у вас не получится желаемый «апельсиновый пупок».
Поменяйте режим наложения для данного слоя на Перекрытие (Overlay). Результат должен быть, как на скриншоте ниже
Как нарисовать Банан
Шаг 1
Создайте новый документ в программе Photoshop, идём Файл – Новый (File>New). Для нашего урока, я применил следующие значения 900px x 600px (72 dpi).
Шаг 2
Шаг 3
Ещё раз создайте новый слой. Создайте второй прямоугольник, как показано на скриншоте ниже. Залейте его чёрным цветом.
Шаг 4
Далее, идём Фильтр – Рендеринг – Волокна (Filter>Render>Fibers), а затем применяем следующие значения (не забудьте установить белый и чёрный цвет в качестве цветовых оттенков переднего и заднего плана):
Результат должен быть, как скриншоте ниже.
Шаг 5
Поверните, а также примените трансформацию (Ctrl + T) к слою с текстурой волокна в соответствии с размерами желтого прямоугольника. Поменяйте режим наложения для слоя с текстурой волокна на Умножение (Multiply).
Шаг 6
Удерживая клавишу Alt + щёлкните между слоем с текстурой волокна и слоем с жёлтым прямоугольником, чтобы преобразовать слой с текстурой волокна в обравочную маску. Уменьшите непрозрачность слоя с текстурой волокна до, примерно, 6%.
Шаг 7
Выделите оба слоя, а затем слейте их вместе (Ctrl + E). С помощью Деформации (Warp Mode), придайте жёлтому прямоугольнику форму банана, для этого идём Редактирование – Трансформация – Деформация (Edit>Transform>Warp):
Шаг 8
Шаг 9
Шаг 10
Шаг 11
Преобразуйте данный слой с белым овалом в обтравочную маску к слою с бананом (Alt+щёлкните между двумя слоями в палитре слоёв). Также, поменяйте режим наложения для данного слоя на Осветление (Screen), а также уменьшите непрозрачность слоя до 25%.
Шаг 12
При необходимости, вы можете применить размытие или инструмент Палец (smudge) к кромке овала, чтобы смягчить кромку для естественности. Также, для детализации, вы можете добавить к изображению банана оттенки зелёного цвета (создайте новый слой и на новом слое, с помощью мягкой кисти бледно-зелёного цвета, прокрасьте штрихами по поверхности банана. Не забудьте преобразовать данный слой в обтравочную маску и поменять режим наложения на Цветность (color). А затем, примените Размытие по Гауссу (Gaussian Blur), чтобы смягчить цвет).
Как нарисовать Виноград
Шаг 1
Создайте новый документ в программе Photoshop, идём Файл – Новый (File>New). Для нашего урока, я применил следующие значения 600px x 400px (72 dpi).
В этом уроке, я покажу вам простую технику создания фруктов, используя программу Photoshop. Приятного урока!
Фрукты
Мы создадим апельсин, банан и виноград.

Как нарисовать Апельсин
Шаг 1
Создайте новый документ в программе Photoshop, для этого идём Файл – Новый (File>New). Для нашего урока, я применил следующие значения 600px x 400px (72 dpi).

Шаг 2
Создайте новый слой. С помощью инструмента Овальная область (Elliptical Marquee Tool), нарисуйте круг. Залейте круг оранжевым цветом.
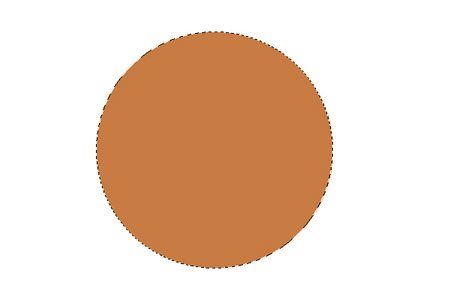
Шаг 3
Добавьте к данному слою немного шума Фильтр – Шум – Добавить шум (Filter>Noise>Add Noise). За счёт данного фильтра мы создадим некую текстуру, которая нам понадобится для дальнейшей обработки в следующем шаге.
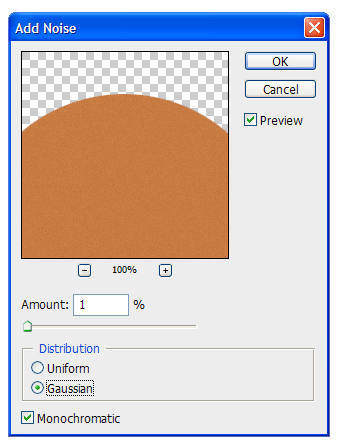
Шаг 4
Далее, идём, Фильтр- Имитация – Целлофановая упаковка (Filter>Artistic>Plastic Wrap) и применяем следующие значения:
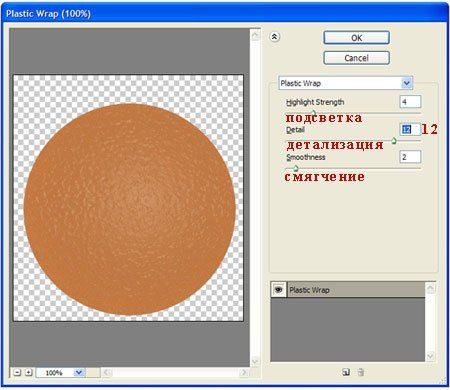
Шаг 5
Дважды щёлкните по слою, чтобы появилось окно Стили слоя (Layer Styles), далее, примените следующие опции:
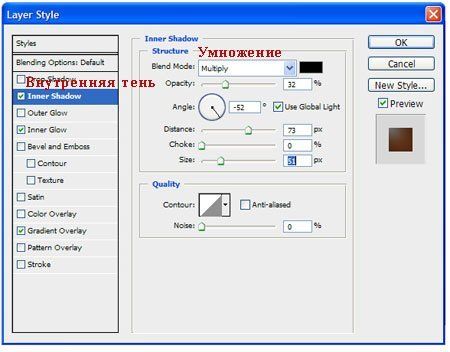
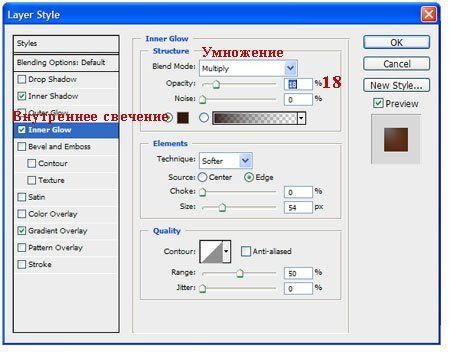

Результат должен быть, как скриншоте ниже.
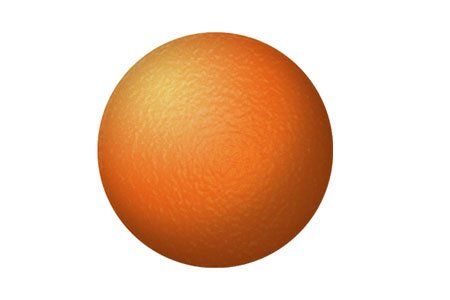
Шаг 6

Создайте новый слой. Выберите инструмент Кисть(Paint Brush Tool), в настройках кисти установите кисть ‘star 70 pixels’ (кисть ‘звёздочка 70 пикселей’). Не перемещая кисть, просто щёлкните 3-4 раза, чтобы получилась красивая тёмная звёздочка;
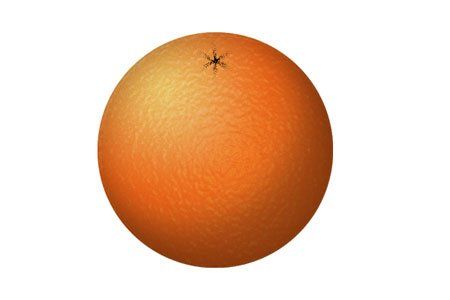
Шаг 7
Трансформируйте звёздочку с помощью опции Деформация (Warp Mode), для этого идём Редактирование – Трансформация – Деформация (Edit>Transform>Warp) и далее, деформируйте звездочку, пока у вас не получится желаемый «апельсиновый пупок».

Поменяйте режим наложения для данного слоя на Перекрытие (Overlay). Результат должен быть, как на скриншоте ниже
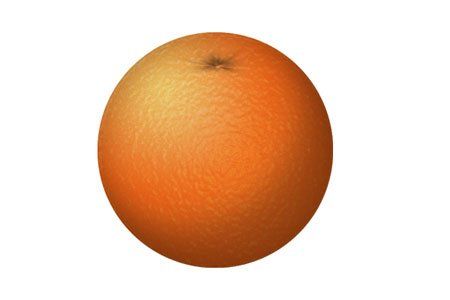
Для добавления некоторых деталей, используйте инструмент Осветлитель и Затемнитель (Dodge and Burn Tools) для создания светотеней. Например:
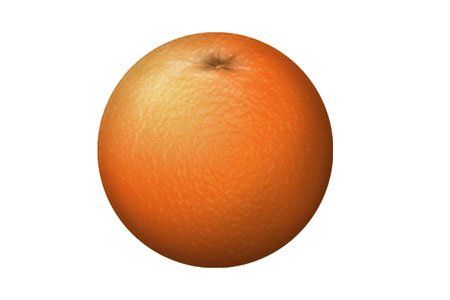
Как нарисовать Банан
Шаг 1
Создайте новый документ в программе Photoshop, идём Файл – Новый (File>New). Для нашего урока, я применил следующие значения 900px x 600px (72 dpi).

Шаг 2

Создайте новый слой. С помощью инструмента Прямоугольная область(Rectangular Marquee Tool), создайте прямоугольник. Залейте его жёлтым цветом.
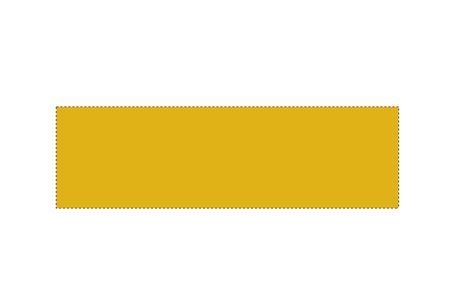
Шаг 3
Ещё раз создайте новый слой. Создайте второй прямоугольник, как показано на скриншоте ниже. Залейте его чёрным цветом.
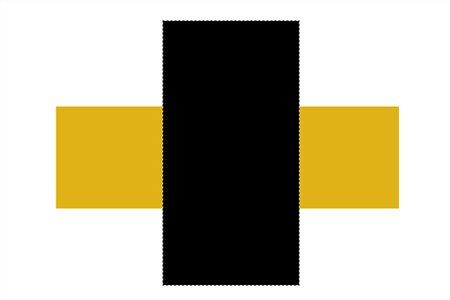
Шаг 4
Далее, идём Фильтр – Рендеринг – Волокна (Filter>Render>Fibers), а затем применяем следующие значения (не забудьте установить белый и чёрный цвет в качестве цветовых оттенков переднего и заднего плана):
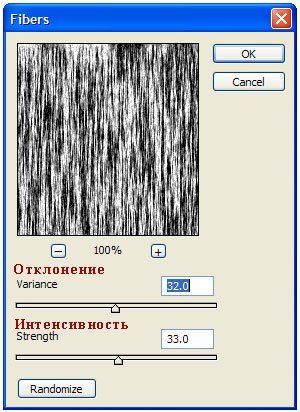
Результат должен быть, как скриншоте ниже.
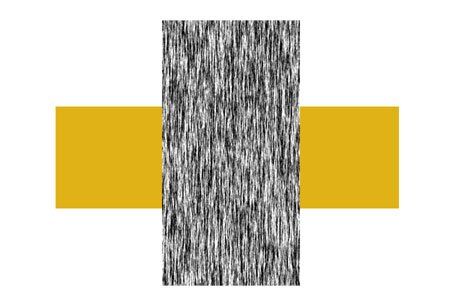
Шаг 5
Поверните, а также примените трансформацию (Ctrl + T) к слою с текстурой волокна в соответствии с размерами желтого прямоугольника. Поменяйте режим наложения для слоя с текстурой волокна на Умножение (Multiply).

Шаг 6
Удерживая клавишу Alt + щёлкните между слоем с текстурой волокна и слоем с жёлтым прямоугольником, чтобы преобразовать слой с текстурой волокна в обравочную маску. Уменьшите непрозрачность слоя с текстурой волокна до, примерно, 6%.

Шаг 7
Выделите оба слоя, а затем слейте их вместе (Ctrl + E). С помощью Деформации (Warp Mode), придайте жёлтому прямоугольнику форму банана, для этого идём Редактирование – Трансформация – Деформация (Edit>Transform>Warp):
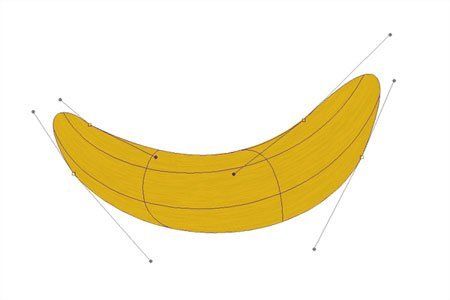
Шаг 8

Доработайте форму с помощью опции Деформации (Warp Mode), на кончике банана по мере необходимости. Также, с помощью инструмента Ластик (Eraser tool), можно придать необходимые грани:

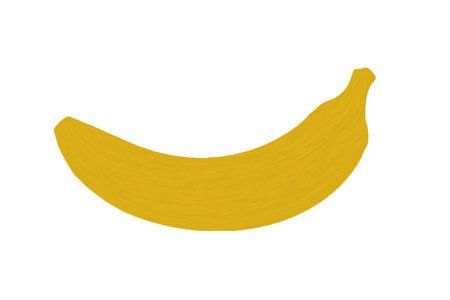
Шаг 9
С помощью инструментов Осветлитель и Затемнитель(Dodge and Burn Tools), создайте светотени на нашем банане. Сфокусируйтесь на кончиках банана, они обычно намного темнее.
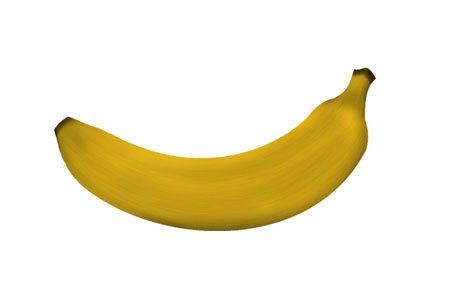
Шаг 10
Создайте новый слой. Выберите инструмент Овальная область (Elliptical Marquee Tool), чтобы создать овальную область. Залейте созданную овальную область белым цветом. Убедитесь, чтобы белый овал закрывал чуть меньше, чем на половину поверхность банана, как показано на скриншоте ниже:

Шаг 11
Преобразуйте данный слой с белым овалом в обтравочную маску к слою с бананом (Alt+щёлкните между двумя слоями в палитре слоёв). Также, поменяйте режим наложения для данного слоя на Осветление (Screen), а также уменьшите непрозрачность слоя до 25%.
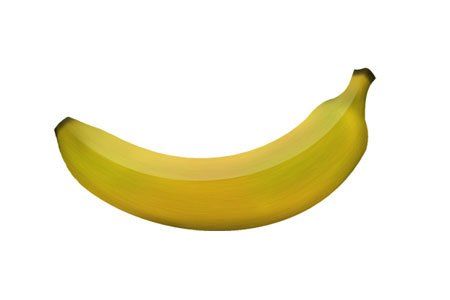
Шаг 12
При необходимости, вы можете применить размытие или инструмент Палец (smudge) к кромке овала, чтобы смягчить кромку для естественности. Также, для детализации, вы можете добавить к изображению банана оттенки зелёного цвета (создайте новый слой и на новом слое, с помощью мягкой кисти бледно-зелёного цвета, прокрасьте штрихами по поверхности банана. Не забудьте преобразовать данный слой в обтравочную маску и поменять режим наложения на Цветность (color). А затем, примените Размытие по Гауссу (Gaussian Blur), чтобы смягчить цвет).
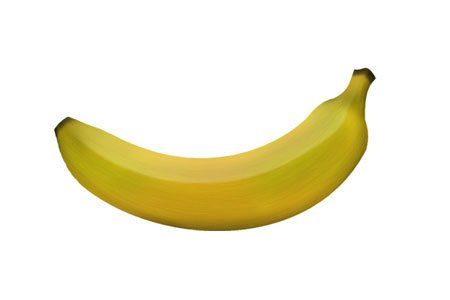
Как нарисовать Виноград
Шаг 1
Создайте новый документ в программе Photoshop, идём Файл – Новый (File>New). Для нашего урока, я применил следующие значения 600px x 400px (72 dpi).
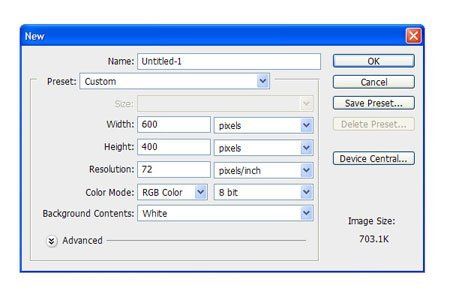
Шаг 2
Создайте новый слой. С помощью инструмента Овальная область (Elliptical Marquee Tool), нарисуйте овал. Залейте нарисованный овал серым цветом средних тонов (например: R=91 G=91 B=91)
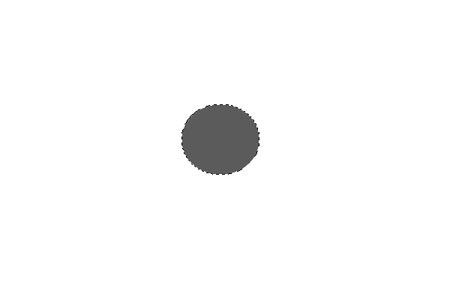
Шаг 3
Дважды щёлкните по слою, чтобы появилось окно Стили слоя (Layer Styles), далее, примените следующие опции:
Глобальное Освещение (Global Lights)!
Очень важно, чтобы вы обратили внимание, когда ставить галочку в окошке Глобальное Освещение (Global Lights), а когда нет.
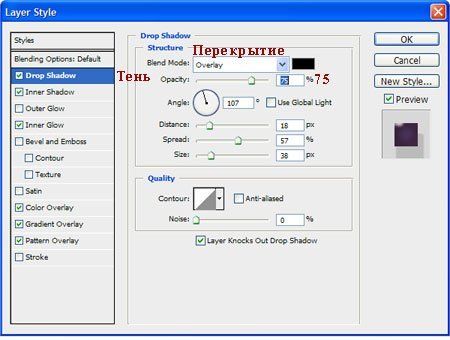
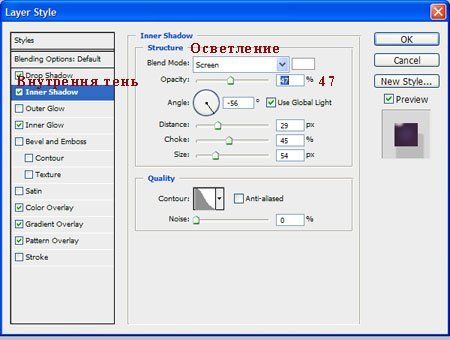



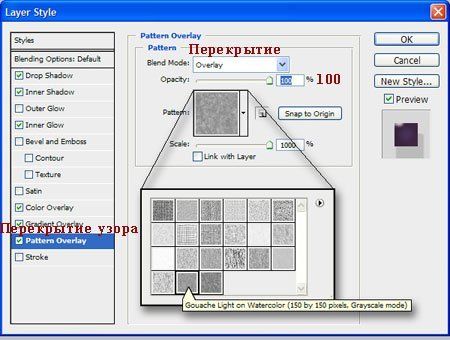
Ваша виноградинка должна выглядеть, как на скриншоте ниже:
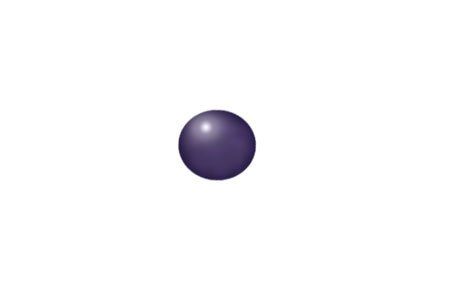
Шаг 4
Продублируйте слой с виноградинкой столько раз, сколько вы пожелаете (для дублирования изображения, просто удерживайте клавишу Alt + перемещайте мышкой копию изображения виноградинки). Также для разнообразия, вы можете развернуть (Ctrl+ T) виноградинки в различных направлениях.
В интернете есть много мастер - классов по работе в программе «Фотошоп». Только мне, почему - то, не попадаются такие, которые подойдут для совсем неумелого фотошопера.
Вот и при создании сегодняшнего «шедевра» я столкнулась с такими трудностями.
Вот, к примеру, слова из урока: «…и нажмите команду ГРАДИЕНТ». А что это за градиент и где он находится - понятия не имею. Нашла методом тыка (1001 - го).
Поэтому, свой мастер - класс постараюсь оформить наглядно.
Итак, приступаем.
Шаг 1.
Открываем «Фотошоп». Открываем нужное изображение, нажав кнопку «Файл». Выберите опцию «Открыть» и укажите путь к изображению.

Шаг 2.
Создаём новый слой.

В нижнем правом углу я отметила кнопку, на которую нужно нажать, чтобы создать новый слой.
Обратите внимание, он появился выше основного фона. Его нужно переименовать. Для этого щёлкните мышкой 2 раза по названию «новый слой» и назовите так, как вам хочется. У меня этот слой называется «Глаз». После того, как слой переименован, щёлкните мышкой в любом другом месте - название закрепится.
Шаг 3.
Возьмите инструмент «овальное выделение». Я показала его местоположение на картинке. Если в момент работы с картинкой эта кнопка отображена прямоугольником - щёлкните по нему правой кнопкой мыши и переведите в нужное положение.
Выделите область, которая будет глазом.

Сейчас глаз моего огурца расположен неправильно, но это я исправлю позже.
Шаг 4.
Открываем инструмент «Градиент». Он прячется за кнопочкой «Заливка»

Теперь нужно нажать на кнопку «Радиальный градиент». Она в верху, отмечена прямоугольником. С помощью пипетки определить цвета градиента - от самого светлого, к самому тёмному.
Если вы всё сделали правильно, то в окне, подчёркнутом красной чертой у вас будет что - то похожее, всё зависит от цвета вашего будущего глазастика.

Теперь, когда вы поставите мышкой точку в выделенной области и потянете её вниз - изменится цвет выделенной области.

Сейчас я приведу будущий глаз в нужное мне положение. Нажимаю сочетание клавиш Ctrl T И перехожу в режим трансформирования.
Я просто развернула глаз.

Шаг 5.
Теперь создайте ещё один слой, вы уже знаете, как это сделать. Снова выберите команду «Овальное выделение» и выделите небольшую область на будущем глазе. Это будет зрачок.
Откройте кнопку «Заливка» (теперь она прячется за кнопкой «Градиент») и залейте выделенную область чёрным цветом. Нажмите клавиши Ctrl E.

Шаг 6.
Теперь, зажав клавишу Alt, с помощью инструмента «Перемещение» (я его выделила) тянете глаз на место, где должен располагаться второй.

Добавьте тень каждому глазу. Для этого щёлкните 2 раза по каждому слою отдельно и в открывшемся окне отметьте «Тень».
Шаг 7.
Сделайте активным слой с огурцами. Просто нажмите на него.
Возьмите затемнитель.
Читайте также:


