Ошибка 175 программа установки amd не может продолжить работу
Операционная система Microsoft Windows 8.1
Процессор Intel Core i5 3230M (интегрированная графика Intel HD Graphics 4000)
Дискретная видеокарта AMD Radeon HD 7670M
Удаляли из панели управления драйвер и софт Амд, а также этот файл из ошибки и заново пробовали установить драйвер?
Попробуй вручную разрегистрировать этот файл, в коммандной строке от имени администратора:
regsvr32.exe /u C:\Program Files (x86)\. путь, указанный в ошибке и кнопка ввод
и попробовать установить заново
можно установить драйвер без этого дополнительного софта, выбрав выборочную установку
Для отключения данного рекламного блока вам необходимо зарегистрироваться или войти с учетной записью социальной сети.
| Конфигурация компьютера | |
| Процессор: IntelCorei3-2100 CPU @ 3.10GHz, 3100 МГц, ядер: 2, логических процессоров: 4 | |
| Материнская плата: MSI H61M-P21 (MS-7680) (B3.0) | |
| Память: Kingston 99U5471-052.A00LF 8Gb DDR3-1333 DDR3 SDRAM; Samsung M378B5773DH0-CH9 2Gb DDR3-1333 DDR3 SDRAM | |
| HDD: WDC Caviar Green WD10EARS-22Y5B1 ATA Device 1Т (1000 Gb), WDC Caviar Blue WD10EZEX-08M2NA0 ATA Device 1Т (1000 Gb) | |
| Видеокарта: Sapphire Radeon HD 6570 650Mhz PCI-E 2.1 2048Mb 1600Mhz 128 bit DVI HDMI HDCP | |
| Звук: VIA VT1708S VIA High Definition Audio | |
| Блок питания: OCZ ZS Series Power Supply 550W 2014 г. | |
| CD/DVD: ATAPI iHAS122 ATA Device | |
| Монитор: LG FLATRON E2050 1600x900 | |
| ОС: Microsoft Windows 7 Home Basic x86, Microsoft Windows 10 Home x64 . | |
| Индекс производительности Windows: 5.9 | |
| Прочее: Multi Flash Reader USB Device, Logitech HD Webcam C310 |
1. Откройте командную строку с Административными правами.
2. В командной строке введите следующую команду и нажмите клавишу ВВОД:
-------
Будь джентльменом, если есть удача. А нет удачи, джентльменов нет . Нажми .
Затем снова запустите CIM и попытайтесь установить AVT.
| но не работает воспроизведение видео на предпросмотре » |
| Как раз за это, как я понимаю, и отвечает Accelerated Video Transcoding. » |
Nerdy,
| удалите в диспетчере задач процессы CCC.exe, MOM.exe, CLIStart.exe/StartССС. Затем снова запустите CIM и попытайтесь установить AVT. |
да, если отключить дискретную видеокарту эта проблема исчезает.
После установки драйверов Центр обновления предлагает установить Advanced Micro Devices, Inc. - Graphics Adapter WDDM1.3 - AMD Radeon HD 7600M Series 117,4 МБ
Редактирование реестра Windows вручную с целью удаления содержащих ошибки ключей Ошибка 175 не рекомендуется, если вы не являетесь специалистом по обслуживанию ПК. Ошибки, допущенные при редактировании реестра, могут привести к неработоспособности вашего ПК и нанести непоправимый ущерб вашей операционной системе. На самом деле, даже одна запятая, поставленная не в том месте, может воспрепятствовать загрузке компьютера!
Предупреждение: Если вы не являетесь опытным пользователем ПК, мы НЕ рекомендуем редактирование реестра Windows вручную. Некорректное использование Редактора реестра может привести к серьезным проблемам и потребовать переустановки Windows. Мы не гарантируем, что неполадки, являющиеся результатом неправильного использования Редактора реестра, могут быть устранены. Вы пользуетесь Редактором реестра на свой страх и риск.
Перед тем, как вручную восстанавливать реестр Windows, необходимо создать резервную копию, экспортировав часть реестра, связанную с Ошибка 175 (например, MSN):
Следующие шаги при ручном редактировании реестра не будут описаны в данной статье, так как с большой вероятностью могут привести к повреждению вашей системы. Если вы хотите получить больше информации о редактировании реестра вручную, пожалуйста, ознакомьтесь со ссылками ниже.
Шаг 2: Проведите полное сканирование вашего компьютера на вредоносное ПО
Есть вероятность, что ошибка 175 может быть связана с заражением вашего компьютера вредоносным ПО. Эти вредоносные злоумышленники могут повредить или даже удалить файлы, связанные с Ошибки во время выполнения. Кроме того, существует возможность, что ошибка 175 связана с компонентом самой вредоносной программы.
Совет: Если у вас еще не установлены средства для защиты от вредоносного ПО, мы настоятельно рекомендуем использовать Emsisoft Anti-Malware (скачать). В отличие от других защитных программ, данная программа предлагает гарантию удаления вредоносного ПО.
Шаг 3: Очистить систему от мусора (временных файлов и папок) с помощью очистки диска (cleanmgr)
Со временем ваш компьютер накапливает ненужные файлы в связи с обычным интернет-серфингом и повседневным использованием компьютера. Если такие ненужные файлы иногда не удалять, они могут привести к снижению быстродействия MSN или к ошибке 175, возможно вследствие конфликтов файлов или перегрузки жесткого диска. Удаление таких временных файлов при помощи утилиты Очистка диска может не только устранить ошибку 175, но и существенно повысить быстродействие вашего компьютера.
Совет: Хотя утилита Очистки диска является прекрасным встроенным инструментом, она удаляет не все временные файлы с вашего компьютера. Другие часто используемые программы, такие как Microsoft Office, Firefox, Chrome, Live Messenger, а также сотни других программ не поддаются очистке при помощи программы Очистка диска (включая некоторые программы Microsoft Corporation).
Из-за недостатков утилиты Windows Очистка диска (cleanmgr) мы настоятельно рекомендуем использовать специализированное программное обеспечение очистки жесткого диска / защиты конфиденциальности, например WinSweeper [Загрузить] (разработано Microsoft Gold Partner), для очистки всего компьютера. Запуск WinSweeper [Загрузить] раз в день (при помощи автоматического сканирования) гарантирует, что ваш компьютер всегда будет чист, будет работает быстро и без ошибок %%error_name%%, связанных с временными файлами.
Как запустить Очистку диска (cleanmgr) (Windows XP, Vista, 7, 8 и 10):
Шаг 4: Обновите драйверы устройств на вашем компьютере
Ошибки 175 могут быть связаны с повреждением или устареванием драйверов устройств. Драйверы с легкостью могут работать сегодня и перестать работать завтра по целому ряду причин. Хорошая новость состоит в том, что чаще всего вы можете обновить драйверы устройства, чтобы устранить проблему с Ошибка 175.
В связи с временными затратами и общей сложностью обновления драйверов мы настоятельно рекомендуем использовать утилиту обновления драйверов, например DriverDoc (разработана Microsoft Gold Partner), для автоматизации этого процесса.
Пожалуйста, учтите: использование восстановления системы не повлияет на ваши документы, изображения или другие данные.
Чтобы использовать Восстановление системы (Windows XP, Vista, 7, 8 и 10):
Шаг 6: Удалите и установите заново программу MSN, связанную с Ошибка 175
Инструкции для Windows 7 и Windows Vista:
- Откройте «Программы и компоненты», нажав на кнопку Пуск.
- Нажмите Панель управления в меню справа.
- Нажмите Программы.
- Нажмите Программы и компоненты.
- Найдите MSN в столбце Имя.
- Нажмите на запись MSN.
- Нажмите на кнопку Удалить в верхней ленте меню.
- Следуйте инструкциям на экране для завершения удаления MSN.
Инструкции для Windows XP:
- Откройте «Программы и компоненты», нажав на кнопку Пуск.
- Нажмите Панель управления.
- Нажмите Установка и удаление программ.
- Найдите MSN в списке Установленные программы.
- Нажмите на запись MSN.
- Нажмите на кнопку Удалить справа.
- Следуйте инструкциям на экране для завершения удаления MSN.
Инструкции для Windows 8:
- Установите указатель мыши в левой нижней части экрана для показа изображения меню Пуск.
- Щелкните правой кнопкой мыши для вызова Контекстного меню Пуск.
- Нажмите Программы и компоненты.
- Найдите MSN в столбце Имя.
- Нажмите на запись MSN.
- Нажмите Удалить/изменить в верхней ленте меню.
- Следуйте инструкциям на экране для завершения удаления MSN.
После того, как вы успешно удалили программу, связанную с Ошибка 175 (например, MSN), заново установите данную программу, следуя инструкции Microsoft Corporation.
Совет: Если вы абсолютно уверены, что ошибка 175 связана с определенной программой Microsoft Corporation, удаление и повторная установка программы, связанной с Ошибка 175 с большой вероятностью решит вашу проблему.
Проверка системных файлов представляет собой удобный инструмент, включаемый в состав Windows, который позволяет просканировать и восстановить поврежденные системные файлы Windows (включая те, которые имеют отношение к Ошибка 175).
Чтобы запустить проверку системных файлов (Windows XP, Vista, 7, 8 и 10):
Шаг 8: Установите все доступные обновления Windows
Microsoft постоянно обновляет и улучшает системные файлы Windows, связанные с Ошибка 175. Иногда для решения проблемы Ошибки во время выполнения нужно просто напросто обновить Windows при помощи последнего пакета обновлений или другого патча, которые Microsoft выпускает на постоянной основе.
Чтобы проверить наличие обновлений Windows (Windows XP, Vista, 7, 8 и 10):
Шаг 9: Произведите чистую установку Windows
Предупреждение: Мы должны подчеркнуть, что переустановка Windows займет очень много времени и является слишком сложной задачей, чтобы решить проблемы Ошибка 175. Во избежание потери данных вы должны быть уверены, что вы создали резервные копии всех важных документов, изображений, программ установки программного обеспечения и других персональных данных перед началом процесса. Если вы сейчас е создаете резервные копии данных, вам стоит немедленно заняться этим (скачать рекомендованное решение для резервного копирования), чтобы защитить себя от безвозвратной потери данных.
Пожалуйста, учтите: Если проблема 175 не устранена после чистой установки Windows, это означает, что проблема Ошибки во время выполнения ОБЯЗАТЕЛЬНО связана с аппаратным обеспечением. В таком случае, вам, вероятно, придется заменить соответствующее оборудование, вызывающее ошибку 175.
Графический драйвер amd не установлен или функционирует неправильно
Сущность ошибки «Графический драйвер amd не установлен»
Как видно из самого текста ошибки, речь в данном случае идёт о дисфункции драйвера к графической карте AMD компьютера, при этом сама карта в диспетчере устройств «подсвечивается» восклицательным знаком, гласящим о проблемах в работе устройства.

Проблемы с драйвером
Обычно ошибка может возникнуть как внезапно, так и вполне закономерно, в ситуации, когда пользователь пробует установить к своей графической карте не соответствующий ей драйвер (например, предназначенный для другой операционной системы).
Также проблема «Графический драйвер amd не установлен или функционирует неправильно» может возникнуть в ситуации наличия на компьютере пользователя двух карт – встроенной и дискретной. При попытке обновить драйвера к своей дискретной карте пользователь и может встретиться с ошибкой «Графический драйвер amd не установлен».
Итак, чтобы избавиться от ошибки «графический драйвер amd не установлен или функционирует неправильно» необходимо выполнить следующие шаги:
Заключение
Для нормальной работы видеокарты необходима специальная утилита – драйвер. Через него операционная система передает и принимает сигналы с устройства, обеспечивая стабильную обработку графики. Ошибка «Графический драйвер AMD не установлен или функционирует неправильно» приводит к сбоям в выводе изображения на экран – картинка будет подвисать и рассыпаться. Для устранения достаточно правильно установить нужную утилиту.

Удаляем старое
Если возникла ошибка графического драйвера AMD, перед переустановкой полностью удалите его из системы. Если на вашем компьютере установлено сразу 2 видеокарты – интегрированная и дискретная, сбросьте драйвера для них обоих. Чтобы корректно убрать системные утилиты, действуйте так:
- Загрузите компьютер в безопасном режиме – для этого в начале загрузки нажимайте F8 или другую клавишу, соответствующую выбору вариантов запуска в вашем ПК. В появившемся списке кликайте на «Безопасный режим», в англоязычных версиях – Safe mode.
- Зажимайте Win+X и запускайте «Диспетчер устройств».
- Переходите в категорию «Видеоадаптеры».
- Кликайте на название видеокарты правой кнопки, открывайте ее свойства.
- Переходите на вкладку «Драйвер» и выбирайте «Удалить».
Удаление лучше проводить именно в безопасном режиме – в нем запускаются только базовые функции ОС. Это позволяет без проблем манипулировать драйверами, без опасений нарушить работу системы.

После сброса перезагрузитесь по-обычному. После запуска Windows начнет поиск нужных утилит вместо удаленных в автоматическом режиме. Но не всегда система может подобрать правильную версию ПО, поэтому лучше проводить установку самостоятельно, скачав нужные файлы с сайта производителя.
Установка с помощью автоматической утилиты
Выбрать нужный драйвер для видеоадаптера поможет специальная утилита для автоматического обнаружения от AMD. Получить ее можно на официальном ресурсе совершенно бесплатно. Перейдите по ссылке и кликайте «Загрузить». После запуска утилита протестирует видеокарту, определит ее модель и версию ОС. Если для устройства есть обновление, оно будет сразу загружено и установлено.

Автоматическая утилита имеет ряд ограничений. Она работает только под ОС Windows и распознает видеоадаптеры класса AMD Radeon. Для других моделей используйте ручной выбор драйвера на сайте производителя.
Установка с ручным выбором
Ручной выбор позволяет быстрее загрузить нужный файл, минуя скачивание промежуточной утилиты. Как узнать, какой драйвер нужен для вашей видеокарты: на ресурсе производителя заполните специальную форму за 4 шага. Значения приведены на английском, но выставить их можно и без знания языка:
- Выставляйте тип своего устройства. Для дискретных видеокарт на ПК – Desktop Graphics, для интегрированных на материнской плате – Integrated Motherboard.
- Серия продукта.
- Конкретная модель.
- Версия ОС с указанием разрядности.
- Запускайте скачивание, чтобы установить AMD драйвер.
Если вы не знаете точную модель оборудования или Виндовс, предварительно посмотрите их на компьютере. Версия видеоадаптера видна в «Диспетчере задач» — если в общем списке она не отобразится, откройте подробные свойства модели по правому клику на ней. Версию ОС быстрее всего посмотреть в свойствах «Моего компьютера», причем обратите внимание на поле «Тип системы» — там указано значение разрядности, которое требуется на последнем шаге перед загрузкой файла.

Если на компьютере установлено две разных видеокарты, скачивайте 2 драйвера. При наличии интегрированного видео, сперва инсталлируйте файлы для него, затем отключайте встроенную графику и обновляйте дискретный видеоадаптер.
Заключение
Мы разобрались, как устранить ошибку с графическими драйверами AMD. Удаляйте старые файлы и загружайте новые, использовав автоматическую утилиту или ручной выбор на сайте. Ресурс производителя – лучший источник правильных обновлений. В отличие от универсальных программ, на фирменных источниках представлены драйвера, точно соответствующие модели оборудования.
Ошибка 182 — Программа установки AMD не может правильно определить графическое аппаратное обеспечение AMD
не тот драйвер устанавливаешь 🙂 особенно если процессор с встроенной графикой
Тоже мучаюсь с ошибкой 182. Если разобрался помоги мне.
у тебя карта старого поколения как у меня и ана не не поддержует драйвер или удали старый драйвер звуковой карты
Проблема с драйверами амд. Не работают драйвера на видеокарту амд.
Ошибка 195 появляется в программе Radeon Software Installer, когда пользователь пытается установить или обновить графические драйвера для своей видеокарты с ГП от AMD. Как правило, подобная ошибка возникает из-за вмешательства в работу установщика стороннего ПО, например, антивируса или брандмауэра. Впрочем, в некоторых случаях ошибка может возникать и в результате проблем с сетевым подключением пользователя.
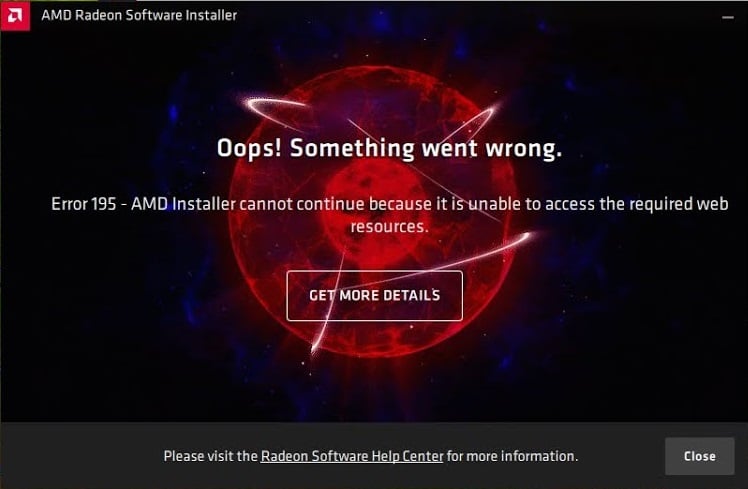
Решение №1 Отключение антивируса и брандмауэра
Главные подозреваемые в появлении ошибки 195 — это антивирус и брандмауэр, работающие в системе пользователя. Деактивируйте подобное ПО, если оно установлено у вас на компьютере. Разумеется, здесь тяжело давать какие-либо советы, потому как ПО от разных производителей имеет отличительный пользовательский интерфейс — вам придется помучаться с деактивацией самостоятельно либо найти необходимую информацию на официальном сайте ПО.
Мы, конечно, сказали, что, как правило, ошибку 195 вызывает стороннее ПО, однако в сети описываются случаи, когда такая проблема возникала из-за вмешательства системных средств. Мы рекомендуем попробовать вам отключить Защитник Windows и брандмауэр — и об этом ниже.
Как отключить Защитник Windows 10
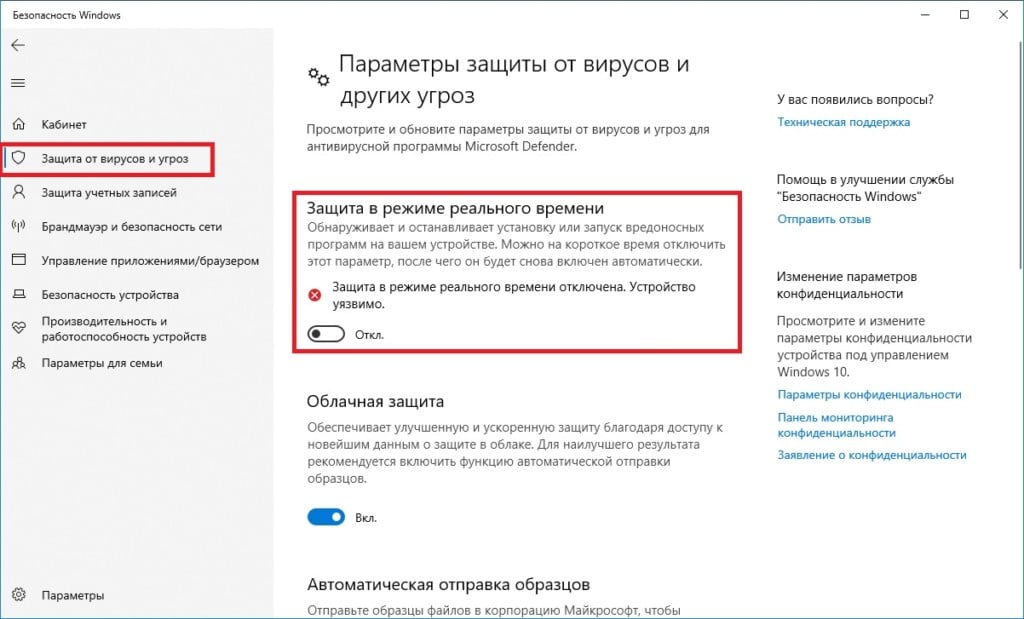
- Нажмите на клавиатуре комбинацию WIN+I, чтобы открыть окошко «Параметры».
- Перейдите в раздел «Обновление и безопасность», далее — в подраздел (или вкладку) «Безопасность Windows».
- Кликните на пункт «Защита от вирусов и угроз» в разделе «Области защиты».
- Теперь кликните на пункт «Управление настройками» в разделе «Параметры защиты от вирусов и угроз».
- Переставьте переключатель рядом с пунктом «Защита в режиме в реальном времени» в положение «Откл.».
Как отключить брандмауэр Windows 10
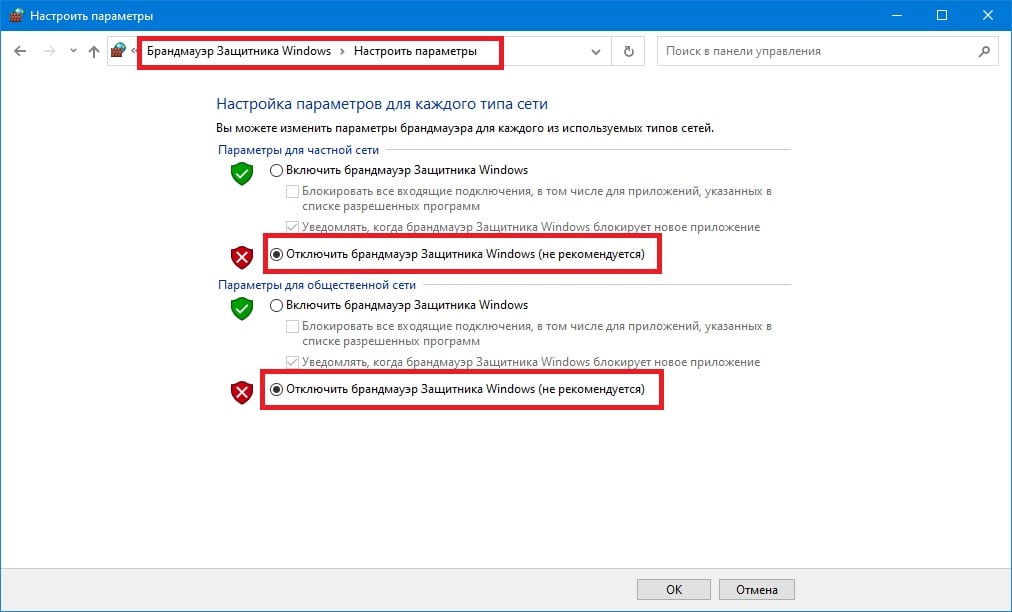
- Нажмите на клавиатуре комбинацию WIN+S, чтобы вызвать перед собой системную поисковую строку.
- Вставьте в строку запрос «Брандмауэр Защитника Windows» и выберите найденный результат.
- Кликните на строку «Включение и отключение брандмауэра Защитника Windows», находящуюся в левой части окна.
- Выберите пункт «Отключить брандмауэр Windows (не рекомендуется)» для частной и общественной сетей.
Как только отключите антивирус и брандмауэр (как системные, так и сторонние), перезагрузите свой ПК и попробуйте установить драйвера AMD еще раз. На сей раз ошибки 195 может и не быть.
Решение №2 Переключение на Ethernet-кабель
Некоторые пользователи в сети отмечают, что у них получилось обойти ошибку 195 в Radeon Software Installer, переключившись с беспроводной Wi-Fi сети на проводное сетевое подключение (посредством Ethernet-кабеля). Если у вас есть такая возможность, подключите свой ПК к сети посредством кабеля и запустите установку видеодрайверов еще раз. Если вам доступно лишь беспроводное подключение, то можете попробовать (или попросить хозяина) перезапустить роутер или сбросить его настройки.
Решение №3 Смена установщика драйверов
Возможно, вы не можете установить драйвера AMD потому, что с файлами Radeon Software Installer что-то не так. Вам необходимо избавиться от данного установщика, скачать новый с официального сайта AMD и повторить попытку установку драйверов для видеокарты. Вот что для этого нужно сделать:
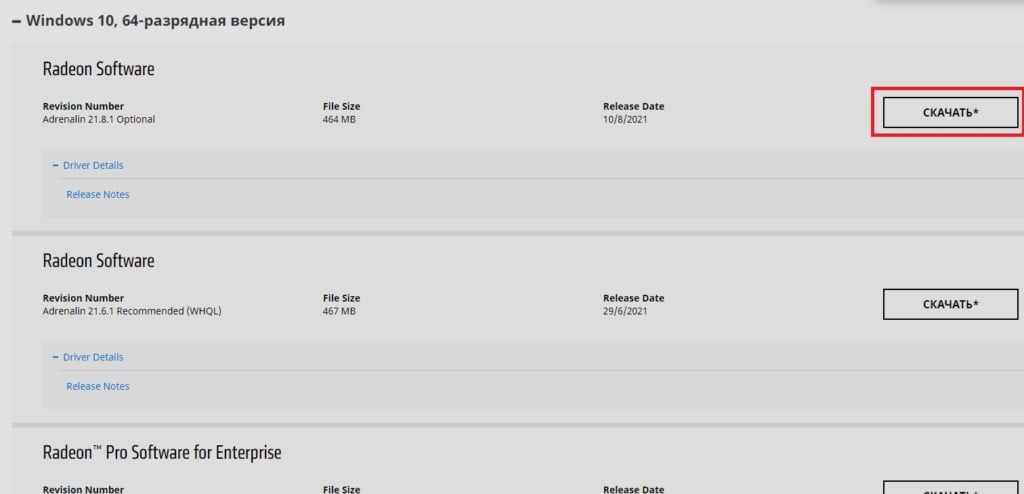
Мы надеемся, что данная статья была полезна в решении ошибки 195 при установке драйверов AMD.
Ошибка 195 появляется в программе Radeon Software Installer, когда пользователь пытается установить или обновить графические драйвера для своей видеокарты с ГП от AMD. Как правило, подобная ошибка возникает из-за вмешательства в работу установщика стороннего ПО, например, антивируса или брандмауэра. Впрочем, в некоторых случаях ошибка может возникать и в результате проблем с сетевым подключением пользователя.
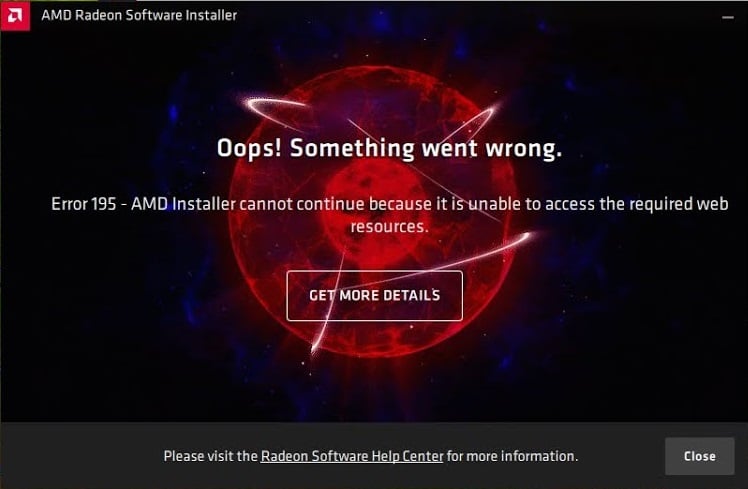
Решение №1 Отключение антивируса и брандмауэра
Главные подозреваемые в появлении ошибки 195 — это антивирус и брандмауэр, работающие в системе пользователя. Деактивируйте подобное ПО, если оно установлено у вас на компьютере. Разумеется, здесь тяжело давать какие-либо советы, потому как ПО от разных производителей имеет отличительный пользовательский интерфейс — вам придется помучаться с деактивацией самостоятельно либо найти необходимую информацию на официальном сайте ПО.
Мы, конечно, сказали, что, как правило, ошибку 195 вызывает стороннее ПО, однако в сети описываются случаи, когда такая проблема возникала из-за вмешательства системных средств. Мы рекомендуем попробовать вам отключить Защитник Windows и брандмауэр — и об этом ниже.
Как отключить Защитник Windows 10
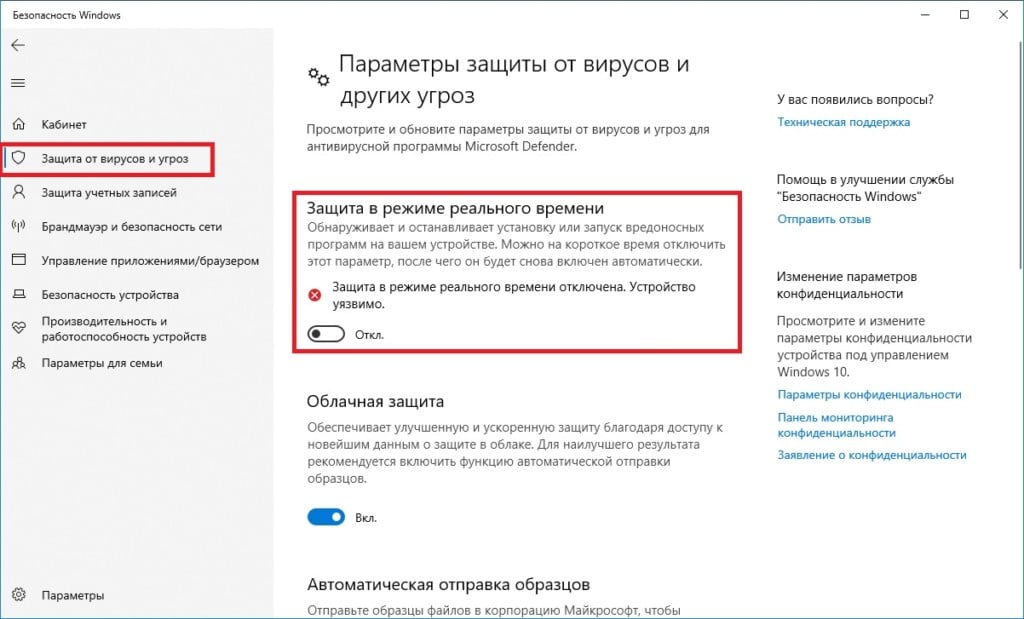
- Нажмите на клавиатуре комбинацию WIN+I, чтобы открыть окошко «Параметры».
- Перейдите в раздел «Обновление и безопасность», далее — в подраздел (или вкладку) «Безопасность Windows».
- Кликните на пункт «Защита от вирусов и угроз» в разделе «Области защиты».
- Теперь кликните на пункт «Управление настройками» в разделе «Параметры защиты от вирусов и угроз».
- Переставьте переключатель рядом с пунктом «Защита в режиме в реальном времени» в положение «Откл.».
Как отключить брандмауэр Windows 10
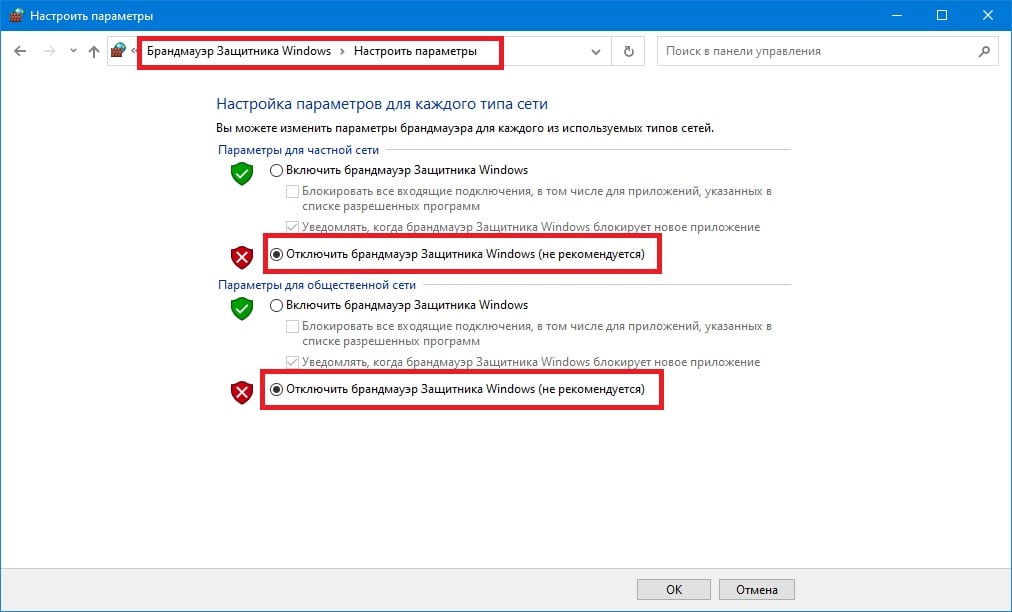
- Нажмите на клавиатуре комбинацию WIN+S, чтобы вызвать перед собой системную поисковую строку.
- Вставьте в строку запрос «Брандмауэр Защитника Windows» и выберите найденный результат.
- Кликните на строку «Включение и отключение брандмауэра Защитника Windows», находящуюся в левой части окна.
- Выберите пункт «Отключить брандмауэр Windows (не рекомендуется)» для частной и общественной сетей.
Как только отключите антивирус и брандмауэр (как системные, так и сторонние), перезагрузите свой ПК и попробуйте установить драйвера AMD еще раз. На сей раз ошибки 195 может и не быть.
Решение №2 Переключение на Ethernet-кабель
Некоторые пользователи в сети отмечают, что у них получилось обойти ошибку 195 в Radeon Software Installer, переключившись с беспроводной Wi-Fi сети на проводное сетевое подключение (посредством Ethernet-кабеля). Если у вас есть такая возможность, подключите свой ПК к сети посредством кабеля и запустите установку видеодрайверов еще раз. Если вам доступно лишь беспроводное подключение, то можете попробовать (или попросить хозяина) перезапустить роутер или сбросить его настройки.
Решение №3 Смена установщика драйверов
Возможно, вы не можете установить драйвера AMD потому, что с файлами Radeon Software Installer что-то не так. Вам необходимо избавиться от данного установщика, скачать новый с официального сайта AMD и повторить попытку установку драйверов для видеокарты. Вот что для этого нужно сделать:
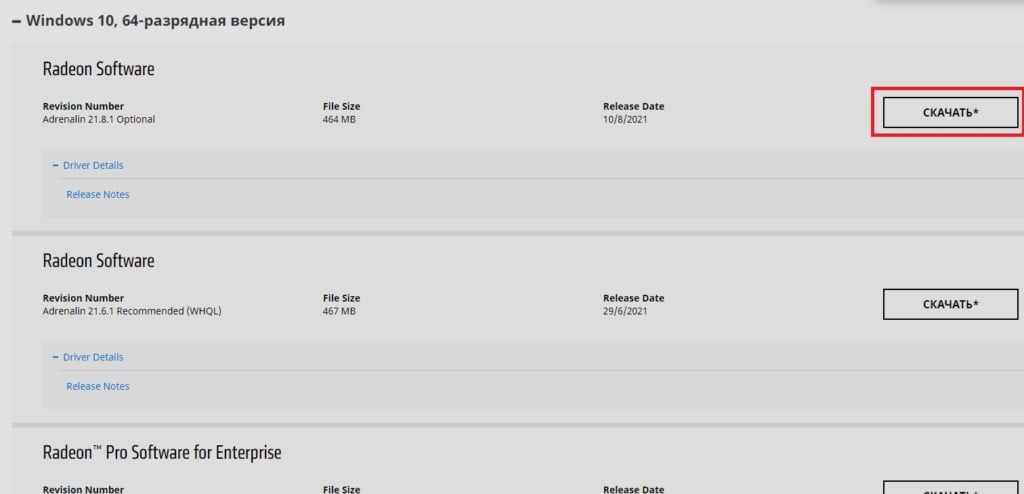
Мы надеемся, что данная статья была полезна в решении ошибки 195 при установке драйверов AMD.
Читайте также:


