Как удалить aomei partition assistant полностью
Миграция Windows – это её перенос на другой, отличный от исходного SSD , HDD , любой иной носитель информации, подсоединённый к ПК или ноутбуку. Это клонирование структуры всех системных разделов и их содержимого. Миграция избавляет от необходимости переустановки и настройки Windows по новой при приобретении SSD или нового HDD . Эта процедура обеспечивает перемещение на новый носитель наработанной операционной системы со всеми её профилями, настройками, внедрённым ПО и хранящимися на диске С данными.
Единственное, что не переносится при миграции – это активация Windows. Точнее, активация переносится, но она попросту слетает из-за того, что перенесённая система формально является уже другим экземпляром продукта Microsoft. Как происходит миграция Windows на другой диск? Рассмотрим детально эту операцию, проводимую средствами AOMEI Partition Assistant – популярной программы, предназначенной для управления дисковым пространством.
Функция миграции Windows может присутствовать на борту разного специализированного софта, например, в составе выбранного в нашем случае AOMEI Partition Assistant. Но чаще её можно встретить в числе возможностей программ-бэкаперов. Поскольку эта функция есть не что иное, как тот же бэкап с восстановлением системы в другое место. Только снимки системных разделов не фиксируются в файле резервной копии, а сразу же разворачиваются на другом носителе. Функция миграции обычно либо поставляется полностью платным узкопрофильным софтом, либо относится к возможностям платных редакций программ-бэкаперов, если те позволяют использовать резервное копирование Windows как базовый функционал бесплатных редакций.
Безусловно, ничего не мешает нам перенести систему на новый носитель с использованием функционала по резервному копированию в рамках бесплатных возможностей программ типа AOMEI Backupper и EaseUS Todo Backup. Но миграция – и более простой, и более оперативный способ выполнения поставленной задачи. Особенно в исполнении выбранной в нашем случае программы.
1. О выбранном средстве миграции
Программа Partition Assistant от компании-разработчика AOMEI позволяет перемещать Windows на другой SSD , HDD или прочий поддерживаемый носитель с возможностью сохранения структуры и данных последних. Если на диске назначения, куда мы планируем перенести систему, имеются разделы с хранящейся информацией, в процессе миграции с этой информацией ничего не случится.
AOMEI Partition Assistant в базовой сборке функционала является бесплатным продуктом, но функция миграции Windows в состав базовых возможностей программы не входит. Потребуется любая из платных редакций программы, начиная с Professional.
2. Подготовка диска назначения
Первым делом необходимо подготовить диск назначения. Он, естественно, должен быть аппаратно подключён к компьютеру. И иметь тот же стиль разделов, что и у исходного жёсткого диска, на котором стоит Windows. Если исходный – диск GPT , то таким же должен быть и диск назначения. Если первый - MBR -диск, то и второй должен быть MBR -диском.

В этом моменте, кстати, и заключается преимущество выбора для миграции системы Partition Assistant от AOMEI. Эта программа сможет преобразовать стиль разделов в нужный без потери структуры и данных, если те имеют место быть на диске назначения. На последнем необходимо вызвать контекст-меню и выбрать соответствующую операцию преобразования.

Далее для перемещаемой Windows необходимо на диске назначения подготовить нераспределённое пространство. Если носитель новый, он и так будет с нераспределённым пространством. Если на носителе есть ненужные данные и структура разделов, программа поможет очистить его от этих данных и структуры. На таком носителе вызываем контекст-меню и выбираем удаление всех разделов.

Если на диске назначения, наоборот, нужно сохранить структуру разделов и какие-то данные, то необходимо просто подготовить нераспределённое пространство под нужды перемещаемой Windows. Т.е. удалить только тот раздел (или разделы, если их несколько) , что уготованы для неё. Делается это с помощью соответствующей операции в контекст-меню на выбранных разделах.

Любые операции по преобразованию дискового пространства в окне AOMEI Partition Assistant изначально являют собой запланированные задачи. Эти задачи нужно запустить к исполнению кнопкой «Применить» - первой в верхней ленте меню программы.
В итоге мы должны получить диск назначения с нераспределённым пространством либо на всём носителе, либо на его части.

3. Миграция Windows
Итак, место под перенос Windows подготовлено. Теперь можно приступать к основной операции. Жмём меню «Мастера». Выбираем функцию миграции.

Жмём «Далее».

В окне данных диска назначения указываем то самое, подготовленное на предыдущем этапе нераспределённое пространство. В терминологии AOMEI Partition Assistant – незанятое пространство. Кликаем «Далее».
Снова «Далее».

И – «Готово».



Жмём «Ок» на запрос о перезагрузке.

Ожидаем завершения операции в предзагрузочном режиме.

По завершении операции компьютер запустится с исходной Windows на исходном диске. Необходимо перезапустить компьютер и уже в BIOS выставить запуск с нового носителя - диска назначения, куда мигрировала Windows.
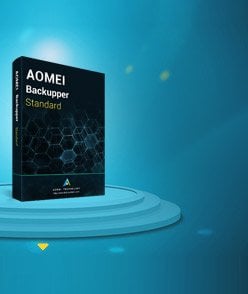
AOMEI Backupper standard
A powerful free-ware to backup and restore data and files easily and safely
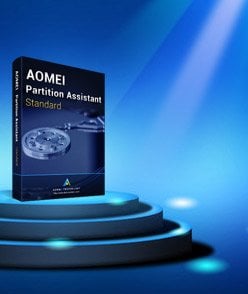
AOMEI Partition Assistant standard
A reliable free-ware to manage partition and hard disk safely.
This article applies to: all versions of AOMEI Partition Assistant.
Introduction:
When you try to reinstall AOMEI Partition Assistant, you may still get the message below:
Message 1:
"AOMEI Partition Assistant has been installed in your system. Do you want to uninstall it?"
But actually, you have already uninstalled the program.

Message 2:
When installing the new version, a runtime error occurs:

Solutions:
To solve this problem, you can directly delete the installation directory of AOMEI xxx and then delete its registry information.
1. Find and delete the installation directory of AOMEI xxx.
2. Go to Start, enter and run “regedit”. (Note: you should run it as Administrator)
3. Locate the following path:
Note: You can copy and paste the path to locate the file.

“HKEY_LOCAL_MACHINE\SOFTWARE\Microsoft\Windows\CurrentVersion\Uninstall\Aomei Partition Assistant_is1”
and then delete this folder.
4. Finally, you can continue to install.
If there is still any problem, please feel free to contact our AOMEI Support Team.
AOMEI Partition Assistant contains more than 30 valuable functions to optimize the performance of your hard disk partition. It can fix the low disk space problem, address the problem of irrational disk partition, and re-partition a hard drive without losing data. In a word, it can manage your hard disks and partitions in the most reasonable state.
A safe hard drive manager
It allows you to resize (extend/shrink), move, create, split, merge partitions without any data loss for the maximum use of hard disk space.
An easy data migration software
You can only migrate OS to SSD/HDD according to your needs. Or you can make an exactly copy of your system disk or data disk with Disk Cloned Wizard.
A complete disk converter
You can easily convert you disk between MBR and GPT, convert dynamic disk to basic disk or vice versa, and convert file system between NTFS to FAT32 without data loss.
For the latest Windows 11, you can convert MBR and GPT disk without any data loss to enjoy the new system.
Other useful tools
Partition Recovery can recover lost partition. Wipe Hard Drive can clean data permanently. Besides, Rebuild MBR, Windows to Go Creator, Make Bootable Media are very useful tools for you to get out of troubles.
AOMEI Partition Assistant Products List
All support the latest Windows 11
For FREE Users
FREE
Partition Assistant Standard Edition
A powerful and FREE partition manager that contains a variety of partition management functions and allows you to manage your partitions and hard drives of PC. You can use it to resize, merge, create, delete or format partitions. It supports Windows XP/Vista/7/8/8.1/10/11 (both 32 and 64 bit). Learn More
Last Step to Get Freeware
Our freeware also includes free technical support during business hours. Enter your correct email address so that we can provide prompt, efficient and accurate customer support and technical assistance.
Email is required
Please enter a valid email.
Thanks for downloading our product.
Note: By entering email you'll subscribe to our free newsletter. You can unsubscribe at any time by clicking the link in the email. We respect your privacy and do not share or sell your email address to any third party. Learn more in our Privacy Policy.
For Home and Small Business
Partition Assistant Professional Edition
A complete disk and partition manager for Windows 11/10/8.1/8/7/Vista/XP. It has more advanced functions compared with Standard Edition, such as allocate free space from one partition to another, recover lost partition, migrate OS from MBR to GPT disk, etc. Learn More
The "Current Version" license is only valid for the version you bought and updating to a minor release (e.g. version 9.5.0 to 9.5.2). It is not available for updating to a major release (e.g. version 9.5.0 to 9.6.0).
The "Lifetime Upgrades" license ensures that you're entitled to upgrade for FREE to any newest version without paying extra fee, and FREE receive 24/7/365 lifetime technical support.
Partition Assistant Server Edition
It is an advanced edition that contains all features of AOMEI Partition Assistant Professional, working with Windows Servers and PCs. You can easily solve hard disk partition problem of your small and medium business with this partition software. Learn More
The "Current Version" license is only valid for the version you bought and updating to a minor release (e.g. version 9.5.0 to 9.5.2). It is not available for updating to a major release (e.g. version 9.5.0 to 9.6.0).
The "Lifetime Upgrades" license ensures that you're entitled to upgrade for FREE to any newest version without paying extra fee, and FREE receive 24/7/365 lifetime technical support.
For Enterprises and MSPs
Partition Assistant Unlimited Edition
It covers all features of AOMEI Partition Assistant Server Edition. What’s more, it can be installed in unlimited PCs and Servers within one company. Learn More
The "Current Version" license is only valid for the version you bought and updating to a minor release (e.g. version 9.5.0 to 9.5.2). It is not available for updating to a major release (e.g. version 9.5.0 to 9.6.0).
The "Lifetime Upgrades" license ensures that you're entitled to upgrade for FREE to any newest version without paying extra fee, and FREE receive 24/7/365 lifetime technical support.
Partition Assistant Technician Edition
This advanced edition covers all features of AOMEI Partition Assistant. It is designed for MSPs. You can use it to provide profitable technical service to unlimited PCs and servers of Unlimited companies and individuals. Learn More
The "Lifetime Free Upgrades" license ensures that you're entitled to upgrade for FREE to any later new versions that we release after you buy. No annual billing or renewal cost. The license also includes free perpetual technical support.
Every edition has its own features, if you want to know the detailed difference on every version, you can visit edition comparison of AOMEI Partition Assistant.
90-DAY MONEY BACK GUARANTEE 256-BIT SSL SECURE ORDER 24/7/365 FREE TECHNICAL SUPPORT 30M+ LOYAL USERSWhy Choose AOMEI Partition Assistant?

Safe & Reliable
Enhanced data protection technique to ensure no data loss. All operations are pending until you click “Apply”.

Easy-to-use
The intuitive interface and step-by-step wizards make all complicated hard disk partition management operations simple.

Most operations won’t need to reboot your computer, and all operations can be executed smoothly, with no downtime.
Featured On
Scott Lowe describes how his IT team used the AOMEI Partition Assistant utility to extend a system volume. See why he calls the utility fantastic. Partition Assistant is a fantastic tool that quickly and easily solved our IT department’s problem.
As partitioning software, AOMEI Partition Assistant is as goog as any problem I’ve seen. The standard version is more than adequate for most users, and the pro version is as good as it gets. I have some nits concerning, but the Windows To Go trick trumps those gripes big time.
AOMEI Partition Assistant Standard is an easy-to-use tool to help you set up and manage partitions on your PC’s hard drive. The program provides all the functionality you’d expect, and some you might not.
Е сли вы не хотите, чтобы после продажи вашего компьютера или ноутбука его новый владелец копался в ваших данных, если вы боитесь, что устройство может стать доказательством вашего не совсем честного заработка, вы можете предотвратить это радикальным способом. Полное стирание жёсткого диска предусматривает не только уничтожение ваших данных и установленной операционной системы, но также удаляет разделы диска, превращая его в неразмеченное пространство с исходным размером винчестера.
Жёсткий диск будет выглядеть так, как будто в сборку вашего компьютера или ноутбука внедрили новый, только-только с конвейера производителя винчестер. При желании жёсткий диск можно стереть основательно – чтобы ни одна программа по восстановлению данных не нашла того, что вы так упорно стараетесь скрыть.
Ниже рассмотрим подробную инструкцию, как осуществить полное стирание жёсткого диска.
Операцию по стиранию жёсткого диска доверим программе AOMEIPartitionAssistant – сборке различного функционала для работы с жёстким диском. Это аналог более популярных в кругах системщиков программных продуктов по работе с жёстким диском компьютера - Acronis и Paragon. По сравнению с последними, AOMEIPartitionAssistant более проста и понятна для обывателя. В приведённом ниже примере будет использоваться версия программы - ProfessionalEdition 5.5. Её можно без проблем скачать в Интернете.
Итак, установите программу AOMEIPartitionAssistant и запустите её. В её основном окне вы увидите организацию своего жёсткого диска – сколько зарезервировано для нужд Windows, сколько есть разделов диска, их размеры. В левой части окна программы вынесен её функционал. Вам нужна нижняя часть – «Операции с диском». Здесь жмите «Стирание жёсткого диска».

Появится окно, в котором необходимо задать количество проходов для стирания жёсткого диска. Какое число указать? До 7-ми проходов – такое стирание жёсткого диска считается простым, и при желании и наличии профессиональных навыков у специалиста последний какую-то часть данных сможет восстановить. Свыше 7 проходов – такое стирание жёсткого диска не оставляет даже самым светлым умам спецслужб шанса найти хоть что-либо. Чем больше число проходов стирания диска, тем больше времени понадобится для проведения операции. Здесь выбор только за вами. Установите подходящую вам цифру и жмите «Ок».

Далее программа AOMEIPartitionAssistant сообщит вам, что после стирания жёсткого диска вы больше не сможете запустить операционную систему. Это своего рода защитный манёвр от энтузиастов, которых к запуску подобных программ и функций приводит любопытство, а не надобность по делу. Жмите «Да».

Программа вернёт вас в своё главное окно, где вы увидите картину запланированной операции.

Так ваш жёсткий диск будет выглядеть после процедуры стирания – сплошное неразмеченное пространство. Если вы передумали, вы можете отменить стирание диска кнопками «Сбросить» или «Отменить» в верхнем левом углу окна программы. Если вы решили продолжить, жмите кнопку «Применить» - эта кнопка запустит процесс стирания вашего жёсткого диска.
Затем последует окно со служебной информацией, согласно заданных вами настроек. Жмите «Перейти».

Далее программа AOMEIPartitionAssistant сообщит, что для старта операции по стиранию жёсткого диска необходима перезагрузка компьютера. Жмите «Перезагрузить сейчас».

Привычное окно перезагрузки Windows будет последним, что вы увидите из признаков пока ещё «живой» операционной системы. С Windows вы сможете встретится уже только после новой разметки диска и установки системы заново.

После перезагрузки работу начнёт программа AOMEIPartitionAssistant и выполнит намеченную операцию по стиранию жёсткого диска.

По завершению работы AOMEIPartitionAssistant компьютер перезагрузится, и всё, что вам доступно будет на компьютере – это BIOS. Ведь жёсткий диск будет, напомним, неразмеченным пространством без каких-либо данных.
Читайте также:


