Acer a200 не читает форматы
Имеется планшет Acer Iconia Tab A200 плата LA-8111P не стартует(после нажатия кнопки включения загорается светодиод, вибро не срабатывает, экран не светиться). На флешке MX25L1005 идет обмен данных, все напряжения появляются. На всякий случай прошил ее прошивкой от сюда ссылка скрыта от публикации ничего не изменилось. Клиент сказал что планшет завис на 40% при попытке прошить. Из прочитанного на форумах выполнил процедуру вычитывания CPUID описанного тут ссылка скрыта от публикации - . onia-a500/
Теперь как я понимаю мне нужна утилита EUUS или bootloader flash tools для моей модели A200. В интернете ее нигде не встречал.
Поделитесь пожалуйста у кого есть данные тулсы или подскажите другие варианты решения проблемы. Возможно есть процедура получения bootloader-а из обычно прошивки для SD карты.
vaterlou ну а теперь замени ненд и прошей сноваНеисправности комьютеров Как найти дефект в компьютере Сигналы BIOS и POST Прошивка BIOS компьютера Схемы компьютеров и их блоков
Какие типовые неисправности в компьютерах?
Профессиональные мастера как правило знают все типовые дефекты и виды их проявления. Тем не менее кратко перечислим проявления для тех кто впервые попал на страницы форума:
- не включается (нет реакции на кнопку вкл.)
- не включается (есть реакция на кнопку вкл.)
- после включения выдает сигнал ошибки (пищит)
- после включения сразу отключается
- не загружается операционная система
- периодически отключается в процессе работы
- не функционирует какое-либо устройство
Как найти неисправный элемент?
В двух словах не возможно указать всю методику поиска неисправности. Во первых необходимо определить неисправный блок. Для этого требуется понимать аппаратное устройство ПК, взаимную связь его отдельных блоков(модулей) внутри системного блока либо внешних устройств:
- Блок питания
- Материнская плата
- Процессор
- Оперативная память
- Жёсткий диск
- Видеокарта
- Звуковая карта
- DVD-привод
- Внешние устройства
Что такое сигналы BIOS и POST?
Большинство мастеров знают, что БИОС-ы cовременных компютеров производят самотестирование при включениии. Обнаруженные ошибки сигнализируют звуковым сигналом и через внутреннюю программу POST (англ. Power-On Self-Test) — самотестирование при включении.
Как перепрошить BIOS?
Существует три основных способа обновления БИОС материнской платы:
- внутренним ПО самого БИОС-а
- специальной утилитой из DOS или Windows
- прошить чип БИОС-а программатором
Где скачать схему компьютера?
На сайте уже размещены схемы и сервисные мануалы. Это схемы на блоки питания, материнские платы, различные интерфейсы, и прочие. Они находятся в самих темах и отдельных разделах:
На прошедшей 24 мая пресс-конференции в компании Acer анонсировали три новых планшета, А200 — младшая модель. Производитель позиционирует данный планшет как решение для тех, кто хочет купить себе планшет, но пока не знает, зачем он ему нужен.
Содержание:
Комплект поставки:
- Планшет
- Зарядное устройство
- Инструкция
- Гарантийный талон
Дизайн, управляющие элементы
У планшета спокойный внешний вид, в то же время, в нём сразу узнается устройство от Acer, он немного похож на Iconia A500.

На левом торце находятся разъём 3,5 мм для наушников, microUSB, полноценный USB-порт (ему будет посвящен отдельный раздел) и кнопка включения. К ее расположению приходится привыкать, ведь обычно она находится на верхнем торце. Кстати, на кнопке включения находится световой индикатор, он горит красным во время зарядки, белым, когда планшет зарядился, и мигает, когда появляются новые уведомления.


Под заглушкой спрятан слот для карты памяти microSD и отверстие Reset. Благодаря заглушке, слот защищен от случайных нажатий (пользователи многих других планшетов, в которых заглушки нет, жалуются на то, что иногда случайно нажимают на карточку и она вытаскивается).

На верхнем торце можно видеть качельку регулировки громкости, выключатель автоматической ориентации экрана и отверстие микрофона. У качельки короткий ход, нажимать ее не очень удобно. В то же время, на ней есть небольшие выступы, благодаря которым ее легко нащупать в темноте.

Справа отведено место для собственного разъёма для зарядного устройства.

Спинка выполнена из прорезиненного пластика. Он матовый, и на нем практически не остается отпечатков пальцев. За счет такого материала планшет удобно держать в руках, он не скользит. Также на спинке расположились два динамика, их уровень громкости выше среднего, но расположение неудачное, когда держишь планшет в руках, то невольно закрываешь их пальцами. А вот если держать его вверх ногами, то такой проблемы нет, жаль, что производитель не установил динамики на верхней части спинки.



К сборке нет претензий, планшет собран отлично, нет ни скрипов, ни люфтов.
Габариты
В Acer не стали гнаться за толщиной корпуса и небольшим весом, у А200 внушительные габариты, судите сами:
- Acer A200 Размеры (ДхШхГ) 259x175x13 мм, вес 720 г
- Samsung Galaxy Tab 2 10.1 Размеры (ДхШхГ) 257x175x10 мм, вес 588 г
- Archos 101 G9 Turbo Размеры (ДхШхГ) 276x167x13 мм, вес 649 г
Как видите, Acer A200 тяжелее своих конкурентов, я давал попользоваться планшетом нескольким знакомым, они отмечали эту тяжесть как достоинство (чувствуешь, что держишь в руке вещь, а не пластиковую игрушку), я же предпочитаю более легкие устройства.


Дисплей
В планшете используется обычная 10” TN-матрица с разрешением 1280х800 точек. Однако (не знаю, с чем это связано), качество экрана существенно лучше, чем у конкурентов с теми же TN-матрицами. Во-первых, у А200 хорошие углы обзора. Во-вторых, изображение выглядит четче и ярче, чем на том же Archos 101 G9. На солнце экран практически полностью слепнет, прочесть с него что-то весьма проблематично. Покрытие экрана — стекло Gorilla Glass, попытки поцарапать его ключами были безуспешными.
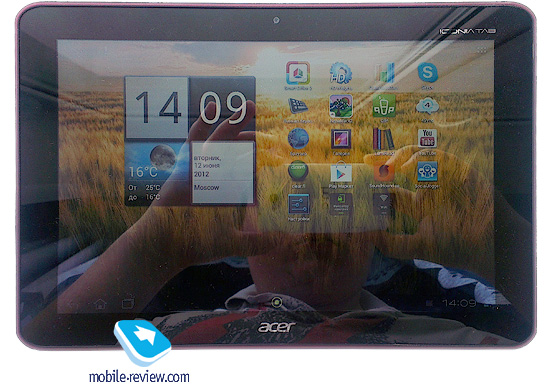
Автономная работа
В А200 установлен аккумулятор ёмкостью 3260 мАч. Весьма небольшая ёмкость для современных планшетов, но давайте посмотрим на время работы в различных режимах.
В режиме чтения (яркость экрана 10%, включено автолистание в программе Moon+ Reader) планшет продержался ровно 13 часов.
В режиме просмотра HD-видео на максимальной яркости с использованием программного декодера в MX player планшет проработал 6 часов.
В режиме просмотра HD-видео на максимальной яркости с использованием аппаратного декодера в MX player планшет проработал 7 часов 30 минут.
При использовании в спокойном режиме (час веб-сёрфинга и твиттера и полчаса чтения) заряда планшета хватало на 3-4 дня. Несмотря на небольшую, по современным меркам, ёмкость аккумулятора, A200 выдает неплохие результаты по времени автономной работы.
Операционная система и дополнения от Acer
В планшете установлена последняя версия Android 4.0. Подробнее о ней вы можете прочесть в отдельном материале.
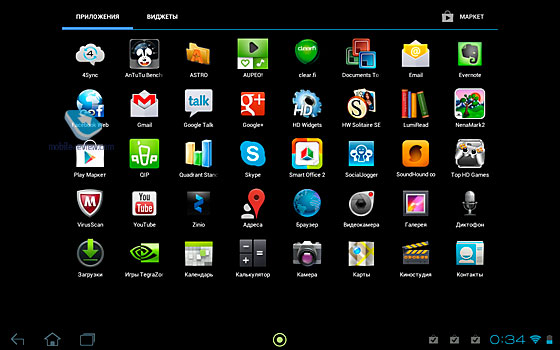
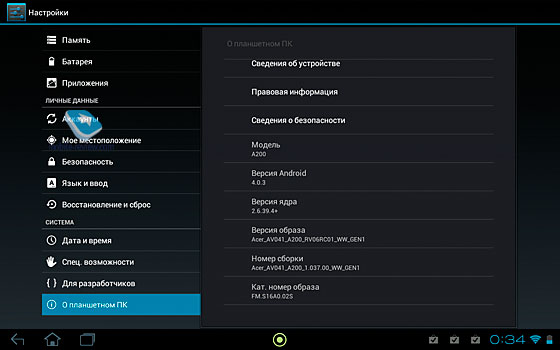
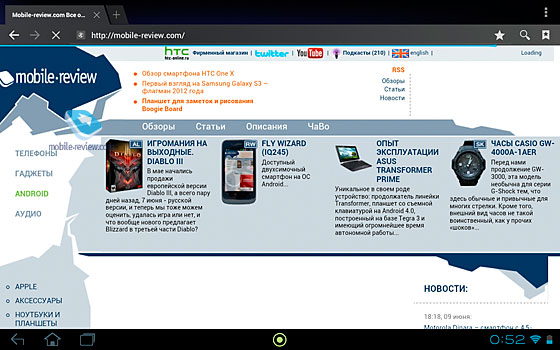
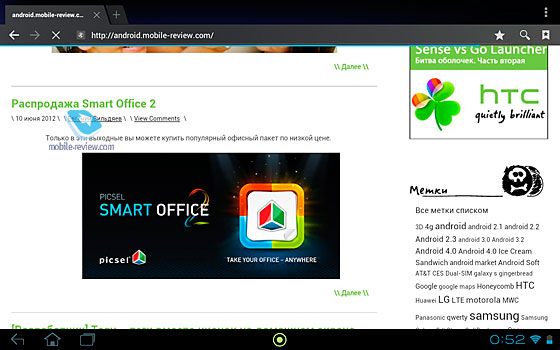
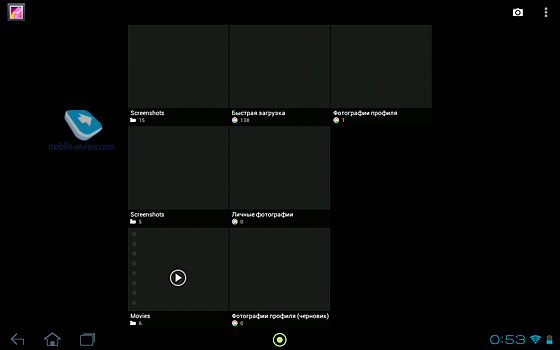
В Acer добавили несколько косметических улучшений, все они удобные и ненавязчивые.
Экран блокировки. Чтобы разблокировать устройство, вам нужно провести пальцем по иконке замка вправо. А на левой части находятся четыре настраиваемых ярлыка, чтобы открыть приложение, достаточно «свайпнуть» в его сторону.
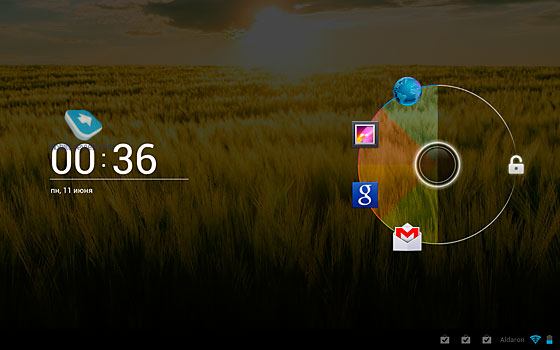
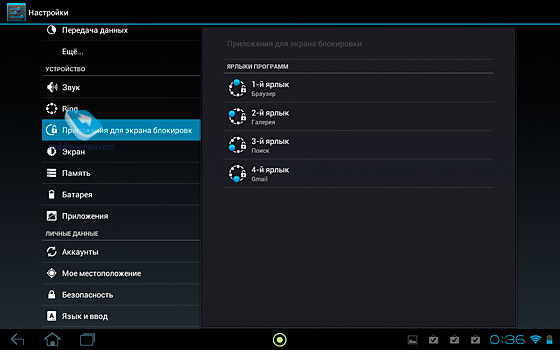
Acer Ring. На панели уведомлений по центру расположена зеленая точка. При тапе на нее открывается кольцо с настройками. Вокруг него расположены четыре ярлыка, по умолчанию это браузер, галерея, быстрый скриншот и настройки, но вы можете легко изменить их в тех же настройках. Стандартная комбинация кнопок вкл.+громкость вниз для скриншотов также работает. Из интересного: скриншоты, сделанные с помощью кольца, сохраняются по адресу dcim/screenshots, а с помощью стандартной комбинации - в piсtures/screenshots. Справа от кольца находится ползунок регулировки громкости, а слева — быстрый доступ к вашим закладкам. Красивое и функциональное добавление, а самое главное, при желании его можно отключить.
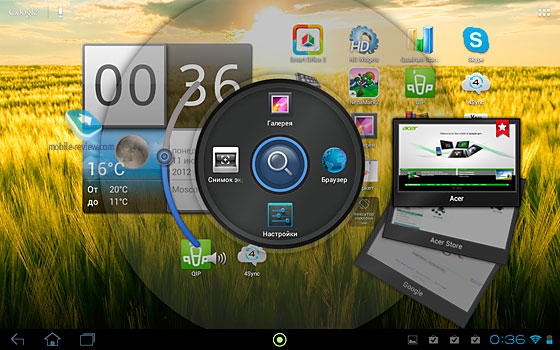
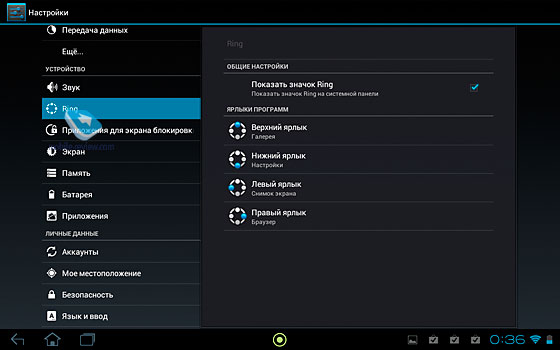
Виджеты погоды и часов. Два красивых виджета от Acer.
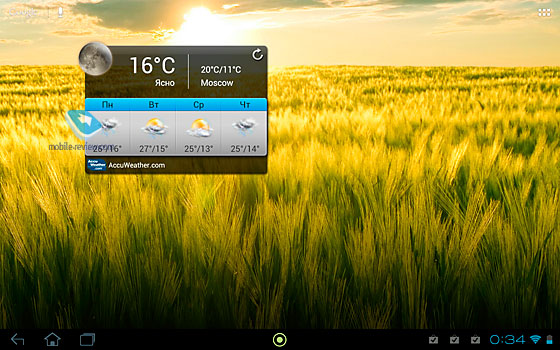
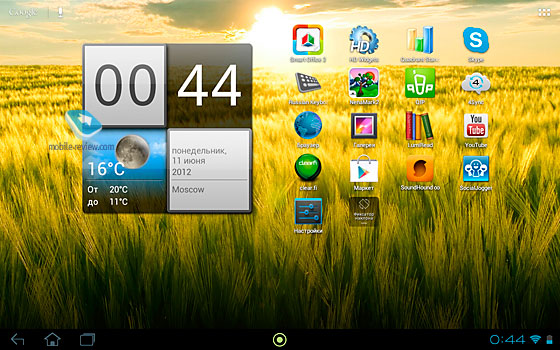
Платная версия Astro File Manager. В Acer предустановили платную версию Astro, ее интерфейс оптимизирован для планшетов, и она корректно работает с внешними накопителями.
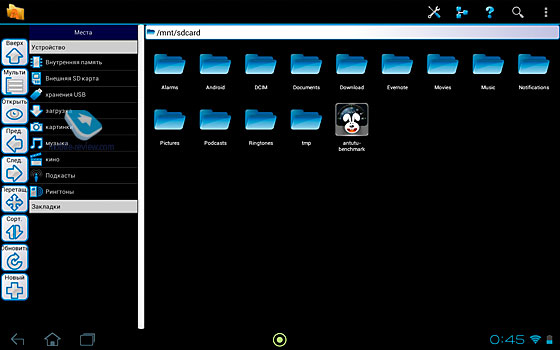
Производительность
Модель построена на базе процессора NVIDIA Tegra 2. Объём оперативной памяти — 1 ГБ, объём внутренней памяти варьируется в зависимости от модели, доступны варианты с 8 ГБ, 16 ГБ и 32 ГБ. В планшете уже установлен магазин игр от NVIDIA – Tegra Zone.
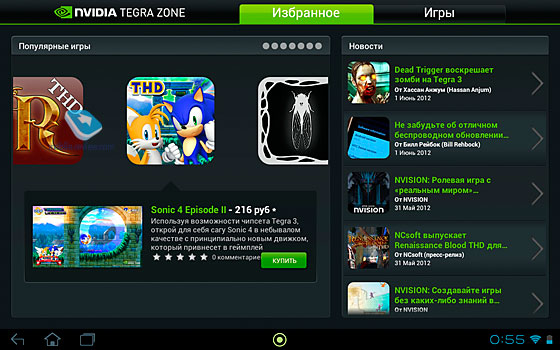
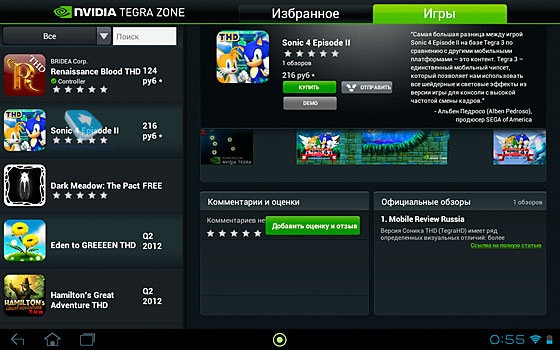
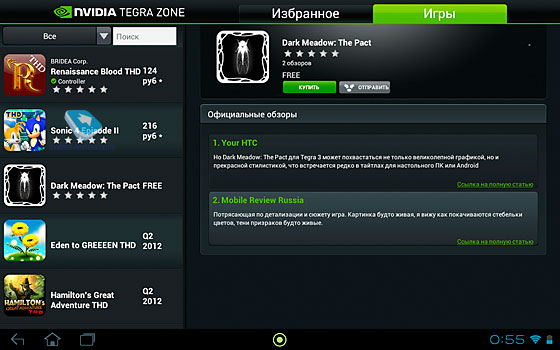
На деле же наблюдаются подтормаживания при листании рабочих столов и периодические вылеты браузера. И то, и другое решается установкой стороннего софта (например, Яндекс.Shell и Dolphin Browser HD). Помимо столов и браузера, никаких претензий к скорости работы нет, видео проигрывается без тормозов, программы запускаются без подлагаиваний.
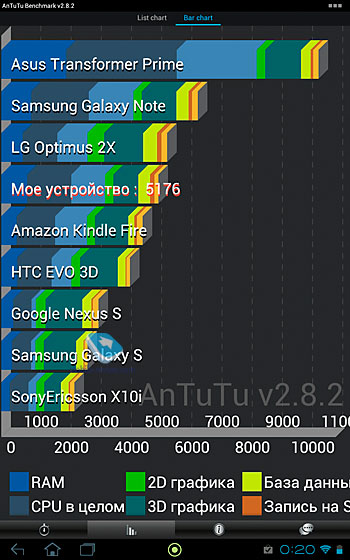
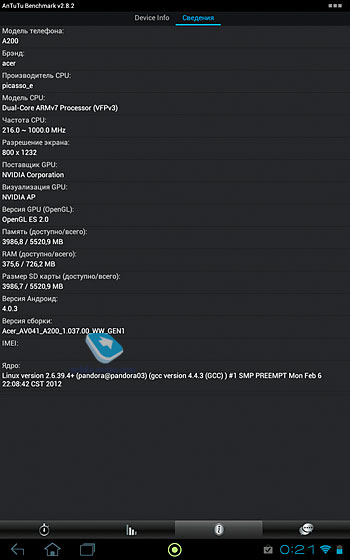
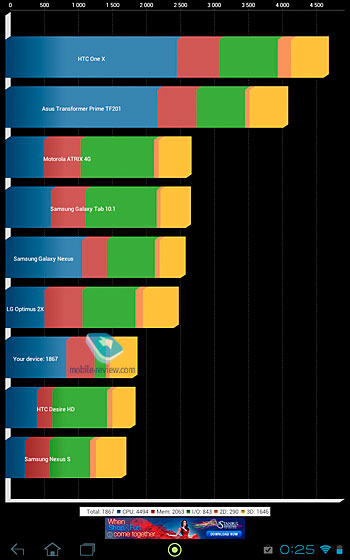
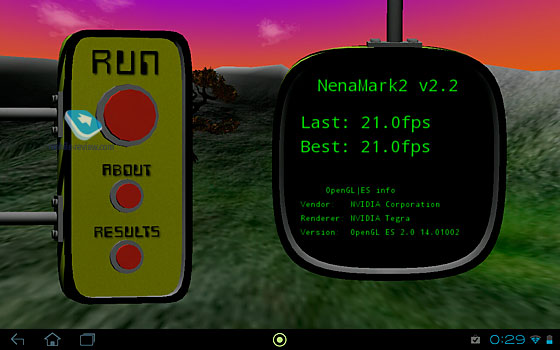
Чтение
У планшета очень приятный экран. На минимальной яркости с него комфортно читать в темноте, глаза совершенно не устают. Максимальная подойдет для чтения в общественном транспорте. И, как я уже говорил, качество экрана выше, чем у других TN-матриц, сами буковки выглядят четче и аккуратнее. Изначально установлена простенькая программа для чтения LumiRead.
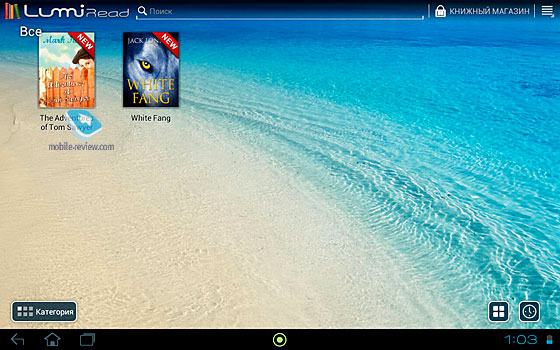
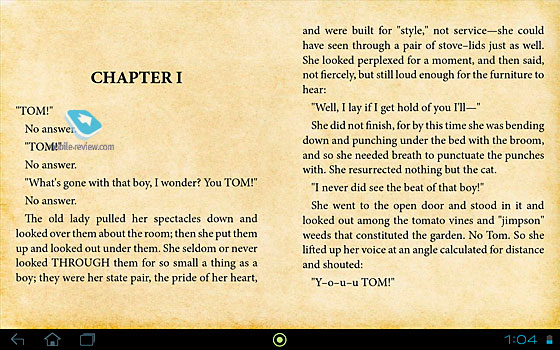
Видео
Ситуация с видео практически такая же, как в большинстве планшетов на Tegra 2. Планшет отлично «крутит» видео в разрешении до 720р, поддерживаются контейнеры mp4 и mkv. А вот с divx/xvid в контейнере avi вы сможете посмотреть, только установив сторонний плеер. Благодаря хорошему экрану, с А200 комфортно смотреть видео как лежа на кровати, так и в общественном транспорте. Напоминаю, что NVIDIA рекомендуют Dice Player для просмотра видео.
Интерфейсы
Wi-Fi. Поддерживаются стандарты b/g/n. Планшет быстро подключается и хорошо держит сигнал. Никаких претензий к модулю нет.
GPS. В планшете установлен полноценный GPS-модуль, для навигации используются Google Maps. Холодный старт занимает около двух минут, затем местоположение определяется довольно быстро (около 10 секунд).
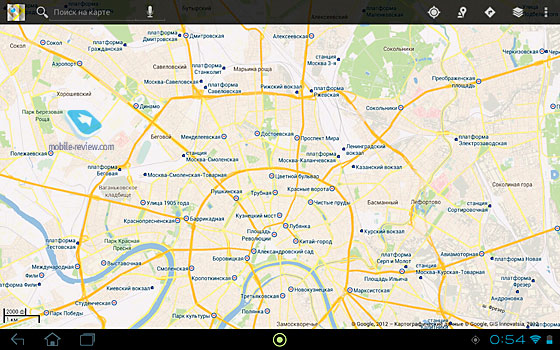
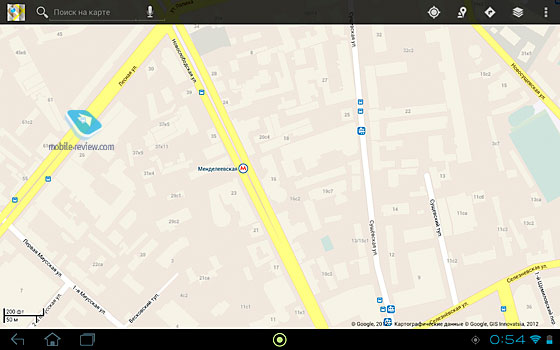
Bluetooth 2.1 EDR. Поддерживаются все стандартные профили, в том числе A2DP.
В продаже будет только Wi-Fi версия устройства.
Работа полноценного USB-порта
Одним из главных достоинств планшета является наличие полноценного USB-порта, который так редко встречается. За две недели использования я оценил удобство такого решения. Очень здорово, когда можно сразу воткнуть в планшет флэшку или подключить клавиатуру, не используя всякие переходники. Внешняя клавиатура работает корректно, но перед ее использованием я рекомендую скачать приложение rukeyboard и включить в нем поддержку внешней клавиатуры.
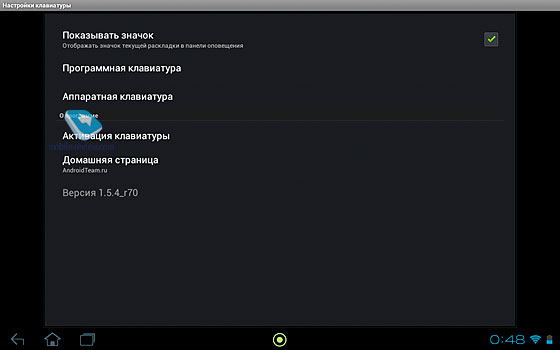
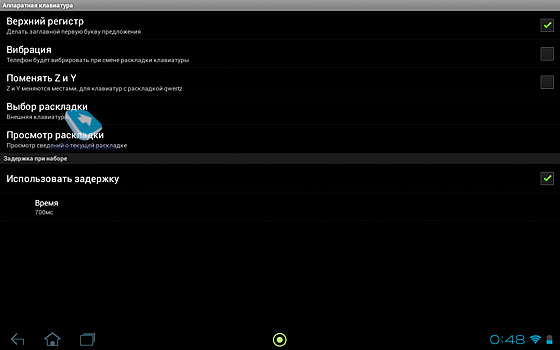


Помимо клавиатур, мышек и флешек (кстати, поддерживаются флешки и жесткие диски в NTFS), вы можете подключить к планшету джойстик, в Tegra Zone есть несколько игр, которые его поддерживают, например Riptide GP, Shine Runner и SoulCraft.

Камера
Производитель решил отказаться от задней камеры. Я полностью согласен с таким решением, пользуются ею единицы, а цена хоть немного, но уменьшается. Фронтальная камера осталась, устройство пока не сертифицировано в Skype, но вы уже можете звонить, и абонент будет вас видеть. Качество камеры среднее, изображение выглядит размытым, впрочем, качество картинки находится на обычном для таких камер уровне.

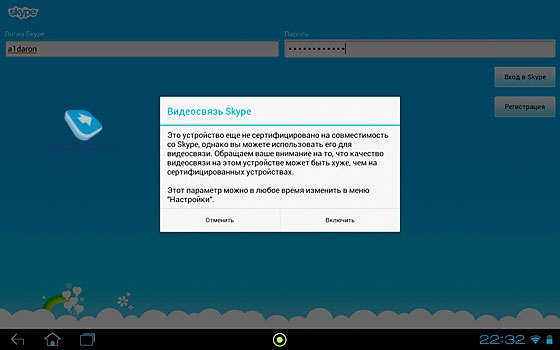

Заключение
Средняя стоимость А200 — 13 500 рублей за версию с 16 ГБ памяти и 14 500 - за версию с 32 ГБ. За эти деньги вы получаете отличный планшет с хорошей сборкой, полноценным USB-портом, свежей версией Android, несколькими приятными дополнениями от Acer и качественным экраном.
Мне А200 понравился, про него так и хочется сказать «добротный планшет». За две недели он только один раз самопроизвольно перезагрузился, в остальном работал быстро и стабильно. В компании выбрали верное позиционирование, А200 действительно подойдет тем, кто ищет планшет, но пока не знает, зачем он нужен и не готов платить за него большие деньги. Помимо этого, он прекрасно подойдет пользователям, которым важно наличие полноценного USB-порта.

Конкуренты
Samsung Galaxy Tab 2 10.1. В Samsung недавно анонсировали свою новую линейку планшетов, Tab 2 10.1 -один из них. Стоимость Wi-Fi версии – 15 000 рублей, что не намного больше, чем у А200. Модель от Samsung интереснее экраном (PLS-матрица), более ёмким аккумулятором (хотя, по моим данным, в режиме видео он работает те же 7 часов) и меньшим весом (588 грамм), однако проигрывает своим тормозящим TouchWiz и отсутствием полноценного USB-порта. Для любителей фильмов Tab 10.1 всё-таки выгоднее, однако, даже если вы возьмете А200, то не сильно потеряете, но сэкономите 1 500 рублей.

Archos G9 101 Turbo 1.5. Планшет от французской компании Archos, имеющий ряд интересных особенностей. Во-первых, ножку-подставку, во-вторых, опциональный 3G-модуль, в-третьих, поддержку множества кодеков, в-четвертых, полноценный USB-порт. Средняя цена - 12 500 рублей. Модель от Archos тоже подойдет киноманам, желающим сэкономить, а также тем, кто пока точно не решил, нужен ли им 3G или нет. Этот планшет выигрывает у А200 по многим пунктам, начиная от цены и заканчивая кодеками, однако проигрывает качеством сборки и экрана.

У А200 сильные конкуренты, но он выглядит достойно на их фоне, окончательный выбор должен основываться на ваших потребностях и том, насколько модель от Acer их удовлетворит. У меня же она оставила только положительные впечатления.
Компания Асер, как и другие производители персональных компьютеров и ноутбуков, вслед за выходом первого iPad начали выпускать свои модели, насколько они стали удачными или наоборот, судить будут покупатели. Но своего внимания заслуживает планшет Iconia Tab A200 – это был первый гаджет компании под управлением знаменитой и популярной операционной системы Android 4.0.
Технические характеристики
- Экран: 10 дюймов, разрешение 1280х800 пикселей и защитное стекло от Gorilla;
- Микропроцессор: двухъядерный NVIDIA Tegra 2, с частотой ядра 1 ГГц;
- Операционная система: Android 4.0;
- Оперативная память: 1 Гб;
- Графический контроллер: GeForce GPU;
- Встроенная память: от 8 до 32 Гб, плюс слот для flash-карты;
- Видеосъемка: единственная фронтальная 2 МП камера;
- Подключение к интернету: Wi-Fi;
- Габариты: 175х260х12,4 миллиметров;
- Масса: 760 грамм.
Внешний вид
На первый взгляд кажется, что гаджет компактный и легкий, как «пушинка», однако, все меняется, когда берешь его в руки и понимаешь, какой же он на самом деле тяжелый. И, очевидно, что таблетка рассчитана на мужскую половину покупателей. На лицевой стороне можно найти эмблемы: компании производителя и линейки планшета, помимо этого, по центру верхней окантовки находится единственная камера.

Дизайн в значительной степени, так сказать, «скатан» с предыдущей модели Tab A500: те же самые округленные углы, размещение динамиков на обратной стороне и другое.

По центру, с обратной стороны размещена еще одна эмблема, а сама панель имеет шероховатую поверхность, что несомненно, является плюсом.
Слоты и клавиши управления
Однако, в плане разъемов в этой конкретной модели производители немного сократили набор, что негативно повлияло на спрос устройства, тут явно разработчики прогадали.

На верхней стороне можно найти:
- Отверстие микрофона;
- Нестандартная клавиша управления громкостью;
- Рычажок для блокировки экрана.

На правой боковой стороне находится единственный разъем для зарядки девайса, как видите, в этой модели используется еще устаревший разъем зарядки, в современных девайсах многие используют micro-USB.

А вот с левой стороны куда более интересный набор: клавиша включения, разъем для минигарнитуры, micro-USB для компьютера, полноценный USB для работы с периферией, а также под достаточно тугой заглушкой слот для карт-памяти и кнопка Reset. К сожалению, этот девайс остался без HDMI и разъема для подключения док-станции: очень и очень жаль.
Настройки интернет-подключения
Доступ к интернету по беспроводному соединению – это одно из главных преимуществ планшета перед другими компьютерными устройствами, поэтому каждый уважающий себя владелец должен уметь настраивать подключение, даже с закрытыми глазами. Поэтому включаем сенсорный девайс и запускаем меню настроек: через панель быстрого доступа или нажав на соответствующий ярлык, в меню приложений.
Работа в Wi-Fi сетях
Как только меню настроек открылось, сразу нажимаем на параметр Wi-Fi и попутно переводим переключатель в активное положение и ожидаем, когда сформируется список в правой части панели. Если вы ищите конкретную точку, тогда можно сразу воспользоваться поиском, но лучше подождать пока завершится сканирование.

Поиск доступных точек
Как только список будет сформирован, находим нужную точку и одним нажатием выбираем ее, по необходимости вводим пароль и нажимаем кнопку «Подключить». Ожидаем, пока система проверит подлинность пароля и выполнит соединение, при этом планшету будет выделен собственный сетевой адрес.

Чтобы в последующие разы не переходить к меню настроек, подключение можно выполнить через панель быстрого доступа: активировав соответствующий значок, а после прекращения использования аналогично его деактивировать. В таком случае автономность устройства будет значительно увеличена.
Настройка 3G модема
Если в предыдущем пункте нам нужно было просто включить модуль и подключиться к беспроводной точке, то при настройке 3G придется приложить некоторые усилия, так как встроенного модуля этот планшет не имеет. А так как установленная версия операционной системы Android не имеет встроенных механизмов работы с мобильными сетями, придется их создать вручную.

Теперь берем модем и обязательно достаем из него сим-карту, если вы этого еще не сделали, и подключаем его к компьютеру через USB. Запускаем только что скачанную программу и нажимаем выделенную кнопку и ждем пока все завершится, после этого отсоединяем модем, возвращаем симку и кладем в сторону, вместо него берем планшет.
Если вы хотите вернуть параметры к заводским, тогда нужно нажать «Дополнительные функции» и выбрать соответствующий пункт.
Настройка таблетки
Подключаем девайс к интернету и через магазин PlayMarket скачиваем приложение PPP Widget, которое поможет настроить 3G соединение. Однако, для его корректной работы необходимо иметь root-права, как это сделать изложено в конце статьи в соответствующем разделе.

После установки приложения, на рабочем столе должен появиться вот такой виджет, если вы его не обнаружили, тогда следует добавить его вручную. Просто нажав пальцем на пустое место стола и через всплывшее окно добавить виджет из списка. Теперь можно подключить модем и в виджете нажать кнопку «Configure» для запуска меню настроек.

Далее, нужно заполнить четыре поля, соответствующей информацией. Обратите внимание, что вводить нужно внимательно и не допускать при этом ошибок. Данные для новой точки 3G можно получить на официальном сайте оператора или воспользоваться приведенной таблицей.
Данные для точки
После того как вы заполните поля, закрываем приложение и перезагружаем сенсорный девайс, теперь снова переподключаем модем и запускаем приложение. Утилита автоматически определит модем, тогда можно снова закрыть окно и нажать на виджете кнопку «Подключить (Connect)». Выбираем свой модем и на этом настройка мобильного интернета успешно завершена.
3G Wi-Fi модем
Классические модемы уже понемногу начинают сдавать свои позиции на планшетном рынке, так как их настройка вызывает в процессе очень много проблем, а использование не очень комфортное. Ведь постоянно носить с собой торчащий из корпуса модем не очень удобно, поэтому многие владельцы отдают свое предпочтение 3G Wi-Fi модемам, которые куда легче в использовании.

Настройка этого устройства очень проста: покупаете SIM-карту, помещаете ее в слот и включаете модем. Ждете, пока выполнится автоматическая настройка; используя Wi-Fi на планшете, подключаемся к модему. Как он работает? Получает интернет по 3G сети и раздает окружающим пользователям по Wi-Fi. Узнать пароль и название точки, которая создастся после включения модема можно на коробке поставки или на специальной карточке.
Дополнительные настройки
Если вы уверенный пользователь современной компьютерной техники и операционной системы Android, тогда дополнительные настройки типа: получение рут, прошивка или разблокировка загрузчика, покажутся вам очень интересными, а главное, полезными. Но при этом не стоит забыть, что любые неправильные действия плохо скажутся непосредственно на самом планшете.
Разблокировка загрузчика
Обратите свое внимание, если у вас операционная система Windows 7 и выше, то обязательно нужно запускать от имени администратора, вероятней, всего произойдет ошибка, которая можно негативно сказаться на работе устройства.

Берем в руки планшет и запускаем настройки, где опускаемся до параметра «Для разработчиков» и ставив галочку напротив пункта «Отладка по USB». Теперь подключаем девайс к компьютеру и устанавливаем драйвера, убедительная просьба во время этого девайс лучше не трогать – дождитесь полной установки.

Второй архив уже должен быть разархивирован, поэтому открываем папку и запускаем файл под названием AcerA200SimpleToolRus с расширением bat. На первый вопрос в окне отвечаем утвердительно, то есть 1 – «да установили» и на второй тоже 1 – «разблокировать загрузчик». Теперь на экране планшета появится два значка: дверь и замок, оба открытые.
Обратите внимание, что действовать нужно быстро, меню на экране планшета может закрыться из-за временного лимита и тогда придется повторять все заново.
Клавишей громкость минус выбираем замок и кнопкой громкость плюс подтверждаем намерение, после разблокировки будет запрос на перезагрузку: нажимаем на любую клавишу клавиатуры и на этом разблокировка завершена.
Установка root и ломаного Recovery
Загрузчик успешно разблокирован, теперь используя тот же самый файл-bat выбираем второй пункт или сразу 4, чтобы за один проход установить root-права и ломаный загрузчик.

- Установка ломаной прошивки;
- Очистка системы от ненужных программ и файлов;
- Усовершенствование текущей версии системы или ее частей;
- Создание резервных копий и другое.
Инструкция по прошивке гаджета
Теперь нужно разблокировать загрузчик и установить ломаный, как это сделать на планшете, можно узнать в вышеприведенном пункте, вас ничего сложное и непонятное не ожидает. Берем пустую flash-карту, лучше ее отформатировать и переносим туда файл прошивки и специальный скрипт, который можно скачать по ссылке:
Этот скрипт предназначен для чистого форматирования системы, то есть после его запуска отступать уже будет некуда и придется идти до последнего.

Меню ломаного Recovery

В следующем открывшемся окне выбираем пункт – choose zip, как показано выше на изображении и теперь через встроенный проводник находим первый архив со скриптом форматирования системы.

Используя клавиши, находим первый файл и подтверждаем свой выбор в следующем окне, нажатием на пункт «Yes», как только установка завершилась повторяем эти же самые шаги и с архивом прошивки.

Теперь осталось только дождаться пока файл полностью установится и в главном меню выбрать пункт «reboot» для перезагрузки. Не нужно паниковать, если планшет долго загружается – это нормально, стоит только подождать и в итоге вы получите обновленную операционную систему.
Полный сброс системы
Бывают случаи и это совершенно нормально, когда в операционной системе Android происходят сбои, причем иногда выявить причину их возникновения весьма проблематично. Но что же делать, если планшет завис и не включается? Первое, что можно сделать – это зажать кнопку включения до упора и удерживать ее на протяжении 15-20 секунд и только тогда пробовать включить.

Клавиши для сброса
Альтернативный способ получения root
Если по каким-то причинам вы не смогли установить root-права через разблокированный загрузчик, тогда можете попробовать сделать это через программу – UnlockRoot. Но для начала необходимо установить драйвера на персональный компьютер, если вы еще этого не сделали.
Важно знать, установка драйверов происходит при подключенном планшете и со снятой галочку на параметре «Отладка по USB».

После установки драйверов отсоединяем гаджет и в настройках ставим галочку напротив параметра «Неизвестные источники», также возвращаем галочку «Отладка по USB» и после этого можно подключать к компьютеру.

Запускаем программу и нажимаем кнопку «ROOT», выскочит окно для выбора устройства, если нет тогда драйвера были установлены некорректно – повторяем процедуру. В противном случае выбираем свой планшет и подтверждаем, следом выскочат еще уведомления: в первом – нажимаем нет, а во втором – да. Поздравляем, установка успешно завершена.
Альтернативный загрузчик

Главное меню TWRP
Устанавливается он через flash-карту, подробная инструкция приведена в пункте «Прошивка гаджета», только вместо двух файлов, на карту скидываем только что скачанный архив и остальные шаги аналогичны рассмотренным.
Кратко о характеристиках Iconia Tab A200
Современные смартфоны даже при максимально бережном обращении могут давать сбои. Чаще возникают они из-за нарушений в работе операционки, однако и механические повреждения могут дать о себе знать. Если телефон не включается, то не нужно спешить обращаться в ремонт. Прежде стоит выполнить несколько простых и безопасных действий, которые могут помочь реанимировать любимый гаджет.
Почему не включается Acer Iconia Tab A200 16GB XE.H8QPN.001
Причин нарушения стабильной работы устройства много – часто проблемы возникают на фоне повседневного использования. По мнению мастеров и представителей производителей устройств, сбои при включении могут быть связаны со следующими событиями:
- после обновления операционки какие-либо системные файлы установились с ошибками;
- устройство перестало загружаться из-за вирусов, которые попали с приложениями, установленными не из Play Market;
- после падения на твердую поверхность отсоединился шлейф дисплея или аккумулятора;
- засорился разъем USB или из-за попадания влаги на контактах появились небольшие, но вредные пятна ржавчины.
Принудительный перезапуск Acer Iconia Tab A200 16GB XE.H8QPN.001
Для начала рассмотрим несколько методов, связанных с восстановлением через режим Recovery. Попасть в него получится, если гаджет заряжен более чем на 15%. Заодно, подключив зарядное устройство можно убедиться в целостности экрана и работоспособности USB-разъема.
Итак, если телефон отозвался на подключение зарядки, отобразил процесс восполнения батареи, то после достижения подходящего уровня можно переходить к таким манипуляциям:
- Одновременно зажать кнопки включения и увеличения громкости. Держать их так следует пока телефон не начнет вибрировать. Появится загрузочная заставка и за ней последует вибрация, то кнопку включения можно отпускать. Важно: иногда срабатывает комбинация с кнопкой уменьшения громкости, а не увеличения.
- В открывшемся меню следует выбрать пункт “Reboot to system” (в некоторых версиях – “Reboot system now”).
Сброс к заводским настройкам
После описанных выше действий возможно несколько вариантов развития событий. Помимо привычной перезагрузки и включения телефон может обратно выключиться или зависнуть на заставке. Слишком расстраиваться из-за этого не следует, ведь проделанные манипуляции помогли убедиться в работоспособности целого ряда важных функций и систем.
Перезагрузка через Рекавери – вариант, подходящий для ситуаций, при которых прошивка получила незначительные сбои, устранившиеся сами. Если нарушение в операционке гораздо серьезнее (например, после прошивки с ошибками), то придется выполнить сброс к заводским параметрам. Важно учитывать: при таких действиях из памяти устройства удаляются все файлы, включая фото, видео и музыку.
- Открываем Recovery, как в инструкции, рассмотренной выше.
- Выбираем пункт “Wipe data/factory reset”..
Дополнительные методы
Что делать, если описанные выше способы не помогли? Гаджет неожиданно отключился, перестал отвечать на нажатие кнопки включения или заряжаться – с большой вероятностью проблема кроется в механическом повреждении. Если ранее он упал или попал в воду, то имеет смысл обратиться в сервисный центр для диагностики. Еще одна вероятная причина – выход из строя аккумулятора. Главный признак – быстрый разряд со 100 до 0 процентов до момента обнаружения неисправности. Для смартфонов со съемными батареями можно попробовать купить аналогичную и просто заменить. Если же корпус цельный, то без вмешательства мастеров обойтись не получится.
Читайте также:


