Ошибка 0x80040201 outlook 2016
Когда происходит ошибка 0x80040201?
Сбой во время запуска DirectShow или во время выполнения, как правило, когда вы столкнетесь с «VFW_E_INVALIDSUBTYPE». Следующие три наиболее значимые причины ошибок выполнения ошибки 0x80040201 включают в себя:
Ошибка 0x80040201 Crash - Ошибка 0x80040201 является хорошо известной, которая происходит, когда неправильная строка кода компилируется в исходный код программы. Это происходит много, когда продукт (DirectShow) или компьютер не может обрабатывать уникальные входные данные.
Утечка памяти «VFW_E_INVALIDSUBTYPE» - ошибка 0x80040201 приводит к постоянной утечке памяти DirectShow. Потребление памяти напрямую пропорционально загрузке ЦП. Возможные причины из-за отказа Microsoft Corporation девыделения памяти в программе или когда плохой код выполняет «бесконечный цикл».
Error 0x80040201 Logic Error - Ошибка программной логики возникает, когда, несмотря на точный ввод от пользователя, производится неверный вывод. Это связано с ошибками в исходном коде Microsoft Corporation, обрабатывающих ввод неправильно.
Основные причины Microsoft Corporation ошибок, связанных с файлом VFW_E_INVALIDSUBTYPE, включают отсутствие или повреждение файла, или, в некоторых случаях, заражение связанного DirectShow вредоносным ПО в прошлом или настоящем. Как правило, любую проблему, связанную с файлом Microsoft Corporation, можно решить посредством замены файла на новую копию. Запуск сканирования реестра после замены файла, из-за которого возникает проблема, позволит очистить все недействительные файлы VFW_E_INVALIDSUBTYPE, расширения файлов или другие ссылки на файлы, которые могли быть повреждены в результате заражения вредоносным ПО.
Распространенные проблемы VFW_E_INVALIDSUBTYPE
Наиболее распространенные ошибки VFW_E_INVALIDSUBTYPE, которые могут возникнуть на компьютере под управлением Windows, перечислены ниже:
- «Ошибка в приложении: VFW_E_INVALIDSUBTYPE»
- "VFW_E_INVALIDSUBTYPE не является приложением Win32."
- "Возникла ошибка в приложении VFW_E_INVALIDSUBTYPE. Приложение будет закрыто. Приносим извинения за неудобства."
- «Не удается найти VFW_E_INVALIDSUBTYPE»
- «VFW_E_INVALIDSUBTYPE не может быть найден. «
- "Ошибка запуска программы: VFW_E_INVALIDSUBTYPE."
- "Файл VFW_E_INVALIDSUBTYPE не запущен."
- «VFW_E_INVALIDSUBTYPE выйти. «
- «Ошибка в пути к программному обеспечению: VFW_E_INVALIDSUBTYPE. «
Проблемы VFW_E_INVALIDSUBTYPE с участием DirectShows возникают во время установки, при запуске или завершении работы программного обеспечения, связанного с VFW_E_INVALIDSUBTYPE, или во время процесса установки Windows. Запись ошибок VFW_E_INVALIDSUBTYPE внутри DirectShow имеет решающее значение для обнаружения неисправностей электронной Windows и ретрансляции обратно в Microsoft Corporation для параметров ремонта.
Эпицентры VFW_E_INVALIDSUBTYPE Головные боли
Большинство проблем VFW_E_INVALIDSUBTYPE связаны с отсутствующим или поврежденным VFW_E_INVALIDSUBTYPE, вирусной инфекцией или недействительными записями реестра Windows, связанными с DirectShow.

Что вызывает в Outlook ошибку 0x80040201?
Что ж, ошибка может возникнуть по ряду причин, поскольку нет конкретной причины, в которой мы могли бы винить все. Таким образом, чтобы составить список возможных причин, ошибка часто возникает из-за следующих факторов:
- Неправильные настройки SMTP: существуют определенные сценарии, при которых ваша учетная запись меняется с Exchange на электронную почту POP3. В таких случаях удаление списка автозаполнения решает проблему.
- Сторонний антивирус: в некоторых случаях сторонний антивирус в вашей системе также может быть виноватым. Антивирус может блокировать запрос на отправку электронного письма, вызывающего проблему.
- Сторонние надстройки: многие пользователи используют сторонние надстройки в Outlook. Эти надстройки могут иногда вызывать определенные проблемы, и в этом случае вам придется их удалить.
Теперь, когда у вас есть базовое представление о возможных причинах ошибки, вы можете реализовать следующие решения, чтобы обойти проблему.
Решение 1. Отключите сторонний антивирус
Первым шагом к локализации проблемы будет отключение стороннего антивируса, который вы используете в своей системе. Антивирус часто вводит ограничения и блокирует различные запросы, отправляемые системой, из-за чего возникает несколько ошибок. Поэтому, прежде чем попробовать другие решения, обязательно отключите сторонний антивирус, если вы его используете.

Решение 2. Запустите Outlook в безопасном режиме
Переходя ко второму решению, как мы уже упоминали, еще одним возможным фактором проблемы могут быть сторонние надстройки в Outlook. Эти надстройки часто вызывают определенные проблемы с приложением, поэтому в таких случаях их необходимо удалить.
Во-первых, вам нужно будет запустить Outlook в безопасном режиме, чтобы проверить, изолирует ли он проблему. Запуск в безопасном режиме не будет включать сторонние надстройки, поэтому вы можете проверить, действительно ли надстройки являются причиной ошибки. Если вы можете без проблем отправлять электронное письмо в безопасном режиме, это означает, что сторонние надстройки действительно являются причиной проблемы. В таком случае вам придется их удалить. Вот как запустить Outlook в безопасном режиме:
Если вы успешно отправили электронное письмо, вы можете удалить надстройки, выполнив следующие действия:
Решение 3. Очистка списка автозаполнения
Как мы уже упоминали выше, в некоторых сценариях, если вы создали учетную запись Exchange, ваша электронная почта преобразуется в POP3, из-за чего приложение Outlook ищет контакты автозаполнения, которые были в списке автозаполнения Exchange. После того, как вы очистите список, приложение Outlook начнет поиск в файле .PST контактов автозаполнения. Это также будет постоянно обновлять список автозаполнения. Вот как очистить список:
Нет конкретной причины для кода ошибки 0x80040201 в Outlook. Это может быть вызвано подключаемыми модулями сторонних производителей, активированным программным обеспечением для сканирования, повреждением файла NK2, неправильными настройками SMTP, слишком большим файлом PST и т. Д. Но он обнаружил, что эта ошибка возникает в основном из-за поврежденного профиля Outlook или поврежденного NK2. файл.
- Откройте Outlook в безопасном режиме
- Создать новый профиль Outlook
- Удалите файл NK2 или кэшированные контакты в Outlook
Ноябрьское обновление 2021:
Теперь вы можете предотвратить проблемы с ПК с помощью этого инструмента, например, защитить вас от потери файлов и вредоносных программ. Кроме того, это отличный способ оптимизировать ваш компьютер для достижения максимальной производительности. Программа с легкостью исправляет типичные ошибки, которые могут возникнуть в системах Windows - нет необходимости часами искать и устранять неполадки, если у вас под рукой есть идеальное решение:

Удалить автозаполнение

Решением было удаление списка автозаполнения в Outlook 2013.
Outlook попытался найти контакты электронной почты с автозаполнением, которые были в списке автозаполнения Exchange. Это означает, что Outlook теперь будет искать автоматически заполненные контакты в текущем файле .PST. Это означает, что список автозаполнения необходимо медленно воссоздать, отправив контакты обратно по электронной почте.
Автозаполнение интегрировано в файл Outlook.PST, и файл .nk2 больше не существует. Только для Outlook 2007 и более ранних версий.
Запустите Outlook в безопасном режиме
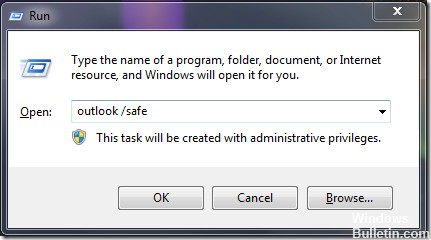
Чтобы прийти ко второму решению, как мы уже упоминали, еще одним возможным фактором проблемы могут быть сторонние надстройки в Outlook. Эти надстройки часто отвечают за определенные проблемы, связанные с приложением, поэтому в этом случае необходимо удалить их.
Ниже описано, как запустить Outlook в безопасном режиме:
- Нажмите Windows + R, чтобы открыть диалоговое окно «Выполнить».
- Введите следующее, затем нажмите Enter:
Это открывает Microsoft Outlook в безопасном режиме.
CCNA, веб-разработчик, ПК для устранения неполадок
Я компьютерный энтузиаст и практикующий ИТ-специалист. У меня за плечами многолетний опыт работы в области компьютерного программирования, устранения неисправностей и ремонта оборудования. Я специализируюсь на веб-разработке и дизайне баз данных. У меня также есть сертификат CCNA для проектирования сетей и устранения неполадок.
Ошибка Outlook 0x80040201
Что вызывает Outlook Ошибка 0x80040201?
- Неправильные настройки SMTP. В некоторых случаях ваша учетная запись изменяется с Exchange на электронную почту POP3. В таких случаях удаление списка автозаполнения, похоже, решает проблему.
- Сторонний антивирус. В некоторых случаях сторонний антивирус в вашей системе также может быть виновным. Антивирус может блокировать запрос на отправку электронного письма, которое вызывает проблему.
- Сторонние надстройки. Многие пользователи используют сторонние надстройки в Outlook. Эти надстройки могут иногда вызывать определенные проблемы, в этом случае вам придется их удалить.
Теперь, когда у вас есть общее представление о возможных причинах ошибки, вы можете реализовать следующие решения, чтобы обойти эту проблему.
Решение 1. Отключите сторонний антивирус
Первым шагом к изоляции проблемы будет отключение стороннего антивируса, который вы используете в своей системе. Антивирус часто устанавливает ограничения и блокирует различные запросы, отправляемые системой, из-за которых возникает несколько ошибок. Поэтому, прежде чем пробовать другие решения, обязательно отключите сторонний антивирус, если вы его используете.
Отключение стороннего антивируса
Решение 2. Запустите Outlook в безопасном режиме
Переходя ко второму решению, как мы уже упоминали, еще одним возможным фактором проблемы могут быть сторонние надстройки для Outlook. Эти надстройки часто отвечают за возникновение определенных проблем с приложением, поэтому в таких случаях их удаление необходимо.
Во-первых, вам нужно будет запустить Outlook в безопасном режиме, чтобы увидеть, изолирует ли он проблему. Работа в безопасном режиме не будет включать сторонние надстройки, поэтому вы можете проверить, действительно ли надстройки являются причиной ошибки. Если вы можете спокойно отправлять электронную почту в безопасном режиме, это означает, что сторонние надстройки действительно являются причиной проблемы. В таком случае вам придется их удалить. Вот как запустить Outlook в безопасном режиме:
- Нажмите клавиши Windows + R, чтобы открыть диалоговое окно « Выполнить ».
- Введите следующее и нажмите Enter:
- Откройте Outlook .
- Перейдите в « Файл», а затем перейдите к « Параметры» .
- Перейдите на вкладку Надстройки и удалите все сторонние надстройки, которые вы добавили.
Решение 3. Очистка списка автозаполнения
Как мы уже упоминали выше, в некоторых случаях, если вы создали учетную запись Exchange, ваша электронная почта преобразуется в POP3, в результате чего приложение Outlook ищет контакты с автозаполнением, которые были в списке автозаполнения Exchange. Как только вы очистите список, приложение Outlook начнет искать в файле .PST контакты для автозаполнения. Это также будет постоянно перестраивать список автозаполнения. Вот как очистить список:
Ошибки Outlook при подключении к библиотеке документов SharePoint
Последнее обновление: 26 марта 2020 г.
После недавнего изменения в Outlook возникает ошибка при подключении к библиотеке документов SharePoint.



СОСТОЯНИЕ: ВРЕМЕННОЕ РЕШЕНИЕ
В долгосрочной перспективе функция Outlook для подключения к библиотеке документов SharePoint перестанет поддерживаться. Пока же, если вам требуется использовать эту функцию при миграции документов в OneDrive, вы можете настроить раздел реестра для устранения проблемы.
Важно: Ниже описано, как внести изменения в реестр. Однако ошибки при изменении реестра могут привести к серьезным проблемам. Будьте внимательны, выполняя описанные действия. В качестве дополнительной меры предосторожности перед внесением изменений создайте резервную копию реестра. Тогда в случае возникновения проблемы вы сможете восстановить реестр.
HKEY_CURRENT_USERSoftwareMicrosoftOfficeCommonOfflineOptions
DWORD: CheckoutToDraftsEnabled
Значение: 1
В Windows щелкните правой кнопкой мыши Пуск и выберите Выполнить. В поле Открыть введите regedit и нажмите кнопку OK. Откроется редактор реестра.
Найдите в реестре следующий подраздел и щелкните его.
Выберите раздел Options.
Выберите Правка > Создать > Параметр DWORD.
Назовите параметр DWORD как CheckoutToDraftsEnabled и нажмите клавишу ВВОД.
Щелкните CheckoutToDraftsEnabled правой кнопкой мыши и нажмите Изменить.
Закройте редактор реестра и перезапустите Outlook.
Дополнительные ресурсы

Общение с экспертами

Задавайте вопросы агентам поддержки, MVP, инженерам и другим пользователям Outlook и находите решения.

Предложение новых функций
Мы будем рады вашим отзывам и предложениям. Поделитесь своими мыслями. Они важны для нас.
Совместима с Windows 2000, XP, Vista, 7, 8 и 10
Признаки ошибки 0x80040201
Причины ошибки 0x80040201
- Поврежденная загрузка или неполная установка программного обеспечения DirectShow.
- Повреждение реестра DirectShow из-за недавнего изменения программного обеспечения (установка или удаление), связанного с DirectShow.
- Вирус или вредоносное ПО, которые повредили файл Windows или связанные с DirectShow программные файлы.
- Другая программа злонамеренно или по ошибке удалила файлы, связанные с DirectShow.

Ошибки во время выполнения в базе знаний
star rating here
Ниже описана последовательность действий по устранению ошибок, призванная решить проблемы Ошибка 0x80040201. Данная последовательность приведена в порядке от простого к сложному и от менее затратного по времени к более затратному, поэтому мы настоятельно рекомендуем следовать данной инструкции по порядку, чтобы избежать ненужных затрат времени и усилий.
Пожалуйста, учтите: Нажмите на изображение [ ] , чтобы развернуть инструкции по устранению проблем по каждому из шагов ниже. Вы также можете использовать изображение [ ], чтобы скрывать инструкции по мере их выполнения.

Шаг 1: Восстановить записи реестра, связанные с ошибкой 0x80040201
Редактирование реестра Windows вручную с целью удаления содержащих ошибки ключей Ошибка 0x80040201 не рекомендуется, если вы не являетесь специалистом по обслуживанию ПК. Ошибки, допущенные при редактировании реестра, могут привести к неработоспособности вашего ПК и нанести непоправимый ущерб вашей операционной системе. На самом деле, даже одна запятая, поставленная не в том месте, может воспрепятствовать загрузке компьютера!
Предупреждение: Если вы не являетесь опытным пользователем ПК, мы НЕ рекомендуем редактирование реестра Windows вручную. Некорректное использование Редактора реестра может привести к серьезным проблемам и потребовать переустановки Windows. Мы не гарантируем, что неполадки, являющиеся результатом неправильного использования Редактора реестра, могут быть устранены. Вы пользуетесь Редактором реестра на свой страх и риск.
Перед тем, как вручную восстанавливать реестр Windows, необходимо создать резервную копию, экспортировав часть реестра, связанную с Ошибка 0x80040201 (например, DirectShow):
Следующие шаги при ручном редактировании реестра не будут описаны в данной статье, так как с большой вероятностью могут привести к повреждению вашей системы. Если вы хотите получить больше информации о редактировании реестра вручную, пожалуйста, ознакомьтесь со ссылками ниже.
Microsoft Outlook Error 0x80040201 – Causes and Solutions
In this article, I am going to elaborate the two different factors which can cause the Outlook error 0x80040201 while sending emails or messages.
First Reason and Solution:
This problem mostly generates due to the corrupted Outlook profile. So as a first recommendation, remove the account and create the new one.
Here are the given steps to create a new profile:
Second Reason and Solution:
Sometimes, Outlook Error 0x80040201 appears when a user starts using Outlook with a local PST after disconnecting it from the Exchange server. The contacts of GAL still remain in the Outlook in a corrupt form and start showing error code 0x80040201. In short, corruption within the NK2 file or the cached contacts file may also produce these errors which could be fixed by removing and deleting these contacts or NK2file.
To resolve Outlook Error code 0x80040201 or to delete corrupted NK2 contacts, there are two ways that has described below:
- Start typing the address that shows incorrectly
- Hit down arrow key to select an auto complete address
- Hit Delete key to delete auto complete address
The other way is to delete corrupted or damaged cached email address:
- Open the windows explorer and paste the path in the address bar: %APPDATA%MicrosoftOutlook
- Found the NK2 file at the defined location and delete it.
If the above solution gets crashed in resolving Outlook error 0x80040201 then move to a third party solution such as Outlook data file recovery which always prove as a positive practice. It helps in fixing all kinds of Outlook errors and retrieve PST files into a healthy format without disturbing the original structure of the file.
Исправлено: ошибка отправки Outlook 0x80040201
Нет конкретной причины для кода ошибки 0x80040201 в Outlook. Это может быть вызвано подключаемыми модулями сторонних производителей, активированным программным обеспечением для сканирования, повреждением файла NK2, неправильными настройками SMTP, слишком большим файлом PST и т. Д. Но он обнаружил, что эта ошибка возникает в основном из-за поврежденного профиля Outlook или поврежденного NK2. файл.
- Откройте Outlook в безопасном режиме
- Создать новый профиль Outlook
- Удалите файл NK2 или кэшированные контакты в Outlook
Апрельское обновление 2020:

Удалить автозаполнение

Решением было удаление списка автозаполнения в Outlook 2013.
Outlook попытался найти контакты электронной почты с автозаполнением, которые были в списке автозаполнения Exchange. Это означает, что Outlook теперь будет искать автоматически заполненные контакты в текущем файле .PST. Это означает, что список автозаполнения необходимо медленно воссоздать, отправив контакты обратно по электронной почте.
Автозаполнение интегрировано в файл Outlook.PST, и файл .nk2 больше не существует. Только для Outlook 2007 и более ранних версий.
Запустите Outlook в безопасном режиме
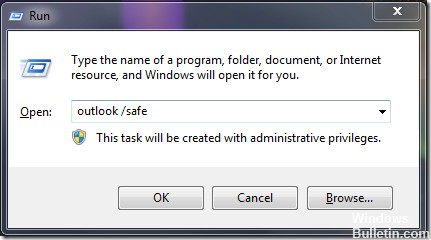
Чтобы прийти ко второму решению, как мы уже упоминали, еще одним возможным фактором проблемы могут быть сторонние надстройки в Outlook. Эти надстройки часто отвечают за определенные проблемы, связанные с приложением, поэтому в этом случае необходимо удалить их.
Ниже описано, как запустить Outlook в безопасном режиме:
- Нажмите Windows + R, чтобы открыть диалоговое окно «Выполнить».
- Введите следующее, затем нажмите Enter:
Это открывает Microsoft Outlook в безопасном режиме.

CCNA, веб-разработчик, ПК для устранения неполадок
Я компьютерный энтузиаст и практикующий ИТ-специалист. У меня за плечами многолетний опыт работы в области компьютерного программирования, устранения неисправностей и ремонта оборудования. Я специализируюсь на веб-разработке и дизайне баз данных. У меня также есть сертификат CCNA для проектирования сетей и устранения неполадок.
Внимание! Данная статья содержит сведения о том, как отключить параметры безопасности или понизить уровень безопасности. Эти изменения позволяют решить определенные проблемы. Прежде чем вносить эти изменения, рекомендуется оценить риски, связанные с ними в конкретной среде. При реализации этого метода обхода примите все необходимые дополнительные меры для защиты своей системы.
Аннотация
В этой статье перечислены общие методы для устранения проблем, связанных с отправкой и получением почты в Outlook или Outlook Express.
Эти методы могут применяться при возникновении следующих ошибок:
Примечание. Если общие методы не решили возникшую проблему, попробуйте использовать дополнительные методы, перечисленные в таблице.
Невозможно создать подключение, так как оно было отклонено целевым компьютером.
Не удалось найти сервер. (Account:account name, POPserver:'mail', Error Number: 0x800ccc0d).
Задача "имя_сервера—отправка и получение" сообщила об ошибке (0x800ccc0f): 'Подключение к серверу было прервано. Если ошибка повторится, обратитесь к администратору сервера или поставщику услуг Интернета. Ответ сервера: ? K".
Соединение было неожиданно прервано сервером. Возможными причинами этого являются сбои на сервере, сбои сети или длительное отсутствие активности. Учетная запись имя_учетной_записи, Сервер: "имя_сервера", протокол: POP3, Ответ сервера: '+OK', Порт: 110, Secure(SSL): Нет, Код ошибки: 0x800ccc0f.
Для операции истекло время ожидания отклика принимающего (POP) сервера 0x8004210a.
Тайм-аут в процессе связи с сервером 0x800ccc19.
Коды ошибок: 0x800ccc15; 0x80042108; 0x800ccc0e; 0x800ccc0b; 0x800ccc79; 0x800ccc67; 0x80040900; 0x800ccc81; 0x80040119; 0x80040600.
Код ошибки: 0x8007000c
Код ошибки: 0x800C013b
Код ошибки: 0x8004210b
Способ 1. Убедитесь, что компьютер подключен к ИнтернетуДля этого выполните указанные ниже действия.
Запустите браузер. Например, Internet Explorer.
В адресной строке введите один из следующих адресов и нажмите клавишу ВВОД.
Если вы продолжаете испытывать проблемы с подключением к Интернету, обратите внимание на устранение неполадок в подключении к сети в InternetExplorer.
Способ 2. Проверьте правильность настройки учетной записи OutlookПри необходимости просмотрите следующие статьи в Базе знаний корпорации Майкрософт, чтобы проверить настройки учетной записи электронной почты Outlook:
Если антивирусное программное обеспечение включает функцию проверки электронной почты, возможно, для работы с ней требуется настроить дополнительные параметры приложения Outlook или Outlook Express. Например, возможно, вам придется настроить подключаемый модуль Norton AntiVirus для Office для работы с Outlook
Чтобы узнать подробную информацию об использовании Outlook с антивирусным ПО, посетите один из следующих веб-сайтов в зависимости от установленного ПО:
Способ 5. Настройка брандмауэра для предоставления Outlook доступа в ИнтернетПредупреждение. Выполнение описанных ниже действий повышает уязвимость компьютера или сети для атак пользователей-злоумышленников или вредоносных программ, например вирусов. Корпорация Майкрософт не рекомендует использовать этот метод. В случае использования данного метода обхода проблемы полагайтесь на свой опыт и знания.
Измените настройки брандмауэра, чтобы предоставить следующим файлам доступ к Интернету:
Outlook.exe (для Outlook)
Msimn.exe (для Outlook Express)
По умолчанию порт 25 используется для исходящего доступа, а порт 110 — для входящего. В случае затруднения настройки портов обратитесь к поставщику услуг Интернета или системному администратору.
Дополнительная информация для McAfee Personal Firewall и Norton Personal Firewall (Symantec)
Зайдите на веб-сайт McAfeeдля получения инструкций о том, как настроить McAfee Personal Firewall.
Вы также можете переустановить программу McAfee Personal Firewall. Процесс переустановки позволит Outlook и Outlook Express получить доступ к Интернету, т.к. он воссоздает программный файл сигнатур, используемый брандмауэром.
Если на компьютере установлено ПО Norton Personal Firewall 2002, Norton Internet Security или Norton SystemWorks компании Symantec, обратитесь в службу технической поддержки Symantec за помощью в устранении проблемы.
Способ 6. Восстановление Outlook или Outlook ExpressВосстановление Outlook или Outlook Express также может решить проблему.
Примечание. Следующие методы предназначены только для Outlook.
Способ 7. Убедитесь, что ваш профиль электронной почты работает правильно (только Outlook)Этап 1. Найдите файл данных Outlook по умолчанию
На панели управления выберите Почта.
В диалоговом окне Настройка почты – Outlook нажмите кнопку Показать профили.

Выберите текущий профиль Outlook и нажмите кнопку Свойства.

В диалоговом окне Настройка почты – Outlook выберите Файлы данных.

Откройте вкладку Файлы данных в диалоговом окне Настройка учетных записей и запишите имя и расположение файла данных по умолчанию для вашего профиля. (Флажок указывает на файл данных по умолчанию).

Действие 2: Создайте новый профиль Outlook
Зная имя и расположение файла данных профиля, используйте ОДИН из указанных далее способов создания нового профиля Outlook.
Видео: Подключение Outlook к личной учетной записи электронной почты
Способ А. Используйте автоматическую настройку учетной записи для создания учетной записи электронной почты IMAP или POP3.
Важно По умолчанию, автоматическая настройка учетной записи создаст учетную запись IMAP, если ваш почтовый сервер поддерживает как IMAP, так и POP3. Чтобы создать учетную запись POP3, понадобится ручная настройка. Если же ваш почтовый сервер поддерживает только POP3, при автоматической настройке будет создана учетная запись POP3.
Откройте Панель управления и щелкните элемент Почта.
В диалоговом окне Настройка почты – Outlook нажмите кнопку Показать профили.

На вкладке Общие в диалоговом окне Почта нажмите кнопку Добавить.

В диалоговом окне Новый профиль введите имя нового профиля и нажмите кнопку OK.
В диалоговом окне Добавить новую учетную запись введите сведения об учетной записи электронной почты и нажмите кнопку Далее.

После успешной настройки учетной записи нажмите кнопку Готово.
Способ Б. Вручную создайте учетную запись электронной почты IMAP или POP3.
Откройте Панель управления и щелкните элемент Почта.
В диалоговом окне Настройка почты – Outlook нажмите кнопку Показать профили.

На вкладке Общие в диалоговом окне Почта нажмите кнопку Добавить.

В диалоговом окне Новый профиль введите имя нового профиля и нажмите кнопку OK.
В диалоговом окне Добавить новую учетную запись установите флажок Настроить вручную параметры сервера или дополнительные типы серверов и нажмите кнопку Далее.

В диалоговом окне Выбор службы выберите вариант Электронная почта Интернета и нажмите кнопку Далее.

В диалоговом окне Параметры электронной почты Интернета введите сведения об учетной записи.
Примечание. Если вы не знаете точных данных, обратитесь к поставщику услуг Интернета.
Выберите пункт Существующий файл данных Outlook и нажмите кнопку Обзор.

В диалоговом окне Открытие файла данных Outlook выберите ранее найденный файл данных Outlook и нажмите кнопку ОК.
Щелкните Далее.
В диалоговом окне Проверка настройки учетной записи нажмите кнопку Закрыть.
Шаг 3. Укажите новый профиль Outlook как используемый по умолчанию
На вкладке Общие в диалоговом окне Почта выберите пункт Всегда использовать этот профиль.
Щелкните раскрывающийся список под пунктом Всегда использовать этот профиль и выберите новый профиль.
Обратите внимание,что если вы не знакомы с функцией Импорта и Экспорта в Outlook, см. следующие статьи:
Способ 8. Загрузка Outlook в безопасном режиме (только для Outlook)Для запуска Outlook в безопасном режиме следуйте инструкциям согласно установленной операционной системы.
В Windows 10, Windows 8.1, Windows 8, Windows 7 или Windows Vista
В Windows 10 используйте поле «Поиск» из меню «Задачи» В Windows 8.1 или Windows 8 проведите пальцем от правого края экрана, а затем коснитесь кнопки Поиск. Либо, если вы используете мышь, переместите указатель в правый нижний угол экрана и щелкните кнопку Поиск. В Windows 7 или Windows Vista нажмите кнопку Пуск.
В поле Поиска введите outlook.exe/safe.
Нажмите клавишу ВВОД.
Windows Server 2003, Windows 2000 или Windows XP
Нажмите Пуск.
Выберите пункт Выполнить.
Введите команду outlook.exe /safe.
Увидев уведомление о повреждении профиля электронной почты или конфликте со сторонними приложениями либо надстройками, выполните действия, описанные в методе 3 для создания профиля электронной почты.
В Outlook щелкните вкладку Отправка и получение и выберите Работать автономно.
Выберите Исходящие. Выполните одно из следующих действий:
Щелкните вкладку Отправка и получение и выберите Работать автономно для отмены.
К продуктам сторонних производителей, которые могут быть причиной данной проблемы, относятся следующие:
Marketscore (Netsetter) Internet Accelerator
Panicware Pop-Up Stopper
Запустите средство восстановления MAPI (только для Outlook).функция отправки и получения сообщила об ошибке (0x8007000E): Не хватает памяти или системных ресурсов. Закройте несколько окон или приложений и попробуйте еще раз.
Для устранения этой проблемы запустите средство восстановления MAPI (Fixmapi.exe). Файл Fixmapi.exe находится в одной из следующих папок:
Повторно создайте файл Sent Items.dbx. (только для Outlook Express)Произошла неизвестная ошибка. Протокол: SMTP, Порт: 0, Secure(SSL): Нет, Код ошибки: 0x800C013B.
Для решения этой проблемы переименуйте файл Sent Items.dbx из файлов электронной почты Outlook Express. Для этого выполните указанные ниже действия.
В поле Имя введите Sent Items.dbx.
В поле Где искать выберите системный диск (обычно диск C) и нажмите кнопку Найти.
Щелкните файл Sent Items.dbx правой кнопкой мыши и выберите команду Переименовать.
Введите Sent Items.old и нажмите кнопку ОК.
Перезапустите программу Outlook Express. Это действие автоматически создаст новый файл Sent Items.dbx.
Проверьте SMTP-адреса электронной почты в списке рассылки (только для Outlook).Outlook 2010 и более поздние версии
В меню Файл выберите пункт Сведения.
Выделите учетную запись РОР3 и нажмите кнопку Изменить.
Перейдите на вкладку Дополнительно.
Постепенно увеличивайте время ожидания сервера, пока проблема не будет решена.
В меню Сервис выберите команду Настройки учетной записи.
Выделите учетную запись РОР3 и нажмите кнопку Изменить.
Перейдите на вкладку Дополнительно.
Постепенно увеличивайте время ожидания сервера, пока проблема не будет решена.
Outlook 2003 и Outlook 2002
В меню Сервис выберите пункт Учетные записи электронной почты.
Выберите просмотреть или изменить имеющиеся учетные записи и нажмите кнопку Далее.
Выделите учетную запись РОР3 и нажмите кнопку Изменить.
Перейдите на вкладку Дополнительно.
Постепенно увеличивайте время ожидания сервера, пока проблема не будет решена.
Outlook 2000 в корпоративном режиме или режиме для рабочих групп
В меню Сервис выберите команду Службы.
На вкладке Службы выберите пункт Электронная почта Интернета и нажмите кнопку Свойства.
Перейдите на вкладку Дополнительно.
Постепенно увеличивайте время ожидания сервера, пока проблема не будет решена.
Outlook 2000 в конфигурации «Только почта Интернета»
В меню Сервис выберите команду Учетные записи.
Выделите нужную учетную запись и нажмите кнопку Свойства.
Перейдите на вкладку Дополнительно.
Постепенно увеличивайте время ожидания сервера, пока проблема не будет решена.
Outlook Express 6.0 и 5.x
Запустите Outlook Express.
В меню Сервис выберите команду Учетные записи.
Перейдите на вкладку Почта.
Выделите учетную запись РОР3 и нажмите кнопку Свойства.
Перейдите на вкладку Дополнительно.
Постепенно увеличивайте время ожидания сервера, пока проблема не будет решена.
Контактные данные сторонних производителей предоставляются с целью помочь пользователям в получении необходимой технической поддержки. Эти данные могут быть изменены без предварительного уведомления. Корпорация Майкрософт не дает гарантий относительно правильности приведенных контактных данных сторонних организаций.
В этой статье упомянуты программные продукты сторонних изготовителей. Корпорация Майкрософт не предоставляет каких-либо гарантий, подразумеваемых или иных, относительно производительности и надежности этих продуктов.
Читайте также:


