Организующая схема компании excel
Организующая схема – это схема, которая показывает должности, обязанности, последовательность действий и полномочий каждого подразделения в организации. Преимущество оргсхемы в ее доступности и материальности.
Оргсхема - документ, в котором прописан продукт компании и ведущий к нему основной бизнес-процесс.
Она включает функционал подразделений компании (список должностей в каждом подразделении и их ключевыми обязанности), результат деятельности каждого отдела и т.д.
Первая функция, выделенная в рамках организующей схемы - административная .
Она отвечает за определение цели, стратегии, технологии, рынка и т. д.
Вторая функция – функция построения и персонала – отвечает за обеспечение компании квалифицированными кадрами и построение эффективного рабочего процесса. В зоне ответственности этого отделения работа с кадрами: найм, учет, введение в должность, соблюдение правил и стандартов, внутренняя коммуникационная система компании. ЦКП этого отделения – работающие бизнес-процессы компании и эффективно выполняющие свои обязанности сотрудники.
Чтобы клиент приобрел продукт, необходимо продвижение, поэтому третья функция - распространение (реклама, маркетинг, продажи) – зона ответственности отделения распространения.
Четвертая функция - финансовая . Все финансовые потоки контролируются в отделении финансов, где основная задача подразделения – увеличение материально-денежных активов и финансовый порядок.
Производственная функция обеспечивается техническим отделом. Он отвечает за произведение продукта, в нашей компании продукт – внедрение CRM-системы, модулей корпоративного портала и работа технического отделения начинается в момент аудита с клиентом и завершается, когда настройка проведена или модули установлены.
Функция качества и квалификации подразумевает проверку и коррекцию качества продукта, а также обучение персонала компании. Этот отдел нужен для того, чтобы отслеживать обратную связь от клиентов, для того, чтобы в будущем они возвращались. Качество продукта также может расти от повышения квалификации сотрудников, их профессионального обучения.
Заключительная функция - связь с общественностью или PR . Это подразделение помогает получить новых клиентов и, благодаря работе с партнерами, мероприятиям, СМИ и других контактов с людьми и повлиять на будущее взаимодействие с ними. Успех и достижения компании, то о чем должна знать общественность, ведь именно благодаря этому повышается имидж и репутация компании.
Один из способов наглядного представления организационной схемы компании - обычный ватман, на котором изображается блок-схема, где отражены функции, должности и лица, которые эти должности занимают. Все это делается во избежание простоя производства, конфликтов, благодаря пониманию зоны ответственности каждого сотрудника, каждого отдела.Доработанный модуль "Оргсхема" для коробочной версии портала Битрикс24 Доработанный модуль "Оргсхема" для коробочной версии портала Битрикс24
Одним из недостатков такого представления оргсхемы является ее размещение. Доступ к схеме должен быть у каждого сотрудника, что вызывает сложности в крупных компаниях с штатом в 200 человек, размещенных на разных этажах или в разных филиалах.
Тогда и ватман пригодится побольше. Как решение этой проблемы - электронное представление схемы в общем доступе всех сотрудников, например в корпоративном портале компании. Электронное представление такой схемы есть в Битрикс24, в портале можно отобразить зависимость отделов компании и подчиненность сотрудников.
С помощью дополнительных модулей в схеме также можно легко разместить не только структуру компании в виде – сотрудник - руководитель отдела - линия подчинения (как это реализовано в Битрикс), а завести ценный конечный продукт (ЦКП) каждого подразделения и сотрудника, сделать ссылку на рабочую папку сотрудника, где будут отображены все его должностные инструкции, методики, все то, что представляет собой основу работы, над которой он трудиться каждый день.
Если у вас возникли вопросы пишите комментарии и мы обязательно на них ответим.
Подписывайтесь на канал и ставьте лайки вы очень поможете развитию канала!
Организационная схема проекта достаточно типична: в самом верхнем прямоугольнике указывается фамилия «самого большого начальника» и далее вниз — до уровня отделов. В случае организационной схемы проекта в этом прямоугольнике указывается фамилия опекуна проекта, далее следуют руководитель проекта, непосредственные исполнители проекта и т.д. Организационная схема проекта для нас важна потому, что она позволяет отобразить уровни властных полномочий лиц, участвующих в реализации проекта, а также восходящие пути решения проблем, возникающих в ходе его выполнения.
Организационная схема проекта бывает особенно полезна при выполнении средних и крупных проектов, когда у руководителя есть несколько заместителей, которые отвечают за реализацию подпроектов или отдельных конечных результатов и подчиняются старшему руководителю проекта. На рис. 1 показан пример организационной схемы проекта. Организационные диаграммы можно использовать не только для определения ответственности в проекте, но и для графического изображения хода процесса, например так можно составить график для трудоустройства и работы в Австрии.

Рис. 1. Организационная схема проекта
Организационные схемы проектов удобно создавать в программе Excel. На ленте этой программы активизируйте вкладку Insert (Вставка) и в разделе Illustrations (Иллюстрации) щелкните на кнопке Smart Art. На экране появится окно Choose a Smart Art Graphic (Выбор рисунка SmartArt), показанное на рис. 2.

Рис. 2. Диалоговое окно Choose a SmortArt Graphic
Из списка в крайней слева области этого диалогового окна выберите элемент Hierarchy (Иерархия), щелкните на значке Organizational Chart 1 (Организационная диаграмма), расположенном в верхнем левом углу центральной части окна, а затем на кнопке ОК. На экране появится незаполненная организационная диаграмма (рис. 3).
Панель Type text here (Введите текст) (см. рис. 3) предназначена для заполнения текстовыми фрагментами графических элементов организационной диаграммы. Щелкните на определенном элементе диаграммы, а затем введите текст, который должен отображаться на этом элементе. Нажмите клавишу Enter, чтобы создать новый графический элемент схемы (при этом вы останетесь на том же уровне организационной схемы, на котором работали до нажатия клавиши Enter). Для создания нового графического элемента организационной схемы, расположенного на уровень ниже от выделенного в данный момент, нажмите клавишу Enter, а затем — Таb. (Нажатие клавиш Ctrl+Tab позволяет вернуться на один уровень вверх.) Окончательный вариант организационной схемы нашего проекта был показан ранее (см. рис. 1).

Рис. 3. Шаблон организационной схемы проекта
Для того чтобы изменить местоположение любого элемента, просто перетащите его в другую часть организационной схемы. Программное средство SmartArt автоматически отслеживает связи между элементами организационной схемы. Если вам понадобится изменить размер любого графического элемента, воспользуйтесь маркерами, которые расположены по его периметру. Над выделенным графическим элементом организационной схемы расположен круглый маркер зеленого цвета. Щелкните на нем, а затем перетащите указатель мыши, чтобы повернуть графический элемент. Для выделения нескольких графических элементов организационной схемы щелкните на них мышью, удерживая нажатой клавишу Ctrl. Завершив построение организационной схемы, скройте ее левую панель Type text here (Введите текст). Наконец, обратите внимание на метки-манипуляторы, расположенные по периметру окна самой организационной схемы. Пользуясь этими метками-манипуляторами, можно перемещать организационную схему или менять ее размеры.
Чтобы пользоваться организационными схемами в Office 2007/2010/2013, сначала необходимо убедиться в том, что у вас установлено программное дополнение Organizational Chart Add-in for Microsoft Office Programs (Надстройка организационных диаграмм для программ Microsoft Office). По умолчанию это дополнение не устанавливается. Закройте все программы Office (в том числе и Outlook). Откройте окно Control Panel (Панель управления), а затем дважды щелкните на значке Add or Remove Programs (Установка и удаление программ), чтобы открыть одноименное диалоговое окно. В списке установленных приложений найдите элемент Microsoft Office Professional, выделите его и щелкните на кнопке Change (Изменить). На экране появится диалоговое окно Change Your Installation of Microsoft Office (Microsoft Office Профессиональный). Установите переключатель Add or Remove Features (Добавить или удалить компоненты), а затем щелкните на кнопке Continue (Продолжить).
Чтобы найти дополнение Organizational Chart Add-in for Microsoft Office Programs, щелкните на знаке «плюс» рядом с элементом Microsoft Office PowerPoint. (Многие годы это программное дополнение ассоциировалась исключительно с PowerPoint, хотя оно может использоваться и для других программ Microsoft Office.) Щелкните на интерфейсном элементе, который расположен слева от интересующего вас компонента, и в появившемся меню выберите команду Run from My Computer (Запускать с моего компьютера). Щелкните на кнопке Continue (Продолжить).
Роли и обязанности исполнителей нашего проекта задокументированы и отправлены па Microsoft Office Sharepoint Server. Каким образом вы могли бы мотивировать этот новообразованный коллектив исполнителей? На этот вопрос мы постараемся ответить в следующей статье.
Вы можете проиллюстрировать отношения отчетности в вашей команде или организации, используя организационную диаграмму. В Excel вы можете использовать рисунок SmartArt, который использует макет организационной диаграммы.
Что такое организационная структура?
Организационная диаграмма графически представляет структуру управления организации, например, руководителей отделов и соответствующих сотрудников по отчетности в организации. Кроме того, могут быть помощники для топ-менеджеров, и они также изображены в организационной структуре.
Организационная схема в Excel будет такой, как показано ниже.
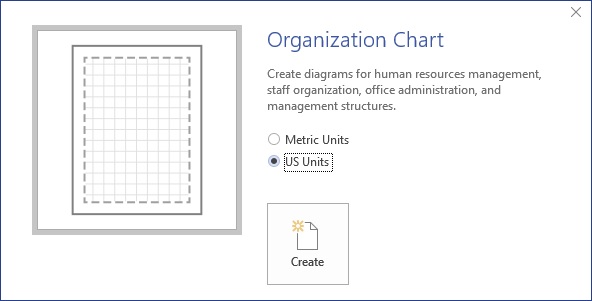
Подготовка данных
Ниже приведены шаги для подготовки данных для организационной структуры:


Вы будете использовать эту информацию для создания организационной структуры.
Создание организационной диаграммы
Ниже приведены шаги для создания организационной диаграммы.

Шаблон организационной диаграммы появится в вашем рабочем листе.

Как вы можете заметить, вы можете ввести текст в левой панели, и он сразу появится на графике справа. Поле с маркером с линией, прикрепленной на левой панели, указывает, что это поле помощника на диаграмме. Поля с маркерами на левой панели указывают, что они являются частью висящего макета на диаграмме.

Форматирование организационной диаграммы
Вы можете отформатировать Организационную диаграмму, чтобы придать ей дизайнерский вид. Следуйте инструкциям ниже

Организационная схема используется для отображения структуры управления / структуры команды любой компании или организации.
Каждая организация имеет иерархию управления, которая представлена рядом блоков. Уровень иерархии представлен один поверх другого, и он будет выглядеть как пирамида.
Линии используются для добавления этих уровней, которые показывают отношения между отдельными полями иерархии.
Как создать организационную диаграмму в Excel?
Создать организационную структуру в Excel очень просто и легко. Давайте разберемся, как создать организационную структуру в Excel с некоторыми примерами.
Вы можете скачать этот шаблон Excel для организационной диаграммы здесь - Шаблон Excel для организационной диаграммы
Организационная схема Excel - пример № 1
У нас есть небольшая производственная компания XYZ, в которой работают 20 сотрудников. Иерархия организации выглядит следующим образом:
Теперь мы должны подготовить организационную схему Excel в соответствии с иерархией, упомянутой выше.
Выполните следующие шаги для этого:
Шаг 1 - Перейдите на вкладку INSERT . Нажмите на опции SmartArt в разделе Иллюстрации, как показано на скриншоте ниже.

Откроется диалоговое окно SmartArt Graphic для различных параметров, как показано ниже:

Шаг 2 - Теперь нажмите на опцию Hierarchy в левой панели, и она отобразит различные типы шаблонов в правом окне. Смотрите скриншот ниже.

Шаг 3 - Выберите шаблон, который вы хотели бы использовать. Мы нажимаем здесь на самый первый шаблон, как показано ниже:

После нажатия на фигуру, она отобразит фигуру SmartArt на листе Excel, которая выглядит как на скриншоте ниже.

Первое текстовое поле показывает заголовок, который управляет всей диаграммой и управляет всей организацией. Согласно приведенному примеру, генеральный директор является главой организации.
Шаг 4 - Введите название СЕО под первым текстовым полем. Смотрите скриншот ниже.

Шаг 5 - Теперь напишите вице-президента под вторым текстовым полем.

Шаг 6 - Поскольку помощник президента подпадает под действие вице-президента, выберите 3- е текстовое поле и нажмите опцию « Понизить» в разделе «Создание графики», как показано на снимке экрана ниже.
Шаг 7 - Теперь напишите помощника вице-президента в поле.

Шаг 8 - Так же повторите процедуру для следующих позиций. Для любой верхней позиции нажмите опцию «Продвигать» в разделе «Создание графики». Окончательная организационная структура показана ниже:

Шаг 9 - После создания диаграммы вы можете закрыть окно диаграммы, нажав на кнопку с крестиком, как показано ниже.

Редактирование диаграммы
Вы можете редактировать диаграмму в любое время, используя SmartArt Tools. Если вы хотите отредактировать фигуру или залить ее цветом, нажмите на эту фигуру и перейдите на вкладку ФОРМАТ. Здесь много вариантов доступно для редактирования. Смотрите ниже скриншот для справки.

Если вы хотите редактировать все фигуры одновременно, выберите все фигуры с помощью сочетания клавиш CTRL + A и примените форматирование согласно требованию.
Организационная схема Excel - пример № 2
Давайте возьмем другой пример. Ниже приведена иерархия управления:
Ян Смит - глава команды по качеству, а Дэвид Холмс и Ричи Хендерсон отчитываются перед ним. Роки Джейкоб и Сэмюэль Самсон - агенты команды, которые подчиняются Дэвиду Холмсу. Эндрю Петерсон и Энни Ньюсон отчитываются перед Ричи Хендерсоном.
Для создания диаграммы управления мы повторим описанный выше процесс, как в примере 1.
Ниже приведен окончательный график:

Мы можем перетащить формы соответственно. Вы можете выбрать макеты формы с помощью вкладки ДИЗАЙН.
Окончательная схема управления редактированием приведена ниже:

Что нужно помнить об организационной диаграмме в Excel
- Организационные диаграммы помогут вам быстрее принимать правильные решения.
- Перед подготовкой диаграммы вам необходимо собрать полную информацию о различных ролях в организации.
- Затем определите отношения в соответствии с отчетностью между ними.
- Вы можете отформатировать диаграмму с помощью инструментов SmartArt и выбрать макеты форм в соответствии со своими предпочтениями.
Рекомендуемые статьи
Это было руководство по организационной диаграмме в Excel. Здесь мы обсудим, как создать организационную диаграмму Excel, а также приведем практические примеры и загружаемый шаблон Excel. Вы также можете просмотреть наши другие предлагаемые статьи -
Если вы хотите проиллюстрировать отношения отчетности в вашей компании или организации, можно создать графический элемент SmartArt с макетом организаций, например "Организацивая диаграмма", или с помощью Microsoft Visio создать организациическую диаграмму. Если у вас есть Visio, вы можете узнать больше о том, когда Visio — лучший способ создания вашей organization chart. Инструкции см. в инструкциях по созданию организаций в Visio.
Общие сведения о создании организационной диаграммы
Используйте графические элементы SmartArt для создания организационных диаграмм в Excel, Outlook, PowerPoint или Word, чтобы показать отношения подчинения в организации, например руководителей отделов и рядовых сотрудников.

Если вы не достаточно много знаете о работе с графическими элементами SmartArt, возможно, вам будет интересно ознакомиться со статьями ниже перед началом работы с организационными диаграммами:
Создание организационной диаграммы
На вкладке Вставка в группе Иллюстрации нажмите кнопку SmartArt.

Пример группы Иллюстрации на вкладке Вставка в PowerPoint 2016
В коллекции Выбор рисунка SmartArt откройте раздел Иерархия, а затем выберите макет организационной диаграммы (например, Организационная диаграмма) и нажмите кнопку ОК.

Для ввода текста выполните одно из указанных ниже действий.
Щелкните поле в графическом элементе SmartArt и введите свой текст.

Примечание: Для достижения наилучших результатов используйте это действие после добавления всех необходимых полей.
Щелкните элемент [Текст] в области текста и введите свой текст.
Скопируйте текст из другой программы или расположения, щелкните элемент [Текст] в области текста, а затем вставьте текст.
Если область текста не отображается, щелкните приведенный ниже элемент управления на границе графического элемента SmartArt.
Другие задачи
Важно: Эта функция недоступна в Outlook или в Office 2007.
В документе, презентации или листе на вкладке Вставка в группе Иллюстрации нажмите кнопку SmartArt.

Пример группы Иллюстрации на вкладке Вставка в PowerPoint 2016
В коллекции Выбор рисунка SmartArt откройте раздел Иерархия, а затем выберите элемент Организационная диаграмма или Цикл и нажмите кнопку ОК.

Чтобы добавить рисунок, щелкните в требуемом поле значок рисунка, найдите папку с необходимым рисунком, щелкните файл рисунка и нажмите кнопку Вставить.
Чтобы ввести текст, следуйте инструкциям в шаге 3 в разделе Создание организационной диаграммы.
Добавление и удаление полей в организационной диаграммеДобавление поля
Щелкните существующее поле, ближайшее к месту вставки нового поля.
В разделе Работа с рисунками SmartArt на вкладке Конструктор в группе Создать рисунок щелкните стрелку Добавить фигуру, а затем выполните одно из действий ниже.

Примечание: Если вкладки Работа с графическими элементами SmartArt или Конструктор не отображаются, убедитесь, что выбран графический элемент SmartArt. Для перехода на вкладку Конструктор необходимо дважды щелкнуть графический элемент SmartArt.
Чтобы вставить поле на том же уровне, что и выбранное поле, но после него, выберите команду Добавить фигуру после.
Чтобы вставить поле на том же уровне, что и выбранное поле, но перед ним, выберите команду Добавить фигуру перед.
Чтобы вставить поле на один уровень выше выбранного поля, выберите команду Добавить фигуру над.
Новое поле займет уровень выбранного поля, а выбранное поле и все поля непосредственно под ним переместятся на один уровень вниз.
Чтобы вставить поле на один уровень ниже выбранного поля, выберите команду Добавить фигуру под.
Для добавления поля помощника выберите команду Добавить помощника.
Поле помощника будет помещено в графический элемент SmartArt над остальными полями того же уровня, но в области текста оно будет отображаться после других фигур этого уровня.
Добавление помощника доступно только для макетов организаций. Эта возможность недоступна для макетов иерархии, например иерархии.
Удаление поля
Чтобы удалить поле, щелкните его границу и нажмите клавишу DELETE.
(ПРИМЕЧАНИЕ.) Если поле необходимо добавить в иллюстрацию отношений, попробуйте добавить его перед или после выбранной фигуры, чтобы определить место, подходящее для новой фигуры.
Добавление фигуры из области текста
На уровне фигуры поместите курсор в конец текста, куда необходимо добавить новую фигуру.
Нажмите клавишу ВВОД и введите в новую фигуру требуемый текст.
Для добавления поля помощника нажмите клавишу ВВОД, предварительно выделив поле помощника в области текста.
Несмотря на то что в макетах организационных диаграмм, таких как Организационная диаграмма, нельзя автоматически соединить линией два поля верхнего уровня, можно сымитировать это действие, добавив поле на верхний уровень графического элемента SmartArt и нарисовав линии, соединяющие фигуры. (На вкладке Вставка в группе Иллюстрации выберите пункт Фигура, выберите линию, а затем нарисуйте линию между двумя прямоугольниками). Дополнительные сведения о рисовании линий см. в статье Рисование и удаление линий.
Чтобы переместить поле, щелкните его и перетащите в новое место. Для перемещения или "сдвига" поля с очень малым шагом используйте клавиши со стрелками, удерживая нажатой клавишу CTRL.
Чтобы показать отношения подотчетности между двумя полями с помощью пунктирной линии, измените стиль линии между двумя полями.
Щелкните графический элемент SmartArt, линию которого нужно изменить.
Щелкните правой кнопкой мыши линию и выберите в контекстном меню команду Формат фигуры.
В разделе Линия или Тип линии выберите нужный Тип штриха.
Макет влияет на все поля, расположенные ниже выделенного поля. Хотя для создания организаций можно использовать другие макеты иерархии, висячие макеты доступны только в макетах организаций.
В организационной диаграмме щелкните поле, к которому необходимо применить макет.
В контекстных инструментах Работа с графическими элементами SmartArt на вкладке Конструктор в группе Создать рисунок щелкните Макет, а затем выполните одно из следующих действий:
Примечание: Если вкладки Работа с графическими элементами SmartArt или Конструктор не отображаются, убедитесь, что выбран графический элемент SmartArt. Для перехода на вкладку Конструктор необходимо дважды щелкнуть графический элемент SmartArt.
Для выравнивания всех полей ниже выделенного поля по центру щелкните Стандартный.
Для выравнивания выделенного поля по центру относительно нижележащих полей и расположения этих полей горизонтально по два поля в ряд щелкните Все.
Для расположения выделенного поля справа относительно нижележащих полей и левостороннего выравнивания этих полей по вертикали выберите Левосторонний.
Для расположения выделенного поля слева относительно нижележащих полей и правостороннего выравнивания этих полей по вертикали выберите Правосторонний.
К полям в графических элементах SmartArt можно применять цветовые вариации из Цвета темы.
Щелкните графический элемент SmartArt, цвет которого нужно изменить.
В разделе Работа с рисунками SmartArt на вкладке Конструктор в группе Стили SmartArt нажмите кнопку Изменить цвета.
Если вкладка Работа с рисунками SmartArt или Конструктор не отображается, выделите графический элемент SmartArt.
Выберите нужную комбинацию цветов.
Совет: (ПРИМЕЧАНИЕ.) При наведении указателя мыши на эскиз можно просмотреть, как изменяются цвета в графическом элементе SmartArt.
Щелкните границу поля правой кнопкой мыши и выберите в контекстном меню команду Формат фигуры.
В разделе Заливка выберите пункт Сплошная заливка.
В разделе Цвет нажмите кнопку и выберите нужный цвет.
Чтобы указать степень прозрачности фонового цвета, переместите ползунок Прозрачность или введите число в поле рядом с ним. Значение прозрачности можно изменять от 0 (полная непрозрачность, значение по умолчанию) до 100 % (полная прозрачность).
Применение стиля SmartArt к организационной диаграммеСтиль SmartArt — это сочетание различных эффектов, например стилей линий, рамок или трехмерных эффектов, которые можно применить к полям графического элемента SmartArt для придания им профессионального, неповторимого вида.
Щелкните графический элемент SmartArt, стиль SmartArt которого нужно изменить.
В разделе Работа с рисунками SmartArt на вкладке Конструктор в группе Стили SmartArt выберите стиль.
Чтобы увидеть другие стили SmartArt, нажмите кнопку "Дополнительные ".
Если вкладка Работа с рисунками SmartArt или Конструктор не отображается, выделите графический элемент SmartArt.
Совет: Вы можете применить дополнительные эффекты, например тень, подсветка или отражение. Для этого в разделе Работа с рисунками SmartArt на вкладке Формат в группе Стили фигур щелкните стрелку пункта Эффекты фигур и выберите нужный эффект.
Читайте также:


