Долго удаляется история браузера
Браузер Microsoft Edge запоминает, на каких веб-страницах побывали пользователи, сохраняет список загруженных файлов, поисковые запросы и данные форм, сведения о пользовательских настройках сайтов и информацию об авторизации на них. Если на данном компьютере работаете только вы, это вряд ли будет сильно вас беспокоить. Однако при использовании публичного компьютера эти сведения могут стать известны посторонним людям, а ведь даже коллегам или домочадцам не все спешат демонстрировать свои авторизованные учетные записи или посещенные сайты. Поэтому ради собственной безопасности и своего спокойствия весьма полезно знать, как можно стереть историю в браузере.
Как удалить историю через «Журнал»
- В Microsoft Edge такие сведения хранятся в «Журнале». Открыть его можно, нажав на кнопку «Центр» справа от адресной строки.
2. На экране появится панель, состоящая из двух частей. При выборе пункта «Журнал» в ее левой части справа отобразится список периодов времени, когда вы пользовались браузером. Быстро открыть «Журнал» помогут горячие клавиши Ctrl + H. Для удобства работы рекомендую закрепить панель на экране, нажав соответствующую кнопку в правом верхнем углу.
3. Чтобы удалить сведения о посещении определенной страницы или сайта, кликаем на тот период времени, когда вы побывали на этом веб-ресурсе, находим его в списке и, нажав на нужной строке правой кнопкой мыши, в контекстном меню выбираем команду:
- «Удалить» — для удаления только этой конкретной записи;
- «Удалить все посещения» — для удаления сведений о посещении всех веб-страниц данного сайта.
4. Для быстрого удаления отдельной записи в журнале можно нажать на кнопку «Удалить» — крестик справа от названия страницы. Такая же кнопка справа от названия временного периода в «Журнале» позволяет удалить данные обо всех страницах, посещенных за этот день, неделю и т.д.
5. Если нам нужно полностью очистить историю, нажимаем кнопку «Очистить журнал» в верхней части панели. Откроется специальный раздел настроек браузера. Отмечаем галочкой пункт «Журнал браузера» и нажимаем кнопку «Очистить».
Как удалить историю в параметрах браузера
Попасть в раздел настроек браузера Microsoft Edge, описанный выше в пункте 5, можно и другим путем.
1. Открываем меню щелком по иконке с тремя точками в правом верхнем углу окна программы и кликаем на пункте «Параметры».
2. В списке настроек ищем пункт «Очистить данные браузера» и кликаем на кнопку «Выберите, что нужно очистить».
3. Ставим галочку напротив пункта «Журнал браузера». Кроме истории посещенных страниц мы можем пометить для удаления другие сохраненные в браузере пользовательские данные, такие как файлы cookie, журнал загрузок файлов, данные форм, недавно закрытые вкладки, сохраненные в браузере пароли, а также очистить кэш. Отмечаем нужные опции и нажимаем кнопку «Очистить».
Дело сделано! Указанные вами сведения были безвозвратно удалены. А если вы хотите автоматизировать процесс удаления истории и сделать его регулярным, можете включить настройку «Всегда удалять это при закрытии браузера» с помощью специального переключателя под кнопкой «Очистить».
Удаление истории Microsoft Edge на смартфоне
Чтобы очистить историю в мобильной версии Microsoft Edge (применимо для iOS и Android), нужно нажать на кнопку с тремя точками и перейти в главное меню.
В данной статье мы разберемся с тем, как быстро восстановить удаленную историю из популярных браузеров, а также предоставим несколько быстрых и легких способов по восстановлению утерянной истории интернет проводников.

Содержание:
История браузера – специальная функция браузера, позволяющая автоматически вести журнал посещений абсолютно всех сайтов. Находясь в данный момент на нашем сайте, в истории Вашего браузера появится соответствующая запись посещения.
С помощью истории можно быстро найти уже посещенный заинтересовавший сайт, или любой другой ресурс. Помимо этого, в истории отображается посещение даже в пределах одного сайта, что позволяет, к примеру, вернутся к прочтению конкретной статьи, продолжению просмотра видео, посещению интересующей страницы и т.д.
Почему удаляется история?
История браузера представляет собой достаточно большой объем информации, который пополняется новыми записями при каждом посещении сайтов. Постоянно накапливающиеся данные вызывают замедленную работу программы-обозревателя и попросту засоряют память компьютера (особенно это актуально для пользователей слабых ПК, офисных машин и бюджетных ноутбуков). Именно поэтому в браузерах присутствует встроенная функция очистки истории, позволяющая полностью удалить все записи.
Помимо этого, пользователь может собственноручно удалять записи истории по одной в произвольном порядке. Нередко история удаляется из-за использования утилит для быстрой очистки компьютера. Программы вроде CCleaner, Wise Care 365, Clean Master и другие позволяют производить комплексную очистку системы, которая затрагивает истории всех установленных браузеров. Это можно легко упустить, если случайно начать процесс очистки, не убрав пункты «Очистка журнала посещений».
Восстановление истории из кэша DNS
DNS (Система доменных имен) – встроенная функция операционной системы, ведущая независимый журнал посещенных сайтов в сети. С её помощью можно быстро получить список посещенных сайтов.
К сожалению, через DNS нельзя просмотреть конкретные страницы, что значительно ограничивает данную функцию. Также функция ведет полный учет выходов в интернет, поэтому в ней сохраняются все записи о подключениях в интернете, а не только те, что были выполнены с браузера. Это означает, что для любой программы, соединяющейся с серверами, сайтом или любым онлайн ресурсом, будет сделана соответствующая запись в кэше.
Тем не менее, восстановление истории из кэша DNS не привязано к обозревателям (очистка истории браузера не влияет на кэш DNS), поэтому данный способ сможет подойти для самых различных ситуаций.
Чтобы восстановить историю из кэша DNS необходимо выполнить следующие шаги:
Шаг 1. Нажимаем правой кнопкой мыши по кнопке «Пуск» и выбираем пункт «Выполнить». В открывшемся окне вводим команду cmd и «Ок».
Шаг 2. Вводим команду ipconfig /displaydns и подтверждаем действие Enter.
Восстановление истории при помощи RS Browser Forensics
Вышеописанный способ сильно ограничивает поиск утерянной истории и не демонстрирует конкретных страниц в рамках одного сайта. Если необходимо восстановить точную историю браузера воспользуйтесь RS Browser Forensics.

Методика восстановления истории браузера схожа с восстановлением любых других данных, поскольку история хранится на жестком диске компьютера. Для восстановления файлов истории браузера, компания Recovery Software предлагает удобную утилиту Browser Forensics, которая позволит быстро восстановить файлы истории для любого браузера.
Восстановление при помощи RS Browser Forensics позволит вернуть утерянную историю, пароли и другие важные данные, которые могли удалиться в процессе очистки системы.
Стоит отметить, что Browser Forensics является удобным методом для восстановления истории следующих браузеров:
Детально ознакомиться с возможностями, функционалом и другими особенностями программы можно на официальной странице Browser Forensics
Восстановление истории Google Chrome через функционал «Google Мои Действия»
Пользователи браузера Google Chrome могут восстанавливать историю обозревателя с помощью «Google Мои Действия». Стоит отметить, что восстановление возможно при наличии аккаунта Google, в который был совершен вход. Если вход не был совершен, сервис «Google Мои Действия» не сохранит историю.
Чтобы восстановить историю данным способом, проследуйте следующим шагам:
Шаг 1. Открываем Google Chrome и в правом верхнем углу кликаем по аватару аккаунта. В открывшемся окне необходимо выбрать пункт «Аккаунт Google».
Шаг 2. Переходим во вкладку «Данные и персонализация», после чего выбираем пункт «Мои действия».
Шаг 3. В открывшемся окне выбираем пункт «Показать действия». В центральной части экрана будут отображены все действия и посещения, совершенные с текущего аккаунта.
На экране будут показаны не только действия, выполненные через браузер, но также и посещения сайтов со смартфона, на котором установлен Google Chrome и был выполнен вход в аккаунт Google. Также на странице сервиса «Мои действия» можно выборочно удалить сохраненные записи, отключить сохранение истории, а также ознакомится с другими действиями, выполненными с аккаунта.

Яндекс.Браузер, как и любой другой веб-обозреватель, во время использования сохраняет различные пользовательские данные и историю поиска. Иногда у юзера появляется желание удалить эти данные с целью оптимизации работы браузера или из-за соображений конфиденциальности.
Далее я расскажу о том, как это сделать на компьютере и смартфоне в актуальной версии данной программы.
Очищаем историю в Яндекс.Браузере
Ничего специфического в процедуре очистки истории поиска и кэша в браузере нет. Единственная трудность, с которой могут столкнуться пользователи, – несоответствие реального вида программы с представленными скриншотами. Скорее всего, это связано с тем, что вы используете устаревшую версию веб-обозревателя, поэтому нужно либо самостоятельно отыскать описываемые меню, либо обновиться до актуальной сборки.
Вариант 1: Программа на компьютере
Яндекс.Браузером активно пользуются как на компьютере, так и на мобильных устройствах. Начну с программы для Windows, остановившись детально на всех действиях, которые нужно выполнить, чтобы очистить историю Яндекса, куки и кэш.

Запустите браузер и откройте его меню, нажав на значок в виде трех горизонтальных полос на панели справа.

Из появившегося списка выберите раздел «Настройки».

Перейдите на вкладку «История» и снизу щелкните по кнопке «Очистить историю».

В выпадающем списке укажите, за какой период нужно очистить историю браузера. Это может быть один час, день или все время.

Отметьте галочками те данные, от которых хотите избавиться. Более детально о каждом пункте речь пойдет под инструкцией. Нажмите «Очистить» для подтверждения действия.
Через несколько секунд на экране появится уведомление о том, что данные успешно удалены, и вы можете возвращаться к нормальному использованию браузера. Теперь давайте остановимся более детально на каждом пункте очистки.
Просмотры. Сюда как раз и входит история посещений сайтов, которые отображаются перед переходом в меню очистки. То есть это обычная история вашего пребывания в сети.
Загрузки. Очищаются записи о скачивании файлов со всех сайтов. Обычно их можно посмотреть в разделе с аналогичным названием.
Данные автозаполнения форм. По умолчанию функция автозаполнения включена, поэтому Яндекс предложит сохранять вводимые данные в полях на сайтах, чтобы не указывать их каждый раз. Если отметить этот пункт галочкой, все данные об автозаполнении удалятся.
Файлы, сохраненные в кэше. Обычно очистка кэша нужна для оптимизации работы браузера, когда с ним возникают проблемы. Однако находящиеся в кэше файлы позволяют страницам, которые вы посещали ранее, загружаться быстрее.
Файлы cookie и другие данные сайтов и модулей. При переходе на некоторые сайты вы подтверждаете то, что разработчик занимается сбором куки. Это пользовательские файлы, необходимые для аутентификации. Их можно удалить, но при следующем взаимодействии с веб-ресурсами запрос на сбор куки снова появится.
Настройки содержимого. Это особые разрешения на использование камеры, микрофона или JavaScript. При очистке содержимого все разрешения или запреты, выданные ранее, придется расставлять заново.
Данные приложений. Очищается информация о работе в связанных приложениях. Обычно речь идет о магазине расширений.
Вариант 2: Мобильное приложение
Многие пользователи взаимодействуют с Яндекс.Браузером на мобильных устройствах, поэтому предлагаю остановиться на инструкции по очистке истории в Яндекс.Браузере на смартфоне.

После запуска приложения нажмите по кнопке вызова меню на нижней панели.

Среди списка всех плиток отыщите «Настройки».

Опуститесь по названиям доступных параметров и выберите пункт «Очистить данные».

Установите галочки напротив всех пользовательских данных, от которых вы хотите избавиться, после чего подтвердите очистку.
Детальнее о значении каждого пункта рассмотренного меню читайте в завершающем абзаце предыдущего раздела этой статьи.
Очистка истории при помощи сторонних программ
Одна из таких программ – CCleaner. Она доступна как на ПК, так и на смартфоне, функционируя на обеих платформах по одному и тому же принципу. Вам понадобится запустить инструмент стандартной очистки и убедиться в том, что напротив пункта с очисткой истории в Яндекс.Браузере стоит галочка.

Примерно так же работает и другой софт, очищающий мусор на устройстве. Вы можете использовать любую известную вам программу, загрузив ее с официального сайта. Главное, перед очисткой убедиться в том, что все параметры выставлены правильно.
Восстановление удаленной истории
В завершение вкратце расскажу, как восстановить историю в Яндекс.Браузере. Нет стопроцентной рекомендации, которая помогала бы во всех случаях, поэтому упомяну все доступные методы, а вам останется только путем перебора найти действенный.

Если на компьютере включена автоматическая архивация папок, найдите каталог Яндекс.Браузера, щелкните по нему правой кнопкой мыши, перейдите в «Свойства» и на вкладке «Предыдущие версии» отыщите вариант отката до точки восстановления. Этот вариант сработает только в том случае, если предварительно архив был укомплектован системой.
Точно так же вы можете откатиться до точки восстановления, если ранее настроили их периодическое автоматическое создание. Если вы уже настроили данную функцию, то, скорее всего, знаете, как ей пользоваться.
Используйте программы, предназначенные для восстановления утраченных данных. Обычно они помогают, поскольку при очистке истории из папки браузера удаляются файлы. Вам останется только найти их через программу и восстановить.
Как видно, нет ничего сложного в том, чтобы удалить историю в Яндексе на смартфоне или компьютере. Все действия выполняются в пару кликов, и даже случайную очистку можно отменить при помощи рекомендаций из последнего раздела статьи, но лучше не допускать появления подобных ситуаций.

В большинстве браузеров (Google Chrome, Firefox, Microsoft Edge, Brave и Opera) для очистки истории есть специальные сочетания клавиш. Например, чтобы перейти в диспетчер истории в Windows, нажмите Ctrl + Shift + Delete. Для Mac работает следующая команда — Command + Shift + Delete, для Chromebook — Ctrl + Shift + Backspace.
Нажав соответствующие клавиши, просто выберите период времени, за который необходимо удалить историю (1 час, 24 часа, 7 дней, 4 недели, все время) и поставьте галочки напротив тех данных, которые нужно убрать из истории браузера.
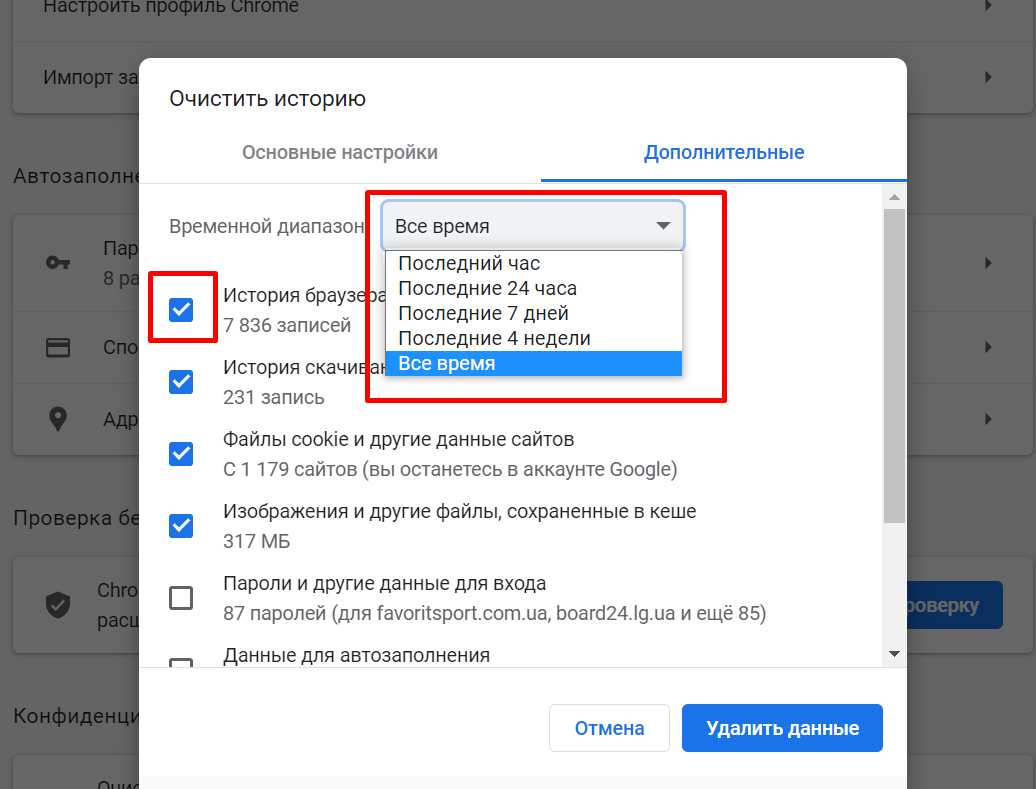
Если вы используете Safari, то способ будет отличаться. В браузере от Apple, в отличие от большинства остальных, нет определенного сочетания клавиш для очистки истории поиска. Тем не менее, очистить поиск можно в два нажатия. Для этого в верхнем меню выберите История/Очистить историю. И далее уже указывайте временной отрезок, за который необходимо удалить данные. Все просто.


Как очистить историю поиска в Safari
Что касается мобильных браузеров, то для них тоже есть интересные возможности. Например, недавно Google запустила новую функцию, которая позволяет удалять последние 15 минут просмотра на смартфонах. Пока что она доступна только для пользователей iOS, но разработчики пообещали, что до конца года заработает и для Android.

Новая функция Google позволяет удалить историю поиска за последние 15 минут
Чтобы стереть поиск за последние 15 минут, откройте мобильное приложение Google, нажмите на значок профиля и выберите соответствующий раздел, как на фото выше. Если вы вдруг передумали или нажали нечаянно, внизу есть клавиша отмены, но действовать придется быстро.
Читайте также:


