Операция установки не завершена переустановите или восстановите visual studio
Исправление ошибки 0x80240017 при установке компонентов Visual C++ 2015 и 2017
Чаще всего причиной неопознанной ошибки 0x80240017 при установке распространяемых компонентов Visual C++ 2015 (2017) являются те или иные неполадки Центра Обновлений Windows 7 или Windows 8.1.
Если вы каким-то образом блокировали или отключали центр обновлений Windows, использовали «активаторы» — всё это может привести к рассматриваемой проблеме.
В том случае, если ничто из указанного не делалось, а на компьютере или ноутбуке установлена чистая лицензионная Windows, сначала попробуйте следующие простые методы решения проблемы:
Если при устранении неполадок были выявлены ошибки центра обновления, но они не были исправлены, попробуйте такой метод: запустите командную строку от имени администратора, а затем по порядку введите следующие команды, нажимая Enter после каждой из них:
Затем вновь попробуйте выполнить установку компонентов Visual C++ нужной версии. Подробнее про исправление ошибок центра обновления Windows вручную.
Если и это не помогло, для установки обновления KB2999226, можно использовать такие шаги:

- Скачайте файл обновления с расширением .msu с официального сайта.
- Распакуйте этот файл: его можно открыть с помощью обычного архиватора, например, 7-Zip успешно это делает. Внутри вы увидите несколько файлов, один из них — файл .CAB с указанием номера обновления, например, Windows6.1-KB2999226-x64.cab (для Windows 7 x64) или Windows8.1-KB2999226-x64.cab (для Windows 8.1 x64). Скопируйте этот файл в удобное расположение (лучше не на рабочий стол, а, например, в корень диска C:, так будет проще вводить путь в следующей команде).
- Запустите командную строку от имени администратора, введите команду (используя свой путь к файлу .cab с обновлением): DISM.exe /Online /Add-Package /PackagePath:C: Windows6.1-KB2999226-x64.cab и нажмите Enter.
- Похожий путь, но без предварительной распаковки файла .msu — команда wusa.exe путь_к_файлу_обновления.msu в командной строке, запущенной от имени администратора и без каких либо параметров.
И наконец, если всё пройдет успешно, то обновление будет установлено. Перезагрузите компьютер и проверьте, появляется ли неопознанная ошибка 0x80240017 «Настройка не завершена» при установке Visual C++ 2015 (2017) в этот раз.
Любой пользователь, работающий за компьютером на операционной системе Windows, когда-то захочет скачать и установить новые приложения или игры. Однако для их запуска и нормальной работы на ПК сначала нужно установить соответствующие компоненты среды разработки программ.
Давайте постараемся найти причину ее возникновения и эффективные способы решения, которые подойдут для любого типа операционной системы.
Причины появления
Ошибка 0x80240017, которую выдает Visual C ++, может возникать по целому ряду причин, и основными из них являются:
- ОС Windows 7, установленная без специального обновления Service Pack 1.
- Отсутствие обновления для среды выполнения С.
- Повреждение одного из установочных файлов пакета Visual C++.
- Оставшиеся следы от предыдущих версий.
- Системные ошибки.
Именно о том, как максимально быстро и эффективно устранить вышеперечисленные неполадки пойдет речь дальше. Нами будет предложено несколько наилучших вариантов, результативность которых была проверена на личном опыте.
Установка первого пакета (SP1)
Зачастую ошибка 0x80240017 появляющаяся при установке Microsoft Visual C++ Redistributable 2015 года, говорит о том, что на вашем ПК не установлены последние обновления или же они были установлены не правильно. Поэтому в первую очередь следует проверить, установлен ли на вашем ПК первый пакет.
Не удалось устранить проблему? Обратитесь за помощью к специалисту!
Как это проверить:
- Жмем по ярлыку «Компьютер» правой кнопкой мыши и в открывшемся меню выбираем «Свойства».
- Проверяем, есть ли подпись «Service Pack 1».
Если имеется данная надпись, то необходимо сразу же перейти к следующему пункту. Однако даже если окажется что он есть, рекомендуется переустановить его.
Чтобы установить данный пакет необходимо:
- Открыть сайт Microsoft и загрузить специальное обновление « KB976932 ».
- При скачивании обратите внимание на разрядность (x32/x64), она должна совпадать с разрядностью вашей ОС. Узнать разрядность вы можете в свойствах системы.
- После завершения загрузки, щелкните по файлу правой мышкой, запустите его от имени администратора и выполните установку.
Перед тем как производить установку рекомендуется выключить Интернет. При установке также нужно будет произвести перезагрузку компьютера. Сам процесс обновления может затянуться более чем на 40 минут.
Установка среды выполнения «С»
Только теперь можно перейти на сайт Microsoft и загрузить требуемое обновление «KB2999226» для среды выполнения С.
- Вы можете зайти на оф. сайт и вручную найти требуемую программу. Или можете воспользоваться ссылками, которые я приготовил. Для Windows 7 , 8 , 10 . Также обратите внимание на разрядность, она должна совпадать с разрядностью вашей ОС.
- Выбираем подходящий язык.
- Жмем кнопку «Download».
- После того как файл загрузится, запустите его с использованием прав администратора.
Если на экране появилось уведомление, что «Установка обновления KB2999226 уже выполнена», то следует сразу перейти к пункту ниже.
Правильно выполнив все вышеуказанные действия, можно смело переходить к самому главному – установке пакета Visual C++.
Не удалось устранить проблему? Обратитесь за помощью к специалисту!
Для этого необходимо следующее:
Error 0x80240017 failed to execute msu package – причины появления
Если это не поможет, используйте все остальные способы, разобранные в этой статье, поскольку зачастую причина появления ошибки «failed to execute msu package» схожа с основной ошибкой 0x80240017, которую мы разбираем.
Полное удаление предыдущих версий
Еще что следует сделать – это удалить все старые компоненты и инсталлировать их заново.
Не удалось устранить проблему? Обратитесь за помощью к специалисту!
- Для удаления я рекомендую использовать утилиту Revo Uninstaller. Главным ее преимуществом является полное удаление, включая записи из реестра.
- Поочередно удалите все необходимые компоненты и их остатки.
- Перейдите по пути «C:WindowsSoftwareDistribution». «С» — диск, на котором установлена система. Удалите содержимое последней папки. Иногда может потребоваться предварительно загрузиться в безопасном режиме, поскольку некоторые файлы могут использоваться в данный момент.
- Перезагрузите компьютер.
- Теперь заново скачайте Microsoft Visual C++ Redistributable, повторная инсталляция должна пройти без ошибок. Однако у некоторых пользователей наблюдается код 0x80070666.
Перед тем как осуществить указанные действия, следует перезапустить компьютер. Это необходимо сделать для того, чтобы работа служб, которые предстоит удалить, была прекращена.
Системные ошибки
Как, наверное, всем уже известно, системные ошибки оказывают прямое влияние на корректную работу различных приложений и игр. Поэтому мы не будем исключать этот пункт и проведем полную проверку системных файлов.
- Нажмите .
- В поле для ввода введите «sfc /scannow» и нажмите «ОК».
- После окончания проверки перезагрузите компьютер.
Запуск DISM
Если говорить коротко, то DISM – это специальная программа, которая была создана для обслуживания ОС Windows. В некоторых случаях она является незаменимым инструментом для устранения различного рода проблем.
- Для начала необходимо запустить командную строку с правами администратора.
- Далее вводим команду «Dism /Online /Cleanup-Image /CheckHealth», после чего нажимаем «Enter».
- Затем используйте команду «Dism /Online /Cleanup-Image /RestoreHealth».
После перезагрузки компьютера, проблема должна быть устранена.
Очистка ПК от мусора
Как ни странно, данный способ показывает все больше эффективности при устранении различных неполадок. Системный мусор, переполненный кэш, временные файлы, ошибки реестра, могут влиять на работу некоторых программ, в результате чего появляются сбои.
Поэтому прежде чем прибегать к более радикальному способу – переустановки ОС, следует выполнить элементарную очистку. Возможно, это решит данную проблему.
Могу порекомендовать использовать программу Reg Organizer, а последовательность действий будет следующая.
Если и это не помогло, то, переходим к следующему пункту.
Магазин в Windows 10
Очень часто ошибка 0x80240017 связана с магазином приложений, который по умолчанию установлен в Windows 10. И в качестве решения предлагается выполнить сброс настроек. Давайте это и сделаем.
- Нажимаем .
- Вводим «wsreset.exe» и щелкаем «ОК».
С помощью данной команды мы вернем все настройки магазина в первоначальное состояние. Все что останется, это перезагрузить компьютер.
Наличие вирусов
Вирусы и вредоносное ПО могут нарушить целостность системы и повредить важные файлы, которые нужны для корректной работы ОС.
Проведите полную проверку ПК, даже если у вас установлен антивирус. Поскольку ни один антивирус не предоставляет 100% защиты компьютера.
Переустановка ОС
Если предыдущие способы вам не помогли и Microsoft Visual C++ 2015 по-прежнему не устанавливается, то следует воспользоваться последним вариантом решения проблемы, и, пожалуй, самым крайним. Загрузите оригинальный образ Windows и выполните переустановку операционной системы. Не исключено, что причина кроется в конфликте файлов системы с приложением Visual C++.
Данный вариант можно без сомнений назвать наиболее простым при условии, что пользователь может без проблем переустановить ОС.
Видео инструкция по теме
Профессиональная помощь
Если не получилось самостоятельно устранить возникшие неполадки,
то скорее всего, проблема кроется на более техническом уровне.
Это может быть: поломка материнской платы, блока питания,
жесткого диска, видеокарты, оперативной памяти и т.д.
Важно вовремя диагностировать и устранить поломку,
чтобы предотвратить выход из строя других комплектующих.
В этом вам поможет наш специалист.
Это бесплатно и ни к чему не обязывает.
Мы перезвоним Вам в течении 30 мин.
В процессе установки пакета Visual C++ Redistributable, вам может высветиться неопознанная ошибка 0x80240017. Появляется она после запуска файлов инсталляции vc_redist.x64.exe или vc_redist.x86.exe. Данную неполадку можно наблюдать в операционных системах Windows 7 и 8.1 версий. При этом на экране уведомления можно увидеть надпись "настройка не завершена".
Если вам высветилась такая неполадка один раз, все последующие разы инсталляции пакетов также будут безуспешны, пока вы не примите меры по устранению проблемы. А как мы знаем, без инсталляции пакетов Microsoft Visual, многие программы могут не запускаться и выдавать различные ошибки по типу нехватки определенных библиотек.
Очень часто, причиной появления данной ошибки при установке пакетов Visual C++ 2015 (2017) являются какие-либо неполадки Центра Обновлений Windows 7 или Windows 8.1. Также проблема может возникнуть при использовании "Активаторов" для лицензирования ОС. Отключите на время антивирус и файрвол и повторите попытку инсталляции.
Используйте средство неполадок для службы центра обновления. Как в него перейти показано на картинке ниже:


Советую посмотреть видео в котором рассказывают что нужно сделать для исправления неполадки.
В отдельных случаях, при установке KB2999226 вы можете получить уведомление о том, что оно не подходит для вашей системы. В такой ситуации скачайте и проведите инсталляцию данного компонента " Универсальная среда выполнения C для Windows 10 " (оно совместимо с Win 7 и 8.1). После этого сделайте перезагрузку компьютера и снова совершите попытку установки обновления.
Если это не привело к положительному результату, и KB2999226.msu всё равно не устанавливается, можете попробовать следующие действия:

- Открываем данный файл обновы любым архиватором, например Winrar или 7Zip. Для этого можно просто открыть окно архиватора и перенести в него файл .msu. Вы увидите список файликов содержащихся в этом архиве (обновлении). Среди списка нам нужен тот, который имеет формат .CAB и имя файла начинается с Windows.
- Копируем его в корень диска С. Это нужно для упрощения ввода пути к нему.
- Открываем командную строку от имени администратора и вводим команду:
Жмем Enter и вводим следующую:
DISM.exe /Online /Add-Package /PackagePath:c:Windows6.1-KB2999226-x64.cab
Обязательно проверьте чтобы название файла совпадало с тем, которые лежит в корне диска С. И нажимаем клавишу Enter.
Теперь копируем файл KB2999226.msu тоже в корень диска и вводим команду:
Должна произойти автономная инсталляция данной обновы.
Если всё закончилось успехом и установка завершилась, производим перезагрузку ПК.
После всех этих действий, снова проверяем высвечивается ли неопознанная ошибка 0x80240017 «Настройка не завершена» при установке Visual C++ 2015 (2017).
Кстати, в пакете visual c++ 2017 уже встроен пакет 2015 года, но если вам всё же нужен именно 2015, то делаем так:
Возможно, у вас возникли проблемы с установкой? Мы готовы помочь. Мы предлагаем для поддержки чат по вопросам установки (только на английском языке).
Это руководство содержит пошаговые инструкции, которые помогут устранить большинство проблем при установке.
Установка через Интернет
Следующие шаги применимы к обычной установке через Интернет. Сведения об автономной установке см. в разделе об устранении неполадок с автономной установкой.
Шаг 1. Проверьте, не связана ли ошибка с известными проблемами
Существуют несколько известных проблем с Visual Studio Installer, и корпорация Майкрософт работает над их устранением. Чтобы найти способ обойти эту проблему, проверьте раздел известных проблем в заметках о выпуске.
Существуют несколько известных проблем с Visual Studio Installer, и корпорация Майкрософт работает над их устранением. Чтобы найти способ обойти эту проблему, проверьте раздел известных проблем в заметках о выпуске.
Существуют несколько известных проблем с Visual Studio Installer, и корпорация Майкрософт работает над их устранением. Проверьте, решена ли проблема, или найдите обходные пути в разделе "Известные проблемы" в заметках о выпуске.
Шаг 2. Попробуйте восстановить Visual Studio
Процедура восстановления способна устранить многие распространенные проблемы с обновлением. Дополнительные сведения о том, когда и как восстанавливать Visual Studio, см. в разделе Восстановление Visual Studio.
Шаг 3. Обратитесь к сообществу разработчиков
Шаг 4. Удалите папку Visual Studio Installer, чтобы устранить проблемы, связанные с обновлением
Начальный загрузчик Visual Studio Installer представляет собой необходимый исполняемый файл небольшого размера, который инициирует установку компонентов Visual Studio Installer. Если вы удалите файлы Visual Studio Installer и повторно запустите начальный загрузчик, это может решить некоторые проблемы, связанные с обновлением.
С помощью следующей процедуры можно переустановить файлы Visual Studio Installer и сбросить метаданные установки.
- Закройте Visual Studio Installer.
- Удалите папку Visual Studio Installer. Как правило, путь к папке: C:\Program Files (x86)\Microsoft Visual Studio\Installer .
- Запустите начальный загрузчик Visual Studio Installer. Файл начального загрузчика можно найти в папке Загрузки. Его имя соответствует шаблону vs_[Visual Studio edition]__*.exe . Вы также можете скачать начальный загрузчик для вашего выпуска Visual Studio со страницы загрузок Visual Studio. Запустите этот исполняемый файл, чтобы сбросить метаданные установки.
- Снова попробуйте установить или обновить Visual Studio. Если Visual Studio Installer продолжает выдавать ошибки, перейдите к шагу Сообщить о проблеме.
Шаг 5. Сообщите о проблеме
В некоторых ситуациях, например при наличии поврежденных файлов, вам, возможно, понадобится устранять неполадки случай за случаем. Вы можете содействовать нам при оказании вам помощи, выполнив следующие действия:
Шаг 6. Удаление файлов установки Visual Studio
В крайнем случае вы можете удалить все файлы установки Visual Studio и информацию о продукте:
- Выполните шаги со страницы Удаление Visual Studio.
- Снова запустите начальный загрузчик Visual Studio Installer. Файл начального загрузчика можно найти в папке Загрузки. Его имя соответствует шаблону vs_[Visual Studio edition]__*.exe . Вы также можете скачать начальный загрузчик для вашего выпуска Visual Studio со страницы загрузок Visual Studio.
- Попробуйте переустановить Visual Studio.
Шаг 7. Свяжитесь с нами (необязательно)
Если вы выполнили все вышеуказанные шаги, но вам так и не удалось установить или обновить Visual Studio, свяжитесь с нами через чат в реальном времени (только на английском языке) для получения дополнительной помощи.
Автономная установка
Здесь приведены некоторые известные проблемы и варианты обходных путей, которые могут помочь при создании автономной установки и установке из локального источника.
| Проблема | Решение |
|---|---|
| Пользователи не имеют доступ к файлам | Прежде чем открывать общий доступ к автономной установке, необходимо настроить разрешения (ACL) и предоставить пользователям права на чтение. |
| Не удается установить новые рабочие нагрузки, компоненты или языковые пакеты | Если вы производите установку из частичного макета и выбираете рабочие нагрузки, компоненты или языки, которые не скачаны в этот макет, вам потребуется доступ в Интернет. |
Журналы установки
Журналы установки помогают нам в устранении большинства неполадок при установке. При отправке сигнала о проблеме с помощью варианта Сообщить о проблеме в Visual Studio Installer в отчет автоматически добавляется последний журнал установки Visual Studio Installer.
Чтобы собрать журналы, выполните указанные ниже действия.
-
.
- Откройте командную строку от имени администратора.
- Запустите Collect.exe в папке, в которой сохранили средство.
- Средство создает файл vslogs.zip в папке %TEMP% , как правило, в C:\Users\YourName\AppData\Local\Temp\vslogs.zip .
Запускайте средство с помощью той же учетной записи пользователя, с помощью которой запускалась завершившаяся сбоем установка. Если вы запускаете средство с помощью другой учетной записи, задайте параметр –user:<name> , чтобы указать учетную запись пользователя, с помощью которой запускалась завершившаяся сбоем установка. Чтобы просмотреть дополнительные параметры и сведения об использовании, запустите Collect.exe -? из командной строки администратора.
Помощь в реальном времени
Если решения, приведенные в этом руководстве по устранению неполадок, не помогли вам установить или обновить Visual Studio, воспользуйтесь чатом в реальном времени (только на английском языке) для получения дополнительной помощи.

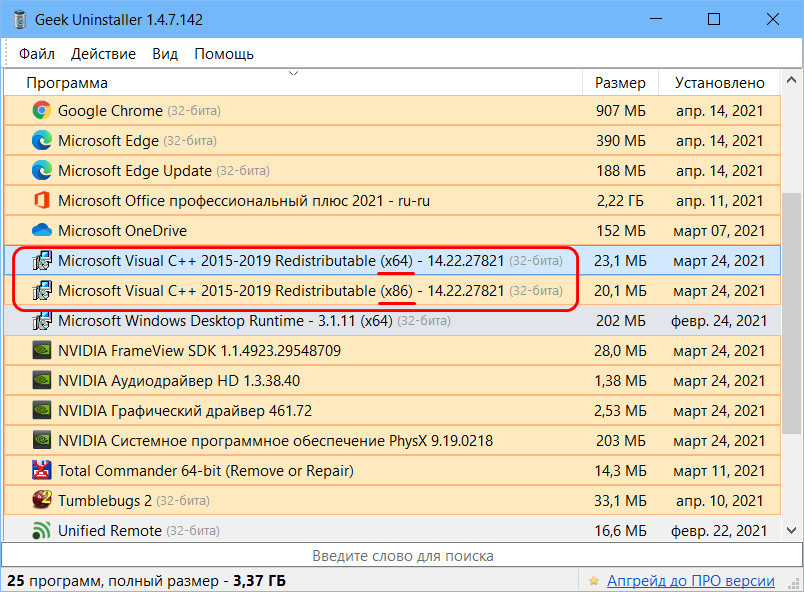
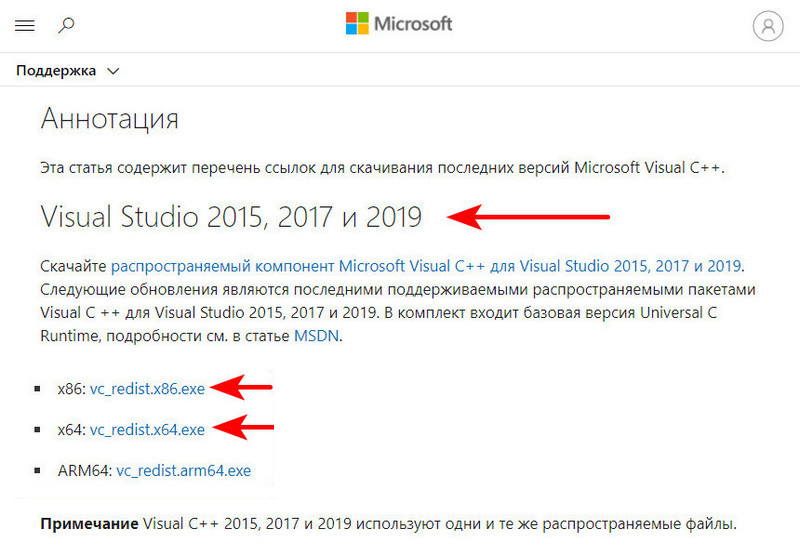

Комментарии (15)
Рекламный блок
Подпишитесь на рассылку
Навигация
Облако тегов
Архив статей
Сейчас обсуждаем

glavred
4598, Нет, у нас используется Microsoft PowerPoint

admin
гость
Никак не могу привыкнуть к Панели задач, так и тянет щёлкнуть мышью в левом нижнем углу рабочего

admin
Как запустить редактор локальной групповой политики gpedit.msc в среде Windows Home 10, 11
ошыбка
привет. в Windows 11 Home можно запустить групповые политики или нет? в Windows 10 было нельзя.
RemontCompa — сайт с огромнейшей базой материалов по работе с компьютером и операционной системой Windows. Наш проект создан в 2010 году, мы стояли у истоков современной истории Windows. У нас на сайте вы найдёте материалы по работе с Windows начиная с XP. Мы держим руку на пульсе событий в эволюции Windows, рассказываем о всех важных моментах в жизни операционной системы. Мы стабильно выпускаем мануалы по работе с Windows, делимся советами и секретами. Также у нас содержится множество материалов по аппаратной части работы с компьютером. И мы регулярно публикуем материалы о комплектации ПК, чтобы каждый смог сам собрать свой идеальный компьютер.
Наш сайт – прекрасная находка для тех, кто хочет основательно разобраться в компьютере и Windows, повысить свой уровень пользователя до опытного или профи.
Во время установки Visual Studio 2015 Community на Windows 10 у меня произошла следующая ошибка:
Пакет установки отсутствует или поврежден.

Поскольку файлы vcredist_x86.exe и vcredist_x64.exe соответствуют распространяемые пакеты Visual C++ для Visual Studio 2013 , я указал расположение пакетов после их загрузки (третий вариант на снимке экрана). После этого установка прошла гладко.
Visual C++ Redistributable Packages for Visual Studio 2013 требуются для установки Visual Studio 2015 , есть ли какие-либо предпосылки для установки Visual Studio 2015 на Windows 10, может быть, я упускаю что-то очевидное?
Это была проблема с веб-установщиком Visual Studio между полуденным PST с 4 сентября по 11:30 8 сентября (также PST), который теперь исправлен с нашей стороны.
В частности, мы выполняли сценарий очистки в предыдущих предварительных выпусках веб-установщиков для Visual Studio, но сценарий стал слишком агрессивным и удалил vcredist_x86.exe, хотя продукт RTM все еще нуждался в этом конкретном пакете. Как только мы осознали ошибку, мы повторно опубликовали и повторно сопоставили этот пакет, чтобы веб-установки теперь работали правильно.
Другие обходные пути (загрузите ISO + install vcredist_x86.exe вручную) все еще должны быть хорошими ответами, но всем, кто читает это сейчас, не нужно беспокоиться об этих обходных путях.
И наконец, мы изучаем нашу внутреннюю политику и процедуры, чтобы попытаться избежать такой большой ошибки в будущем.
EricKn, менеджер по проектированию Visual Studio
Проще говоря, сейчас август 2016 года, и эта проблема все еще жива и актуальна (это была не просто проблема с одной конкретной сборкой VS2015).
Для меня я закончил тем, что установил VS2015 в поезде, и использовал ежемесячное пособие на передачу данных 2 ГБ всего моего мобильного телефона, поскольку, хотя он утверждал, что только один пакет был поврежден, он заканчивал тем, что повторно приобретал все .
О, а затем он застрял при попытке установить пакеты. Отказ от установки и перезагрузка моего ноутбука фактически заставили его начать снова.
Итак, короткий ответ: установщик VS2015 все еще не особенно стабилен.
У меня была такая же проблема с установкой VS 2015 Community. В моем случае решением было загрузить автономный установщик ( ISO-образ ,
3,7 ГБ), смонтировать образ и запустить vs_community.exe с правами администратора.
Запустите от имени администратора и просто продолжайте нажимать кнопку загрузки из Интернета. Я должен был нажать на нее 50 раз или около того, и в конечном итоге это завершается . (5-7 кликов за пакет)
У меня были похожие проблемы, и у меня сработало следующее решение:
Запустите исполняемый файл установщика с правами администратора (щелкните правой кнопкой мыши по установщику exe «Запуск от имени администратора») и продолжите установку в обычном режиме.
Возможно, я нашел правильное прохождение, чтобы заставить это работать.
Это со страницы ЗДЕСЬ и это не, что я придумал сам. Хотя я добавил загрузки VC_redist x86/x64 в список.
Позвольте мне добавить, что я запустил файл обновления .exe в run от имени администратора, так что вы можете захотеть.
Скачивая эти файлы и выбирая их в поле Пожалуйста, укажите местоположение. У меня работало нормально. Я должен был сослаться на все 4 файла выше, чтобы заставить его установить.

Но я пропустил некоторые обновления:
Я столкнулся с той же проблемой. Сначала я попытался выполнить онлайн-установку и столкнулся с вышеуказанной проблемой, затем я попытался установить VS2015 из ISO, но он также выдавал ошибку, говоря: «Версия продукта, которая выше, чем та, которую вы пытаетесь установить, уже установлена на устройстве». Я прочитал много постов по этому вопросу, но ни один из них не решил мою проблему. Наконец, я пошел к панели управления и удалил программу обновления Visual Studio. Тогда у меня работала автономная установка.
Я перепробовал большинство элементов, перечисленных в VS 2013, VS 2015 и VS 2017 Community Edition, и все они не сработали где-то во время установки, или не удалось установить инструменты данных, или инструменты данных работали некорректно ( Редактор сценариев SSIS VSTA не отображается в VS2015 ). Когда я попробовал использовать VS 2017 Professional, установка прошла без проблем для Studio и Data Tools, и в конце они работали правильно.
У меня тоже была эта проблема. Но я заметил, что проблема возникла только тогда, когда я открыл нового пользователя (не администратора). Я сделал пользователя администратора, и он работал нормально. Вы должны попробовать это, я думаю, что это решение вашей проблемы.
если вы знаете что-либо о PKI, прочитайте этот параграф, если хотите, если не пропустите. было упомянуто, что определенные CRL и цепочки CA были вытеснены через обновления/исправления Windows. кто знает, был ли этот сервер исправлен . он, конечно, не мог сделать это через автоматические обновления win. в ореховой оболочке мне нужен был какой-то способ получить эти недостающие элементы, чтобы проверка цифровой подписи прошла. я подумал про себя: «почему он будет работать на моей локальной машине, потому что он работает по тому же расписанию, что и сервер (предположительно, я точно не знаю)». затем мне пришло в голову, что одной из причин, по которой MS предлагает веб-установщики, является именно эта проблема . потом мне пришло в голову, что у них может быть стратегия "наилучшего усилия" для решения такого рода проблем в их автономном установщике.
(предисловие: имейте в виду, что, хотя это работало в довольно распространенной корпоративной среде, все они разные, и это может не сработать для всех)
во всяком случае, я надеюсь, что это спасет кого-то еще от 2 дней боли, которые это причинило мне.
Читайте также:


