Hyper v как зайти в bios
В качестве эмуляции физического компьютера большинству виртуальных машин требуется BIOS для управления загрузкой и операциями ввода / вывода. Хотя BIOS виртуальной машины похож на BIOS на физическом компьютере или сервере, его функциональные возможности часто более ограничены по сравнению с BIOS физического компьютера.
Как изменить последовательность загрузки на виртуальной машине Hyper-V?
У вас есть 2 способа изменить порядок загрузки:
- Откройте консоль Hyper-V Manager или Failover Cluster Manager и перейдите на виртуальную машину> Настройки> Прошивка, и там вы можете изменить порядок загрузки.
- Или вы можете изменить его с помощью командной оболочки диспетчера виртуальных машин, запустив Set-SCVirtualMachine -VM -FirstBootDevice.
Как узнать, включен ли Hyper-V в BIOS?
Как изменить порядок загрузки виртуальной машины?
x / 7.0 в веб-клиенте Flash (Flex) и HTML5:
Как включить виртуалку в BIOS?
Как включить виртуальную машину?
Включение виртуализации в BIOS вашего ПК
Поддерживает ли Hyper-V UEFI?
Hyper-V предоставляет виртуальное микропрограммное обеспечение для виртуальных машин, которое не зависит от того, что находится на узле Hyper-V. Микропрограмма UEFI в виртуальной машине поколения 2 не поддерживает режим настройки безопасной загрузки. Мы не поддерживаем запуск оболочки UEFI или других приложений UEFI на виртуальной машине поколения 2.
Как получить меню загрузки в Hyper-V?
РЕШЕНИЕ: Как настроить порядок загрузки на виртуальной машине HyperV
- Запустите HyperV.
- Щелкните свою виртуальную машину, чтобы выбрать ее.
- Нажмите НАСТРОЙКИ в меню справа.
- Щелкните BIOS.
- Внесите изменения и сохраните их.
Как запустить виртуальную машину PowerShell?
Создать новую виртуальную машину
Почему на моем компьютере нет Hyper-V?
Вам необходимо включить виртуализацию в BIOS, иначе Hyper-V не будет работать в вашей системе. Если в вашей системе этого нет, Hyper-V вообще не будет работать в вашей системе.
Что мне использовать: Hyper-V или VirtualBox?
Включен ли Hyper-V?
Включите роль Hyper-V в настройках
Как заставить виртуальную машину загружать ISO?
Процесс установки гостевой ОС из образов ISO в VMware Workstation:
Сколько процессоров выделено виртуальной машине?
Виртуальный ЦП может быть выделен виртуальной машине. Количество доступных виртуальных процессоров определяется количеством ядер, доступных на оборудовании. Так, например, если у вас есть сервер с 4 сокетами, в котором каждый процессор имеет 8 ядер, это будет 32 логических процессора.
Как установить приоритет загрузки в VMware?
2 метода изменения порядка загрузки гостевой виртуальной машины в VMware ESXi
Знакомясь с материалами на сайтах и форумах, посвященных компьютерной тематике, вам наверняка не раз приходилось сталкиваться с понятием виртуализации. Возможно, многие из наших читателей уже давно пользуются этой замечательной технологией. Тем же, кто еще не знает, что это такое, будет весьма полезно ознакомиться с данной статьей.
Говорить мы будем о Hyper-V – хоть и не особо популярном, но очень полезном компоненте операционной системы Виндовс, предназначенном для создания виртуальных машин. Ниже подробно разберем, как включить аппаратную виртуализацию в Windows 10 и как использовать ее функционал. Однако сначала скажем пару слов о том, что же, собственно, представляет собой виртуализация.
Что такое виртуализация и какие требования к ПК предъявляет
Виртуализация – это технология предоставления вычислительных мощностей с целью их объединения в логическую структуру, которая имитирует работу аппаратных компонентов и обеспечивает разделение процессов, протекающих в хостовом и виртуальном пространствах. Наиболее часто виртуализация применяется для создания так называемых виртуальных машин – программных и/или аппаратных систем, эмулирующих работу компьютера или другого устройства с установленной на нём операционной системой. Существует несколько типов виртуализации, а именно:
- Виртуализация памяти;
- Программная виртуализация;
- Аппаратная виртуализация;
- Виртуализация хранения данных;
- Виртуализация сети и так далее.
Различные инструменты могут использовать разные виды виртуализации, например, гипервизор Hyper-V, которому посвящен этот материал, нуждается в аппаратной виртуализации. Чтобы иметь возможность создавать и запускать виртуальные машины на Hyper-V, компьютер и операционная система должны отвечать следующим требованиям:
- Поддержка ЦП технологии виртуализации Intel VT-x или AMD-V;
- Поддержка ЦП функции преобразования адресов второго уровня (SLAT);
- Операционная система обязательно должна быть 64-разрядный и не ниже редакции Pro;
- На борту должно быть как минимум 4 Гб ОЗУ.
Проверить, поддерживает ли Ваш компьютер виртуализацию Hyper-V, совсем не сложно. Откройте от имени администратора консоль PowerShell или командную строку, выполните в ней команду systeminfo и обратите внимание на пункт «Требования Hyper-V». Если все четыре требования имеют значение «да», можете смело включать гипервизор и создавать виртуальные машины. Если один из этих пунктов имеет значение «нет», необходимо уточнить поддержку виртуализации в прилагаемой к компьютеру спецификации.

Бывает и такое, что опция отключена в BIOS. Чтобы включить виртуализацию в БИОСе, вам нужно зайти в его меню и проследовать по цепочке Advanced – CPU Configuration, найти опцию «Intel Virtualization Technology» и установить для нее значение «Enabled». В разных версиях BIOS наименование раздела и самой опции может отличаться, например, иногда нужный параметр называется Vanderpool Technology, VT Technology, Virtualization и т.п.



Как включить Hyper-V в Windows 10
Разобравшись с основами, перейдем непосредственно к тому, как включить виртуализацию в Windows 10. Hyper-V является встроенным компонентом операционной системы, но в настройках он, скорее всего, будет отключен. Произвести активацию можно разными способами, начнем с самого простого. Откройте командой optionalfeatures апплет «Включение и отключение компонентов», отметьте галочками чекбокс Hyper-V как это показано на скриншоте и нажмите ОК. После того как компонент установится, перезагрузите компьютер.

Второй способ предполагает использование PowerShell. Запустив консоль от имени администратора, выполните команду, приведенную на приложенном ниже скриншоте.

Наконец, задействовать компонент можно с помощью утилиты DISM, выполнив в классической командной строке или той же PowerShell команду DISM /Online /Enable-Feature /All /FeatureName:Microsoft-Hyper-V. Затем необходимо перезагрузить компьютер. Если до этого виртуализация Hyper-V в Windows 10 была выключена, то теперь она станет активна, и вы сможете приступить к созданию виртуальной машины.

Создание виртуальной машины Hyper-V пошагово
Процедура создания виртуальной машины Hyper-V не отличается особой сложностью, но всё же здесь не все столь прозрачно и ясно как, скажем, в том же популярном стороннем гипервизоре VirtualBox. Разберем алгоритм буквально по шагам. Итак, начнем.
- Откройте меню Пуск и запустите приложение «Диспетчер Hyper-V».
- В меню выберите опцию Действие – Создать – Виртуальная машина.
- В открывшемся окне мастера нажмите «Далее».
- В поле «Имя» введите желаемое название BM (виртуальной машины) и измените месторасположение контейнера. По умолчанию он размещается на системном томе, но чтобы его не перегружать, рекомендуем сохранять контейнеры BM на диске D.
- На следующем этапе вам нужно указать поколение BM. Если вы собираетесь устанавливать 32-битные системы, сгодится и первое поколение, а вот для установки 64-битных систем на виртуальный диск GPT следует отдать предпочтение второму поколению.
- Выделите BM необходимый объем оперативной памяти. Для 32-битных систем советуем выделять не менее 1 Гб ОЗУ, для 64-битных – не менее 2 Гб ОЗУ.
- Следующий этап – настройка сети. Если собираетесь пользоваться на ВМ интернетом, выберите в списке «Коммутатор по умолчанию» или свой собственный, если создали его ранее.
- Далее нужно создать виртуальный жесткий диск. Выделять под него следует не менее 25-30 Гб. Имя диска (VHDX-файла) будет соответствовать названию ВМ, а путь – расположению, указанному в четвертом пункте.
- Параметры установки. Включите радиокнопку «Установить операционную систему с загрузочного компакт-диска» и укажите путь к ISO-образу с дистрибутивом.
- Сохраните настройки, нажав «Далее» и «Готово».
На этом процедура создания виртуального компьютера завершается. Теперь в главном окне гипервизора вы можете кликнуть по его названию ПКМ и запустить, выбрав соответствующий пункт. В результате откроется стандартное окно мастера-установщика той операционной системы, которую вы собирались инсталлировать.

Как выключить функцию аппаратной виртуализации
Будучи включенной, аппаратная виртуализация никак не мешает работе операционной системы и других программ, тем не менее, вы можете ее отключить, если не используете. Деактивируется она точно так же, как и включается – в соответствующем разделе BIOS. Что касается того, как выключить виртуализацию Hyper-V в Windows 10 на программном уровне, тут тоже всё просто. Снимаем галочку с пункта «Hyper-V» в разделе «Программы и компоненты», либо выполняем в PowerShell указанную на скриншоте ниже команду.

Важный момент – отключать компонент Hyper-V в любой версии Windows обязательно нужно в случае использования других гипервизоров, дабы избежать возможных конфликтов в работе программного обеспечения.
Корпорация microsoft решила внести поддержку аппаратной виртуализации hyper-v в свои операционные системы для работы на персональных компьютерах. Изначально данная технология входила только в серверные системы, такие как windows server 2008 и т.п. Теперь у обычных пользователей использующих windows, появилась возможность запустить на своем ПК виртуальную машину не устанавливая сторонних программ.
Первая операционная система получившая технологию Hyper V, является windows 8, в редакциях корпоративная(enterprise) и профессиональная(PRO). Потом она была перенесена и в windows 10, в таких же редакциях. В данной статье вы узнаете, как запустить виртуальную машину Hyper-V в windows 10, а так же, как установить на неё операционную систему windows 7.
Для начало необходимо убедиться в поддержке вашим процессором аппаратной виртуализации Intel Virtualization Technology(для процессоров intel) и AMD Virtualization(AMD) и включить её в BIOS вашего компьютера. В этом вам поможет статья Как проверить поддерживает ли ваш процессор аппаратную виртуализацию Intel VT-x/VT-d и AMD-V.
Убедившись в поддержке виртуализации и включив её в биос, нужно так скажем задействовать виртуальную машину hyper v. Для этого переходим в панель управления, попасть в туда можно, нажав правой кнопкой мыши по меню пуск и запустить её.

Здесь переходим по вкладке программы.

Жмем на пункт включение или отключение компонентов windows.

Находим в списке hyper-v, ставим напротив галочку и жмем OK.

Начнется процесс поиска требуемых файлов, ждем несколько секунд.

Потом нужно перезагрузить компьютер, для применения внесенные изменений.

После перезагрузки, в поиске (значок лупы возле кнопки пуск) вводим hyper и запускаем приложение.

В главном окне жмем на пункт создать - > виртуальная машина.

На первой открывшейся странице, просто нажимаем далее.

Здесь следует указать имя виртуальной машине и выбрать путь, по которому будут хранится рабочие файлы. Советую выбирать диск, в котором имеется много свободного пространства.

Установку windows 7 можно осуществить выбрав поколение 1, если вы устанавливаете более поздние версии, то выбирайте второй вариант.

Назначаем размер оперативной памяти, которая будет выделятся для работы виртуальной машины, советую для данной системы установить 2048 МБ. Если характеристики не позволяют, то ставим 1024.

Пункт настройка сети пока пропустим, чуть ниже к нему вернемся.

Выбираем пункт создать виртуальный жесткий диск. Имя, расположение и размер задаются автоматически, если надо можно указать и вручную. Так же можно использовать уже имеющийся виртуальный жесткий диск, если он у вас есть, или подключить его позднее. Как вы заметили, размер диска задающийся автоматом достаточно большой, но на это можно не обращать внимание, т.к созданный виртуальный жесткий диск будет динамическим.

В следующем пункте откладываем установку системы, выбрав вкладку установить операционную систему позднее.


Пройдет быстрый процесс настройки.

Настраиваем работу интернета в Hyper-V
Виртуальная машина создана. Но не расслабляемся, нам нужно еще установить операционную систему и настроить работу интернета. Переходим в диспетчер виртуальных коммутаторов.

Тип виртуального коммутатора выбираем внешняя и жмем создать виртуальный коммутатор.

Далее нужно ввести любое имя создаваемого подключения. В пункте внешняя сеть выбираем нужный сетевой адаптер и жмем OK.

На предупреждение отвечаем да.

Процесс применение изменений.

Теперь в виртуальной машине windows 7, нужно указать интернет соединение которое мы создали. Переходим во вкладку параметры.

В левой стороне окна, жмем на пункт сетевой адаптер и в списке виртуальных коммутаторов выбираем созданный, нажимаем OK. На этом установка интернета завершена.

Установка windows 7 на Hyper-V
Для установки операционной системы нам потребуется dvd диск, либо iso образ windows. Если у вас его нет, то читаем статью Как скачать любую версию Windows 7, 8.1, 10 с сайта Microsoft. Опять же переходим в параметры виртуальной машины.

Во вкладке BIOS устанавливаем порядок загрузки, на первом месте должен стоять компакт-диск, управлять расположением устройств можно с помощью кнопок вверх и вниз.

После, переходим в контроллер 1 IDE -> DVD-дисковод. Тут можно настроить загрузку именно с физического компакт-диска, выбрав вкладку физический дисковод компакт - и DVD-дисков. В пункте носитель, в случае использования iso образа, выбираем пункт файл образа, где жмем кнопку обзор.

Находим нужный образ в проводнике, жмем кнопку открыть, либо кликаем по нему двойным нажатием мыши.

Как видим, путь к файлу с windows прописан, теперь нажимаем кнопку применить и OK.

Теперь подключаем виртуальную машину. Кликнув по ней двойным нажатием мыши.

В открывшемся окне нажимаем кнопку запустить.

Изначально машина запускается с iso образа, начинается процесс установки windows. Если у вас возникают затруднения с установкой, либо вы не умеете это делать, то читаем статью Как установить (переустановить) Windows 7.

Операционная система установлена, виртуальная машина подключена и работает. Теперь у вас появилась возможность в установленной windows 10 работать и с windows 7.

О ставляйте своё мнение о данной статье, ну и конечно же задавайте свои вопросы, если у вас что-то вдруг пошло не так.
Сложно представить свою жизнь без виртуальной машины Hyper-V. А если вы инструктор, разработчик программного обеспечения или ИТ-специалист, и для обработки различных тестовых сред, нуждаетесь в поддержке нескольких платформ, вероятно, вам понадобится более чем одна виртуальная машина.
Работа с виртуальными машинами
На рисунке ниже показано как может выглядеть диспетчер Hyper-V на основной системе, настольном ПК с мощным процессором, 32 ГБ ОЗУ и большим количеством свободного дискового пространства. Как вы можете видеть, здесь создано семь различных VM так, что можно копировать различные вычислительные среды, и запустить несколько версий ОС Windows, «с» и «без» присоединения к домену Windows.
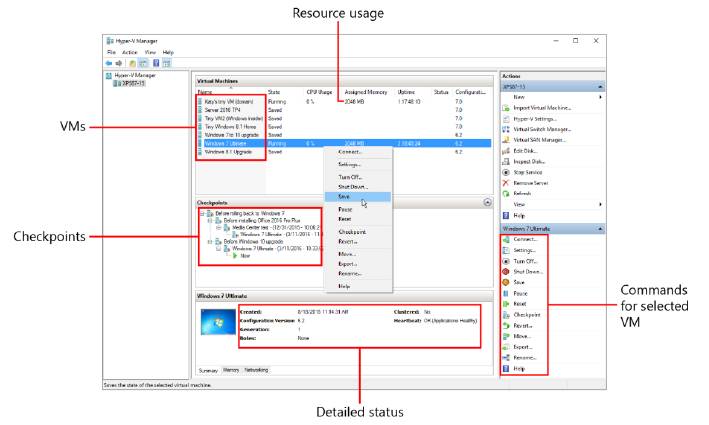
На ПК с достаточными ресурсами, можно запустить несколько виртуальных машин одновременно, отслеживая их в диспетчере Hyper-V. Щёлкните правой кнопкой мыши на виртуальной машине или используйте тот же набор команд в панели действий (внизу справа)
В диспетчере Hyper-V, вы можете запустить любую виртуальную машину. Щёлкните правой кнопкой мыши на записи в списке виртуальных машин (или с помощью идентичных команд в группе, в нижней части панели действий) и затем в открывшемся контекстном меню, нажмите кнопку «Пуск». Когда вы это сделаете, ВМ стартует и тихо заработает. Так например, если вам нужен доступ к последнему предварительному выпуску Windows Server 2016, запустите его в VM и дайте там поработать в фоновом режиме, без прямого взаимодействия с ним. Он будет иметь свой собственный сетевой адрес, поэтому поведёт себя точно так же, как и расположенный в вашей локальной сети физический компьютер.
Команды для работающей виртуальной машины немного отличаются. Вместо одной команды Start у вас есть три варианта:
- Turn Off. Имеет тот же эффект на виртуальной машине, что и нажатие выключателя питания на физическом компьютере. В общем, этот параметр следует использовать только в том случае, если виртуальный компьютер перестал отвечать и вам нужно принудительно завершить его работу. Или вы планируете вернуться в предыдущее состояние VM, не заботясь о её текущем состоянии.
- Shut Down. Посылает текущей VM команду завершения Windows. Способствует более мягкому окончанию сессии, но по-прежнему, если в запущенных приложениях имеются несохраненные изменения, может привести к потере данных.
- Save. Наиболее распространённый вариант выключения виртуальной машины, которую вы планируете использовать в дальнейшем. Это более или менее то же самое, что опция Hibernate на физическом ПК. Сохраняет текущее состояние виртуальной машины и освобождает все используемые ресурсы. Перезапуск сохранённой ВМ возвращает точное состояние, которое было до её сохранения. (В редких случаях, могут возникнуть проблемы с сохранённой виртуальной машиной. Если это произойдёт, попробуйте выбрать виртуальную машину и нажать в области действия «Удалить сохранённое состояние»).
Для работы с виртуальной машиной, необходимо её подключить. Используйте для этого в Hyper-V Manager команду «Connect» (или просто дважды щёлкните на имени виртуальной машины). Откроется приложение «Virtual Machine Connection», с запущенной в окне виртуальной машиной.
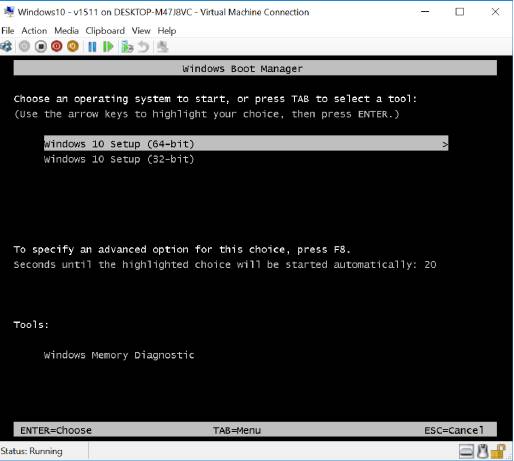
Использовав приложение Virtual Machine Connection, вы можете взаимодействовать непосредственно с виртуальной машиной. Которая загружается с виртуального DVD и даёт вам возможность настроить операционную систему — в данном случае, свежую копию Windows 10.
Панель инструментов, в окне подключения к виртуальной машине, включает несколько команд в области действия. Если дважды щёлкнуть на сохранённой виртуальной машине, можно нажать зелёную кнопку «Пуск». Для работающей виртуальной машины, на панели инструментов, доступны кнопки: Turn Off, Shut Down и Save.
Крупнейшим ограничением VM является то, что вы не имеете прямого доступа к оборудованию, как вы это делаете на физическом компьютере.
В результате, в окне подключения к виртуальной машине основной сессии, вам не удастся подключиться к USB-устройствам, например, принтеру или сканеру. А параметры разрешения монитора ограничены теми, что поддерживаются видеоадаптером Microsoft Hyper-V. Виртуального звукового оборудования тоже нет, поэтому над значком динамика, в области уведомлений панели задач, вы увидите красный значок «X».
Расширенные сеансы поддерживают использование буфера обмена для копирования и вставки файлов и папок между виртуальной машиной и основным компьютером (в базовом сеансе, чтобы ввести скопированный текст с главного компьютера в VM, можно использовать находящийся в меню приложения «Подключение к виртуальной машине», параметр «Буфер обмена»).
Наконец, если ваша организация использует для аутентификации смарт-карты, вы можете включить эту дополнительную защиту в расширенный сеанс работы виртуальной машины Hyper-V.
Если работающая на вашей виртуальной машине гостевая ОС, поддерживает входящие сеансы удалённого рабочего стола (для этого требуется Pro, Business или Enterprise версия Windows), вы можете запустить расширенный сеанс. При подключении к поддерживаемой виртуальной машине, должно появиться диалоговое окно конфигурации. Если вы находитесь в основном сеансе, нажмите в меню приложения «Подключение к виртуальной машине» «Вид»> «Расширенная сессия». Или воспользуйтесь кнопкой «Расширенная сессия» в правой части панели инструментов этого приложения.

При запуске расширенного сеанса, вы можете выбрать разрешение экрана. Чтобы использовать весь экран, переместите ползунок полностью вправо.
Если ваш хост-компьютер настроен на несколько мониторов, вы можете настроить виртуальную машину так, чтобы использовать их в расширенном сеансе. Установите флажок «Использовать все мои мониторы».
Чтобы сделать видимой вторую вкладку «Локальные ресурсы», нажмите кнопку «Показать параметры». Как здесь показано, настройки по умолчанию включают удалённую поддержку звука, принтеров и буфера обмена. Чтобы сделать локальные диски видимыми в «Проводнике» внутри виртуальной машины, нажмите кнопку «Дополнительно».

Управление виртуальными машинами
В некоторых отношениях виртуальные машины ведут себя точно так же, как их физические копии и работа с виртуальными машинами Hyper-V не отличается от стандартной. Но виртуальные машины, для некоторых видов деятельности, все же имеют бесспорные преимущества перед физическим оборудованием. Вы хотите увеличить объем доступной памяти своей виртуальной машины или добавить второй диск? Отвёртка вам не понадобится. Просто сначала закройте виртуальную машину (не используйте параметр «Сохранить»). Затем, в диспетчере Hyper-V, выберите виртуальную машину. В нижней части панели "действия" под заголовком, совпадающим с именем виртуальной машины, нажмите кнопку "Параметры" и откройте диалоговое окно.
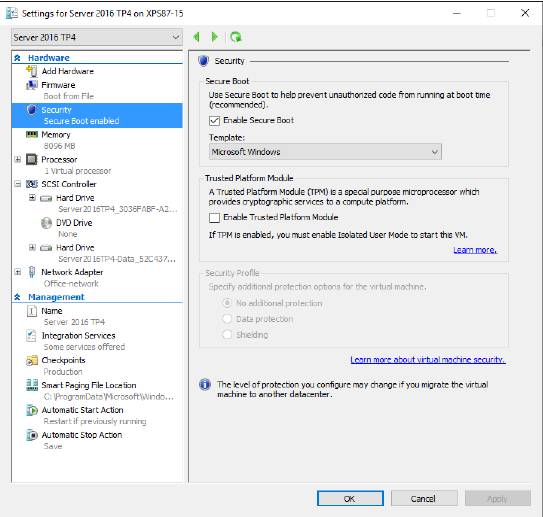
Многие параметры виртуальной машины, включая Secure Boot и опции виртуального TPM, могут быть скорректированы только после её создания.
На примере выше показана виртуальная машина с Generation 2. Так как в ней, в области навигации, имеется параметр Firmware (не BIOS), а под ним - опция Secure Boot, которая недоступна на машине Generation 1.
В группе параметров «Оборудование» вы можете щёлкнуть «Firmware», чтобы изменить порядок запуска (по умолчанию виртуальная загрузка DVD перед жёсткими дисками). Нажмите «Память», чтобы настроить объем виртуальной памяти и включить или выключить динамическую память. Измените тип сети.
Под заголовком «Управление» вы найдёте опции изменения имени виртуальной машины (вы также можете переименовать ВМ в её листинге, в «Диспетчере Hyper-V»). А в нижней части списка, изменение действий «Автоматический старт» и «Автоматическая остановка». Например, если у вас есть виртуальный сервер, который вы хотите использовать каждый раз, при включении своего компьютера, щёлкните «Автоматическое начало действия» и выберите «Всегда запускать виртуальную машину автоматически».
Одно из огромных преимуществ виртуальной машины над физическим ПК - возможность создания контрольных точек. Используя контрольные точки, вы можете сохранить текущее состояние виртуальной машины. В которое вы легко можете вернуться (Hyper-V использует термин revert) после завершения некоторого тестирования.
Например, представьте себе, что вы тестируете два конкурирующих пакета программного обеспечения, и хотите определить, какой из них использовать для решения конкретной задачи. Возможно, первая установленная вами программа, изменит некоторые настройки (например, сопоставление файлов). Что, в свою очередь, повлияет на работу программы, которую вы устанавливаете позже. Создав, перед установкой первой программы, контрольную точку, вы можете выполнить тестирование, а затем, после его завершения, вернуться к чистой конфигурации. Это действие создаёт возможность чистой проверки обеих программ.
Hyper-V в Windows 10 поддерживает два типа контрольных точек: production и standard. Вы можете выбрать тип контрольной точки (или полностью отключить контрольные точки) на странице настроек. В общем, контрольные точки production предпочтительнее стандартных контрольных точек, которые сохраняют все состояние машины и могут привести к нежелательным поведениям.
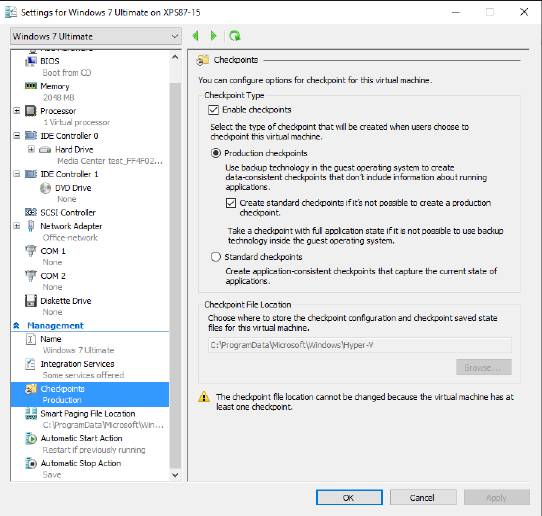
Контрольные точки включены по умолчанию, и нет причины для их отключения. Их можно использовать для возврата к стабильно рабочему состоянию, что позволяет экспериментировать с VM.
Чтобы установить контрольную точку в окне работающей VM (базовые или расширенные сессии), в меню приложения «Virtual Machine Connection», выберите «Action», а затем «Checkpoint». В диспетчере Hyper-V щёлкните правой кнопкой мыши на имени виртуальной машины и выберите в контекстном меню: "контрольные точки".
Каждая контрольная точка отделена от других, что даёт возможность сделать несколько контрольных точек и затем вернуться к нужной.
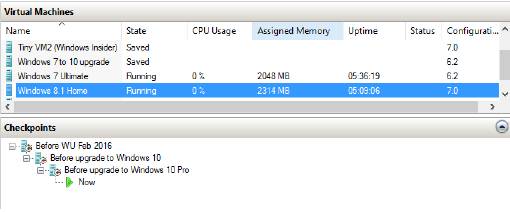
Чтобы вернуться к ранее созданной контрольной точке, выберите её в списке диспетчера Hyper-V. Щёлкните по ней правой кнопкой мыши, а затем выберите «Применить». Операция проходит быстро.
Возврат к более ранней контрольной точке не влияет на более поздние точки. Можно вернуться к предыдущей конфигурации, а затем применить контрольную точку, которую вы сохранили позже.
Конечно же контрольные точки потребляют определённое дисковое пространство. После завершения тестирования, можно безопасно удалить контрольную точку (или всё дерево точек). Выберите её запись в списке и используйте команды, на панели действия или в контекстном меню правой кнопки мыши.
Читайте также:


