Openoffice как выглядит эксель
При работе с двумя форматами файлов, такими как XLSX и ODS, не все функции будут доступны, а также возможны различия в форматировании. Вы сможете преобразовать данные и содержимое, однако работа с ними может различаться в зависимости от того, какой формат вы используете.
Смена формата файлов по умолчанию
На вкладке Файл выберите пункт Параметры.
Выберите раздел Сохранение.
В группе Сохранение книг в списке Сохранять файлы в следующем формате выберите формат, который хотите задать в качестве используемого по умолчанию.
Какие возможности поддерживаются при сохранении листа Excel в формате электронной таблицы OpenDocument?
В приведенной ниже таблице показано, какие возможности Excel полностью или частично поддерживаются в формате OpenDocument Spreadsheet (ODS).
Поддерживается. Функция поддерживается и в формате Excel, и в формате электронной таблицы OpenDocument. Потери содержимого, форматирования и функциональности не произойдет.
Поддерживается частично. Функция поддерживается и в формате Excel, и в формате электронной таблицы OpenDocument, но возможно повреждение форматирования и снижение функциональности. Текст и данные не будут потеряны, но форматирование и способ работы с текстом или графикой могут различаться.
Не поддерживается. Функция Excel не поддерживается в формате электронной таблицы OpenDocument. Если вы собираетесь сохранить лист Excel в формате электронной таблицы OpenDocument, не используйте эту функцию, иначе возможна потеря содержимого, форматирования и функциональности в соответствующей части листа.
Неприменимо. Эта функция была реализована в более поздней версии Excel для Windows.
Дополнительные сведения о функциях для работы с графикой см. в таблице "Графические элементы" в конце статьи.
Уровень поддержки
Уровень поддержки
Excel для Microsoft 365 и Excel 2021 г.
Excel 2013–2019 г.
Высота строки или ширина столбца
Внешний вид должен быть похожим.
Внешний вид должен быть одинаковым.
Могут быть проблемы со стилями гиперссылок.
Могут быть проблемы со стилями гиперссылок.
Даты до 01.01.1900
При сохранении книги с датами ранее 01.01.1900 в формате ODS эти даты сохраняются некорректно.
При сохранении книги с датами ранее 01.01.1900 в формате ODS эти даты сохраняются некорректно.
Повторение строк или столбцов
Если вы сохраняете файл в формате ODS и потом снова открываете его в Excel, то параметры "Изображение", "Первая страница" и "Четные и нечетные страницы" не будут поддерживаться.
Если вы сохраняете файл в формате ODS и потом снова открываете его в Excel, то параметры "Изображение", "Первая страница" и "Четные и нечетные страницы" не будут поддерживаться.
Если вы сохраняете файл в формате ODS и потом снова открываете его в Excel, то локальные имена, именованные выражения и имена несмежных диапазонов не будут поддерживаться.
Если вы сохраняете файл в формате ODS и потом снова открываете его в Excel, то локальные имена, именованные выражения и имена несмежных диапазонов не будут поддерживаться.
Воспользуйтесь функцией "Расширенные фильтры".
Воспользуйтесь функцией "Расширенные фильтры".
Примечания к ячейке (или заметки)
Примечания, в которых есть содержимое, — двусторонние. Если вы сохраняете файл в формате ODS и потом снова открываете его в Excel, то форматирование примечаний может не поддерживаться.
Примечания, в которых есть содержимое, — двусторонние. Если вы сохраняете файл в формате ODS и потом снова открываете его в Excel, то форматирование примечаний может не поддерживаться.
Цепочки комментариев к ячейкам
Цепочки комментариев преобразуются в устаревшие при этом, когда вы сохраняете файл в формате ODS и снова открываете его в Excel.
Цепочки комментариев преобразуются в устаревшие при этом, когда вы сохраняете файл в формате ODS и снова открываете его в Excel.
Работа с данными
Группа и структура
Параметры листа или книги
Если вы сохраняете файл в формате ODS и потом снова открываете его в Excel, то защита без пароля будет поддерживаться. Файлы, в которых есть листы, защищенные паролем, нельзя сохранить или открыть.
Если вы сохраняете файл в формате ODS и потом снова открываете его в Excel, то защита без пароля будет поддерживаться. Файлы, в которых есть листы, защищенные паролем, нельзя сохранить или открыть.
Управление правами на доступ к данным (IRM)
Файлы со включенным управлением правами на доступ к данным (IRM) нельзя сохранить.
Файлы со включенным управлением правами на доступ к данным (IRM) нельзя сохранить.
Файлы с защитой такого типа нельзя сохранить.
Файлы с защитой такого типа нельзя сохранить.
Метки не будут сохранены.
Метки не будут сохранены.
Работа с данными
Если вы сохраняете файл в формате ODS и потом снова открываете его в Excel, то некоторые проверки данных типа формулы нельзя сохранить.
Если вы сохраняете файл в формате ODS и потом снова открываете его в Excel, то некоторые проверки данных типа формулы нельзя сохранить.
Некоторые параметры, такие, как вставленные столбцы, не поддерживаются.
Некоторые параметры, такие, как вставленные столбцы, не поддерживаются.
Работа с данными
Некоторые дополнительные параметры не поддерживаются.
Некоторые дополнительные параметры не поддерживаются.
Работа с данными
Если вы сохраняете файл в формате ODS и потом снова открываете его в Excel, то сами формулы будут поддерживаться, а параметры для повторного применения не будут поддерживаться.
Если вы сохраняете файл в формате ODS и потом снова открываете его в Excel, то сами формулы будут поддерживаться, а параметры для повторного применения не будут поддерживаться.
Работа с данными
Базовая фильтрация поддерживается, но возможности фильтра, добавленные в Excel 2013, не поддерживаются.
Основная фильтрация поддерживается, но возможности фильтрации, добавленные в Excel 2013, не поддерживаются.
Если вы сохраняете файл в формате ODS и потом снова открываете его в Excel, то некоторые макеты, такие, как сжатие, не будут поддерживаться.
Если вы сохраняете файл в формате ODS и потом снова открываете его в Excel, то некоторые макеты, такие, как сжатие, не будут поддерживаться.
Сводные таблицы IMBI
Работа с данными
Если вы сохраняете файл в формате ODS и потом снова открываете его в Excel, то некоторые метки данных не будут поддерживаться.
Если вы сохраняете файл в формате ODS и потом снова открываете его в Excel, то некоторые метки данных не будут поддерживаться.
Если вы сохраняете файл в формате ODS и потом снова открываете его в Excel, то некоторые линии тренда не будут поддерживаться.
Если вы сохраняете файл в формате ODS и потом снова открываете его в Excel, то некоторые планки погрешностей не будут поддерживаться.
Если вы сохраняете файл в формате ODS и потом снова открываете его в Excel, то некоторые планки погрешностей не будут поддерживаться.
Линии выноски на метках данных
Заполненные лепестковые диаграммы
Если вы сохраняете файл в формате ODS и потом снова открываете его в Excel, то некоторые параметры не будут поддерживаться.
Если вы сохраняете файл в формате ODS и потом снова открываете его в Excel, то некоторые параметры не будут поддерживаться.
Вторичная круговая диаграмма и вторичная гистограмма
Блочная с ограничителями выбросов
Диаграмма "солнечные лучи"
Фигуры на диаграммах
Если сохранить файл в формате ODS и снова открыть его в Excel, некоторые типы фигур не будут поддерживаться.
Графические элементы
Сведения о том, какие графические возможности Excel поддерживаются полностью или частично, а какие не поддерживаются в формате OpenDocument (ODS), см. в следующей таблице.
Поддерживается. Формат Excel и формат OpenDocument поддерживают эту функцию. Использующие ее графические объекты, как правило, отображаются и ведут себя одинаково в обоих форматах.
Поддерживается частично. Формат Excel и формат OpenDocument поддерживают эту функцию, но графические объекты могут отображаться в них по-разному. Как правило, при изменении формата данные не теряются, но форматирование и работа с графическими объектами могут различаться.
Не поддерживается. Из-за уникальных различий между форматом Excel и форматом OpenDocument эта функция не поддерживается. Если вы планируете сохранить лист в формате OpenDocument, не используйте эти функции.
Основные фигуры
Уровень поддержки
Уровень поддержки
Excel для Microsoft 365 и Excel 2021 г.
Excel 2013–2019 г.
Поддерживается за исключением объектов внутри текстового поля. Объекты внутри текстового поля удаляются при открытии файла в формате OpenDocument.
Поддерживается за исключением объектов внутри текстового поля. Объекты внутри текстового поля удаляются при открытии файла в формате OpenDocument.
Параметры WordArt не поддерживаются в формате ODF в Excel. Поэтому при сохранении объекты WordArt преобразуются в надписи. Текст и основной цвет текста сохраняется, но форматирование и эффекты WordArt будут удалены.
Параметры WordArt не поддерживаются в формате ODF в Excel. Поэтому при сохранении объекты WordArt преобразуются в надписи. Текст и основной цвет текста сохраняется, но форматирование и эффекты WordArt будут удалены.
Параметры трехмерных фигур
Поддерживаются за исключением параметров вставки и ссылки, которые не поддерживаются в формате ODF.
Поддерживаются за исключением параметров вставки и ссылки, которые не поддерживаются в формате ODF.
Выполняется преобразование в группы фигур.
Выполняется преобразование в группы фигур.
Элементы управления формы Excel
Объекты в диаграммах
Выполняется преобразование в группу, содержащую диаграмму и объекты.
Выполняется преобразование в группу, содержащую диаграмму и объекты.
Объект строки подписи
Инструмент "Камера" или вставка как объект ссылки на рисунок
Рукописное примечание преобразуется в расширенный метафайл в формате EMF.
Рукописное примечание преобразуется в изображение в формате расширенного метафайла (EMF).
В Excel 2013 нельзя сгруппировать некоторые объекты, поэтому при открытии файла в формате OpenDocument такие объекты будут разгруппированы. Это относится к диаграммам, рисункам, фигурам и текстовым полям, сгруппированным с объектом OLE.
В Excel 2016 нельзя сгруппировать некоторые объекты, поэтому при открытии файла в формате OpenDocument такие объекты будут разгруппированы. Это относится к диаграммам, рисункам, фигурам и текстовым полям, сгруппированным с объектом OLE.
Невидимые объекты становятся видимыми, если сохранить файл в формате ODS и снова открыть его в Excel 2013.
Невидимые объекты становятся видимыми, если сохранить файл в формате ODS и снова открыть его в Excel 2016.
Поддерживаются не все типы границ. Неподдерживаемые типы границ сохраняются как тип границы по умолчанию (черная сплошная линия).
Поддерживаются не все типы границ. Неподдерживаемые типы границ сохраняются как тип границы по умолчанию (черная сплошная линия).
Поддерживается за исключением градиентных заливок с более чем двумя точками градиента, которые теряют все точки, кроме первых двух.
Поддерживается за исключением градиентных заливок с более чем двумя точками градиента, которые теряют все точки, кроме первых двух.
В формате ODF поддерживаются не все типы линий и концов линий. Неподдерживаемые типы сохраняются в виде типов по умолчанию (черная сплошная линия и открытая стрелка соответственно).
В формате ODF поддерживаются не все типы линий и концов линий. Неподдерживаемые типы сохраняются как типы по умолчанию (черная сплошная линия и открытая стрелка соответственно).
Поддерживается обычная обрезка рисунков. Но обрезка рисунка с помощью фигуры не поддерживается.
Поддерживается обычная обрезка рисунков. Обрезка рисунка с помощью фигуры не поддерживается.
Для некоторых типов перекрашивания рисунков существуют эквиваленты в формате ODF (например, для черно-белых изображений). Для остальных типов перекрашивания эквивалентов нет, в связи с чем они теряются. Вид рисунка сохраняется, но перекрашивание невозможно изменить или удалить.
Для некоторых типов перекрашивания рисунков существуют эквиваленты в формате ODF (например, для черно-белых изображений). Для остальных типов перекрашивания эквивалентов нет, в связи с чем они теряются. Вид рисунка сохраняется, но перекрашивание невозможно изменить или удалить.
Параметры трехмерных рисунков
Границы частично поддерживаются, но могут выглядеть по-другому.
Границы частично поддерживаются, но могут выглядеть по-другому.
Гиперссылки в фигурах
Важно: Office 2010 больше не поддерживается. Перейдите на Microsoft 365, чтобы работать удаленно с любого устройства и продолжать получать поддержку.
Смена формата файлов по умолчанию
Выберите раздел Сохранение.
В группе Сохранение книг в списке Сохранять файлы в следующем формате выберите формат, который хотите задать в качестве используемого по умолчанию.
Какие возможности поддерживаются при сохранении листа Excel в формате OpenDocument Spreadsheet?
В приведенной ниже таблице показано, какие возможности Excel полностью или частично поддерживаются в формате OpenDocument Spreadsheet (ODS).
Поддерживается. Эта функция поддерживается и в формате Excel, и в формате электронной таблицы OpenDocument. Потери содержимого и форматирования, а также снижения удобства использования не произойдет.
Частично поддерживаемая функция. Эта функция поддерживается и в формате Excel, и в формате OpenDocument Spreadsheet, но возможно повреждение форматирования и снижение удобства использования. Текст и данные не будут потеряны, но форматирование и способ работы с текстом или графикой могут различаться.
Не поддерживается. Функция Excel не поддерживается в формате OpenDocument Spreadsheet. Если вы собираетесь сохранить лист Excel в формате OpenDocument Spreadsheet, не используйте эту функцию, иначе возможна потеря содержимого и форматирования, а также снижение удобства использования соответствующей части листа.
Сведения о графических элементах см. в статье Графические элементы в конце этой статьи.
Примечание: Если вы используете Microsoft Excel Starter 2010, не все возможности, перечисленные в Excel 2010, поддерживаются в Excel Starter.
Форматы файлов
Как открыть файл shs?
- Использовать конвертор файлов scrap2rtf .shs -> .rtf scrap2rtf (для текстовых документов).
- Распаковать shs файл архиватором 7zip, и дописать расширение нового файла вручную (для электронных таблиц).
При открытии файлов RTF во Writer не сохраняется форматирование, а в MS Word тот же файл открывается корректно
Проблема в том, что импорт RTF реализован не полностью, особенно если не соблюдаются стандарты записи. В этом случае Вы можете использовать WordViewer и копирование и вставку через буфер обмена. Использование формата DOC предпочтительнее, чем RTF и DOCX.
Как массово переформатировать файлы doc в odt?
Как из командной строки конвертировать файлы из одного формата в другой?
Стандартными средствами OpenOffice сделать это можно только в графическом интерфейсе.
Есть несколько вариантов решения проблемы:
- Программа, использующая uno интерфейс OpenOffice Unoconv
- Программа-конвертор (независимая от OpenOffice), например o3read
- Написать свой макрос.
Обмен файлами с MS Office
Можно ли сделать так, чтобы все файлы автоматически сохранялись в соответствующем формате MSO?
Есть документ MS Word, в котором есть несколько связей с другими документам. При открытии этого документа в ОО, они не отображаются.
К сожалению, связи между документами в ООо организованы иначе.
В файле xls названия листов содержат точку в конце. При открытии в Calc точка заменяется на подчеркивание, при этом соответственно заменяются ссылки в самом файле. И все без единого предупреждения. Зачем это надо?
Таким образом OOo Calc предотвращает появление в названиях листов недопустимых символов. Подобная замена — одна из проблем совместимости офисных пакетов и свидетельствует о различии в подходах к использованию спецсимволов в названиях листов электронных книг.
Может ли ООо открывать файлы MS Office 2007?
В более ранних версиях необходимо наличие дополнительных конвертеров:
- Конвертер от Novell поддерживает файлы docx и xlsx: загрузить
- Сборка ООо 2.3.0 от Novell, входящая в состав OpenSUSE 10.3, в настоящее время также поддерживает эти форматы.
- Конвертер от Microsoft (docx -> doc): (только для Win2K и старше, не требует наличия MS Office, может работать с WordViewer и ExcelViewer, 27Mb).
- Конвертер odf-converter командной строки
- Конвертер odf-converter с графическим интерфейсом
Как открыть файл .xlsx (Excel 2007), если в распоряжении имеются только ООo 2.3 (или старше) и MS Office XP?
Возможны несколько вариантов:
Можно ли в Microsoft Office открывать файлы ODF?
Необходимо установить ODF Plugin от SUN для MSO 2007 и младше. MSO 2010 умеет открывать ODF. WordPad из Windows 7 умеет открывать ODF.
Да, если выполнить любое из перечисленных действий:
При защите листов Calc паролем при конвертации в формат MSO защитный пароль не сохраняется. И точно также при открытии xls Calc'ом
Совместимость со сторонним ПО, требующим использования MSO
В сторонней программе выводятся отчёты в MSO (Word, Excel). На компьютере установлен только ОО. При обращении к этой функции, программа выводит ошибку, что не установлен пакет MSO. Как обойти эту проблему, что делать?
Как правило, никак. Если стороннее ПО обращается к MSO как к OLE-объектам, то ООо не сможет заменить MSO.
Обращайтесь к разработчикам стороннего ПО.
Существует проект AutomateIT! по реализации интерфейса OLE для ОО как у MSO. Проект ещё находится в состоянии "альфа", то есть находится в состоянии разработки и интерфейс OLE поддерживается не полностью. Текущая версия - 0.7 - alfa имеет инсталлятор, работает с версиями OpenOfice.Org 2.x, 3.0 beta. Авторами заявлена совместимость с "Налогоплательщик ЮЛ" и Windows Vista.
Проект Uni Office@Etersoft – транслятор COM-объектов MS Office. На данный момент (версия 0.2) поддерживаются только COM-объекты Excel.
Сравнительная таблица AutomateIT! 0.6 и Uni Office 0.1
В ООо Calc не работает "Отчет200х" - программа для сдачи налоговой отчётности
К сожалению, решить эту проблему в настоящее время не представляется возможным.
Многое из современного ПО требует наличия MSO на компьютере пользователя в той или иной степени. Будет ли решена эта проблема для пользователей ООо?
Однозначный ответ на этот вопрос невозможен. Переадресуйте его разработчикам используемой Вами программы, которая требует наличия MSO.
OpenOffice - это набор продуктов с открытым исходным кодом. Программы OpenOffice, доступные на более чем 100 языках и разработанные в качестве бесплатной альтернативы коммерческому пакету Microsoft Office, позволяют пользователям создавать документы, электронные таблицы, мультимедийные презентации, графику и базы данных. Используя фильтры импорта Microsoft Office 2007, которые входят в стандартную комплектацию OpenOffice версии 3.0 и выше, вы можете открывать файлы XLSX с помощью OpenOffice Calc.

Откройте файлы XLSX с помощью программы OpenOffice Calc.
Шаг 1
Запустите программу OpenOffice Calc.
Шаг 2
Шаг 3
Найдите файл XLSX, который вы хотите открыть, в открывшемся диалоговом окне, а затем дважды щелкните его значок. Фильтры импорта Microsoft Office 2007, предустановленные в OpenOffice версии 3.0 и выше, открывают файл без каких-либо дополнительных действий с вашей стороны.
Как открыть ISZ файлы

Формат файла .isz представляет собой сжатый Zip-файл образа ISO. ISO - это содержимое компакт-диска, помещенного на жесткий диск, чтобы вы могли воссоздать точный компакт-диск. Потому что эти файлы могут взять .
Как конвертировать файлы XLS в файлы XLSX в Microsoft Excel

Microsoft Excel - это приложение для работы с электронными таблицами, которое является частью пакета продуктов Microsoft Office. Расширение .xls обозначает, что файл является файлом Microsoft Excel. С .
Как открыть файлы Publisher с помощью OpenOffice

Хотя OpenOffice не может открыть PUB-файлы Publisher, сами PUB-файлы можно преобразовать в DOC или ODT, которые поддерживаются OpenOffice.
Сетки помогают вам просматривать диаграммы, графики или текст в электронной таблице Excel. Используя линии сетки, вы можете легко разместить информацию в файле. Бесплатное программное обеспечение с открытым исходным кодом OpenOffice включает программу для работы с электронными таблицами Calc. Откройте файлы Excel в Calc и внесите соответствующие изменения в стиль страницы для печати линий сетки.

OpenOffice - это набор компьютерных программ, которые могут читать и редактировать документы Microsoft Office.
Шаг 1
Откройте электронную таблицу Excel с помощью программы для работы с электронными таблицами Calc, включенной в OpenOffice. Сначала откройте Calc, затем откройте лист Excel, который вы хотите распечатать.
Шаг 2
Шаг 3
Шаг 4
Как напечатать линии сетки на листе Excel

Линии сетки - линии, которые разделяют ячейки - не отображаются на печатных листах или книгах по умолчанию в Microsoft Excel 2013. Чтобы распечатать линии сетки, измените Лист .
Как добавить линии сетки в диаграмму Excel

Как добавить линии сетки в диаграмму Excel. Увеличьте читабельность своей диаграммы Microsoft Excel 2007, добавив линии сетки. Сетки могут быть добавлены по горизонтали и вертикали и быть .
Как напечатать линии сетки в MS Word

Сетки, как таблицы, могут организовать информацию на странице и сделать ее более удобочитаемой. Microsoft Word 2013 имеет сетку, которая может помочь вам позиционировать элементы на страницах, но эта сетка .
Каждая программа совместима со всеми широко распространенными форматами документов, электронных таблиц, презентаций и изображений. Документы и базы данных отображаются качественно, практически без потерь в структуре. А вот программа для баз данных, к сожалению, не совместима с Microsoft Access. Среди недостатков касательно форматов файлов также стоит отметить то, что все программы офисного пакета постоянно «навязывают» свой «родной» формат документов. OpenOffice еще не настолько распространен, и далеко не во всех программах реализована обратная совместимость с его форматами документов. Так, случайно не выбрав распространенный формат при сохранении документа, при отправке его, например, в офис из дома, пользователь рискует столкнуться с проблемой, когда документ просто не откроется на компьютере адресата.


После установки и перезагрузки, вместе с ОС стартует (конечно, если его не исключить из компонентов установки) quickstarter. Правой кнопкой мыши по иконке возле часов вызывается всплывающее меню, позволяющее быстро вызвать нужную программу офисного пакета.
Отшлифованный до блеска Abi Word или все-таки Microsoft Word для нетребовательных пользователей, что больше напоминает OpenOffice Writer? Скорее последнее. Программа действительно очень функциональна, и удобна в использовании, хотя и обладает определенными существенными недостатками.
Интерфейс

Функции
Функционально программу сложно оценить сразу, потому, как текстовые редакторы используют люди самых разных профессий и выполняют с его помощью самые разные задачи. Так что, для объективной оценки и возможности сравнения функций с MS Word, мы рассмотрели множество стандартных функций, востребованных многими пользователями. При беглом осмотре стандартной панели инструментов, сразу привлекает внимание встроенная функция экспорта документа в формат данных PDF. Стоит отметить, что при экспорте одного и того же документа в формат PDF двумя способами - из MS Word 2003 с помощью Acrobat Distiller и из OpenOffice Writer с помощью встроенной функции экспорта, выполненный последним способом, PDF-файл оказался на 30% меньше по размеру. Функции для форматирования шрифтов в большинстве своем повторяют MS Word и не вызывают нареканий.

На построение таблиц грех не пожаловаться. Таблицы можно создавать только по стандарту - задав нужное количество строк и столбцов. Никакого свободного построения, как в MS Word и близко нет. Но тут на помощь придет качественный и, на наш взгляд, очень оригинальный и необычный импорт таблиц из OpenOffice Calc. Так, двойным нажатием на импортированную таблицу, в текстовом редакторе появляется мини-окно для ее редактирования с буквенными и числовыми заголовками как в основном окне программы Calc. Необычное, и в то же время, очень функциональное решение, все равно не сможет полноценно заменить свободное рисование таблицы.


Проверка орфографии выполнена удобно - слова с возможными ошибками подчеркиваются красным, а вот несогласованные предложения, к сожалению, так и останутся несогласованными. Напомним, что русские словари для проверки орфографии придется устанавливать отдельно, или же воспользоваться локализированной версией OpenOffice. По сравнению с предыдущими версиями, производительность проверки орфографии заметно возросла.

Документы формата DOC открываются без проблем и полностью соответствуют оригиналу, созданному в MS Word. Говоря о форматах, стоит заметить, что OpenOffice Writer помимо собственных форматов данных и StarOffice, может сохранять документы в форматы MS Word (DOC), txt и htm. Это слишком мало, как для серьезного офисного пакета. Как минимум, не хватает поддержки WordPerfect и Microsoft Works. Хотя с другой стороны, эти форматы не так уж и распространены на наших просторах.

Интересно выполнена «Галерея», позволяющая добавлять графические объекты, фоны и звуки в документ. Процедура их добавления в документ упрощена по сравнению с MS Word, хотя самих картинок намного меньше.

Панель рисования подобно MS Word позволяет создавать простенькие схемки и фигурные надписи. Все объекты заливаются в нужный цвет, для каждого из них можно выставить определенные параметры границ и заливки. Также можно добавлять надписи и линии нужного шаблона и толщины. Рисование объектов и надписей, на первый взгляд, кажется удобнее, чем в MS Word, так как эта процедура в OpenOffice более предсказуема и фигуры четко занимают свою позицию на листе. Жаль только, что для фигурных объектов автоматически не создаются рамки.
Не понравилось, что некоторые функции программы вызываются в отдельном окне. К таковым относятся поиск по файлу, масштаб, таблицы стилей, справка и прочие. Также к негативным сторонам офисного пакета стоит отнести неудачную реализацию функций регулировки масштаба документа и статистики, странную реакцию на ряд привычных для MS Word сочетаний клавиш, а также ряда дополнительных ненужных функций. Например, зачем в текстовом редакторе нужен мультимедийный проигрыватель?
Вывод
Действительно качественный текстовый редактор. По всем параметрам опережает аналоги, такие как, например, Abi Word. Несмотря на ряд недостатков, отличная бесплатная альтернатива более дорогому MS Word. OpenOffice Calc
Процессор электронных таблиц, аналог Quattro Pro и MS Excel.
Интерфейс
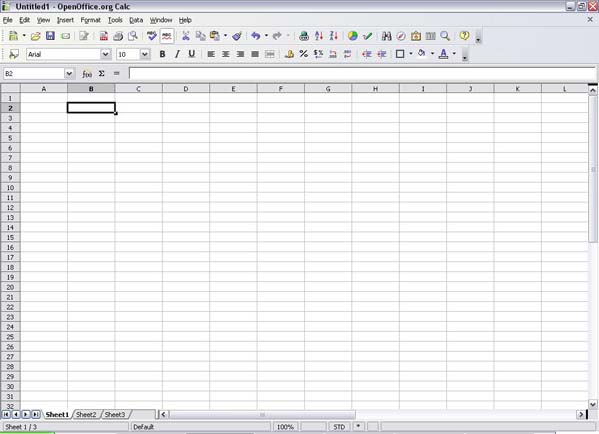
Функции

Кнопки основных панелей инструментов соответствуют аналогам в MS Excel. Calc отличает только поддержка экспорта в PDF. Формат ячеек, варианты их обрамления, заливка и другие настройки внешнего вида ячеек полностью идентичны MS Excel. Правда, возможных цветов заливки в Calc немного больше.
Функции

Порадовало большое количество встроенных функций, используемых для математических операций с ячейками. Кроме того, в программе реализовано автоматическое распознавание зависимостей между ячейками. Так, выделив несколько ячеек и продлив курсором мыши их далее по ходу их размещения, мы получим следующие значения вычисленной арифметической или геометрической прогрессии. В процессе работы с ячейками, очень кстати придется возможность осуществления фильтра во время их удаления. То есть, можно удалить только числовые данные, или только текстовые значения. При желании, их можно комбинировать.
Мастер удаления ячеек

Настройка внешнего вида диаграммы

Построение диаграмм, однако, оставляет желать лучшего. К сожалению, Calc не может похвастать не то чтобы обилием, а даже достаточным количеством стандартных типов диаграмм. Но это компенсируется широкими возможностями для настройки внешнего вида готовых диаграмм.
Мастер диаграмм Calc

Мастер диаграмм MS Excel
Как и текстовый редактор Writer, Calc «страдает» открытием новых окон при поиске, настройке масштаба и выполнении многих других стандартных функций. Предусмотренная для подобных задач дополнительная панель в MS Excel справляется более эффективно. И при этом, например, справочная система, не загружается каждый раз заново и не отбирает свободного времени.
Вывод
Неплохой процессор электронных таблиц. Подойдет пользователям, которые готовы терпеть некоторые мелкие недоработки, чтобы не платить немалые деньги за MS Excel.OpenOffice Draw
Простенький графический редактор. Интересно, что офисный пакет Microsoft не может похвастать программой для работы с изображениями.
Интерфейс

Если сравнивать программу с другими, более функциональными графическими редакторами, она больше всего напоминает Corel Draw. Прежде всего, благодаря рамке рисунка а-ля художественное полотно. Если не учитывать рамку рисунка, можно сказать, что внешне программа очень напоминает текстовый редактор, лишенный возможности работы с текстом, но с панелью инструментов для рисования и настройки толщины и цвета линий, а также заливки объектов.
Функции

К сожалению, ввиду малого количества функций, Draw назвать более-менее нормальным графическим редактором язык не поворачивается. Скудный набор стандартных объектов - стрелок, звездочек, фигур и надписей нам доступен и в текстовом редакторе. Каждой фигурке можно настроить цвет заливки, линий обрамления и тень. Присутствует в Draw и какое-то подобие карандаша. Но, увы, толку от него мало. На оригинальность может претендовать разве что возможность создания примитивных трехмерных объектов, которые впоследствии можно вращать вокруг своей оси.
Несмотря на то, что все объекты кажутся векторными и свободно масштабируемыми, Draw способен экспортировать изображения только в растровые графические форматы. Удивило, что сохранение изображений возможно только в форматы изображений OpenOffice и StarOffice. А для записи картинки в один из широко распространенных форматов, придется воспользоваться функцией экспорта.
Вывод
Смех, да и только. Непонятно, зачем разработчики вынесли все функции, касающиеся графических изображений в одну, никому не нужную программу. Возможно, в будущем Draw будет совершенствоваться, но на данном периоде развития программа не заслуживает внимания. Помните, что существует множество более функциональных бесплатных программ для редактирования изображений. OpenOffice Impress
Аналог MS PowerPoint, предназначен для создания простеньких презентаций. Поскольку все серьезные фирмы на сегодняшний день для презентаций используют технологии flash, и Impress, и PowerPoint теряют популярность с каждым днем. В силу этого подобные программы практически не предоставляют интереса современным пользователям. Поэтому, мы не будем уделять много внимания Impress, рассказывая о его возможностях только в общих чертах.
Интерфейс
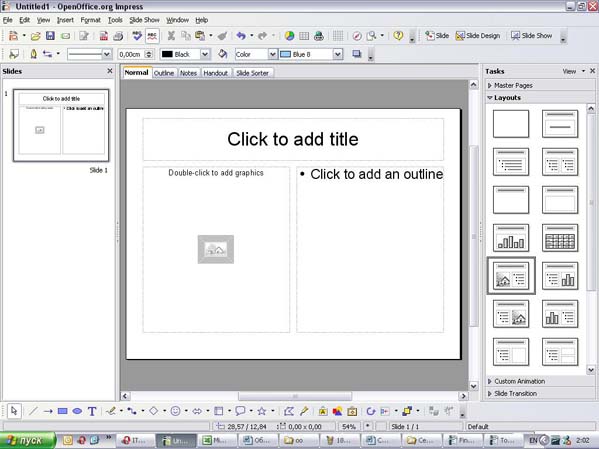
Очень напоминает MS PowerPoint. Сходство проявляется практически во всем - от расположения кнопок и заголовков в главном меню до внешнего вида стандартных примеров.
Функции
Практически все возможности аналогичны MS PowerPoint - настройка анимации объектов, реакции на нажатие кнопок, связи между различными объектами. Кстати об объектах. Они добавляются и редактируются так же, как и в Draw. Более того, прямо из этой программы их можно экспортировать в один из множества распространенных графических форматов, что еще раз подтверждает бесполезность Draw.
Кроме стандартных форматов данных OpenOffice и StarOffice, презентации можно сохранять в формат PowerPoint.
Вывод
Неплохая программа для создания презентаций. Правда, подобные утилиты с каждым днем теряют популярность. Ведь качественную связь между различными объектами может обеспечить только СУБД, а вот креативную заставку с множеством мультимедийных возможностей лучше делать, используя flash.OpenOffice Base
Программа для создания баз данных, во многом схожа с MS Access.
Интерфейс
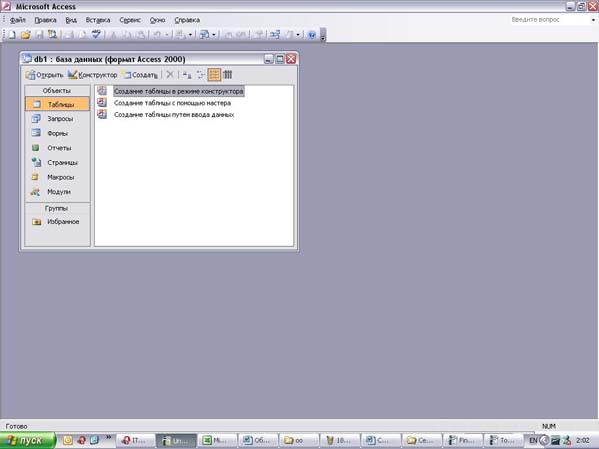
Очень приятный интерфейс, по эргономике превосходит MS Access и другие аналоги. За кажущейся простотой внешнего вида скрывается множество функций. По традиции, заголовки главного меню повторяют MS Access. В левой части основного окна расположены четыре основные кнопки - таблицы, запросы, формы и отчеты. Посередине, собственно, находится все, что касается выбранного раздела базы данных.

Функции

При запуске программы вас встречает мастер создания и открытия готовых баз данных. Сразу же хочется сказать о совместимости с MS Access, MySQL и ODBC.

Таблицы можно создавать как вручную, так и при помощи мастера. Все в лучших традициях: для каждого заголовка задается формат данных, и стандартные свойства его ячеек. В режиме мастера вам предлагают на выбор несколько стандартных полей, с предустановленными настройками для каждого из них.


Для создания запросов также предусмотрен встроенный мастер. Их можно создать и вручную, в наглядном виде или в виде SQL-запроса. Стоит отметить, что мастер создания запросов очень удобен и позволяет осуществлять весьма гибкие запросы из таблиц базы данных.

Мастер-редактор для создания форм также очень удобен и не вызывает нареканий.
Мастер отчетов, после сбора нужных параметров, отображает требуемый отчет в редакторе Writer, в котором, при желании, можно отредактировать этот отчет вручную.
Вывод
Функционально, в большинстве стандартных задач домашнего пользователя и для учета хозяйства небольших предприятий, учитывая стоимость программы - лучше OpenOffice Base не найти. Правда, если сравнивать с аналогами, программе явно не хватает обилия функций и возможностей. В ней присутствует только самое необходимое. Итоги
Читайте также:


