Опция wpolygon команды select в автокад позволяет
Я всегда восхищаюсь, когда нахожу, что Autodesk умеет удалить один или более шагов в команде. Нет нужды объяснять какую это дает экономию времени для наиболее часто используемых команд.
Нам теперь нет нужды выхотить из более популярных команд редактирования чтобы удалить ошибку (что, конечно, удаляет все редактирование сделанное в пределах этой команды). Теперь большинство команд редактирования имеют опцию Undo, добавленную в пределах команды, это относиться к Copy, Offset, Fillet, Chamfer, Trim и Extend.
Trim и Extend
Trim - это любимая команда редактирования для всех; так что любые изменения здесь всегда долгожданны. Многие из Вас знают о сверхсекретном способе выбрать обрезаемые и граничные грани быстро обеими командами, Trim и Extend - опцию Select All. Для всех из Вас, независимо от версии, Вы можете просто нажать при первом запросе в любой команде, чтобы выбрать все видимые объекты как край. Объекты не подсвечиваются, так что Вы только должны только полагаться на то, что они отобранны. Тепреь эта совершенно секретная опция доступна для всех в AutoCAD 2006.
Другая совершенно секретная опция в командах Trim и Extend это опция Fence для выбора объектов для обрезки или удлинения. Также доступный в предыдущей версии (так что Вы все могли использовать ее), но только в AutoCAD 2006 вы можете видеть ее. Иногда при выборе объектов для обрезки или удлинения, требуется слишком много времени чтобы выбрать их всех индивидуально. Опция Fence позволяет вам быстро начертить область выбора над всеми требуемыми объектами (рис. 1).

рис. 1
Вы также можете выбрать объект командой Crossing. Но секущему окну в этом случае необходим свободный проход через сторону объекта, который должен быть обрезан или удлинен.
Trim включает дополнительную опцию - Erase! Сколько раз вам приходилось прекращать обрезку, чтобы выполнить простую команду Erase? У вас нет больше необходимости выходить из комнады Trim чтобы выполнить эту задачу.
Вы когда-нибудь использовали MLINES? Я должена признать, что они никогда не были одними из моих любимых объектов AutoCAD. Для таковых из Вас, кто действительно имеет терпение использовать их - Вы будете счастливы знать что Trim и Extend теперь работают с MLINES также.
Команда Offset - другая часто используемая комнда для редактирования, и AutoCAD 2006 включает три новых ее опции. Когда вы смещаете объект, хотите ли вы оставить новый объект на том же уровне как и исходный (по умолчанию), или вы хотите разместить его на текущем уровне? Теперь вы имеете этот выбор. Если вы желает удалить исходный объект после выполнения операции смещения, эта опция так же доступна теперь.
Вы так же найдете новую опцию Multiple, которая позволит вам осуществлять сдвиг, используя то же самое расстояния, что должно сэкономить некоторое время!
Преобразование углов в прямоугольные
Большинство из нас используют команды Fillet или Chamfer установленные в 0 чтобы преобразовать углы в прямоугольные. Новая опция в AutoCAD 2006 позволяет вам сделать это быстро и легко без установки любых значений. В то время как вы в команде Fillet или Chamfer, выберите первый объект, затем нажав клавишу Shift key выберем второй объект. AutoCAD автоматически спрямуголит углы без изменения радиуса или расстояний.
Популярная команда Stretch вклчает много новых обновлений. Мы знаем что нам нужно использовать секущее окно или секущий многоугольник чтобы выбрать объект для растяжки. Мы можем выбрать несколько секущих окон, но только объекты выбранные последним окном будут действительно допущены для растяжки. В AutoCAD 2006 вы можете выбрать несколько наборов выбора, и все они будут растянуты. Вы так же можете выбрать отдельные объекты, и они будут перемещены в отдельный набор выбора (не для растяжки).
Rotate и Scale
В AutoCAD 2006 добавлена опция Copy как в команду Rotate так и в команду Scale так что вы можете вращать или масштабировать копию оргинала (что часто бывает предпочтительней, чем оргинал). Обе команды так же запоминают последнее введенное значение для быстрого и простого доступа. Если вы часто используете опцию Reference, вы знаете что вы ограничены в базовой точке так как одна из этих точек используется для указания специфического угла или масштабного фактора - теперь вы можете выбрать эти две точки отдельно (превосходно, когда вы работаете вне других существующих объектов в чертеже).
Все эти небольшие изменения реально имеют смысл когда вы их спользуете снова и снова. Что тут говорить - мы тратим гораздо больше времени на редактирование чем на черчение! Поэтом даже небольшая экономия времени на одной команде редактирования дает нам огромную экономию времени потраченого на вес чертеж.
Для редактирования объекта необходимо его выделить. Простейший пример выделения объекта — это щелчок кнопкой мыши на объекте. Выделить объект можно также рамкой, то есть прямоугольной областью. Подобный принцип выделения применяется во многих графических редакторах (например, Photoshop, 3ds Max ).
Для выделения в AutoCAD существуют два типа рамок: обычная и секущая. Обычная рамка выделения представляет собой прямоугольник со сплошными линиями, который растягивается по мере перемещения указателя мыши и выделяет только те объекты, которые полностью попадают внутрь этой рамки. Для получения обычной рамки необходимо вести указатель мыши слева направо.
Рассмотрим на примере выделение геометрических объектов обычной рамкой. Как видно на рис. 5.1, построение рамки происходило слева направо — указатель мыши был перемещен из точки 1 в точку 2. Сама рамка получилась в виде сплошной линии. Слева на рисунке показана область, в которой была построена рамка, а справа в виде пунктира обозначено, какие объекты были выделены, и указаны их характерные маркеры (подробнее о маркерах читайте дальше).
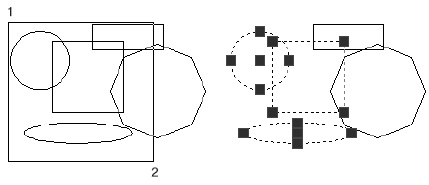
Секущая рамка имеет форму прямоугольника с пунктирными линиями. Выбор секущей рамкой производится аналогично выбору простой рамкой, за исключением того, что выбор идет справа налево. При этом для выбора объекта не обязательно, чтобы он попал внутрь самой рамки или пересекал ее. Достаточно, чтобы рамка зацепила хотя бы часть объекта.
Рассмотрим выделение объектов секущей рамкой. На рис. 5.2 показано, в каком направлении строилась рамка, — из точки 1 в точку 2, то есть справа налево. В этом случае рамка имеет вид прямоугольника, состоящего из пунктирных линий. Справа на рисунке видно, что, хоть прямоугольник и многоугольник не были полностью заключены в рамку, они также оказались выделенными. Кроме того, на каждом объекте появились характерные маркеры.
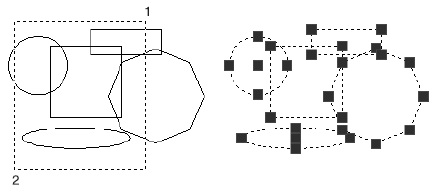
5.1. Использование для выделения командной строки
В пакете AutoCAD 2008 существует еще много способов выделения объектов. Чтобы выбрать необходимый способ, можно воспользоваться командной строкой. Для этого нужно войти в режим выделения ( команда SELECT (Выбрать)) и ввести с клавиатуры знак ?, подтвердив ввод нажатием клавиши Enter. Перед вами возникнет следующая подсказка:
Далее вы можете указать точку выбора или же ввести соответствующий параметр выделения.
- Window (Рамка). С помощью этого параметра можно построить обычную рамку.
- Last (Последний). Позволяет выделить последний построенный объект, который виден на экране.
- Crossing (Пересечение). Используя данный параметр, можно построить секущую рамку.
- BOX (БОКС). Указывает рамку, которая, в зависимости от расположения ее углов, принимает положение обычной или секущей.
- ALL (ВСЕ). С помощью этого параметра можно выделить все объекты, в том числе находящиеся на замороженных и заблокированных слоях.
- Fence (Линия). Воспользовавшись данным параметром, можно провести линию выделения, при этом выделив объекты, через которые она проходит. Количество сегментов секущей линии можно создать любое.
- WPolygon (РМногоугольник). Позволяет построить рамку выделения в виде многоугольника. Является аналогом обычной рамки. При этом выделяются только те объекты, которые заключены внутри многоугольника.
- CPolygon (СМногоугольник). Позволяет построить рамку выделения в виде многоугольника. Является аналогом секущей рамки. При этом выделяются все объекты, не только заключенные внутри многоугольника, но также и пересекающие его границы.
- Group (Группа). Используя этот параметр, можно выделить объекты, заключенные в единую указанную группу.
- Add (Добавить). Позволяет добавить объект в группу выделенных.
- Remove (Исключить). С помощью этого параметра можно исключить выделенный объект из существующей группы выделенных. Эту же операцию можно выполнить с помощью щелчка кнопкой мыши на нужном объекте, удерживая нажатой клавишу Shift.
- Multiple (Несколько). Позволяет при выборе объектов отключить их подсветку. Вернуться в обычный режим работы можно, нажав клавишу Enter.
- Previous (Предыдущий). Используя этот параметр, пользователь может выделить набор объектов, выделенных предыдущей командой редактирования.
- Undo (Отменить). Отменяет выделение объекта, добавленного в группу последним.
- AUto (Авто). Переводит программу в режим автоматического выделения.
- SIngle (Единственный). Позволяет перейти в режим выделения единственного объекта.
- SUbobject (Подобъект). Позволяет выделить часть трехмерного объекта (вершину, ребро или грань).
- Object (Объект). Позволяет выйти из режима выделения подобъектов и воспользоваться методами выделения объекта целиком.
Быстрый выбор объектов
Команда быстрого выбора часто используется чертежниками при работе с большим количеством объектов. В этом нет ничего удивительного, ведь она очень удобна. Остановимся на описании функций этой команды более подробно.
Вызвать диалоговое окно Quick Select (Быстрый выбор) можно несколькими способами.
- Выбрать в меню Tools (Сервис) пункт Quick Select (Быстрый выбор).
- Выделить объект и вызвать правой кнопкой мыши контекстное меню, в котором выбрать пункт Quick Select (Быстрый выбор) (рис. 5.3).
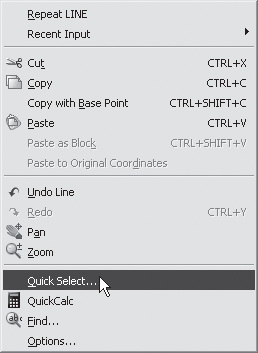
Рис. 5.3. Выбор пункта Quick Select (Быстрый выбор) в контекстном меню
После выполнения любой из перечисленных операций откроется диалоговое окно Quick Select (Быстрый выбор) (рис. 5.4).

Настройки полей в этом окне позволяют более точно подобрать объекты для включения последних в группу и указать способы создания данных групп.

Автор:
Занесение выбранных объектов в текущий набор.
В перекрестии курсора появляется маленький квадрат, который называется прицелом выбора объектов или просто прицелом.

Когда для последующей команды отображается запрос о выборе объектов, используйте параметр "Предыдущая" для извлечения набора объектов, выбранных ранее.
Кроме того, для программ, поддерживающих моделирование 3D-тел, удерживая клавишу CTRL, можно выбрать исходные отдельные формы, являющиеся частью составных тел, или вершины, кромки и грани 3D-тел. Можно выбрать один из этих подобъектов или создать набор объектов, состоящий из нескольких подобъектов. Набор объектов может состоять из подобъектов разных типов. Выбор подобъектов недоступен в AutoCAD LT.
Для просмотра всех параметров введите ? в командной строке.
Отображаются следующие запросы.
Выберите объекты Выбор объектов по щелчку кнопкой мыши. Рамка
Позволяет выбрать все объекты, полностью лежащие в прямоугольной области, заданной двумя точками. Если углы задаются слева направо, выполняется выбор рамкой. (Если углы задаются справа налево, выполняется выбор секущей рамкой.)

Выбор последнего созданного объекта, видимого на экране. Объект должен находиться в текущем пространстве, т. е. в пространстве модели или листа, а его слой не должен быть заморожен или выключен.
Позволяет выбрать объекты, находящиеся внутри и пересекающие область, заданную двумя точками. Границы секущей рамки изображаются пунктирными линиями или подсвечиваются для отличия от обычной рамки.

Позволяет выбрать все объекты, лежащие внутри прямоугольной области, заданной двумя точками, или пересекающие ее. Если точки прямоугольника указываются слева направо, опции "Бокс" и "Секрамка" эквивалентны. В противном случае опция "Бокс" работает как опция "Рамка".
Выбор всех объектов в пространстве модели или в текущем листе, за исключением объектов, принадлежащих замороженным или заблокированным слоям.
Позволяет выбрать объекты, пересекающие линию выбора. Метод "Линия" схож с методом "СМн-угол", отличием является то, что линия не замкнута и может пересекать саму себя. Системная переменная PICKADD не действует на метод выбора "Линия".

Позволяет выбрать все объекты, полностью заключенные внутри многоугольника. Многоугольник может иметь любую форму, но он не должен иметь самопересечений. Последний вычерчиваемый сегмент замыкает многоугольник. Системная переменная PICKADD не действует на метод выбора "РМн-угол".

Позволяет выбрать все объекты, хотя бы частично заключенные внутри многоугольника. Многоугольник может иметь любую форму, но он не должен иметь самопересечений. Последний вычерчиваемый сегмент замыкает многоугольник. Системная переменная PICKADD не действует на метод выбора "СМн-угол".

Позволяет выбрать все объекты, входящие в одну или несколько именованных или неименованных групп. При указании неименованной группы перед ее именем следует добавлять звездочку (*). Например, *a3. Можно использовать команду СПИСОК для отображения имен групп.
Объекты добавляются в текущий набор с помощью любого способа выбора объектов. Способы "Авто" и "Добавить" используются по умолчанию.
Объекты исключаются из текущего набора с помощью любого способа выбора объектов. Кроме того, исключение объектов из набора можно выполнять, выбирая их при нажатой клавише Shift в режиме добавления или в автоматическом режиме.
Выбор объектов по одному без их выделения во время выбора объектов. При этом ускоряется выбор объектов при работе с очень сложными объектами.
Выбор последнего набора объектов. Этот набор очищается операциями, удаляющими объекты из чертежа.
Прим.: При переключении пространства набор, выбранный в другом пространстве, игнорируется.Снятие выделения с объекта, добавленного в набор последним.
Объект выбирается при наведении на него указателя мыши. Если навести указатель мыши на пустую область внутри или снаружи объекта, задается первый угол рамки или секущей рамки, т.е. включается режим "Бокс". Способы "Авто" и "Добавить" используются по умолчанию.
Выбор объекта (или нескольких объектов) автоматически заканчивается после единственного указания.
Метод выбора "Подобъект" (недоступно в AutoCAD LT)
Позволяет выбрать исходные отдельные формы, являющиеся частью составных тел, или вершины, кромки и грани 3D тел. Можно выбрать один из этих подобъектов или создать набор объектов, состоящий из нескольких подобъектов. Набор объектов может состоять из подобъектов разных типов.
Нажатие и удерживание нажатой клавиши Ctrl эквивалентно заданию для команды ВЫБРАТЬ параметра "подобъект".

Выход из режима выбора подобъектов. Позволяет выбрать объекты любым способом.
В предыдущем уроке мы начали раздел изучения плоского моделирования и изучили методы создания 2D примитивов. Для того что бы создавать более сложные графические объекты необходимо уметь редактировать плоские объекты. Данный урок посвящен непосредственному изучению вопроса редактирования 2D примитивов.
Редактирование объектов предусматривает возможность удаления, копирования перемещения объектов, изменения их свойств таких, как цвет, вес линий, тип линий и ряда других свойств. Над объектами можно выполнять операции удлинения, обрезания, зеркального отражения, поворота на заданный угол и т.д.
Доступ к командам редактирования осуществляется через:
1. Пункт меню Modify.
2. Панели инструментов Modify.
3. Введение команды с клавиатуры.

Команды редактирования
Команда Свойства (Properties)
Способы ввода команды:
- Набрать с клавиатуры команду: Properties.
- Вызов меню: Modify?Properties.
- Дважды щелкнуть левой кнопкой мыши на объекте.
- Из контекстного меню объекта выбрать команду Properties.
Данной командой можно изменить свойства одного объекта или общие свойства нескольких выбранных объектов. Команда открывает диалоговое окно Properties, в верхней строке которого содержится список избранных объектов и кнопки:

Команда ERASE (Стереть)
Способы ввода команды:
Допускается выбор объектов до ввода команды или после ввода команды. В первом случае после ввода команды выбранные объекты удаляются. Во втором случае система предлагает выбрать объекты.
В командной строке выводится диалог:
Command: _erase
Select objects: 1 found
Select objects: 1 found, 2 total
Select objects: 1 found, 3 total
Select objects:
После выбора объектов нажмите клавишу Enter. Объекты будут удалены. Если необходимо удалить объект не полностью, а лишь определенную его часть, то используют команды TRIM (Обрезать) и BREAK (Разорвать).
Команда BREAK (Разорвать)
Способы ввода команды:

После ввода команды система выдает запросы:
| Command: _break | Команда разорвать. |
| Select object: | Выбрать объект или указать первую точку. |
| Specify second break point or [First point] | Указать вторую точку. |
Выбор объектов осуществляется после ввода команды.
Команда TRIM (Обрезать)
Способы ввода команды:
Команда обрезает выбранный объект режущей кромкой, которая пересекает его, и может быть дугой, линией, полилинией и т.д.. После ввода команды сначала указывается одна или последовательно выбирается, несколько режущих кромок. Процесс выбора завершается нажатием клавиши Enter. Далее система выдаст запрос на выбор объектов, которые обрезаются. Необходимо указывать ту часть объекта, которая обрезается. Для завершения выбора нажать клавишу Enter.

Работа с командой сопровождается запросам:
Команда EXTEND (Удлинить)
Способы ввода команды:
Командой удлиняются графические примитивы (линия, дуга, полилиния, луч, сплайн) до точек пересечения с другими объектами, которые будут предельными кромками. По своему действию она противоположна команде TRIM. после введения команды выдаются запросы на выбор предельных кромок. Прекратить выбор можно нажатием клавиши Enter. Далее система выдает запрос на выбор объектов, которые необходимо продлить. Завершение выбора осуществляется нажатием клавиши Enter. Указывая объекты, нужно показывать край, который ближе к предельной кромке, иначе команда не будет выполняться.

Подсказки системы будут иметь следующий вид:
Команда MOVE (Перемещение)
Способы ввода команды:
Для перемещения нужно на выбранном объекте указать базовую точку и задать координаты нового положения базовой точки после перемещения объекта. Координаты задаются любым из способов.
При использовании команды поддерживайте диалог:
| Command: move | Команда Переместить. |
| Select objects: 1 found | Выберите объект |
| Select objects: | Нажмите Enter. |
| Specify base point or displacement: | Указать базовую точку. |
| Specify second point of displacement or <use firstpoint as displacement>: | Задать координаты для нового положение базовой точки. |
Команда COPY (Копировать)
Способы ввода команды:
Копирование объектов осуществляется аналогично их перемещению. Разница заключается в том, что образуется копия объекта в заданной позиции с сохранением оригинала.
Команда ROTATE (Повернуть)
Способы ввода команды:
Команда совершает поворот объекта на заданный угол относительно базовой точки (центра поворота). Положительным считается значение угла при повороте в направлении против часовой стрелки. Базовую точку можно выбрать при включенном режиме объектной привязки.
Диалог с системой:

При выборе параметра поддерживайте диалог:
Команда MIRROR (Зеркало)
Способы ввода команды:
Командой получают зеркальное отражение объекта с сохранением или удалением исходного объекта. После выбора объектов нужно задать ось, относительно которой образуется зеркальное отражение.

Диалог с системой:
| Command: _mirror | Команда Зеркало. |
| Select objects: 1 found | Выбрать объект. |
| Select objects: | Нажмите Enter. |
| Specify first point of mirror line: | Указать первую точку оси. |
| Specify second point of mirror line: | Указать вторую точку оси |
| Delete source objects? [Yes / No] <N>: n | Запрос на удаление исходного объекта |
Команда SCALE (Масштаб)
Способы ввода команды:
Пропорциональное увеличение или уменьшение размеров объекта или группы объектов относительно заданной базовой точки. Для увеличения объектов задают коэффициент больше единицы. Для уменьшения объектов коэффициент имеет значение меньше единицы.

Подсказки, которые выдаются системой:
| Command _scale | Команда Масштаб |
| Select objects: 1 found | Выбрать объект или группу объектов |
| Select objects : | Нажать Enter |
| Specify base point: | Указать базовую точку |
| Specify scale factor or [ Reference ] : 2 | Задать коэффициент масштабирования. |
Задать масштабный коэффициент можно интерактивным способом. После выбора базовой точки от нее до перекрестка тянется резиновая нить. Увеличивая или уменьшая ее размер, можно задать значение коэффициента.
Опция Reference (Опорный отрезок) позволяет задать коэффициент масштабирования, введя первоначальную длину отрезка и его новую длину. Коэффициент рассчитывается как отношение второго числа к первому. Длина отрезка при этом может быть определена автоматически как расстояние между двумя указанными с помощью курсора точками .
Используем команду для увеличение объекта в 8 / 5 раз.
Диалог с системой будет иметь вид:
| Command : _scale | Команда Масштаб |
| Select objects: 1 found | Выбрать объект 1 |
| Select objects: 1 found, total 2 | Выбрать объект 2 |
| Select objects : | Нажать Enter |
| Specify scale factor or [ Reference ] : r | Выбрали опцию Reference. |
| Specify reference length < 1 > : 5 | Длинна отрезка. |
| Specify new length : 8 | Новая длинна отрезка. |
Команда STRETCH (Растянуть)
Способы ввода команды:
Команда используется для растяжения или наоборот сжатия графических примитивов путем изменения положения их предельных точек. При применении команды к дуге изменяется ее радиус. Выбор объектов осуществляется только секущей рамкой или секущими многоугольником. Для работы с кругом, текстом, блоком команда не предназначена. Применение команды к набору объектов дает возможность изменить их без нарушения взаимосвязи между объектами.

Работа с командой сопровождается диалогом:
Select objects: Нажать Enter.Specify base point or displacement: Выбрать базовую точку.Specify second point of displacement or <usefirst point as displacement>: Выбрать базовую точку.
Командой изменяется положение только тех точек, попавших в секущую рамку. Положение остальных точек остается неизменным.
Команда LENGTHEN (Продлить)
Способы ввода команды:
Команда служит для изменения длины отрезка или дуги. Чтобы изменить длину отрезка, нужно ввести значение прироста, положительное значение в случае увеличения длины и отрицательное значение при уменьшении длины. Чтобы изменить размер дуги, указывается значение прироста внутреннего угла, положительное, в случае увеличения размера и отрицательное при уменьшении размера.
Команда OFFSET (Сходство)
Способы ввода команды:
Команда предназначена для построения примитивов подобных существующих на чертеже. Подобный объект будет построен на заданном расстоянии и в заданной позиции относительно существующего (режим offset distance). Можно также построить подобный объект, проходящей через заданную точку (выбрать опцию Through). Для линии строится параллельная ей линия. Подобным круга является концентрический круг. Подобной дуги является концентрическая дуга с тем же внутренним углом. Для полилинии строится подобная полилиния.
Диалог с системой:
| Command: _offset | Команда Сходство. |
| Specify offset distance or [Through]<Through>: 15 | Задать расстояние. |
| Select object to offset or <exit>: | Выбрать объект, для которого строится подобный. |
| Specify point on side to offset: | Показать, с какой стороны объекта строить ему подобный. |
| Select object to offset or <exit>:* Cancel * |
Выбрать следующий объект, для которого строится схожий с тем же значением или нажать клавишу ENTER для выхода из режима.
Чтобы выбрать точку, через которую будет проходить подобный объект, поддерживайте диалог:
| Command: _offset | Команда Сходство. |
| Specify offset distance or [Through]<Through>: T | Выбрать режим Through. |
| Select object to offset or <exit>: | Выбрать объект, для которого строится подобный. |
| Specify through point: | Задайте точку, через которую будет проходить подобный объект |
Команда FILLET ( Сопряжение )
Способы ввода команды :
Команда предназначена для выполнения сопряжения двух графических примитивов, а именно: дуг, отрезков, полилиний, дугой заданного радиуса; позволяет закруглить углы, а также может быть использована вместо команд TRIM (Обрезать) и EXTEND (Продлить) при нулевом значении радиуса. При сопряжении двух параллельных отрезков радиус определяется автоматически как половина расстояния между отрезками.

Пример диалога с системой:
| Command: _fillet | Команда Сопряжение. |
| Current settings: Mode = NOTRIM,Radi us = 0.0000 | Вывод значений параметров, заданных по умолчанию. |
| Select first object or[Polyline / Radius / Trim / mUltiple]: R | Выбор параметра Radius. |
| Specify fillet radius <0.0000>: 70 | Задать значение радиуса. |
| Select first object or[Polyline / Radius / Trim / mUltiple]: P | Выбор параметра Polyline для закругления всехуглов |
| Select 2D polyline: | Выбрать полилинию. |
Команда CHAMFER (Фаска)
Способы ввода команды:
Система выдаст диалог:
| Command: _chamfer | Команда Фаска. |
| (TRIM mode) Current chamfer Dist1 = 0.0000, Di st2 =0.0000 | Значениепараметров по умолчанию. |
| Select first line or[Polyline / Distance / Angle / Trim / Method / mUltiple]: d | Выбрать опцию Distance. |
| Specify first chamfer distance <0.0000>: 30 | Задать первое значение дистанции. |
| Specify second chamfer distance <30.0000>: 30 | Задать второе значение дистанции. |
| Select first line or[Polyline / Distance / Angle / Trim / Method / mUltiple] | Выбрать первую сторону. |
| Select second line: | Выбрать другую сторону. |
2. Задать значение размера фаски по первой стороне и значение угла в градусах относительно первого выбранного отрезка.
Для данного метода диалог системы будет таким:
| Command: _chamfer | Команда Фаска. |
| (TRIM mode) Current chamfer Dist1 = 0.0000, Di st2 =0.0000 | Значениепараметров по умолчанию. |
| Select first line or[Polyline / Distance / Angle / Trim / Method / mUltiple]: a | Выбрать опцию Angle. |
| Specify chamfer length on the first line <0.0000>: 40 | Задать значение дистанции. |
| Specify chamfer angle from the first line <0>: 75 | Задать значение угла. |
| Select first line or[Polyline / Distance / Angle / Trim / Method / mUltiple] | Выбрать первую сторону. |
| Select second line: | Выбрать другую сторону. |

На этом знакомство с командами редактирования плоских объектов законченно. А в следующей уроке мы изучим методы нанесения размеров и штриховки.
Читайте также:


