Как сделать так чтобы при заходе на дискорд сервер выдавалась роль
Использование ботов для автоматического назначения ролей в Discord
Dyno Bot
Вы можете не только использовать его для автоматического назначения ролей для участников, но и предлагает опцию поиска музыки, которая извлекает видео с YouTube для просмотра, функцию автоматического поиска Google для просмотра страниц от вашего имени, различные настраиваемые команды на вашем устройстве. утилизация, функция «Объявления» и многое другое.

Настройка Dyno Bot
Процесс настройки Dyno Bot прост и состоит из нескольких шагов. Процесс относительно быстрый и простой, и как только он будет запущен, включение «Autorole» станет еще несколькими шагами.
Чтобы настроить Dyno Bot, вам нужно начать с посещения официального сайта и загрузки инструмента:
Войти в Dyno
Вы можете найти его в правом верхнем углу экрана ИЛИ прямо в центре справа от абзаца «About Dyno».

Добавить на сервер
Если вы уже вошли в Discord, вы можете вместо этого просто нажать кнопку « Добавить на сервер» , расположенную в строке главного меню. Однако вам все равно нужно будет войти в систему, чтобы попасть на панель управления.

Авторизовать Dyno
Войдите, используя свои учетные данные, и вы попадете на новую страницу для авторизации. Нажмите «Авторизовать», чтобы продолжить.

Выберите свой сервер
Затем вам нужно выбрать сервер, на который вы хотите добавить Dyno Bot. Вы можете выбрать его из раскрывающегося меню.

Настроить бота
После выбора сервера вам будет представлен список разрешений. Вы можете снять отметку с тех, которые вам не нужны.
Окно reCAPTCHA «Я не робот» само запросит авторизацию. Кликните поле и продолжайте.
Теперь вы должны быть на странице управления серверами веб-сайта Dyno Bot. Отсюда вы можете перейти на панель управления вашего сервера.
Что вам нужно сделать сейчас:
Управление серверами
Кликните логотип сервера на вкладке «Управление», чтобы перейти на панель управления этого сервера.

Дайте вашему боту псевдоним
На вкладке «Главная» в разделе «Общие» вам нужно будет дать вашему Dyno Bot псевдоним и настроить префикс команды.

Префикс команды является ключом к возможности использовать любую из команд, предоставляемых Dyno Bot.
Dyno Bot: автоматическое назначение ролей и рангов
В Dyno вы можете включить функцию «Autorole» на панели управления в разделе «Настройки модулей».
Вернитесь на панель инструментов Dyno Bot для вашего сервера:
В левом боковом меню в разделе «Настройки модулей» выберите параметр «Автопробег».
Выберите роль
В главном окне кликните раскрывающийся список и выберите роль, которую вы хотите добавить для автоматического назначения.

Установить задержки
Выберите время, необходимое новым участникам для получения этой роли, в поле «Задержка (минуты)».

Это можно сделать немедленно, поставив «0» или оставив поле пустым.
Если вы хорошо разбираетесь в математике, вы можете определить длину последних дней, недель, месяцев или даже лет, указав соответствующее время в минутах.
Убедитесь, что на вашем сервере Dyno Bot имеет более высокую роль, чем роль, которая назначается автоматически, иначе он не будет работать.

Нажмите синюю кнопку « Добавить» , чтобы назначить роль автоматически.

Вы можете удалить любую роль, которую разместили здесь, в любое время, нажав красную кнопку « Удалить» справа от роли в «Списке автозапусков».
Роль теперь будет предоставлена каждому участнику, который достигнет назначенного целевого времени, установленного на месте.
Любой, кто считается администратором бота, может определить, какие ранги открыты для публики, добавив их с панели инструментов Dyno Bot.
Хотя это и не считается автоматическим, это все же более быстрый способ предоставить определенные разрешения, включая эксклюзивный доступ для ваших участников, без необходимости предоставлять их им лично.
Если вы заинтересованы в настройке рангов для Dyno Bot:
Теперь ваши участники могут добавить ранг, набрав ? Rank <роль>, где роль должна быть напечатана полностью.
Те, кто не знаком с ботами Discord, могут запутаться в использовании Dyno Bot. Это может быть немного сложно для неопытного пользователя. Если это похоже на вас, позвольте мне представить более простую альтернативу, Mee6.
Функция LEVEL UP действительно крутая, поскольку она добавляет стимул участникам вашего сервера к подшучиванию над ними.
Настройка Mee6
Mee6 мало чем отличается от Dyno Bot в процессе настройки. Для начала вам нужно посетить официальный сайт Mee6.
Добавить в Discord
Войти в Discord

Авторизовать Mee6
Какой бы сервер вы ни выбрали, кроме Mee6, нажмите на логотип.

Выберите свой сервер
Найдите сервер, с которым вы работаете, и нажмите «Настроить Mee6» справа.

Авторизовать… еще раз
Вы получите еще одно окно авторизации, на этот раз с сервером, уже выбранным в раскрывающемся списке. Просто нажмите кнопку « Продолжить» еще раз, чтобы продолжить.

«Я не робот»
Установите флажок «Я не робот», чтобы продолжить.
Mee6: Авто-роль
Mee6 позволяет автоматически добавлять роль новым посетителям вашего сервера. Большинство возможностей автоматического назначения для ботов Discord вращаются вокруг тех, кто плохо знаком с вашим сервером.
Без дополнительных опций на ботах, которые позволяют больше, вы в значительной степени застряли на этой ограниченной функции.
Чтобы добавить роль для новичков автоматически:

Включить новых пользователей
Прокрутите вниз до параметра «Предоставить роль новым пользователям» и включите его.

Нажмите « + » в поле «ДАВАТЬ РОЛИ» и выберите роль, которую вы хотите, чтобы посетители вашего сервера предоставляли им автоматически.

Завершите свое решение, нажав кнопку « Сохранить изменения» в нижней части экрана.
Как и в случае с Dyno Bot, убедитесь, что Mee6 имеет более высокую авторитетную роль, чем роли, которые вы предоставляете.
Управление ролями в Discord
Если вы хотите индивидуально назначать роли, вы можете из приложения Discord. Кликнув по серверу, с которым вы работаете, выполните следующие действия:
Кликните стрелку раскрывающегося списка
Нажмите на раскрывающийся список, расположенный в правом верхнем углу, где отображается имя вашего сервера. Вы должны увидеть «стрелку вниз».

Выберите настройки сервера
Кликните «Настройки сервера».

Нажмите «Роли».
Выберите второй вариант, который отображается слева, с надписью «Роли».

Назначить разрешения
Переключите разрешения, которые вы хотите назначить тем, кто находится на вашем сервере.

Эти два предложенных бота очень популярны, что означает, что они, вероятно, продолжат получать поддержку и будут развиваться с течением времени. Если у вас есть особые запросы на дополнительные функции, вы можете обратиться в группы поддержки Dyno Bot или Mee6 на их серверах поддержки Discord.

Роли в Дискорде — одна из наиболее важных настроек на сервере, позволяющая изменить полномочия участников и дать им дополнительные опции. Ниже рассмотрим, в чем особенности инструмента, приведем инструкцию по внесению изменений и разберем другие важные моменты.
Что это
Роли в Дискорде — возможность расширить полномочия какого-либо человека и дать ему расширенные функции. При создании сервера или канала у каждого участника имеются минимальные права. Создатель вправе расширять функции каждого отдельного пользователя.
Основатель канала или сервера может дать роль участнику и наделить его более широкими полномочиями. В результате человек получает функции помощника и берет на себя часть задач. Для каждой группы полномочий можно придумать собственное имя и задать ему индивидуальный цвет. Это облегчает восприятие при дальнейшей работе в Дискорд.
Как создать
Для начала рассмотрим, как добавить роль в Дискорде, чтобы в дальнейшем присвоить ее другим участникам. Сразу отметим, что при создании сервера на нем доступен только один вариант — @everyone. Он определяет разрешения, включенные для всех людей на сервере (даже при отсутствии других Дискорд-ролей).
Алгоритм действий такой:
- Войдите в Дискорд, создайте канал и добавьте в него участников. Без выполнения этого шага в распределении прав нет необходимости.

- Жмите правой кнопкой мышки на интересующий сервер.
- Перейдите в раздел Настройки сервера, а в выпадающем списке выберите Роли.


- Укажите название, к примеру, Админ.
- Выберите цвет.
- Добавьте опции, которые будет иметь новый пользователь.
- Сохраните изменения.

На этом этапе можно выставить дополнительные функции в Дискорде: возможность показывать участников с ролью отдельно от других пользователей и позволить всем упоминать заданный статус. В обоих случаях тумблеры переводятся в правую сторону (если это необходимо).
Названия
В программе Дискорд можно выдать роли с разными именами. При выборе варианта важно учитывать полномочия, которые получает человек. Приведем несколько примеров стандартных наименований:
- Основатель — разработчик (создатель) сервера. В списке участников он отображается с символом короны.
- Совладелец. Этот человек имеет те же права, что и Основатель, но удалить сервер он не может.
- Администратор. В задачи этого участника входит контроль работы сервера.
- Модератор. Такой человек вправе накладывать бан, делать кик и менять ник пользователей.
По желанию можно установить и другое имя с учетом предпочтений. Чаще всего пользователи выбирают оригинальные названия для ролей, к примеру, Обыватель, Абориген, Долгожитель, Генерал и т. д. Как вариант, можно использовать смешные имена — БОМЖ, Больной, Беспредельщик и прочие. Существует много вариантов, и здесь все зависит от фантазии.
Цвета
Полезная опция для ролей Дискорда — возможность выбора подходящего цвета. Этот параметр меняется в настройках (путь для входа рассмотрен выше). На выбор доступно 16 стандартных оттенков. Если ни один из вариантов не подходит, жмите на поле с пипеткой возле цветов, а после выберите подходящий вариант на цветовой палитре. На этом же поле доступна установка точного шестизначного кода оттенка.
Права
Перед тем как создать роль в Discord, необходимо определиться с возможностями, которые будет предоставлены другим участникам.
Выделим основные права, которые можно дать человеку путем перевода тумблера в правую сторону:
- Администратор. Пользователь с такими возможностями получает все разрешения. Его нельзя исключить ни с одного канала. Кроме того, администратор Дискорда вправе давать роли другим пользователям, которые находятся ниже его по иерархии. Из-за широких полномочий давать такие права важно с особой осторожностью.
- Просмотр журнала аудита. Включение опции позволяет участнику смотреть журналы аудита сервера Дискорд. Речь идет о получении конфиденциальной информации, поэтому перед переводом тумблера вправо важно еще раз все обдумать.
- Управлять сервером. Предоставление такой возможности позволяет менять наименование Discord-сервера или регион.
- Управлять ролями. После получения такой опции человек вправе давать роли другим участникам Дискорд, находящимся ниже по иерархии и, соответственно, редактировать полномочия. Также доступно редактирование своей и чужих Дискорд-ролей. Допускается делегирование полномочий. Но разрешается передавать лишь те права, которые имеются в распоряжении.
- Управлять каналами. Пользователи, получившие такие возможности, могут создавать каналы, вносить изменения или удалять их из Дискорда.

Кроме перечисленных выше, имеются и другие возможности. В зависимости от ситуации можно дать пользователю возможность выгонять или банить участников, создавать приглашения, менять имя и управлять никами. Кроме того, можно включить опцию управления вебхуками, чтения текстовых каналов и т. д. Отдельно выставляются права для текстовых и голосовых каналов Телеграм.
Добавление роли на сервере и прав на канале
Выше мы рассмотрели, как сделать роли для Дискорда, чтобы распределить обязанности разных участников.
Чтобы добавить Discord-роль на сервере, сделайте такие шаги
- найдите список собеседников;
- выберите нужного и кликните на Плюс;
- в списке выберите необходимый вариант;
- убедитесь, что ник окрасился нужным цветом (тем, что выбран в настройках).

Благодаря этой особенности, можно сразу увидеть, у кого имеются особые разрешения.
В дальнейшем можно настроить права для пользователей на канале вне зависимости от сервера. Для этого сделайте такие шаги:
- войдите в канал Дискорда;
- перейдите в настройки (жмите на шестеренку);
- кликните на пункт Права доступа;
- найдите пункт роли/участники;
- жмите на плюс, чтобы добавить участников;
- выберите нужного пользователя;
- в перечне поставьте отметку для предоставления человеку определенных возможностей.

Таким способом можно установить разрешение для всех имеющихся ролей, задать базовые права и параметры для текстовых каналов.
Итоги
Роль в Дискорде — полезный инструмент, делающий работу в программе более удобной и приятной. После делегирования полномочий другим пользователям вам проще работать в приложении, снимается часть нагрузки и обязательств по поддержанию работоспособности каналов. Главное быть внимательным с передачей полномочий, ведь они должны попасть в руки ответственным пользователям.

Сегодня я хотел узнать как сделать получение ролей по нажатию на смайлик (реакцию под текстом), как на одном популярном русскоязычном сервере по осаде.

Довольно удобная механика, думал и реализация простая, но не тут то было.
Полез я в интернет и сначала увидел пост на Пикабу, где человек сам делал бота с помощью кода, и сам держал его на компьютере. Я посчитал это не удобным и очень некрасивым вариантом. Пришлось подольше посидеть, но о чудо, я нашел бота который это может сделать.
Встречайте его - YAGPDB.xyz. Бот обладающий не только функцией с деланием таких таблиц с ролями, но и многими другими (честно добавил ради таблицы с ролями :)). Начнем с добавления его на сервер.

1.Нас встречает такая красивая обложка, добавляем его с помощью кнопки справа сверху.
2. Когда добавили, можно заходить в "control panel", авторизируемся и выбираем нужный сервер, там уже будет наши инструменты. Для работы нам нужен только один раздел, а именно "Role Commands".
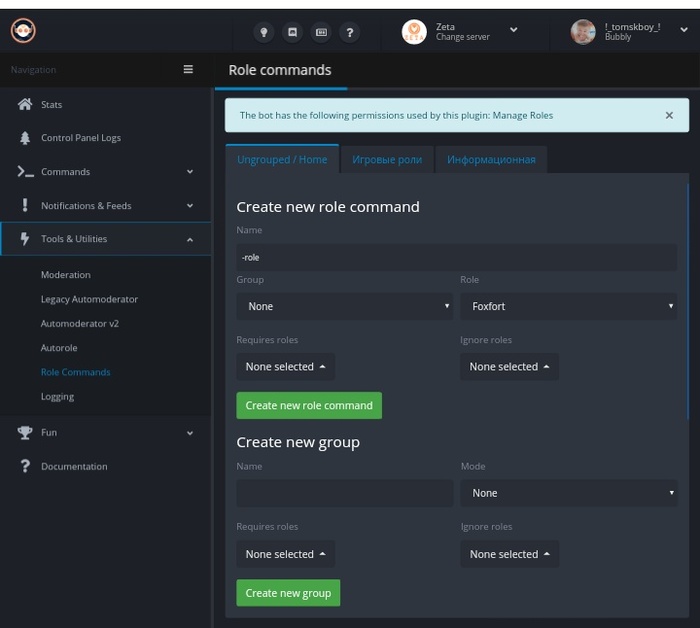
Пока что, все непонятно, щас объясню.
Role command - это само название роли, пишите какое вам нужно, в подразделе виднеется две вкладки, group и role. О группе я расскажу чуть-чуть по позже, а роль, это присвоение этого название к определенной роли на сервере.
Пример: делаете роль для игры в Майнкрафт, пишите во вкладке name название роли, Майнкрафт, а во вкладке role выбираете роль на сервере (предварительно создав саму роль),
Оставшиеся две вкладки в разделе, нам не пригодятся (точнее мне они не пригодились), в разделе "Create a new group", нужно создать грубо говоря, категорию ролей, пишите что вам по душе, я писал "Игровые роли", т.к и делал игровые роли;)
В эту категорию нам нужно переместить нашу роль/роли, в самой категории нас могут интересовать две вкладки, "Temporary roles (minutes)" и "Mode".
Первая вкладка отвечает за время за которое будут сниматься роль, если убрали реакцию, а вторая сколько можно будет иметь этих ролей, не больше одной или наоборот, несколько. (Не забудьте в максимальном колличестве ролей, написать нужное ВАМ число, вместо нуля, а то тогда не получится взять не одну роль).
Дальше пора переходить на сервер, там нужно прописать команду:
-rolemenu create "ваше название категории"
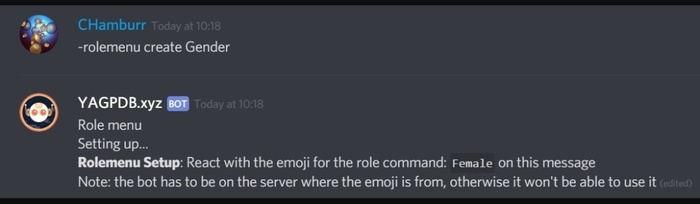
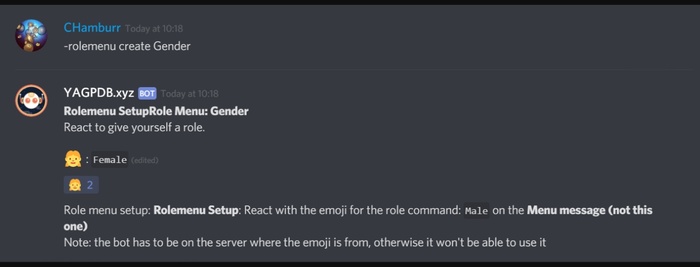


Дальше, прописываем команду:
Вот что у меня получилось:
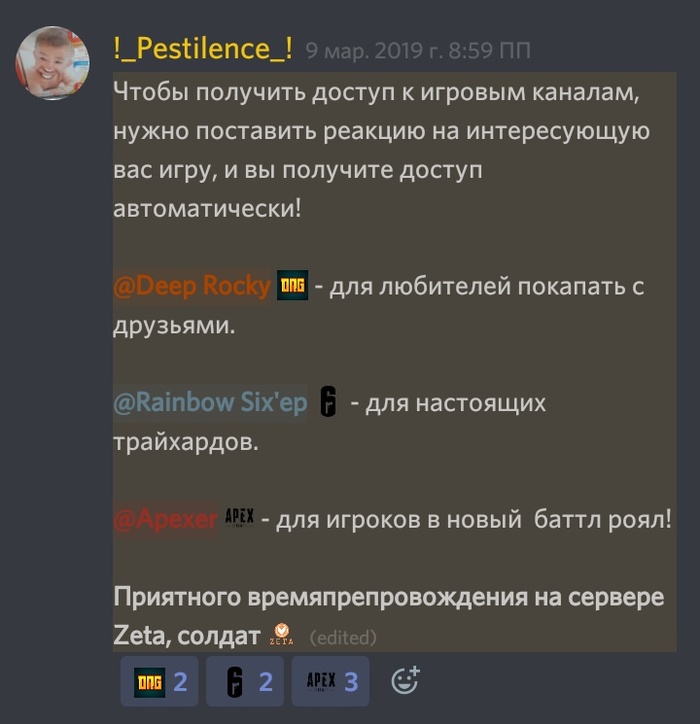
Теперь на этом точно все, писал я это в полную ночь, так что мог что то не уследить, поэтому задавайте вопросы, и если что то не поняли можете спросить у меня на прямую, на самом сервере, вот ссылка:
Надеюсь хоть кому-то помог в этом большом обзоре, не забывайте про место где меня можно найти, и всем пока!
Программа Discord полюбилась огромному количеству человек из-за возможности создания серверов с отдельными комнатами для голосового и текстового общения. Все ее базовые возможности доступны совершенно бесплатно. Одна из них – разделение пользователей по ролям. Так что же такое роли в Дискорде? По ходу статьи мы разберемся с этим вопросом, объясним, как назначать их, изменять и удалять.
Вводная информация
Роли – система, открывающая доступ пользователям к новым возможностям и полномочиям внутри канала/сервера. В каждому случае они могут быть своими, с уникальными названиями и привилегиями.
Сначала администратору следует добавить новую роль в Discord. А делается это следующим образом:
- Запускаем программу и переходим к нужному серверу.
- Открываем его настройки.



При необходимости вы сможете изменить любые данные в любой момент, просто вернувшись к настройкам группы. Не забудьте только в конце их сохранить.
Примечательно: таким функционалом обладает только администратор канала/сервера, или специально назначенный человек.Теперь вы можете дать роль в Дискорде другому участнику:
- Перейдите на главную страницу сервера, чтобы видеть всех участников в правой части экрана.
- Найдите нужного пользователя в списке.
- Кликните по его имени правой клавишей мыши.
- Пролистайте контекстное меню в самый низ.
- Дайте человеку привилегию из списка доступных.

Назначение прав администратора
В ряде случаев очень полезным будет знать, как дать пользователю права администратора в Discord. Так называется максимально полный доступ к управлению сервером. Сделать это получится, опять же, с помощью функции «Роли». То есть нужно создать отдельную категорию, где будет действовать нужная привилегия.
Разберем пошаговую инструкцию:
- Откройте настройки сервера.
- По аналогии с первой инструкцией создаем новую роль в соответствующей категории настроек.
- Изменяем для нее название, а также выбираем какой-нибудь яркий цвет.
- Листаем список параметров до раздела «Основные права».
- Активируем опцию «Администратор».
- Нажимаем кнопку «Сохранить изменения» и закрываем настройки.

Удаление
Стоит упомянуть о том, как удалить роль в Дискорде. Если речь идет о том, чтобы убрать определенные привилегии у какого-то пользователя, то сделать это выйдет так:
- На главной странице сервера находим его имя.
- Кликаем по нему правой клавишей мыши.
- Наводим курсор на последний пункт в контекстном меню.
- Снимаем галочку с нежелательного «титула».

Но вам может потребоваться и полное удаление роли. Делается это со страницы настроек сервера:
- Переходим к нужному разделу в настройках сервера.
- Кликаем на нежелательный «титул».
- Пролистываем меню опций в самый низ.
- Нажимаем на красную кнопку.

Итоги
Из этой статьи вы узнали, как можно создать роль в Дискорде, изменить ее или полностью удалить. Данная функция является очень полезной при управлении сервером, ведь открывает огромное количество возможностей. В теории у каждого присоединившегося участника может быть свой титул, а вместе с тем – свои привилегии, цвет имени и другие нюансы.
Читайте также:


