Один или несколько внешних модулей в настоящее время недоступны фотошоп
Поиск и устранение неполадок в работе внешних модулей для Photoshop.
Если у вас возникли следующие проблемы, причина может заключаться в дефектном или несовместимом внешнем модуле:
- Необъяснимое зависание или аварийное завершение работы при запуске или использовании Photoshop
- Пустые диалоговые окна фильтров
- Ошибка «Не удалось загрузить [название внешнего модуля], так как необходима другая версия программы Photoshop»
- Отсутствующие форматы файлов в диалоговом окне «Сохранить» или «Сохранить как»
- Проблемы визуализации изображения после запуска внешнего модуля
- Снижение производительности при запуске или при использовании Photoshop
- Команды внешнего модуля отображаются неправильно в меню Photoshop
- Сбой рендеринга видео
- Ошибки при установке сторонних внешних модулей
Неполадки в работе внешних модулей в Photoshop могут возникнуть по одной из следующих причин:
- Внешний модуль был разработан для другой версии Photoshop и не совместим с текущей версией вашего приложения
- Внешний модуль был установлен не полностью или неправильно
- Одновременная установка нескольких версий одного и того же внешнего модуля
- Повреждение файла внешнего модуля
Adobe Camera Raw и Photoshop по-прежнему не распознают вашу камеру?
Внешний модуль Camera Raw не обновляется?
Ознакомьтесь с общими рекомендациями по устранению неполадок в работе внешних модулей сторонних разработчиков:
- Никогда не перетаскивайте вручную внешние модули из папки внешних модулей предыдущей версии Photoshop в папку внешних модулей текущей версии Photoshop.
- Всегда проверяйте наличие более новой версии внешнего модуля на веб-сайте разработчика. Загрузка обновленной версии внешнего модуля зачастую позволяет устранить возникшие неисправности.
- Всегда используйте программу для установки, предоставленную разработчиком внешних модулей, для установки (или повторной установки) соответствующих внешних модулей.
За справкой по установке или удалению сторонних внешних модулей обратитесь к их поставщику.
В прошлом сторонние внешние модули, имеющие собственный механизм установки, не переносились и не синхронизировались автоматически между основными версиями Photoshop.
Чтобы избежать необходимости переустановки при выходе очередной основной версии, мы попросили разработчиков начать устанавливать модули в общую папку Creative Cloud. Переустановите или обновите свои сторонние внешние модули для использования общей папки Creative Cloud, и тогда при выходе очередной основной версии они будут загружаться автоматически.
Убедитесь в наличии последних обновлений для внешних модулей
-
модуля и проверьте наличие более новой версии. Загрузка обновленной версии внешнего модуля зачастую позволяет устранить возникшие неисправности.
- Используйте программу для установки, предоставленную разработчиком внешних модулей, для установки (или повторной установки) соответствующих внешних модулей.
Внешние модули, которые не были заверены, будут загружаться в macOS 10.15 Catalina с ошибками. Решения и обходные пути см. в разделе Photoshop и macOS Catalina (10.15): не удается найти или проверить модули.
32-разрядные внешние модули не поддерживаются в текущих версиях Photoshop.
Обратитесь к поставщику сторонних модулей для получения новой 64-разрядной версии внешнего модуля.
Выберите проблемный внешний модуль
Чтобы оперативно определить, загружает ли Photoshop проблемный необязательный внешний модуль и проблемный внешний модуль стороннего разработчика, выполните следующие действия:
Закройте Photoshop.
Запустите Photoshop, удерживая нажатой клавишу Shift. При запуске отобразится диалоговое окно с запросом Пропустить загрузку дополнительных и сторонних подключаемых модулей?

Выберите Да, и загрузка дополнительных и сторонних модулей будет пропущена.
Это позволяет отменить загрузку необязательных внешних модулей и внешних модулей сторонних разработчиков только для текущего сеанса работы. Если вы закроете и перезапустите приложение Photoshop не удерживая клавишу Shift, то загрузка необязательных внешних модулей и внешних модулей сторонних разработчиков будет снова активирована.
Попробуйте воспроизвести неполадку.
Если проблема возникает снова, установленный необязательный внешний модуль или внешний модуль стороннего разработчика не является причиной проблемы. Закройте Photoshop, перезапустите его без удержания клавиши Shift для того чтобы включить все необязательные внешние модули или внешние модули сторонних разработчиков. Пропустите остальные шаги в этом разделе.
Если проблема не возникает снова, установленный необязательный внешний модуль или внешний модуль стороннего разработчика является причиной проблемы. Чтобы определить конкретные проблемные внешние модули:
Закройте Photoshop.
Переместите один внешний модуль из дополнительной папки для внешних модулей Photoshop во временную папку (например, новую папку на рабочем столе).
Обратитесь к разделу «Определение местоположения папок с внешними модулями» для определения местоположения папок внешних модулей в приложении Photoshop.
Запустите Photoshop и попробуйте воспроизвести неполадку.
Выполните одно из следующих действий.
- Если проблема возникает снова, повторите шаги с 1 по 3.
- Если проблема не возникает снова, внешний модуль, который вы переместили, является причиной проблемы. Удалите или бессрочно отключите этот внешний модуль и обратитесь к его издателю для получения поддержки или информации об обновленной версии внешнего модуля. Верните на место или включите остальные необязательные внешние модули и внешние модули сторонних производителей, которые ранее были перемещены или отключены.
Запустите Photoshop и попробуйте воспроизвести неполадку.
Бессрочно отключите этот проблемный внешний модуль
Чтобы бессрочно отключить внешний модуль, используйте один или несколько из следующих способов:
- Следуйте инструкциям по удалению от вашего поставщика сторонних внешних модулей.
- Переместите соответствующий внешний модуль из папки внешних модулей Photoshop во временную папку за пределами папки внешних модулей Photoshop (например, в новую папку на рабочем столе).
- Переименуйте каждый из таких проблемных файлов таким образом, чтобы имя файла начиналось с тильды (
Новым в mac 10.15 (Catalina) является то, что модули, помещенные в карантин, будут выдавать ошибку в Photoshop, что «файл не был найден», или ошибку ОС о том, что модуль «нельзя открыть, потому что его целостность не может быть проверена».
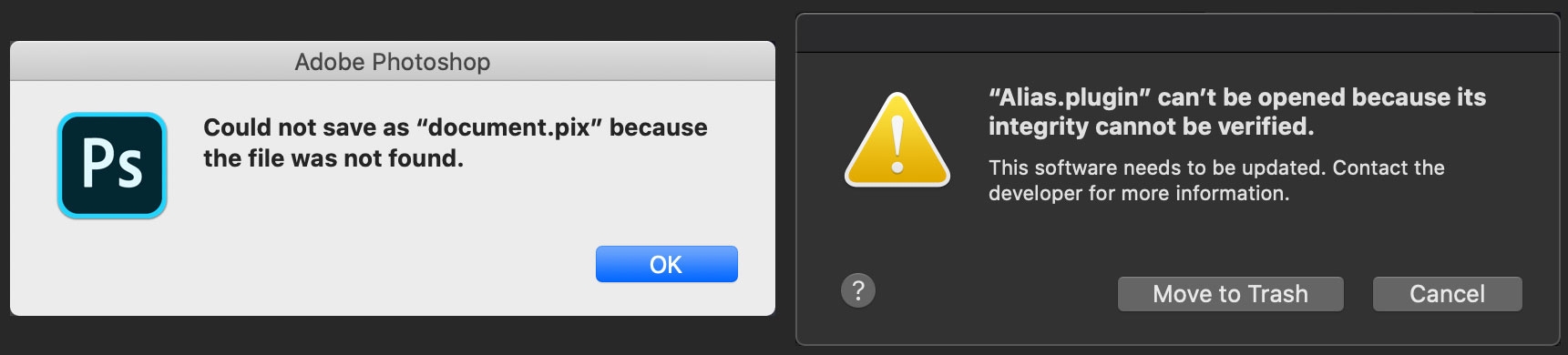
Это происходит с модулями, которые не заверены, загружаются из Интернета или устанавливаются другими способами, например перетаскиванием.
Решение
При получении обновленных модулей, заверенных для macOS 10.15. Photoshop у сторонних разработчиков, произойдет загрузка модулей, заверенных Apple.
Дополнительная информация
Клиенты, которые уже установили модули и затем обновили MacOS 10.15, не должны сталкиваться с этой проблемой.
Клиенты, которые выполнили обновление до macOS 10.15, а затем попытались загрузить и установить модуль, могут столкнуться со сбоями в работе.
Наличие внешнего модуля в карантине
Вы можете легко определить, помещен ли внешний модуль в карантин, используя терминал.
Например, если модуль находится в папке внешних модулей приложения Photoshop:
Другой пример — если модуль находится в общей папке Creative Cloud:
Это приведет к следующему результату:
«com.apple.quarantine 22» означает, что модуль помещен в карантин.
Примечание. См. раздел Определение местоположения папок с внешними модулями для определения местоположения папок с внешними модулями.
Внешние модули сторонних разработчиков и дополнительные модули можно устанавливать в одно из следующих местоположений:
- Расположение для конкретных версий. Будет загружен установленный внешний модуль только для конкретной версии Photoshop (например, Photoshop 2020).
- Общая папка Creative Cloud. Внешний модуль будет загружен для всех установленных версий Photoshop. Переустанавливать модуль не требуется.
Расположение для конкретных версий
Если внешний модуль установлен в расположение для конкретной версии Photoshop, то папка внешних модулей Photoshop находится по следующему пути:
(Жесткий диск)/Applications/[номер версии Photoshop]/Plug-ins

Если внешний модуль установлен в расположение для конкретной версии Photoshop, то папка внешних модулей Photoshop находится по следующему пути:
(Жесткий диск)\Program Files\Adobe\[версия Photoshop]\Plug-ins

Расположение общей папки Creative Cloud
Если внешний модуль установлен в общей папке Creative Cloud, то папка внешних модулей расположена по следующему пути:
(Жесткий диск)/Library/Application Support/Adobe/Plug-Ins/CC

Кроме того, внешний модуль Camera Raw расположен в общей папке внешних модулей, которая совместно используется приложениями Photoshop, Adobe Bridge и Photoshop Elements:
(Жесткий диск)/Library/Application Support/Adobe/Plug-Ins/[номер версии Photoshop]/File Formats.
Если внешний модуль установлен в общей папке Creative Cloud, то папка внешних модулей расположена по следующему пути:
(Жесткий диск)\Program Files\Common Files\Adobe\Plug-Ins\CC

Кроме того, внешний модуль Camera Raw расположен в общей папке внешних модулей, которая совместно используется приложениями Photoshop, Adobe Bridge и Photoshop Elements:
(Жесткий диск)\Program Files\Common Files\Adobe\Plug-Ins\[номер версии Photoshop]
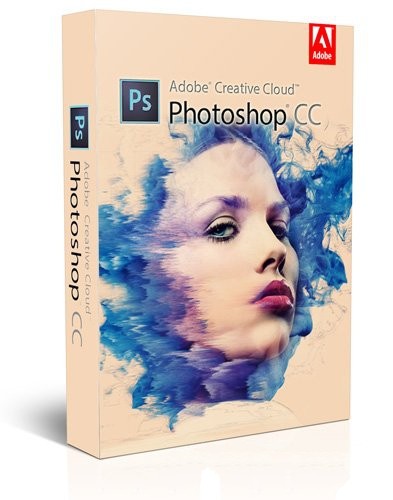
Adobe Photoshop CC 2015 - это комплексное решение для профессиональной обработки цифровых изображений, которое содержит самые современные инструменты для работы с изображениями и новые возможности для реализации творческих идей, которые позволяют значительно повысить производительность. Редактируйте изображения с исключительной точностью, используйте новые интуитивно понятные инструменты и рабочие процессы для создания трехмерной графики, двухмерных проектов, а также фильмов.
Adobe Photoshop CC 2015 входит в состав Creative Cloud 2015. Поэтому его пользователям доступны все последние обновления, а доступ к новым версиям предоставляется с момента их выхода. Boзможности публикации в облаке позволяют систематизировать свои файлы на нескольких компьютерах. Благодаря интеграции с Behance можно обмениваться своими проектами с другими пользователями прямо из программы Adobe Photoshop CC 2015 и моментально получать отзывы о своей работе от дизайнеров со всего мира.
Список внесенных изменений
Что изменено мной:
- Из исходных ESD-дистрибутивов, содержащих русский и English языки, удалены все прочие языковые пакеты.
- 32bitный и 64bitный дистрибутивы объединены в рамках единого инсталлера.
- Ряд оригинальных файлов установщика заменен на пропатченные (взломал PainteR), благодаря чему появилась возможность интеграции обновлений в дистрибутив.
- В дистрибутив интегрировано обновление для Adobe Photoshop CC 2015 32-bit до версии 16.1.0.301.
- В дистрибутив интегрировано обновление для Adobe Photoshop CC 2015 64-bit до версии 16.1.0.301.
- В дистрибутив интегрировано обновление для Adobe Preview CC 32-bit до версии 1.1.3.
- В дистрибутив интегрировано обновление для Adobe Preview CC 64-bit до версии 1.1.3.
- В дистрибутив интегрировано обновление для Adobe Export Assets 32-bit до версии 2.4.
- В дистрибутив интегрировано обновление для Adobe Export Assets 64-bit до версии 2.4.
- В дистрибутив интегрировано обновление для Adobe Camera Raw до версии 9.3.38.
- В дистрибутив интегрирована заглушка, препятствующая обязательной установке шпионского обновления для Adobe Application Manager до версии Update 14.
- В дистрибутив интегрирована утилита Adobe Update Management Tool 8.0 (разработал PainteR), которая способна устанавливать "облачные" обновления.
- В папке Crack внутри образа имеются набор инструментов и подробная инструкция, позволяющие зарегистрировать Adobe Photoshop CС 2015.
- В папке Switch_Lang внутри образа размещен инсталлер, позволяющий быстро и легко добавить второй язык интерфейса в Photoshop CC 2015.
- К куцему инсталлеру ESD-версии добавлено меню, схожее с Box-версией. Сделано оно по образу и подобию аналогичного меню для Photoshop CS4.
Ошибка «Один или несколько внешних модулей недоступны в вашей системе»
Пользователи, устанавливающие одновременно 32-битную и 64-битную версию Photoshop могут столкнуться с ошибкой с текстом "Один или несколько внешних модулей недоступны в вашей системе" (One or more plug-ins are currently not available on your system). Это не ошибка сборки. Проблему нам привнесло обновление программы до версии 16.1.
Проблема заключается в следующем: редакции обеих разрядностей совместно используют некую общую базу данных плагинов. Некоторые файлы этой базы создаются на лету, а потом пополняются. Раньше этот механизм работал без сбоев. Но в обновлении 16.1 что-то намудрили, что файл PluginCache.psp созданный программой одной разрядности не понимает программа другой разрядности. То есть запустили вы 64-битный Photoshop - все ОК. После него вздумали запустить 32-битный - ошибка. И наоборот.
Размер образа и CRC
Размер образа: 1,60 Gb (1 723 967 488 байт)
MD5-сумма образа: 2802c8ab62d569c794d6baf7a3708513
SHA1-сумма образа: d1254f458c59e864fe63253f13b157d2b9ac9cb0
Системные требования:
- Процессор Intel Core 2 или AMD Athlon 64; 2 ГГц или более быстрый
- Microsoft Windows 7 с SP1, Windows 8.1 или Windows 10
- 2 Gb О3У (рекомендуется 8 Gb)
- 2 Gb свободного пространства на жестком диске для установки 32-разрядной версии; 2,1 Gb свободного пространства на жестком диске для установки 64-разрядной версии; во время установки требуется дополнительное свободное пространство (не устанавливается на съемные устройства хранения на базе флэш-памяти)
- Монитор с разрешением 1024x768 (рекомендуется 1280x800), поддержкой 16bitного цвета, а также 512 Mb видеопамяти (рекомендуется 1 Gb)
- Система с поддержкой OpenGL 2.0
- Для доступа к онлайн-услугам требуется подключение к Интернету и регистрация
Год выхода: 2015
Автор сборки: m0nkrus
Версия программы: 2015.1.0 (16.1.0.301)
Язык интерфейса: Русский / English
Лекарство: He требуется
Размер файла: 1,49 Gb


Это крутая Хрень, да в интернете полно уроков по этому инструменту, я пока не особо к урокам расположен, они отнимают массу времени, а кушать хочется, по этой причине, я занимаюсь пока другим, может кто то из ребят закажет платно урок, тогда появится быстро.


Один или несколько внешних модулей в настоящее время недоступны. Почему вылезает это окно?

здравствуйте,подскажите по плагину аквис маслянная краска ,уже и поудаляла просроченные ключи ,а он всё равно не открывается пишет просроченный ,хотя с реестра всё почистила

Елена, обычно в комплекте в торренте идет файлик для сброса триал периода

Александр, я сбросила триал период всё делала как в описании ,а он всё равно пишет просрочено ,может у кого тоже так было ,просто в фотошопе маслянная краска не открывается ,а без неё туго

Елена, зайдите на сайт фото монстр карташова там видео от него по этим багам


Здравствуйте Валентин. Вы объяснили как и где скачать кисти, но вот вопрос. Их очень много в разных вариантах. Что бы не перегружать программу, как удалять из фотошопа не нужный в данное время загруженный набор кистей?



Валентин, что делать, если все наборы кисточек в формате rar и фотошоп пишет что не может открыть эти кисточки(( Что делать? Как сделать что бы был формат ABR??

Соня, откоываете папку, где умвас кисти. правой кнопкой мыши на иконку, выбираете "извлечь в текущую папку". И уже там будет то что я вам надо.



Соня, Формат Rar, это архивный формат, установите программу Winrar или типа такого, и разархивируйте ваши кисти, как это делаьб, ищите на ютубе


Это нормально что я добавил вчера новые кисти, а сегодня запустит фш а их нету
Итак, меня ооочень часто спрашивают в чатах,в ли и даже в ISQ,как поставить плагин если он ну не в какую не ставится.
Недавно я стала не совсем счастливой обладательницей Windows 10. Ничего из того,что у меня было не работало(((
пришлось искать,верить и надеяться.
На самом деле всё просто.
(Кстати этот вариант подойдет даже таким ленивым попам как я,у который постоянно ломается фотошоп или ноут или еще что то а переустанавливать всё это добро лень.)
и так,начнём.
Первое что я делаю это создаю папку,где угодно,на каком угодно диске (если у Вас их несколько ) обзываю ее "filter"
Вы можете ее обозвать как хотите.
Далее устанавливаем в нее все свое добро,просто меня путь установки при загрузки плагина.
Вот так выглядит то самое чудо
далее ставим любой фотошоп какой нам нравится,не важно какой,в моем случае это Adobe Photoshop CS6 (имейте ввиду,на Adobe Photoshop Portable все тоже самое)
открываем его после установки
ищем вверху на панельке
Редактирование-меню-интерфейс
открываются установки,идем во вкладку " внешние модули"
ставим галочку на "добавить папку для внешних модулей" и на "показывать все группы и имена галереи фильтров"
Перезагружаем шоп и " о,чудо!" все фильтры у вас на месте)))
Я бы закончила данный урок если бы не одно "но" .
Оказалось,что есть один нужный но очень вредный фильтр " Redfield Perfectum " он никак не хотел появляться. По скольку у меня 64 битная Винда,я и ставила фотошоп 64 битный. Потом плюнула и удалила,поставила 32 битный,проделала всё тоже самое и Perfectum появился.
На этом всё,кому будет что то непонятно,спрашивайте,попробую ответить))
Всем удачи))
Читайте также:






