Обновление прошивки ssd micron
Бесплатная программа, которая оптимизирует производительность вашего SSD-диска Crucial
Это ПО можно скачать бесплатно. Оно позволит достичь еще большей производительности вашего SSD-диска Crucial, а также периодически будет предлагать обновления для оптимизации работы накопителя. С помощью Storage Executive можно узнать, сколько памяти используется (в ГБ), скачать последнюю версию встроенного ПО, отследить температуру накопителя, сбросить пароль шифрования и включить функцию Momentum Cache, которая ускоряет многие операции накопителя в 10 раз. 1
Версия 7.07 для Windows
Программа Storage Executive доступна только для 64-разрядных систем.
Преимущества ПО Storage Executive
- Включение функции Momentum Cache для ускорения операций накопителя в 10 раз
- Скачивание последней версии встроенного ПО
- Отслеживание использования хранилища
- Контроль температуры и общего состояния твердотельного накопителя
- Сброс пароля для шифрования данных на накопителе
- Получение номера модели твердотельного накопителя для обращений по гарантии
- Очистка всех данных на диске
Совместимость и поддержка различных языков
Microsoft® Windows® 7, Windows 8, Windows 10
SSD-накопители Crucial X8, X6, серии P, серии MX, серии BX, M550 и M500
Английский, французский, немецкий, испанский, итальянский, русский, японский, корейский, китайский (упрощенное письмо), китайский (традиционное письмо)
У вас 64-разрядная версия операционной системы?
Программа Storage Executive предназначена для систем с 64-разрядной версией операционной системы (как у большинства пользователей). Для проверки наличия 64-разрядной версии системы выполните указанные ниже действия.
Проверка наличия 64-разрядной версии
В меню Пуск введите Этот компьютер на панели поиска Windows, но не нажимайте ВВОД. Щелкните правой кнопкой мыши параметр Этот компьютер и выберите пункт Свойства, после чего тип вашей операционной системы появится на экране.
Наведите указатель мыши на правый верхний угол экрана и щелкните средство поиска, которое появится на экране. Введите Компьютер в поле поиска, щелкните его правой кнопкой мыши и выберите пункт Свойства. Тип вашей операционной системы появится на экране.
В меню Пуск щелкните правой кнопкой мыши значок Компьютер и выберите пункт Свойства, после чего тип вашей операционной системы появится на экране.
Если ОС указана как 64-разрядная, программа Storage Executive будет работать в вашей системе.

Зачем прошивать SSD
Широкое распространение твердотельных накопителей (SSD) как в портативных, так и стационарных компьютерах позволило решить множество проблем (увеличение скорости загрузки ОС, повышение быстродействия приложений), но одновременно создало и новые. Неожиданные подтормаживания («фризы») или зависания при обращении к жесткому диску, снижение скорости доступа к данным, а то и вовсе отказ с потерей информации были поначалу частым явлением, породившим мнение о ненадежности SSD. Среди подобных ошибок, например, упоминался слабый сигнал в интерфейсе SATA, что в свою очередь приводило к негативным проявлениям, включая невозможность выхода из спящего режима или подсоединение на максимальной скорости (6 Гбит/с), самопроизвольное отключение диска. Выяснилось, что большинство подобных явлений не имеют никакой связи с аппаратным обеспечением или конструкцией – причиной было несовершенство микропрограммного кода, или прошивки. Такая «прошивкозависимость» нехарактерна для механических жестких дисков, поэтому к ней оказались не готовы не только владельцы ПК, но и производители. Впрочем, выпуск любого нового устройства всегда сопровождался похожими случаями, и сегодня перепрошивка SSD стала довольно обыденным делом: методики наработаны, а вендоры регулярно обновляют ПО.
Как правило, новые прошивки позволяют не только избавиться от всех затруднений, но и повысить скорость работы дисков, а также улучшить стабильность. По сути, после апдейта даже самые проблемные SSD благополучно «излечиваются» от детских болезней – пользователю достаточно лишь следить за выпуском прошивок и своевременно обновлять микрокод. Но даже на тех накопителях, которые нормально работают с момента приобретения, полезно обновлять прошивку, так как с новой версией они демонстрируют более высокие показатели скорости чтения.
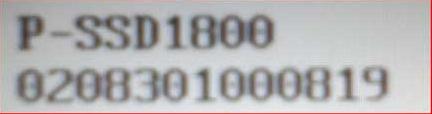
Как пошагово прошить SSD
Каждый производитель предлагает собственные варианты прошивки – от простейших (загрузить, записать, запустить, перезагрузиться) до более трудоемких, требующих выполнения определенной последовательности действий (вплоть до использования командной строки). Но есть ряд обязательных предварительных операций, которые непременно следует выполнить перед обновлением.
Главное – обеспечить сохранность данных, если вы собираетесь перепрошить SSD только ради улучшения его работы. Если он отказал, система его не видит или данные не важны, этот пункт можно пропускать.
Первый шаг – установить программу Acronis True Image Home 2012 с бесплатной 30-дневной лицензией. С ее помощью нужно сделать образ диска (системного), который лучше всего разместить на внешнем носителе. Подойдет для этой цели внешний жесткий диск, но можно и установить SSD в другой компьютер. Онако если речь идет о стационарном ПК, образ лучше разместить на втором HDD. После создания бэкапа надо сделать загрузочный диск (оптический), что позволит после обновления восстановить данные посредством процедуры Recovery. Конечно, если диск не загрузочный, можно обойтись стандартным копированием. Совершенно не обязательно, что после прошивки все данные пропадут (об этом предупреждают) и/или загрузка с SSD станет невозможной, но лучше застраховать себя от подобных неприятностей.
Заранее надо подготовить загрузочную флешку. Именно флешку, потому что в ряде случаев на нее понадобится скопировать все необходимое для прошивки, так что оптический диск не подойдет. Стоит так поступать или нет – решать вам, поскольку это одно из необязательных действий (если таковое не оговорено в инструкции по перепрошивке вашей модели SSD); в любом случае иметь подобную флешку желательно.
Наконец, нужно загрузить с сайта разработчика новую версию микропрограммы и – если это требуется – специальное ПО (программатор). Разумеется, когда есть инструкция, обязательно скачайте и ее; если же она приведена на сайте – распечатайте. Перед загрузкой микропрограммы следует узнать точную версию имеющейся прошивки. Делается это многими способами, например, просмотром при запуске компьютера, в BIOS, а также в перечне устройств и оборудования Windows. Иногда такую возможность предоставляют фирменные утилиты, но проще всего воспользоваться бесплатным ПО сторонних разработчиков: информацию о версии прошивки предоставляют CrystalDiskInfo, HD Tune, HWiNFO32/64 и SiSoft Sandra Lite. Будьте внимательны: файлы прошивок не только различаются для моделей, но и зависят от объема одной и той же модели и/или серии SSD.
Дать рекомендации по перепрошивке всех имеющихся на рынке моделей и типов SSD нереально, поэтому в качестве примера я приведу самые типичные, на мой взгляд.
Обновление прошивок для твердотельных дисков Corsair на платформе SandForce 2000 (Corsair Accelerator, Corsair Force 3, Corsair Force GT и Corsair Nova 2) выполняется посредством фирменной утилиты Corsair SSD Field Update Tool. С ее помощью надо определить номер серии диска (последние пять цифр в поле Signature вверху, справа), после чего загрузить файл обновления с аналогичным цифровым кодом.
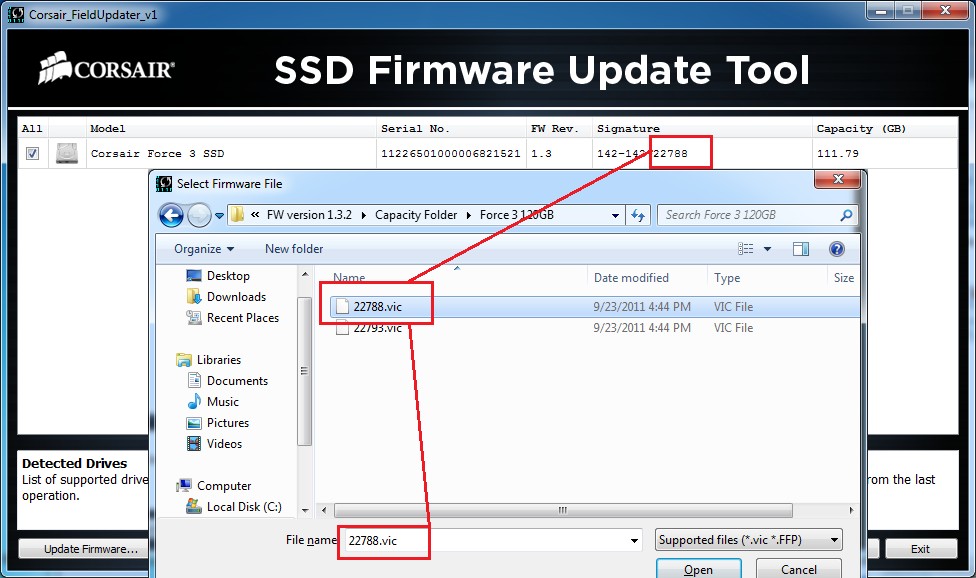
В архиве с этой утилитой поставляется и руководство по обновлению в PDF-формате, которое стоит изучить: в частности, перед выполнением обновления требуется перевести дисковый контроллер в режим AHCI (в BIOS), а если это вызовет проблемы с работой операционной системы – заменить драйвер на стандартный Microsoft AHCI или наоборот, на нативный драйвер Intel/AMD. После выполнения этих шагов достаточно запустить утилиту, выбрать нужный диск из списка, нажать кнопку Update Firmware, указать файл с образом-обновлением и дождаться конца процедуры перепрошивки. После ее завершения надо нажать кнопку Rescan For Drives и убедиться в том, что версия прошивки диска изменилась на требуемую. В Corsair уверяют, что операция смены версии не носит деструктивный характер, но лучше не рисковать. Кроме того, утилита гарантированно работает в среде Windows 7; под другими ОС она, видимо, не тестировалась.
Второй пример – утилита для твердотельных дисков OCZ и новые прошивки для накопителей на контроллере Indilinx Everest 2 (Agility 4 и Vertex 4). В отличие от предыдущей, здесь обновление носит деструктивный характер, разрушая все данные, так что резервную копию придется сделать непременно. Следовательно, запуск с системного диска невозможен: загружать систему придется с другого диска (на втором компьютере, например). Владельцы ноутбуков, оснащенных портом eSATA, могут попробовать задействовать для этой цели внешний накопитель с соответствующим интерфейсом – на него придется установить ОС заранее, обязательно настроив доступ в Интернет (он понадобится утилите-программатору).
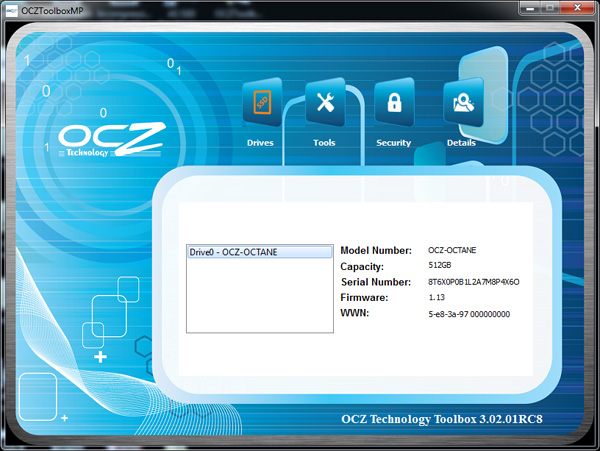
Как и в предыдущем случае, обязательна процедура перевода контроллера жестких дисков в режим AHCI. Здесь есть одна тонкость: если вы обновляете микропрограмму на системном диске, выполнить это нужно перед созданием образа, добившись устойчивой работы системы с необходимыми драйверами (так же, как и для предыдущей ситуации). Это предоставит возможность сразу же после восстановления информации из образа-бэкапа приступить к работе.
После загрузки операционной системы с альтернативного носителя и запуска утилиты, если есть доступ к сайту разработчика, последняя сама загрузит требуемую версию обновлений. Процедура проходит в два этапа: на первом микрокод будет обновлен до версии 1.4.1.2, после чего потребуется выключить компьютер и подождать 30 секунд. На втором – OCZ Toolbox выполнит окончательное обновление до версии 1.4.1.3. После завершения операции останется убедиться в том, что прошивка успешно изменилась на новую, вернуть диск на место и восстановить систему из резервной копии.
Когда не рекомендуется прошивать SSD
Если для вашей модели SSD существует обновление, его необходимо установить. Отклонение от этого правила допускается только в том случае, если прошивка вышла неудачной, с ошибками, поэтому на всякий случай внимательно следите за отзывами пользователей, имеющих аналогичную модель, и за информацией на сайте разработчика.
Также не следует пытаться улучшать то, что превосходно работает: даже если производитель выпускает обновление, устраняющее ошибку, на которую жалуются многие пользователи, но у вас она не проявляется (несмотря на сходные условия эксплуатации), не стоит спешить с апдейтом. Разумеется, этот совет хорош только, когда ошибка не приводит к критическим или необратимым последствия (например, выходу накопителя из строя). И конечно же, категорически не рекомендуется прошивать диск микропрограммой от другой модели: несмотря на распространенные слухи о возможности «утроить скорость», такие действия, скорее всего, приведут к полной непригодности накопителя.
Выводы
Большинство компонентов компьютера построены на тесном взаимодействии электронной части и микропрограммного обеспечения, обновлять которое приходится регулярно – в таком случае придется всего лишь привыкнуть к мысли, что хранилище данных просто пополнило перечень подобных устройств. Единственное, что можно порекомендовать потенциальным владельцам SSD, – выбирая модель для своего компьютера, ориентируйтесь не только на объемы и стоимость, но и на простоту и удобство процедуры обновления микрокода. Дополнительным условием для хорошего выбора могут оказаться отзывы на специализированных форумах – в конце концов, ожидать исправлений существующей ошибки вместо того, чтобы пользоваться диском, не самое лучшее решение.
Читайте также:


