Droidcam не работает в браузере
Нужна камера для общения в видео чатах или скайпе с компьютера? Не торопитесь приобретать вебку! Дешевые китайские камеры с 0,3 МПикс имеют очень маленький угол обзора – в кадр едва попадает лицо. Картинка при малейшем увеличении выглядит как набор разноцветных квадратиков. Покупать же более дорогие брендовые web-камеры Logitech или их аналоги из Поднебесной для бытового использования зачастую нецелесообразно.
Решить проблему без каких-либо затрат можно с помощью камеры любого мобильного телефона под управлением Андроид или iOS. Прекрасно подойдет даже старый смартфон с треснутым дисплеем. При этом качество изображения в скайпе, чат рулетке и других аналогичных сервисах в большинстве случаев будет не хуже, чем у современных веб-камер.
Способы подключения смартфона как веб-камеры
Существует два основных варианта подключения телефона к компьютеру в качестве веб камеры:
- через USB-порт;
- посредством соединения через точку доступа Wi-Fi.
При этом требуется скачивание и установка специальных программ, позволяющих осуществить сопряжение мобильного с ноутбуком или компьютером. На примере одного из наиболее популярных приложений для устройств с системой Android – DroidCam Wireless Webcam – приведем пошаговое руководство по настройке и использованию.
Владельцам айфонов под управлением iOS доступно подобное приложение EpocCam, установить которое можно через AppStore.Подключение телефона в качестве веб-камеры к компьютеру через порт USB
Для того, чтобы использовать смартфон как веб-камеру посредством подключения его к ноутбуку или стационарному ПК кабелем USB, необходимо выполнить следующие действия:
Если все сделано правильно, то в окне программы-клиента на ПК отобразится картинка с камеры смартфона.
В приложении на мобильном существует возможность поставить переднюю камеру основной, а также выбрать для захвата звука микрофон самого телефона.
Телефон как веб камера: подключаем через Wi-Fi
Настроить телефон как вебку через соединение по Wi-Fi с помощью DroidCam также не составит труда. Для этого следует выполнить следующее:
- Установить приложение в мобильный и программу-клиент на ПК.
- Включить на сотовом Wi-Fi и зайти в DroidCam.
- В запущенной компьютерной программе выбрать соединение по вай-фай.
- В расположенной ниже строке Device IP ввести номер, указанный в пункте WiFi IP мобильного приложения.
- Отметить галочками пункты «Audio» и «Video» и нажать на кнопку «Start».
Как только все перечисленные действия будут выполнены, приложение передаст захваченный с камеры мобильного сигнал посредством программы-клиента на ПК.

Что делать, если DroidCam выдает ошибку и показывается черный экран вместо видео
Если процесс копирования завершился некорректно, то проверьте, чтобы программа не была запущена на компьютере. В противном случае можно вручную остановить процесс adb.exe через «Диспетчер задач».
Такое же окно с ошибкой «No devices detected…» может появиться и по другим причинам. К примеру, если смартфон подключить одновременно к вайфай сети и с помощью кабеля зарядки к компьютеру. В таком случае в окне клиента на ПК следует переключить тип соединения с USB на Wi-Fi.

При одновременном подключении телефона по wi-fi и через usb шнур может появиться окно с ошибкой, если в клиенте выбран тип подключения по usb
В бесплатной версии приложения DroidCam Wireless Webcam для Android отсутствуют некоторые полезные функции, такие как смена разрешения, выставление необходимых параметров яркости и контрастности видео, поворот и зеркальное отображение картинки, фонарик.Что делать, если DroidCam не работает в браузере
Нередко пользователи сталкиваются с проблемой, когда смартфон как веб-камера прекрасно работает в Skype, однако в онлайн-чатах любой браузер показывает лишь черное окно. В некоторых случаях даже появляются предупреждения. Например, в чат рулетке запрещено использовать такие программы, как DroidCam, SplitCam, ManyCam и им подобные.
Однако, при правильной настройке приложений данное ограничение легко обойти. Достаточно выполнить следующие действия:
- Установить на компьютер или ноутбук программу ManyCam.
- Открыть меню «Настройки», где во вкладке «Общие» в соответствующей строчке прописать любое название вашей виртуальной веб камеры, отличное от ManyCam.
- Запустить приложение DroidCam в мобильном и клиент на ПК, подключиться любым из описанных выше способов.
- В ManyCam во вкладке «Видео» выбрать одну из виртуальных камер DroidCam, которая будет транслироваться в видеочате. Для этого следует в одном из квадратных окошек справа нажать на порядковый номер камеры (правый верхний угол), навести курсор мышки на пункт «Камеры» и в выпадающем списке найти то, что нужно. Показываться в Чат рулетке будет изображение с той камеры, в левом верхнем углу окна которой будет значек LIFE.
- Остается только зайти на сайт видеочата в любом браузере, кроме Chrome. Все отлично работает в Firefox, Opera и Яндекс.
Как видно на вышеприведенном скриншоте, изображение в программе ManyCam показывается зеркально относительно видео в окне программы DroidCam. Однако уже в самой Чат рулетке все отображается так, как нужно. При необходимости платная версия программы DroidCamX позволяет одним нажатием кнопки повернуть или зеркально отразить картинку. Если же эти кнопки в приложении не активны, достаточно развернуть сам смартфон в нужном направлении.
Для использования ManyCam в чатрулетке в 2020 году проделать описанные действия недостаточно. На видео ниже показано, как просто можно обойти данный запрет, прибегнув к редактированию параметров реестра системы.
Существуют и альтернативные программы, позволяющие пользоваться смартфоном как веб-камерой. Как правило, они работают аналогичным образом. Если же необходимо с использованием телефона организовать удаленное наблюдение, то сделать это можно при помощи не менее популярного приложения IP Webcam.
Комментариев: 3 на “ Как использовать мобильный телефон в качестве веб-камеры на компьютере ”
Михаил, можете подробнее описать суть проблемы? Вы имеете ввиду Чат Рулетку? На подобных сайтах периодически возникают проблемы с использованием такого софта, как ManyCam и т.п. Можно попробовать найти решение, но для этого нужно знать, что конкретно у вас не работает.
DroidCam – это популярная программа, которая позволяет пользоваться телефоном в качестве веб-камеры. Для ее эффективного применения необходимо установить утилиту как на смартфон, так и на компьютер, после чего данные устройства правильно подключаются. Для этих целей можно пользоваться разными способами.
Предназначение программы
Программа предлагается бесплатно, а также позволяет пользоваться телефоном для ведения трансляций или стримов, а также общения с другими людьми по Скайпу или иным аналогичным мессенджерам. При использовании данной утилиты смартфон становится полноценной веб-камерой.
Способы подключения
Для правильного использования приложения важно установить утилиту как на смартфон, так и на компьютер. При этом требуется синхронизация между данными устройствами. Для этого применяется 3 разных метода:
- подсоединение компьютера и телефона к одной точке доступа сети Wi-Fi.;
- применение кабеля USB, который вставляется в разъем мобильного устройства и ПК;
- с помощью IP-камеры.
Каждый вариант обладает своими особенностями. Перед началом работы необходимо скачать и установить программу как на компьютер, так и смартфон. После инсталляции на ПК автоматически на рабочем столе появляется ярлык приложения DroidCam. Если он отсутствует, то найти его можно через «Пуск».
Для смартфона найти программу можно через магазин приложений Google Play. Она загружается бесплатно, а также сразу устанавливается на телефон.Через USB
Чтобы подключить DroidCam через USB нужно иметь через в распоряжении кабель. Этот способ отличается плохой мобильностью, поскольку кабели обычно обладают небольшой длиной. Но при этом обеспечивается высокая скорость передачи видеосигнала. Предварительно устанавливаются специальные драйвера для телефона. После этого выполняются следующие действия:
- с помощью кабеля сотовый подсоединяется к компьютеру;
- на телефоне запускается приложение DroidCam, а также оно открывается на компьютере;
- в открытом окне клиента открывается вкладка, которая демонстрирует кабель USB, после чего нажимается кнопка «Start».

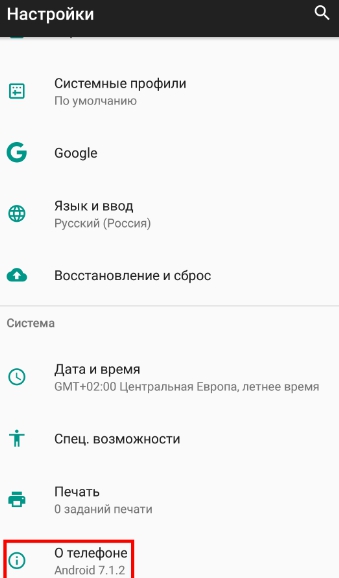



Процесс открытия расширенных настроек может немного отличаться в различных телефонах, поскольку мобильные отличаются пользовательским интерфейсом и другими характеристиками.
Через Wi-Fi
Если планируется подключение с помощью сети Wi Fi, то выполняются следующие действия:
- активируется сеть, к которой надо подключить как телефон, так и компьютер;
- включается возможность передачи данных, что позволит в браузере открывать новые вкладки;
- на телефоне открывается DroidCam, после чего на экране появляются сведения: «Wifi IP» и «DroidCam Port»;
- если первая строка содержит адрес, состоящий только из нулей, то телефон не подключен к сети или выбрана иная точка доступа;
- программа открывается на компьютере;
- в открывшемся клиенте выбирается 1 вкладка, которая обладает иконкой в виде передачи данных;
- в строку с названием «Divice IP» вводятся символы с приложения из телефона;
- такие же данные вводятся в строку «DroidCam Port»;
- ставятся галки рядом с разделами «Video» и «Audio», что дает возможность передавать аудио- и видеосигналы, а также можно отключить один из пунктов при необходимости, например, телефон может использоваться в качестве микрофона или исключительно веб-камеры;
- на компьютере включается кнопка «Start»;
- если отсутствуют проблемы в настройках, то открывается окно, в котором будет транслироваться картинка с камеры на телефоне;
- допускается повернуть трансляцию на 90 градусов, для чего поворачивается корпус устройства;
- для прекращения работы приложения достаточно нажать на кнопку «Stop» на компьютере или выбрать в приложении телефона функцию «Остановить».
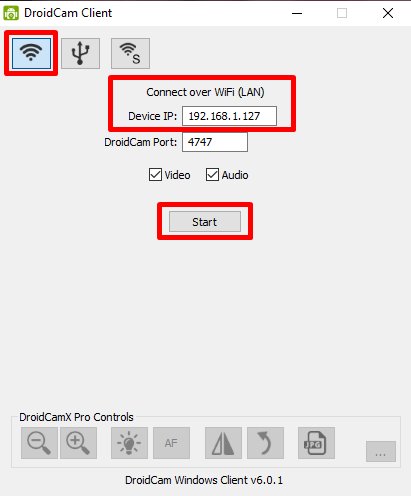

Если возникают сложности с подключением, то можно перезапустить приложение на телефоне или ПК, а также отключить сеть, после чего к ней повторно подключаются устройства. Допускается воспользоваться другим портом в программе или проверить, действительно ли компьютер с телефоном подключены к одной точке доступа.
Через IP
Третий вариант предполагает использование IP-камеры. Он заключается в реализации следующих действий:
- программа DroidCam открывается на телефоне;
- в браузере вводится IP-адрес, который приводится под строкой «Browser IP Cam Access»;
- по первой ссылке открывается страница, содержащая настройки трансляции, причем здесь же имеется ограничитель FPS, возможность сохранения фотографий с камеры, включение автофокуса или вспышки, а также изменение размера кадра, но последняя функция доступна только для владельцев Pro-версии;
- на второй странице открывается непосредственно видео, но отсутствует возможность для редактирования;
- для улучшения сигнала рекомендуется пользоваться видеоплеером VLC, поскольку трансляции осуществляются по необработанному каналу.
Выбор точного способа зависит от возможностей и предпочтений пользователя. Если основной целью выступает стабильное и качественное подключение, то идеальным выбором считается USB-кабель. Если требуется мобильность трансляции, то целесообразно пользоваться IP-камеры или Wi Fi.
Преимущества и недостатки приложения
Применение программы DroidCam вместо стандартной камеры высокого качества обладает как положительными, так и отрицательными параметрами. К основным плюсам относится:
- если у человека отсутствует дорогостоящая веб-камера для компьютера, то он может в любой момент времени воспользоваться смартфоном, не потратив какие-либо средства;
- качественные телефоны обладают камерами, которые не уступают профессиональным устройствам по техническим параметрам, поэтому обеспечивается высокое качество передаваемого видео;
- если человек работает или учится дистанционно, то он может пользоваться программой DroidCam по назначению без необходимости совершенствовать свое рабочее место, приобретая дорогостоящую технику;
- бесплатная версия программы содержит основные функции, необходимые для ведения трансляций;
- допускается устанавливать утилиту на мобильные устройства, работающие на операционных системах Android и iOS;
- допускается пользоваться как передней, так и задней камерой;
- на видеороликах отсутствуют водяные знаки, что редко встречается при использовании бесплатных приложений;
- при применении веб-камеры допускается даже свернуть программу.
Но даже у такого приложения имеются собственные минусы. Основной недостаток заключается в отсутствии поддержки macOS. Дополнительно перед началом стрима придется немного настроить приложение, а иначе не будет записываться видео или аудио.
Полезное видео
Наглядно о подключении телефона через USB в видео:
Заключение
Программа DroidCam считается популярной, надежной и простой в применении. Она предлагается бесплатно, а также обладает многими полезными функциями. Для ее подключения к компьютеру допускается пользоваться несколькими способами. Выбор конкретного варианта зависит от того, требуется ли для пользователя мобильность или качественный сигнал передачи данных.
DroidCam – это популярная программа, с помощью которой любой человек может сделать из своего телефона полноценную веб-камеру. Для этого достаточно только установить приложение на смартфон и компьютер, после чего синхронизировать данные устройства.
Причины
Существует много причин, по которым DroidCam не работает на телефоне или компьютере, поэтому невозможно воспользоваться ею по назначению. Если устройство вовсе не определяется на ПК, то придется устанавливать драйвера, которые бесплатно скачиваются с сайта разработчика программы. После этого устройство снова подключается к компьютеру.
Иногда проблема заключается в неработающем кабеле USB, а если подключается техника к Wi-Fi, то надо убедиться, что используется одна сеть. Каждая проблема решается отдельно, поэтому первоначально надо определить причину неполадок, а после воспользоваться эффективными методами ее устранения.
Возможные неисправности
Если планируется сделать из телефона веб-камеру с использованием программы DroidCam, то первоначально надо скачать приложение. При необходимости приобретается ПРО-версия, в которой предлагаются дополнительные функции. Утилита скачивается на телефон через магазин приложений, а также специальный клиент устанавливается на компьютер.
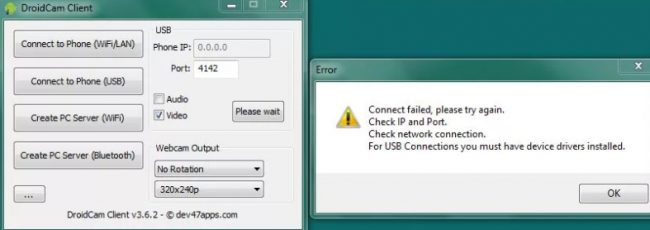
Процесс подключения может выполняться разными способами. Для этого применяется сеть Wi-Fi, кабель USB, а также IP-камеры. При использовании каждого варианта могут возникать проблемы.
Самым простым способом считается использование сети Wi-Fi. К ней нужно подключить как компьютер, так и телефон, после чего в приложении DroidCam выбирается опция «Беспроводная связь». Если не получается подсоединиться, то рекомендуется перезагрузить маршрутизатор.С микрофоном
Программа DroidCam эффективно используется не только для создания веб-камеры из телефона, но и для использования микрофона смартфона. Сначала утилита устанавливается на компьютер и мобильный, после чего данные устройства соединяются любым удобным способом. Но иногда пользователи сталкиваются с тем, что микрофон не работает.
К самым популярным причинам относится:
- наличие вируса на компьютере или телефоне;
- если подключаются устройства через сеть Wi-Fi, то могут использоваться разные точки доступа, что приводит к возникновению ошибок и неполадок;
- если используется кабель USB, то необходимо в программе включать функцию отладки по USB, а иначе микрофон не будет работать;
- во время установки утилиты на телефон не были указаны необходимые значения «Wifi IP» и «DroidCam Port»;
- во время настройки не поставлена галочка напротив «Audio», что не позволяет активировать микрофон;
- в программе, которая используется для воспроизведения звука, не настроен источник записи, представленный программой DroidCam, поэтому необходимо на панели управления найти подходящие настройки и внести изменения, сделав микрофон на телефоне устройством, которое используется по умолчанию;
- не работает микрофон на телефоне, поэтому рекомендуется проверить его работоспособность стандартным способом, включив на смартфоне и попробовав записать разговор.

Для отладки по USB необходимо включать режим разработчика на телефоне, для чего открываются настройки, и выбирается раздел «Сведения о телефоне». Далее необходимо нажать на пункт «Номер сборки» и перейти на сведения о ПО.
На этот пункт надо несколько раз нажать для включения режима разработчика. В некоторых устройствах данная процедура может значительно отличаться, поэтому рекомендуется предварительно изучить инструкцию от производителя.
Возникают сложности при подключении через USB
Разработчик DroidCam во время создания приложения пользовался устаревшей версией adb, поэтому часто возникают сложности с распознаванием современной техники, созданной на без ОС Android. Поэтому для устранения такой проблемы выполняются следующие последовательные действия:

Далее необходимо проверить, включена ли на телефоне функция, называемая «Отладка по USB». Дополнительно следует авторизовать ПК по подключению adb. После выполнения данных действий не должно возникать ошибок.
Нет связи через Wi-Fi
Подключение компьютера к телефону через сеть Wi-Fi считается наиболее удобным. Данный способ обладает многими плюсами, поскольку можно снимать на значительном расстоянии от ПК, что невозможно сделать при использовании кабеля USB. Но при синхронизации оборудования часто возникают ошибки.
Для их решения рекомендуется выполнить следующие простые действия:
- проверяется, подключен ли компьютер и телефон к одной сети Wi-Fi, поскольку если используются разные источники приема, то воспользоваться программой DroidCam по назначению не получится;
- перезагружается маршрутизатор Wi-Fi, для чего достаточно отключить оборудование от электрической розетки, подождать одну минуту и снова подключить устройства к электросети, подождав, когда оно полностью прогрузится;
- если на компьютере установлено ПО VPN, то данную программу следует отключить.

Нередко проблемы возникают из-за того, что пользователь плохо разобрался в правилах установки и наладки программы. Поэтому не получается воспользоваться DroidCam по назначению по следующим причинам:
- не подключается компьютер и телефон к одной сети;
- на телефоне отключен Wi-Fi;
- интернет на компьютере подключен через кабель, поэтому для работы утилиты придется входить в настройки и включать Wi-Fi;
- в настройках программы, предназначенной для создания видеочата, включается как «Video», так и «Audio», что подтверждается нажатием кнопки «Start».
Проблемы с камерой
Основным назначением программы DroidCam выступает создание беспроводной веб-камеры. Чтобы не тратить на покупку дорогостоящей техники много средств, целесообразно пользоваться подходящим ПО. Но иногда после правильной установки и наладки камера не работает или изображение обладает слишком плохим качеством.
К основным причинам таких проблем относится:
- отсутствие необходимой оперативной памяти, поэтому если используется старый компьютер с небольшим количеством памяти, то будут возникать проблемы с воспроизводством видео с камеры смартфона;
- если покупается ПРО-версия программы, то применяется высокий показатель разрешения, поэтому камера на устаревшем телефоне не справляется с высокими нагрузками;
- иногда вместо картинки демонстрируется черный экран, что свидетельствует об использовании устаревшего adb, поэтому данный файл не определяется современными смартфонами, созданными на основе ОС Андроид.
Даже если после исправления всех ошибок выскакивает надпись «No devices detected», то выполняются следующие действия:
- заменяются файлы adb.exe, AdbWinApi.dll, AdbWinUsbApi.dll;
- такая ошибка часто возникает, если смартфон подключается как к Wi-Fi, так и к компьютеру через кабель USB, поэтому в окне программы на ПК необходимо выбрать подходящий способ соединения, а иначе будет выскакивать ошибка.
Другие причины
Иногда не работает DroidCam из-за неисправности смартфона или компьютера. В некоторых случаях программа хорошо функционирует в качестве веб-камеры, но при использовании онлайн-чата через браузер появляется черный экран. Для исправления такой ошибки применяется специальная программа ManyCam.
Если возникают задержки, то нужно проверить скорость подключения к интернету, а также иногда помогает использование иного USB-порта. Для предотвращения возникновения каких-либо ошибок целесообразно учитывать советы:
- применяется скоростной интернет;
- когда не требуется пользоваться микрофоном, его лучше всего отключать;
- при установке важно следовать инструкции от разработчика;
- перед использованием DroidCam рекомендуется выключить все ненужные приложения, которые потребляют много памяти.
Полезное видео
О настройке Droidcam дополнительно в видео:
Заключение
Программа DroidCam является популярной среди многих пользователей, но при ее установке и использовании часто возникают разные проблемы, связанные с возникновением ошибок. Для их исправления необходимо знать причину появления. В некоторых случаях требуется заменить кабель или перезагрузить маршрутизатор, а при более серьезных проблемах приходится загружать драйвера или вносить изменения в настройки программ.
Читайте также:


