Нужны ли драйвера nvidia если у меня radeon
Этот урок будет полезен в первую очередь тем, кто не знает как обновить драйвер видеокарты Nvidia, ATi (AMD) либо Intel. И я сегодня постараюсь ответить на некоторые вопросы связанные с драйверами их обновлением и т.д. и т.п.
Нужно ли обновлять драйвер видеокарты?
Таким вопросом задаются многие, из любопытства или тому есть причина более веская, но тем не менее люди есть, которые задаются подобными вопросами. Обновлять драйвера видеокарты, конечно не обязательно, но вот некоторые программы и игры порой просят последнюю версию драйвера и вот тогда то и необходимо его обновить до последней версии, если же видеокарта совсем уж никчемная, тогда ее можно заменить на более усовершенствованную, современную, вот например здесь можно заказать замену видео карты , специалисты все за вас сделают, а главное все качественно.
Нужно ли удалять старый драйвер перед установкой нового?
И такой вопрос тоже достаточно часто можно услышать,. В принципе, удалять старый драйвер не нужно, потому что новый драйвер хорошо "ложится" поверх старых, как бы, получается обновление, поэтому не нужно удалять старый драйвер, единственное, что можно здесь выделить, то драйвер обязательно должен быть от официального разработчика и с цифровой подписью WHQL, что обозначает о полной совместимости с операционной системой Windows, если конечно у вас не Linux или Mac, для тех же просто качать желательно с оф. сайта.
Как правильно обновить драйвер видеокарты?
Тут все просто, ниже я объясню как найти правильно драйвер видеокарты, а далее после того как скачали, просто запустить только что скачанный драйвер и установить, в установке проблем быть не должно, так как она не отличается от установки обычных программ, так же с отдельными вопросами поможет сам "мастер установки" (обычные подсказки в ходе установки)
Но прежде чем обновлять драйвер, нам нужно узнать какая видеокарта установлена на компьютере, как узнать какая видеокарта установлена на компьютере? Способов достаточно, но мы воспользуемся одним из самых простых, запускаем контекстное меню "Выполнить" (Win+R), набираем там:
и нажимаем "ОК". Откроется окно, нам нужно перейти на вкладку "Экран".

Здесь мы можем подробно изучить видеокарту, так же можно посмотреть установленную версию драйвера на компьютере, а так же подпись WHQL, о котором я говорил выше, где должно быть написано "Да", то есть должно подтверждать, что драйвер прошел все тесты на совместимость. Так, слева смотрим "Устройство", вот это и есть наша видеокарта, нам, чтобы найти нужный драйвер достаточно двух строчек, это "изготовитель" и "тип микросхем", ну и еще конечно нужно знать операционную систему и разрядность (32, 64). Подробности видеокарты узнали, далее читайте нужный вам пункт по производителю вашей видеокарты: Nvidia, ATi(Amd), либо intel.
Как обновить драйвер видеокарты Nvidia?
Здесь все просто, переходим на официальный русский сайт компании: http://www.nvidia.ru/Download/index.aspx?lang=ru и выбираете по своим критериям если у вас ноутбук, а видеокарта, например, GeForce 8200M G, то соответственно выбираете тип продукта: GeForce , серия продуктов: 8200M Series Notebooks, а семейство продуктов: GeForce 8200MG, выбираете операционную систему, язык и нажимаете "Поиск".

Все, выйдет описание, полное, и кнопка "загрузить сейчас", нажимаете и готово.
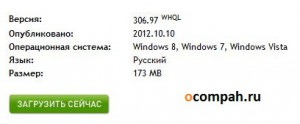
Как обновить драйвер видеокарты ATI (AMD)?
Здесь немного сложней по сравнению с Nvidia, потому как нету поддержки русского языка, странно, ладно не так все на самом деле и сложно просто переходим по адресу: http://support.amd.com/us/gpudownload/Pages/index.aspx Выбираем тип системы компьютер или ноутбук, выбираем серию продукта, например Radeon HD Series, и конечная модель видеокарты, например 9800 Series, выбираете операционную систему и нажимаете зеленую кнопку "Displey Results".
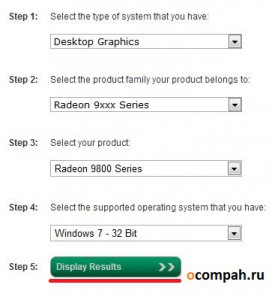
Далее вас перекидывает на выбор драйвера, выбираете самый последний, т.е. самый первый по списку и нажимаете кнопку загрузка, "Download".
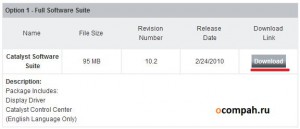
Как обновить драйвер видеокарты Intel?
Здесь, тоже все достаточно просто, переходите на сайт: http://downloadcenter.intel.com/?lang=rus В столбике "Поиск по категориям" выбираете свой видеоадаптер, например, в "семейство продукции" выбираем "графические адаптеры", в "серии продукции": "видеоадаптеры для настольных ПК", а в названии, например, "процессоры с графическим решением" и нажимаем "Поиск".
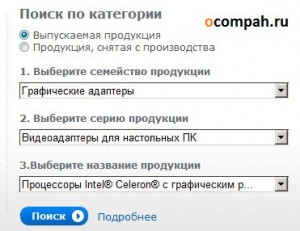
Далее выбираем нужный драйвер, для нужного видеоадаптера, просто нажав на "подробнее" или прямо на название и далее нажимаем "Загрузить".
Ну вот, собственно и все с обновлением драйвера видеокарты Nvidia, Ati(Amd), Intel разобрались. Если возникнут вопросы по данной теме, обращайтесь.
Истории о плохих драйверах видеокарт AMD Radeon ходят по миру уже очень давно. И пусть зачастую это лишь следствие предвзятости или интерполяции своего собственного опыта на всю продукцию компании, часть правды в этом есть.
Но сейчас мы затронем тему не всех драйверов AMD, а лишь проблемы ПО у видеокарт Radeon RX 5700. Эти адаптеры вышли более полугода назад, но до сих пор действительно испытывают проблемы с драйверами, которые сама AMD официально признала.
Источник, столкнувшись с многочисленными отзывами на этот счёт, решил провести опрос на своём канале в YouTube и набрал почти 50 000 голосов.
Как видим, среди проголосовавших владельцев карт AMD почти половина встречалась с теми или иными проблемами с драйверами. Уточним, в данном случае подразумевались проблемы с теми видеокартами, которыми опрашиваемые пользуются сейчас. У Nvidia менее трети пользователей ответили на вопрос положительно.
В опросе нет выбора поколений видеокарт, но источник отмечает, что в комментариях очень многие пишут именно о линейке Radeon RX 5700.
При этом автор материала отмечает, что, во-первых, сам является владельцем такого адаптера, во-вторых, в его семье несколько ПК с такими видеокартами. Кроме того, такие видеокарты не раз проходили тестирования на сайте TechSpot, который и опубликовал данную статью. Однако при всём при этом наши коллеги, а также члены семьи автора лишь пару раз за четыре-пять месяцев сталкивались с какими-либо проблемами с ПО данных 3D-карт. Впрочем, опрос намекает на то, что им просто повезло.
Также не в пользу AMD говорит и другой факт. Автор опросил нескольких продавцов компьютерной техники, и те рассказали, что карты Radeon RX 5700 весьма часто приносят с жалобами, но проверка не выявляет никаких проблем, а это значит, что они тоже связаны с ПО.
Как итог, проблема действительно есть, и она достаточно велика, хотя неясно, как часто те или иные пользователи сталкиваются с какими-то её проявлениями. Также пока неясно, затрагивает ли она младшие модели RX 5600 XT и RX 5500 XT.
Видеокарта в современном компьютере - одна из самых главных составляющих. По влиянию на производительность системы она может "соперничать" разве что с процессором. Обновления для драйверов современных видеокарт выходят по несколько раз в месяц. Чем это обусловлено? И, действительно ли нужно их так часто обновлять? Рассмотрим основные причины.
- Выход новой видеоигры - наиболее частая причина. Перед релизом новинки, производители видеокарт выпускают свежие драйвера. Это означает, что программно видеокарта наиболее оптимизирована для данной игры, что делает прохождение комфортным без "тормозов" и "фризов". Так было, например, с недавним выпуском Fallout 4 на ПК.
- Устранение ошибок и багов предыдущих версий. Компания выпустила драйвер, но пользователи начали жаловаться на какие-либо недоработки. Разработчики вносят изменения и делают обновление.
- Обладатели старых видеокарт могут играть в современные игры благодаря обновлению драйверов. К примеру, ваша видеокарта выпущена 3 года назад, на старых драйверах новая игра не запустится. У многих пользователей "пошла" GTA 5 даже на слабых видеокартах благодаря обновленным драйверам.
- Более плавная работа в графических редакторах. Даже если вы не геймер, обновлять драйвера стоит, так как сейчас практически каждый умеет работать в Photoshop или Lightroom. Эти программы создают мощную нагрузку на видеокарту, поэтому важно, чтобы устройство и программа работали без сбоев.
- Веб-браузеры используют видеокарту для новейших разработок в аппаратном ускорении и 3D - отображении страниц. Технология WebGL сейчас включена во все актуальные браузеры и работает она только на новых драйверах. Браузерные игры работают лучше при использовании аппаратного ускорения.

Как определить, какая у меня видеокарта и насколько актуальны драйвера для нее?
Для того, чтобы обновить драйвера, нужно знать производителя видеокарты и ее модель. Наиболее популярные производители видеокарт сейчас - это:
- NVIDIA GeForce
- AMD/ATI Radeon
- Intel
На этих "трех китах" и построены современные графические процессоры компьютеров и ноутбуков. Других производителей просто нет на рынке, а если и есть, то они не используются в таких масштабах.
Для того, чтобы понять, какая у вас видеокарта, нужно зайти в диспетчер устройств компьютера или ноутбука. Нажимаем правой кнопкой мыши на Мой Компьютер на рабочем столе, там выбираем свойства. В открывшемся окне, слева, будет Диспетчер Устройств. Нам нужен пункт Видеоадаптеры. Переписываем или запоминаем название и модель, все цифры и буквы, так как модели могут отличаться лишь в одной букве.

Отображение видеоадаптеров в диспетчере устройств Windows
Возможно, там будет 2 адаптера, это значит, что в системе есть встроенный в материнскую плату видеопроцессор и, непосредственно, установленная видеокарта. Встроенная (интегрированная) графика всегда уступает в мощности видеокарте, установленной отдельно. Она необходима для простейших задач и отображения на экране монитора несложных изображений и видео. Такая карта подойдет для интернет-серфинга, просмотра онлайн-видео, нетребовательных флеш-игр и игр с устаревшей графикой.
Если дата последнего обновления - месяц и более назад, то рекомендуется обновить драйвер видеокарты
Поэтому обновлять драйвера более актуально для второго видеоадаптера. Чтобы узнать, какая у вас версия видеодрайвера, нужно нажать правой кнопкой мыши на устройстве и выбрать свойства. Далее нам нужна вкладка Драйвер. Здесь можно увидеть и версию драйвера, и дату его последнего обновления. Эти данные в дальнейшем пригодятся вам, поэтому их лучше сохранить или записать.

Версия драйвера и дата его последнего обновления
Если дата последнего обновления - месяц и более назад, то рекомендуется обновить драйвер видеокарты. Теперь рассмотрим, как обновить драйвера для каждого из производителей отдельно.
Обновление драйверов видеокарт NVIDIA GeForce - 6 простых шагов
Если вы определили, что видеокарта от NVIDIA, то процедура обновления драйвера будет следующей.
Переходим на официальную страницу обновления драйверов NVIDIA . Здесь видим, что нам предлагают выбрать свою модель карты и операционную систему. Тут и пригодятся записи с диспетчера устройств.

Выбираем параметры видеокарты NVIDIA
Нажимаем поиск. Система в пару секунд найдет актуальные драйвера для вашего устройства. Здесь же мы видим версию драйвера и дату его выпуска.

Система нашла наиболее подходящий драйвер для вашей видеокарты
Сверяем версию предлагаемого к загрузке драйвера и того, что сейчас установлен на вашем ПК. В драйверах от NVIDIA необходимо смотреть на последние 5 цифр, которые указаны в версии на компьютере.

Установленная версия драйвера на ПК
Видим, что версия драйвера, установленного на компьютере, более старая, чем та, которую нам предлагают скачать. Поэтому скачиваем установщик и запускаем его. При установке выбираем Выборочная установка.

Меню установки драйвера от NVIDIA
В меню выборочной установки отмечаем галочками необходимые компоненты. Программа GeForce Experience помогает искать актуальные драйвера в дальнейшем и выбирает оптимальные настройки видеокарты для игр. Поэтому, если вы планируете использовать ее, то стоит поставить галочку напротив ее названия.

Параметры выборочной установки NVIDIA
Нажимаем Далее и ждем окончания установки. Компьютер потребует перезагрузки, после чего актуальная версия будет установлена и готова к работе.
Обновление драйверов AMD/ATI Radeon
На официальной странице поддержки AMD есть два способа обновить драйвер графического процессора.
- Автоматическое обнаружение устройства и подбор драйвера для него
- Ручной поиск актуальных драйверов
При автоматическом обнаружении драйверов, пользователю предлагается скачать небольшую программу AMD Catalyst Auto Detect. Она сама определяет, какая видеокарта установлена на вашем ПК и есть ли свежие драйверы для нее. Когда утилита найдет более новую версию, она предложит ее скачать.

Программа AMD Catalyst нашла свежие драйвера для установленного оборудования
Если же установленные драйверы не нуждаются в обновлении, то программа сообщит вам об этом.

AMD Catalyst сообщает, что установлена актуальная версия драйвера
При ручной установке драйвера нужно, как и с устройствами от NVIDIA, самому выбрать видеокарту и операционную систему. Затем поисковая система сама подберет необходимые обновления. Также, при ручном поиске, в таблице результатов поиска будет представлено, что нового в данной версии драйвера. Такой вариант больше подойдет продвинутым пользователям, которые разбираются в технических терминах характеристик видеопроцессоров.

Ручной выбор драйверов на сайте AMD
Скачанный файл устанавливается как обычная программа, сама копируя файлы в нужную папку. После завершения будет необходима перезагрузка компьютера. Готово.
Обновление драйверов видеопроцессоров от Intel
Компания Intel выпускает в основном интегрированные графические процессоры. Как правило, это видеоускорители для ноутбуков. Поэтому, если в Диспетчере Устройств, в разделе видеоадаптеры есть слово Intel, то у вас встроенное видео. Интегрированная графика нуждается в обновлении так же, как и видеокарта, установленная в отдельный слот.

Графический процессор от Intel в ноутбуке
Русcкоязычный сайт компании Intel предлагает пользователю в три простых шага обновить драйвера на компьютере.
Установить программу, запустить ее и подождать, пока она просканирует систему на наличие или отсутствие драйверов.

Программа Intel Update готова сканировать систему
Когда программа закончит сканирование, она сообщит о наличии новых драйверов на ваше устройство. Далее просто нужно поставить галочку на драйвере и нажать установить. Перезагрузив Windows, новый драйвер будет готов к работе.

Программа нашла обновление для видеопроцессора
Как видим, ничего сложного в обновлении драйверов нет. Чтобы обобщить вышесказанное, делаем вывод, что установка новых драйверов на видеокарту сводится к четырем простым шагам:
Стоит ли говорить, что от драйвера видеокарты зависит очень многое: качество изображения на экране, разрешение, цвета, количество FPS в играх и прочее.
К тому же, в некоторых случаях, у пользователя нет выбора: например, если начала вылетать ошибка, что "Видеодрайвер был остановлен. ".
Но сразу скажу, что обновление драйвера происходит далеко не всегда просто. Мне довольно часто присылают вопросы по поводу невозможности удаления старого драйвера, о том, как узнать модель видеокарты, какую версию выбрать и пр. Постараюсь ответить на эти все сопутствующие вопросы здесь.

Все шаги по обновлению драйвера на видеоадаптер
Подготовка №1: узнаем модель видеокарты (в т.ч. модель ноутбука)
Для того, чтобы узнать, какая видеокарта стоит у вас на компьютере, можно прибегнуть к нескольким способам.
Можно узнать, открыв диспетчер устройств. Для этого нажмите сочетание кнопок Win+R и введите команду devmgmt.msc — нажмите Enter.

Запуск диспетчера устройств - devmgmt.msc
Далее необходимо открыть вкладку "Видеоадаптеры" и посмотреть, что там есть. В моем ноутбуке, например, установлено 2 видеокарты: IntelHD Graphics 5500 и NVIDIA GeForce 920M (см. скриншот ниже).
Примечание : не всегда в этой вкладке показывается модель видеокарты, может так быть, что вы увидите простое, что-то вроде "Стандартный видеодрайвер VGA" и пр. В этом случае — см. второй способ.
ДОПОЛНЕНИЕ
Если у вас ноутбук, то для поиска драйвера вам потребуется узнать и его модель. О том, как это сделать можете узнать в одной из моих статей, ссылка ниже.
Подготовка №2: узнаем версию ОС Windows
Панель управления\Система и безопасность\Система
(Либо в "Моем компьютере" щелкнуть правой кнопкой мышки в любом месте, а затем в появившемся меню выбрать свойства )
В открывшемся окне будет показана версия Windows, ее разрядность, модель процессора, количество оперативной памяти. В общем-то, все что необходимо (пример ниже на скрине).
Примечание : если у вас не официальная версия Windows, имейте ввиду, что некоторые "сборщики" таких ОС засовывают в это окно недостоверные сведения. То бишь вместо Windows 7 — тут может "гореть" Windows 10 (хотя это не так!).
Более достоверный, чем первый.
Можно воспользоваться спец. утилитами, например, HWiNFO . Ссылку на утилиту давал выше (см. про определение модели видеокарты), а также приводил скрин, где и на что смотреть ☝.
Вариант №1: скачивание и обновление драйвера с официального сайта
Здесь я привел несколько таблиц с полезными ссылками на официальные сайты. Но прежде скажу пару слов о выборе версии драйвера, и о том, что нужно сделать перед непосредственной установкой.
Про выбор версии драйвера
Не всегда просто и легко выбрать версию драйвера, которая бы нормально работала. Сейчас с этим лучше, но лет 10 назад, например, модельный ряд ATI Radeon 9x были очень капризными.
Если на официальном сайте производителя вашего оборудования есть несколько версий драйвера - скачайте их обе (одну — самую новую) .
Далее установите новую версию и посмотрите, все ли будет в порядке, все ли работает. Если есть какие-то ошибки (например, вылетают игры) — то попробуйте переустановить видеодрайвер и поставить более старую версию. В некоторых случаях — он работает куда лучше.
Дело в том, что производители ноутбуков часто оптимизируют драйвер под конкретную модель устройства (что позволит избежать разного рода ошибок и конфликтов).
Про бэкап драйвера
Если у вас уже есть какие-то видеодрайвера в системе, и они сносно работают, то перед обновлением я рекомендую вам сделать их бэкап (т.е. резервную копию).
Она пригодится в тех случаях, когда новые драйвера встанут криво, или будут конфликтовать (такое происходит не так уж и часто, но, когда происходит — часто жалеешь, что не сделал резервную копию) .
Перед обновлением удалите старый драйвер
После того, как скачано несколько версий драйверов, сделан бэкап старых, рекомендую полностью и начисто удалить старый драйвер из системы. Если этого не сделать, то довольно-таки часто в процессе установки происходят ошибки и новые драйвера встают криво, либо вылетает ошибка при установке о невозможности выполнить инсталляцию.
Также если этого не сделать, то часто бывает, что драйвер вы "якобы" обновили, но пользуетесь старой версией.
Таблица №1 : ссылки на официальные сайты для загрузки видеодрайверов.
Есть два типа поиска и установки драйвера:
- нужно загрузить и запустить спец. утилиту, которая определит какой нужен вам драйвер;
- можно выбрать драйвер вручную, указав версию ОС и модель карты (об этом мы говорили выше).
Можно автоматически определить какой нужен драйвер (на ПК должен быть установлен JAVA).
Можно вручную указать модель видеокарты и версию ОС.
Таблица №2 : ссылки на официальные сайты производителей ноутбуков. На них всегда можно скачать оптимизированные драйверы.
Кстати, на официальных сайтах производителей ноутбуков есть специальные утилиты, которые автоматически могут определить вашу модель устройства (и ОС Windows), и загрузить все необходимые драйверы.
Помощь: как перейти на старый видеодрайвер
Иногда, новый драйвер может начать вести себя не стабильно, например, могут появиться ошибки, зависания в играх, что-то не будет работать и прочее. В этом случае, необходимо вернуться к работе на старый видеодрайвер.
Как это сделать? Есть несколько вариантов:
Сначала необходимо открыть диспетчер устройств . Просто зайдите в панель управления Windows, затем воспользуйтесь поиском в верхнем меню. См. скриншот ниже.

Как открыть диспетчер устройств

Обновить драйвер // Диспетчер устройств
Затем указать, что будет выполнен поиск драйвера на этом компьютере.
Выполнить поиск драйвера на этом компьютере
После чего щелкнуть, выбрать вариант обновления драйвера из списка доступных на этом компьютере.

Выбрать драйвер из списка доступных
Ну и далее, у вас должен появиться непосредственно список доступных видеодрайверов. Как правило, в нем есть "Базовый видеоадаптер (Microsoft)" и 1-2 отличных драйвера (возможно более). См. пример ниже.
Собственно, выбираете из списка другую версию драйвера и продолжаете установку.

Несколько версий драйверов на выбор.
С помощью специальных утилит, которые могут быстро и эффективно находить, загружать и устанавливать драйвера (попутно делая бэкап старых) — можно вообще забыть об этой проблеме. Одна из таких утилит — это Driver Booster.
Driver Booster
Программа для быстрого и простого обновления всех драйверов в вашей системе. Для ее работы необходимо наличие интернет-канала, все остальное же — она берет на себя.
В 1-2 клика вы легко обновите все драйвера и забудете о такой проблеме раз и навсегда! Программа полностью на русском, поэтому, как ей пользоваться - не комментирую.
Ниже ни скриншоте продемонстрировано окно с предложением авто-обновления устаревших драйверов в системе. От вас требуется нажать всего 1 кнопку!
Примечание!
Также у меня на блоге есть статья с лучшими утилитами для автоматического обновления драйверов. Если вам не подошла утилита Driver Booster, можете воспользоваться ее аналогами.
Можно обновить драйвер и без утилит, сама Windows может это делать. Правда, тут есть один небольшой минус (и на мой взгляд существенен): при обновлении таким способом не устанавливается центр-управления видеодрайвером (а благодаря нему — драйвер можно тонко настроить под-себя).
Далее открываете вкладку "Видеоадаптеры" , выбираете нужный и щелкаете по нему правой кнопкой мышки: из меню выбираете "Обновить драйверы. " .
Затем выбираете, где Windows будет искать драйвера: либо автоматический поиск в интернете и на ПК, либо ручной (тогда нужно указать самостоятельно). Выбираем первый (то бишь автоматический) и дожидаемся окончание работы мастера.
Более подробно о всех вариантах установки видеодрайверов можете узнать в статье по ссылки ниже.
Видеокарта нуждается в периодическом обновлении драйверов, производители постоянно работают над улучшением производительности GPU посредствам не только производства новых деталей с более мощными комплектующими, но и с помощью улучшенного программного обеспечения. Драйвера появляются для каждой модели карт, которые используются в данный момент, кроме как для тех, что морально устарели и их обслуживание не имеет смысла. Найти обновление драйверов для видеокарты можно на официальном сайте бесплатно у производителей или автоматически.
Содержание:
Как узнать какая у меня видеокарта?
Прежде чем приступить к обновлению драйверов на видеокарту, необходимо знать её характеристики. Сделать это можно несколькими способами:
- Пользователю нужно зайти в меню “Пуск” и в поисковой строке набрать msinfo32, после чего подтвердить поиск.
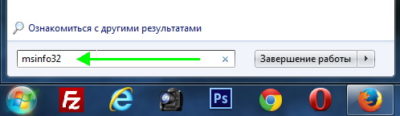
Это служебная программа, которая предоставляет сведения о характеристиках компьютера или ноутбука. После поиска нажмите на файл msinfo32 и появится окно со всей нужной информацией для вас. Воспользоваться данными службы Windows можно и пройдя другим путём: меню “Пуск”, далее перейдите во вкладку “Все программы”, после чего выберите строку “Служебные”, где и найдёте нужную подкатегорию “Сведения о системе”.
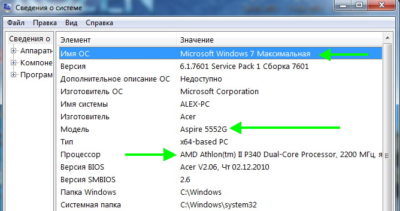
- Узнать, какая у вас видеокарта можно воспользовавшись “Панелью управления” через меню “Пуск”. После чего нужно будет выбрать категорию “Система” или “Система и безопасность” (в зависимости от ОС).
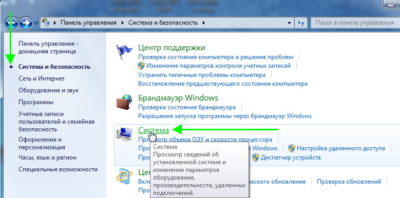
После этого появится информационное окно, где будут все данные о компьютере или ноутбуке и комплектующих.
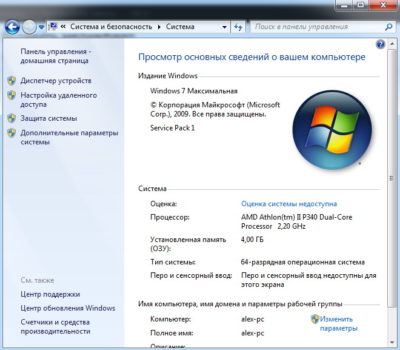
- Получить данные о видеокарте можно, нажав правой кнопкой мыши на “Мой компьютер”, в небольшом списке меню нужно нажать вкладку “Свойства” и появится вся техническая информация.
- Сведения о видеокарте можно найти через “Диспетчер устройств”. Для этого зайдите в меню “Пуск”, а далее перейдите в категорию “Панель управления”. В меню панели управления выберите “Диспетчер устройств”.
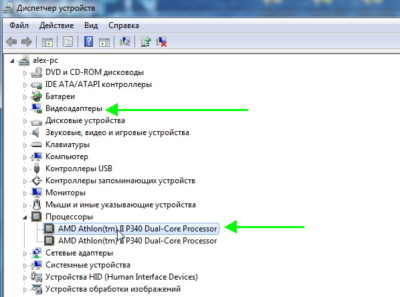
Появится список комплектующих, где пользователь и может узнать, какая видеокарта установлена в его компьютер или ноутбуке.
Есть и стороннее программное обеспечение, которое покажет всю информацию о комплектующих гаджета, например: Everest, Speccy и другие.
Обновление драйвера для видеокарты AMD (Radeon)
Обновить драйвера на видеокарты AMD можно автоматически или вручную. Но многие продвинутые пользователи предпочитают устанавливать их вручную, чтобы выбрать программное обеспечение, которое более подходит для GPU, ОС. Инструкция ручного и автоматического обновления видеокарты:
- Перейдите на официальный сайт производителя в соответствующий раздел, где предлагают обновить драйвера для AMD (Radeon).
- Если вы хотите, чтобы поиск нужного программного обеспечения система выполнила самостоятельно, тогда в строке “Search for your product” выберите свою видеокарту,
- После этого над поисковой строкой появится активная кнопка с названием вашей GPU. Нажмите на неё, сайт загрузит страницу с драйверами, где нужно скачать те, которые подходят к вашей операционной системе.
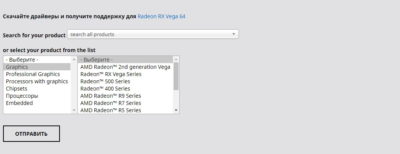
После загрузки драйверов установите их в той директории, в которой они устанавливаются по умолчанию.
Обновление драйвера для видеокарты Nvidia
Обновлять драйвера для видеокарты Nvidia необходимо через официальный сайт разработчика, а точнее через раздел обновления ПО. Инструкция по загрузке программного обеспечения для GPU от Nvidia:
- Перейдя на официальный сайт, вы увидите поисковую систему обновлений, которая нужна для ручного поиска.
- В первой строке выберите название своей видеокарты, например: GeForce.
- Во второй нужно правильно определить серию GPU, например: GeForce 16 Series.
- В третьей определите семейство видеокарты, например: GeForce GTX 1660 Ti.
- Далее нужно правильно выбрать операционную систему, на основе которой работает ваш компьютер или ноутбук.
- В панеле “Тип загрузки” выберите тот, который больше подходит под ваш основной вид использования гаджета. Например, геймерам рекомендовано устанавливать тип загрузки Game Ready, а тем, кто пользуется видео, фоторедакторами, работают с графикой, предпочтительней будет установить драйвера с типом загрузки Studio.
- Последним пунктов нужно выбрать язык интерфейса (всего 17 языков).
На последнем этапе загружаете драйвера на свой компьютер или ноутбук и соглашаетесь с установкой.
Как определить необходимо ли обновление видеодрайверов?
- Видеокарта стала сильно перегреваться.
- Перестала “тянуть” игры, которое вполне подходят по техническим характеристиками и возможностям компьютера или ноутбука.
- Стали появляться ошибки, например: “драйвер не отвечает”, “работа драйвера была восстановлена до рабочей версии”.
- Во время работы компьютерного устройства на экране появились цветные полосы и гаджет выключился.
Также определить, нужно ли обновить драйвера видеокарты можно, если пройти через меню “Пуск “ в панель управления. Там выбрать вкладку “Диспетчер устройств”. Появится список комплектующих, вам нужен раздел “Видеоадаптеры”. Нажмите на него, и появится установленная GPU на вашем устройстве. Если рядом с названием отображается желтый треугольник с восклицательным знаком, значит нужно обновить программное обеспечение для нормальной работы видеокарты.
Как обновить видеодрайвер
Прежде, чем ответить на вопрос, как обновить видео драйвер, желательно удалить устаревшее программное обеспечение. Обычно при установке новой версии ПО, она инсталлируется поверх старой, но также может возникнуть и конфликт между версиями драйверов. Чтобы этого избежать, всё-таки лучше потратить несколько минут, чтобы удалить устаревший видео драйвер, тем более, если вы продвинутый пользователь. Для этого вам нужно зайти в “Панель управления” в меню “Пуск”, далее в “Диспетчер устройств”. Найдите в появившемся списке комплектующих строку “Видеоадаптер”. Нажмите на неё и появится название GPU, теперь перейдите в “Свойства”, нажав правой кнопкой мыши на видеокарту или просто вызовите нужную панель с помощью одного клика на названии. В появившемся меню, в верхней строке вкладок, выберите “Драйвер”. В этой вкладке нижним пунктом будет “Удалить драйвера”.
Теперь предлагаем вам инструкцию, как обновить драйвера видеокарты:
- Первые шаги, как и при удалении устаревшего программного обеспечения: “Пуск”-“Панель управления”-“Диспетчер устройств”-“Видеоадаптер”.
- Нажимаете на название установленной видеокарты.
- Переходите в раздел “Драйвера”.
- Нажимаете на строку “Обновить”.
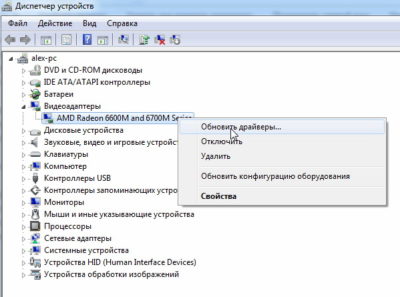
- Теперь можно выполнить автоматический поиск и обновление драйверов или выбрать вариант, где предлагается найти драйвера на компьютере.
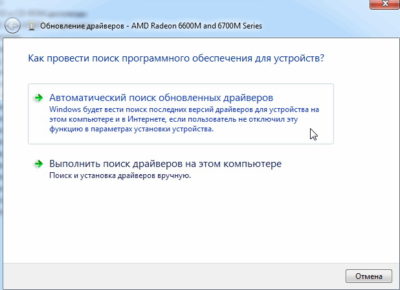
Если вдруг вы где-то ошибётесь с выбором правильной версии программного обеспечения или произойдёт какой-то конфликт, который повлияет на нормальную работу компьютера или ноутбука, то вы всегда сможете откатить систему до последней работающей версии ПО.
Читайте также:


