Нужно ли обновлять драйвера на звуковой карте
Проблема легко решается программой по установке и обновлению драйверов. И тут мне многие могут возразить, что какой смысл иметь такую программу, ведь современная операционная система сама умеет находить все драйвера без всяких дополнительных программ. Попробую объяснить, почему это не совсем так:
1. Операционные системы до Windows 10 имели малое количество предустановленных драйверов
Раньше в самой системе не было жизненно важных драйверов и приходилось их скачивать вручную. Проблема в том, что ты не всегда знаешь точную модель того или иного устройства, поэтому приходилось ставить либо программы показывающие список железа, либо сразу программы по установке драйверов
Приведу пример из личного опыта. Как-то раз друг попросил меня переустановить ему систему. У него был старый маломощный компьютер, поэтому кроме XP туда особо ничего не поставить. После переустановки перестала работать сеть - нет драйверов. В диспетчере устройств названия модели нет, и ни я, ни он не знали от какой фирмы она. Если у меня была бы программа с базой драйверов (даже пускай не очень свежей), я бы смог установить драйвера на сетевую карту и после этого обновить все устройства до новой версии
Windows не содержит такую огромную базу драйверов, поэтому найдутся устройства, которые придется обновлять вручную
2. Драйвера в центре обновления не всегда свежие
Майкрософт сотрудничает с крупными производителями железа, чтобы их драйвера появлялись в центре обновлений. Эти производители платят Майкрософт определенный %, чтобы они каждую новую версию драйверов проверяли на максимально возможном количестве компьютеров и только после таких проверок данный драйвер попадает в центр обновлений. Как вы понимаете, этот процесс далеко не быстрый, следовательно, следующая протестированная версия драйверов появится, в лучшем случае, месяца через 3
Чем это опасно? Производители постоянно улучшают свои драйвера для устройств, исправляя различные ошибки и добавляя новые функции. Например, у производителей видеокарт драйвера выпускаются раз в месяц (потому что надо постоянно оптимизировать драйвера под новые игры). Готовы ли вы ждать по 3-6 месяцев драйвер из центра обновлений или будете скачивать обновления каждый месяц с официального сайта, если у вас есть проблема с текущим драйвером уже сейчас?
В некоторых программах по обновлению, в настройках, есть отдельный пункт для таких драйверов:
Пример настройки из программы по обновлению драйверов Пример настройки из программы по обновлению драйверовВам подавай стабильность или новые функции?
3. База драйверов в Windows не бесконечна
Как я писал выше, только крупные производители могут платить Майкрософт деньги, чтобы попасть в базу драйверов. Соответственно все мелкие компании, а уж тем более китайские, не могут себе позволить такую роскошь, а уж тем более постоянные проверки на оборудовании
Всякие драйвера на старые принтеры/сканеры/китайские мышки придется искать только на официальном сайте производителя. Это менее удобно, чем поставить их из одной программы по обновлению, да еще и следить за их обновлениями
А буду ли я следить за обновлениями, заходя каждый раз на сайт производителя?
4. Ваш производитель ноутбука НЕ думает о вас
Если вы думаете, что раз у меня ноутбук, то я всегда могу зайти на сайт производителя и по номеру модели скачать все драйвера, но это не так
Технический прогресс идет настолько быстро, что все производители каждый год выпускают новые модели процессоров/видеокарт/смартфонов/ноутбуков, при этом снимая с продажи прошлые модели
Поэтому первый год жизни ноутбука, производитель будет стараться обновлять свой сайт с драйверами (но далеко не всегда оперативно), но на второй год он уже забудет про эту модель, так как выпущена более новая и все силы теперь брошены на нее
Приведу пример из личного опыта. Купил ноутбук и первый год с ним было все хорошо, но потом Windows начал обновляться и после нескольких обновлений у меня перестал работать сканер отпечатка пальца для входа в систему. На сайте производителя ноутбука новых драйверов не было (как была версия, которая поставлялась вместе с ним, так и осталась), поиск обновлений в Windows тоже не находил никаких драйверов. Точного названия модели сканера найти не удалось, поэтому поиск меня заводил на непонятные китайские ресурсы. И только программа по обновлению драйверов смогла найти данный сканер и обновить его, теперь он работает также хорошо, как и раньше
5. Не трогай, пока работает
Многие, прочитав все пункты выше, могут возразить: "у меня и без обновлений все прекрасно работает" или "пока работает - лучше не трогать, а то сломаю еще что-нибудь"
Я могу согласиться с данными утверждениями, но только в одном случае, если вы никогда не собирайтесь обновлять операционную систему и периферийные устройства, а компьютер для вас - это исключительно печатная машина и выход в интернет. В таком случае, да, обновлять драйвера нет никакого смысла, но безопасность находится под угрозой
Ведь для чего нужны обновления? Каждый день находят всякие различные уязвимости и ошибки в ОС, драйверах, также добавляются дополнительные функции и поддерживаются все больше технологий. Именно поэтому рекомендуется проверять все драйвера на обновления, хотя бы раз в месяц. Вы можете даже не знать, что текущая версия драйвера с ошибками, но из-за этого, например, она сильнее грузит процессор или дольше загружается операционная систем
Приведу пример из личного опыта. Так как теперь Windows 10 крупно обновляется каждые полгода, то после очередного обновления у меня перестал работать звук. Удаление и переустановка драйвера никак не решило проблему, поэтому мне пришлось откатиться к прошлой версии Windows, где еще работал звук, обновить драйвер там и только после этого обновиться на новую версию. Да, я мог не обновляться, но рано или поздно мне пришлось бы это сделать, так как старые версии Windows поддерживаются только 1,5 года - это небезопасно и софт, со временем, может перестать работать (например, новая версия браузера или новая версия драйвера для видеокарты, чтобы она поддерживала новую игру)
Не забывайте, что старые драйвера на новой версии ОС вызывают синий экран смерти гораздо чаще

Ни один звуковой сигнал не выйдет из ваших динамиков без установленного аудио драйвера. Если у вас есть проблемы со звуком, такие как треск музыки или игры, в которых отсутствуют звуковые эффекты, или если ваш компьютер с Windows не издает звука вообще, то пришло время для обновления звуковых драйверов. В этой статье мы покажем вам, как обновить аудио драйверы как вручную, так и автоматически.
К сожалению, многие пользователи жалуются на проблемы с драйверами HD Audio от Realtek в Windows 10, которые появились после загрузки обновления системы. Существует множество проблем, связанных с рекомендуемым обновлением Windows 10 Creators Update, включая риск потери важных данных при загрузке рекомендуемого обновления.
Realtek High Definition (HD) Audio Driver – звуковой драйвер, адаптированный для Windows. Он обеспечивает высокое качество звука в системах DTS, Dolby и Surround. По этой причине это наиболее используемый драйвер звука на рынке.
- Обнаружена ошибка воспроизведения аудио WAV;
- Аудиоустройство используется другим приложением;
- Обнаружена ошибка выхода MIDI;
- Ваше аудиооборудование не может воспроизвести текущий файл.
При нормальной работе звука на компьютере вам не нужно ничего обновлять или переустанавливать. Обновление может помочь вам в этих случаях:
- Нет звука: если вы впервые включаете компьютер и не слышите звука, или если ваши динамики внезапно перестают воспроизводить звук, это может означать, что драйвер отсутствует, неисправен или устарел.
- Потрескивание, выпадение: если звук отключается во время просмотра фильма на Netflix или когда вы играете в такие игры, как GTA V, Minecraft или PUBG, это может быть не ошибкой фильма или игры, а проблема, связанная с устаревшим драйвером. Во многих случаях новые драйверы исправляют ошибки, вызывающие такие прерывания.
- Чтобы получить больше возможностей: иногда новые пакеты аудио-драйверов дают вам дополнительные возможности. Они могут включать новые звуковые эффекты или дать вам больше контроля над вашими динамиками.
Эти проблемы могут возникать из-за устаревших драйверов, проблем с оборудованием и даже проблем с вредоносным ПО. Мы подготовили полное руководство, описывающее способы обновления, удаления и переустановки звуковых драйверов. Выполните эти шаги или попробуйте несколько из них, и убедитесь, что все снова работает гладко.
Добавьте страницу в закладки, чтобы не потерять , зажав клавиши Ctrl и D .
Если у вас возникли проблемы со звуком, воспользуйтесь следующими рекомендациями. Советы перечислены в определенном порядке — начните с первого, проверьте, помог ли он, и переходите к следующему.
Если доступно несколько устройств вывода звука, убедитесь в том, что выбрано нужное. Для этого выполните следующие действия.
Щелкните значок динамиков на панели задач.
После этого щелкните стрелку , чтобы открыть список звуковых устройств, подключенных к компьютеру.
Убедитесь в том, что звук воспроизводится на предпочитаемом вами звуковом устройстве, таком как динамик или наушники.
Если это не помогло, переходите к следующему совету..
Возможно, это средство устранит проблемы со звуком автоматически.
Для запуска средства устранения неполадок выполните следующие действия.
В поле поиска на панели задач введите средство устранения неполадок со звуком, а затем из списка результатов выберите Поиск и устранение неполадок при воспроизведении звука и нажмите Далее.
Выберите устройство, проблему с которым требуется устранить, и продолжите работу со средством устранения неполадок.

Средство устранения неполадок также можно запустить из раздела параметров звука. Выберите пуск > Параметры > система > звук > Устранение неполадок.
Если запуск средства устранения неполадок не помог, переходите к следующему совету.
3. Убедитесь, что установлены все обновления WindowsПроверка наличия обновлений
Выполните одно из следующих действий:
Если указано состояние "Устройство обновлено", перейдите к следующему совету.
Если указано состояние "Доступны обновления", выберите Установить сейчас.
Выберите обновления, которые необходимо установить, а затем нажмите кнопку Установить.
Перезагрузите компьютер и проверьте, правильно ли работает звук.
Если это не решило проблему, переходите к следующему совету.
4. Проверьте кабели, разъемы, розетки, громкость, динамики и подключения наушников.Проверьте надежность подключения динамиков и наушников к разъемам. Убедитесь, что все кабели подключены.
При наличии нескольких разъемов 5 мм для подключения, особенно в системе объемного звука, убедитесь, что все кабели подключены к правильному разъему.
Если не ясно, к какому разъему необходимо подключить тот или иной кабель, обратитесь к изготовителю оборудования или попытайтесь по очереди найти наиболее очевидные выходные разъемы и проверьте, работают ли они.
Примечание. Некоторые системы используют зеленый разъем для вывода и розового звука для входа в микрофон, а другие — как "Наушники" или "микрофон".


Убедитесь, что питание включено, и проверьте уровень громкости.
Убедитесь, что не включен параметр "Выключить звук", и попробуйте установить более высокий уровень громкости с помощью всех регуляторов.
Помните, что некоторые динамики и приложения имеют собственные регуляторы громкости. Обязательно проверьте их все.
Попробуйте подключить динамик и наушники к другому USB-порту.
Возможно, что динамики не будут работать, когда подключены наушники. Отключите наушники и посмотрите, помогло ли это.
Если с кабелями и громкостью все в порядке, дополнительные инструкции по устранению неполадок см. в следующих разделах.
Проверьте, не отключен ли звук для звуковых устройств и не отключены ли эти устройства.
Щелкните правой кнопкой мыши значок "Динамики" на панели задач, а затем выберите Открыть микшер громкости.
Вы увидите набор элементов управления громкостью для ваших устройств. Убедитесь, что ни на одном из них не отключен звук. Если звук отключен, то рядом с элементом управления громкостью появится красный круг с линией. В этом случае выберите регулятор громкости для включения звука.

Проверьте свойства устройства и убедитесь, что устройства не были отключены по ошибке. Выберите Пуск > Параметры > Система > Звук .
Выберите звуковое устройство, а затем Свойства устройства. Убедитесь, что выбраны Свойства устройства для всех устройств ввода и вывода.

Убедитесь, что для устройств ввода и вывода снят флажок Отключить.

Если это не решило проблему, переходите к следующему совету.
Аппаратные проблемы могут быть вызваны устаревшими или неработоспособными драйверами. Убедитесь, что аудиодрайвер обновлен, и при необходимости обновите его. Если это не сработает, попробуйте удалить аудиодрайвер (он будет переустановлен автоматически). Если это не поможет устранить проблему, попробуйте воспользоваться универсальным аудиодрайвером, который поставляется вместе c Windows. Если у вас возникли проблемы со звуком после установки обновлений, попробуйте выполнить откат драйвера звукового устройства.
Для автоматического обновления аудиодрайвера выполните следующие действия.
В поле поиска на панели задач введите диспетчер устройств, а затем выберите его в списке результатов.
Нажмите стрелку рядом с разделом Звуковые, игровые и видеоустройства, чтобы развернуть его.
Щелкните правой кнопкой мыши элемент звуковой платы или звукового устройства, например наушников или динамиков, выберите пункт Обновить драйвер, а затем выберите Автоматический поиск обновленных драйверов. Следуйте инструкциям на экране, чтобы завершить обновление.


Если Windows не находит новый драйвер, найдите его на веб-сайте изготовителя устройства и выполните сопутствующие указания. Если это не поможет устранить проблему, попробуйте удалить аудиодрайвер.
Чтобы удалить аудиодрайвер, выполните следующие действия.
В поле поиска на панели задач введите диспетчер устройств, а затем выберите его в списке результатов.
Нажмите стрелку рядом с разделом Звуковые, игровые и видеоустройства, чтобы развернуть его.
Щелкните правой кнопкой мыши элемент звуковой платы или звукового устройства, а затем выберите Удалить устройство, поставьте флажок напротив пункта Удалить ПО драйвера для этого устройства и нажмите кнопку Удалить.

Примечание. Перед перезапуском обязательно сохраните документы и другие текущие данные.
При перезапуске автоматически появится запрос на переустановку звукового драйвера на компьютере.
Чтобы перезапустить компьютер, выберите Пуск > Завершение работы > Перезагрузка .
Если это не поможет устранить проблему, попробуйте воспользоваться универсальным аудиодрайвером, который поставляется вместе c Windows.
Чтобы воспользоваться универсальным аудиодрайвером, который поставляется вместе c Windows, выполните следующие действия.
В поле поиска на панели задач введите диспетчер устройств, а затем выберите его в списке результатов.
Нажмите стрелку рядом с разделом Звуковые, игровые и видеоустройства, чтобы развернуть его.
Щелкните правой кнопкой мыши элемент звуковой платы или звукового устройства, а затем выберите Обновить драйвер > Выполнить поиск драйверов на этом компьютере > Выбрать драйвер из списка уже установленных драйверов.
Выберите звуковое устройство, драйвер которого требуется обновить, нажмите кнопку Далее, а затем следуйте инструкциям по его установке.

Если эти действия не устранили проблему со звуком, перейдите на веб-сайт изготовителя устройства и установите самые последние аудиодрайверы для вашего устройства. Ниже приведен пример страницы скачивания драйвера от производителя звукового устройства.
Если после установки обновлений возникли проблемы со звуком
Если звук работал до запуска Центра обновления Windows, а теперь не работает, попробуйте выполнить откат аудиодрайвера.
Чтобы выполнить откат аудиодрайвера
В поле поиска на панели задач введите диспетчер устройств, а затем выберите его в списке результатов.
Нажмите стрелку рядом с разделом Звуковые, игровые и видеоустройства, чтобы развернуть его.
Щелкните правой кнопкой профиль звуковой платы или звукового устройства, а затем выберите пункт Свойства.
Перейдите на вкладку Драйвер и выберите Откатить.

Прочтите и выполните инструкции, а затем нажмите Да, если требуется выполнить откат аудиодрайвера.
Если откат звукового драйвера не помог или оказался невозможен, вы можете попытаться восстановить компьютер из точки восстановления системы.
Восстановление компьютера из точки восстановления системы
При установке обновлений Майкрософт в системе мы создаем точку восстановления системы на случай возникновения проблем. Попробуйте восстановить систему до этой точки и проверьте, помогло ли это устранить проблемы со звуком. Дополнительные сведения см. в разделе "Восстановление из точки восстановления системы" статьи Параметры восстановления в Windows 10.
7. Установка звукового устройства в качестве устройства по умолчаниюЕсли вы подключаетесь к звуковому устройству, такому как наушники или динамики, с помощью USB или HDMI, возможно, вам потребуется задать это звуковое устройство как используемое по умолчанию. Если вы используете внешний монитор, не имеющий встроенных динамиков, убедитесь, что этот монитор не установлен в качестве устройства вывода по умолчанию. Если это так, звук не будет. Это можно проверить при задании устройства вывода звука по умолчанию. Вот как это сделать.
Введите панель управления в поле поиска на панели задач, а затем в списке результатов выберите "Панель управления".
В разделе "Панель управления" выберите Оборудование и звук > Звук.
На вкладке Воспроизведение щелкните правой кнопкой мыши профиль звукового устройства, выберите Использовать по умолчанию, а затем нажмите кнопку ОК.

Если настройка звукового устройства по умолчанию не дала результатов, дополнительные советы по устранению неполадок см. в следующих разделах.
Иногда наличие дополнительных средств звука может привести к проблемам со звуком. Их отключение может помочь устранить проблему.
Введите панель управления в поле поиска на панели задач, а затем в списке результатов выберите "Панель управления".
В разделе "Панель управления" выберите Оборудование и звук > Звук.
На вкладке Воспроизведение щелкните правой кнопкой мыши Устройство по умолчанию и выберите Свойства.
На вкладке Дополнительные параметры установите флажок Отключить все дополнительные параметры или Отключить все звуковые эффекты (в зависимости от того, какой параметр отображается), нажмите кнопку ОК и попробуйте воспроизвести звук на звуковом устройстве.
Если это не сработает, на вкладке Воспроизведение выберите другое устройство по умолчанию (если таковое имеется), установите флажок Отключить все дополнительные параметры или Отключить все звуковые эффекты, нажмите кнопку ОК и снова попытайтесь воспроизвести звук. Выполните это для каждого стандартного устройства.
Если выключение дополнительных средств звука не дало результатов, дополнительные инструкции по устранению неполадок см. в следующих разделах.
Введите службы в поле поиска на панели задач, а затем в списке результатов выберите "Службы".
Выберите каждую из следующих служб, щелкните ее правой кнопкой мыши и нажмите кнопку Перезапустить.
Средство построения конечных точек Windows Audio
Удаленный вызов процедур (RPC)

Если перезапуск этих служб не решит проблему, дополнительные инструкции по устранению неполадок см. в следующих разделах.
Введите панель управления в поле поиска на панели задач, а затем в списке результатов выберите "Панель управления".
В разделе "Панель управления" выберите Оборудование и звук > Звук.
На вкладке Воспроизведение щелкните правой кнопкой мыши (или нажмите и удерживайте) элемент Устройство по умолчанию и выберите пункт Свойства.
На вкладке Дополнительно в разделе Формат по умолчанию измените параметр, нажмите ОК,и еще раз проверьте звуковое устройство. Если это не помогло, попробуйте еще раз изменить данный параметр.

Если использование других форматов аудио не дало результатов, дополнительные инструкции по устранению неполадок см. в следующих разделах.
11. Перезагрузите компьютер, чтобы установить обновленияПосле установки ряда обновлений необходимо перезапустить устройство.
Чтобы проверить наличие установленных обновлений, ожидающих перезагрузки, выполните следующие действия.
Сохраните документы и закройте все приложения.
Выберите один из параметров перезагрузки, чтобы применить обновления.
Требуется справка по Центру обновления Windows? См. статью Узнайте, как устранить проблемы с обновлениями Windows 10.
Если перезапуск не дал результатов, дополнительные инструкции по устранению неполадок см. в следующем разделе.
12. Проверьте кодек IDT High Definition Audio в диспетчере устройств.Примечание: Не все системы имеют аудиокодек IDT High Definition Audio.
Чтобы проверить, есть ли у вас этот кодек, и обновить драйвер вручную, выполните следующие действия
В поле поиска на панели задач введите диспетчер устройств, а затем выберите его в списке результатов.
Нажмите стрелку рядом с разделом Звуковые, игровые и видеоустройства, чтобы развернуть его.
Найдите аудиокодек IDT High Definition Audio. Если он есть в списке, щелкните его правой кнопкой мыши и нажмите Обновить драйвер,а затем выберите пункты Выполнить поиск драйверов на этом компьютере > Выбрать драйвер из списка уже установленных драйверов.
Вы увидите список предустановленных драйверов. Выберите Устройство с поддержкой High Definition Audio и нажмите кнопку Далее.
13. Если у вас есть проблемы с микрофоном, проверьте, правильно ли настроены параметры конфиденциальности.1. Выберите пуск > Параметры > Конфиденциальность , а затем в меню слева выберите пункт микрофон .
В разделе Разрешить доступ к микрофону на этом устройстве выберите Изменить. Убедитесь, что переключатель установлен в положение Вкл..
Если у вас возникла эта проблема с конкретным приложением, прокрутите список вниз до пункта Выбрать приложения Microsoft Store, которые могут получать доступ к микрофону и убедитесь, что переключатель рядом с этим приложением также переведен в положение Вкл..
Назначение звукового драйвера
Звуковой драйвер, или аудиодрайвер — это программа, которая помогает операционной системе взаимодействовать со звуковой картой. Ошибки в работе этих устройств могут возникать по многим причинам. Наиболее распространёнными проблем Sound Driver в Windows 7 являются:
- Устаревший аудиодрайвер.
- Отсутствует аудиодрайвер.
- Несовместимый аудиодрайвер.
- Пиратская поддержка аудиодрайвера.
Общие проблемы со звуком в Windows 7
-
Это устройство не может запускаться, код 10.
- Драйверы для этого устройства не установлены, код 28.
- Ошибка аудиодрайвера: следующие драйверы не поддерживают текущий аудиоформат или не используются другим приложением.
- Драйвер Bad Direct Sound. Код ошибки 88780078.
Многие эти ошибки легко устраняются. Компьютеры Windows оснащены встроенной утилитой Device Manager, которая позволяет удалять, устанавливать и обновлять аудиодрайверы. Большинство проблем со звуком возникает из-за повреждённых файлов драйвера устройства.
- Нажать значок Win на панели задач.
- Ввести «Диспетчер устройств» в поле «Начать поиск» и нажать «Ввод».
- Дважды щёлкнуть клавишей мыши по звуковым, видео- и игровым контроллерам.
- Найти и дважды нажать на драйвер, вызывающий ошибку.
- Перейти на вкладку «Драйвер».
- Нажать «Удалить».
- Вставить диск с драйвером и следовать инструкциям (дисплей), чтобы установить его.
Инструмент обновления драйверов
Самый простой и лучший способ навсегда разрешить аудио- и звуковые проблемы с драйверами, когда не работает звук на виндовс 7 lenovo g500 — использовать программу Driver Update Tool и запустить сканирование на ПК. DriverDownloader быстро сканирует компьютер, идентифицирует всё установленное оборудование и затем обновляет их на установленном оборудовании, например, динамики, микрофон и другие звуковые устройства.
Хороший инструмент управления аудиодрайвером помогает экономить пользователю время и деньги и, что ещё более важно, может помешать установить несовместимый аудиодрайвер устройства, который вызовет дополнительные проблемы на компьютере.
Пользователю не нужно быть продвинутым, чтобы применять этот инструмент управления драйверами. Все, что будет нужно для устранения проблем с аудио и звуком, это нажать кнопку SCAN в пользовательском интерфейсе программного обеспечения.
Список самых распространённых аудиодрайверов, которые использует программа:
- Звуковой драйвер реалтек.
- Аудиодрайвер высокой чёткости Realtek.
- Драйвер PCI Audio ас97 Driver.
- Аудиодрайвер SIS.
- Драйвер USB Audio.
- Аудиодрайвер ALi Audio Accelerator WDM.
- Устаревшие аудиодрайверы.
- Встроенный цифровой звуковой драйвер SoundMAX HD Audio.
- Звуковой драйвер мультимедиа.
- Драйвер Conexant HD Audio Smartaudio 221.
- Аудиодрайвер AC97.
- Звуковой драйвер Intel.
Как установить аудиодрайверы

Если после установки виндовс 7 не работает звук, пользователь может подумать, что аудиодрайвер «неисправен». На самом деле, это не так. Зачастую это просто несовместимость процессов деинсталляции старого аудиодрайвера и установки нового. Это примерно то же самое, как и модернизация системы. Иногда обновление с Windows Vista до Windows 7 не работает. Для этого нужно полностью стереть Vista из системы и установить Windows 7. Порядок действия:
- Сначала удалить старые аудиодрайверы.
- В меню «Пуск» Windows перейти на вкладку «Панель управления» —> «Система» — «Оборудование» (этапы могут различаться в зависимости от версии Windows).
- Нажать «Диспетчер устройств».
- Прокрутить вниз до категории Звук, видео и игровые контроллеры.
Выбрать аудиоустройство на основе производителя чипсета аудиоустройства (например, intel, Realtek, C-Media, Creative, Turtle Beach, Yamaha и т. д. ).
Настройка звука в Windows 10
Десятая версия хорошо известна своими нескончаемыми ошибками и сбоями. Хуже всего то, что пользователь не знает, что от неё ожидать в последнюю минуту. Опытом пользователей наработаны и хорошо описаны способы исправления для ряда проблем, в том числе и по звуку:
- Проверить настройки звука, а также кабели, разъёмы громкоговорителей, разъёмы для наушников и любые другие соединения, относящиеся к неработающему аудиовыходу.
- Выполнить откат или повторную установку аудиодрайверов лучше в программе Windows Update.
- Если нет возможности откатить драйвер, нужно переустановить его. Это приведёт к удалению его во время процесса и предоставит системе хороший чистый аудиодрайвер.
- Прежде чем приступить к деинсталляции, нужно убедиться, что есть новая версия драйвера. Её можно загрузить непосредственно с веб-сайта производителя аппаратного обеспечения или в некоторых случаях через стороннего поставщика.
- Перезагрузить систему после установки нового аудиодрайвера.
Обновление Audio CODEC
Выполнение настройки:
-
Нажать через меню «Пуск» на «Диспетчер устройств».
- Открыть раздел «Звук, видеоигры и контроллеры».
- После обнаружения Audio CODEC, нажать и выбрать «Обновить программное обеспечение драйвера».
- На следующей панели выбрать «Обзор моего компьютера для программного обеспечения драйвера», затем выбрать из списка драйверов устройств на компьютере. Это позволяет выбирать из любых предустановленных драйверов в системе.
- В разделе «Модель» выбрать «Аудиоустройство высокой чёткости», затем «Далее», затем «Да». Перезапустить систему, чтобы изменения вступили в силу.
Исправление RealTek Audio
Пользователи, у которых нет опыта работы с аудиодрайвер RealTek, особенно после обновления Windows 7, 8 или 8. 1., сталкиваются с рядом серьёзных проблем со звуком. Они обычно связаны с отключением аудиодрайвер RealTek WLAN, даже если уже установлена последняя версия. Несколько советов по устранению неполадок:
- Сначала перейти на сайт RealTek и загрузить последнюю версию для своей системы.
- Нажать правой кнопкой мыши меню «Пуск», выбрать «Диспетчер устройств» и перейти к драйверам беспроводной сети RealTek.
- Нажать правой кнопкой мыши по нему и удалить.
- Перейти к загруженному файлу, извлечь папку, перейти на setup. exe и следовать инструкциям. После установки необходимо перезагрузить систему.
Управление разъёмами передней панели

Исправление таким способом является очень специфичным для системы, но в некоторых случаях оно действенно. Пользователи исправляют постоянную проблему звука RealTek, отключив обнаружение переднего разъёма из самого RealTek HD Audio Manager. Далее, рекомендуется поставить улучшения Windows 10 Audio Enhancements. Это встроенные пакеты Microsoft и сторонних производителей, предназначенные для обеспечения безупречной работы аудиооборудования. В случаях, когда система не воспринимает эти улучшения и их надо просто отключить, порядок отключения:
- В панели задач ввести «Звук» и нажать «Панель управления звуком».
- В открывшемся новом окне нажать устройство по умолчанию и выбрать «Свойства».
- Перейти на вкладку «Улучшения» и установить флажок «Отключить все улучшения» и «Применить».
- Если проблема с несколькими устройствами, повторить процесс для каждого в отдельности.
Перезапуск аудиоуслуг на компьютере
Службы аудио иногда могут случайно отключить сами себя. Устранение неполадок при воспроизведении видео и аудио на ПК в этом случае — несложная задача, и пользователь может самостоятельно устранить проблему. Порядок действия:
- В поле поиска панели задач ввести «Службы» и нажать «Ввод».
- Прокрутить вниз до Windows Audio.
- Если служба по какой-либо причине была остановлена, системный звук будет работать неправильно.
- Запустить службу. Проверить тип запуска службы. Для звуковых сервисов по умолчанию должно быть установлено значение «Автоматически». Если это что-то другое — ручной или отключённый режим, изменить его на автоматический.
- Перезагрузить ПК, нажав на «Пуск».
Использование инструмента устранения неполадок
Перед тем как переустановить драйвер звука, можно использовать встроенный аудиоинструмент устранения неполадок, позволяя Windows выявлять и исправлять проблемы. Если раньше русский пользователь использовал встроенные средства устранения неполадок Microsoft, то он знает, что этот способ не всегда действенный. Надёжнее выполнить диагностику, на основании чего решать проблемы в Windows. Порядок действий:
- Перейти в Панель управления > Устранение неполадок > Устранение неполадок воспроизведения звука и следовать инструкциям.
- Если звук по-прежнему не работает, нужно убедиться, что обновлены драйверы USB-устройств и нет жёлтых предупреждающих значков в диспетчере устройств на USB.
- Стандартные разъёмы для мини-разъёмов на динамиках или наушниках могут не работать из-за плохих гнёзд на звуковой карте (или на внешней карте), нужно поменять либо материнскую плату, либо внешнюю звуковую карту, чтобы заменить аппаратное обеспечение.
Устранение проблем с колонками
При устранении проблем с аудиосистемой ПК, перед тем как установить драйвер на звук windows 7 лучше всего начинать с простых вещей. Если динамики компьютера, звуковая карта (или наушники) не работают в Windows, это может быть причиной:
- Устаревшие звуковые или USB-устройства.
- Плохие мини-разъёмы, порт материнской платы USB или сторонний разъём.
- Сломанные аппаратные средства — динамики, наушники или звуковая карта.

Перед устранением проблем с динамиками сначала нужно проверить, действительно ли эти динамики или наушники подключены. Проверить нижний правый угол экрана компьютера рядом с настройками даты и времени и щёлкнуть по значку динамика. Убедится, что громкость включена. Если нет значка динамика (не каждый Windows имеет её на панели задач), можно проверить её в панели управления Windows.
Устранение проблем с динамиком Windows:
- Отсоединить динамик или наушники.
- Проверить, что разъёмы в хорошей форме (не изношены или не сломаны).
- Подключать их к другому компьютеру и проверить, слышен ли звук.
- Переустановить аудиодрайверы.
- Если пользователь хочет упростить обновление нужного аудиодрайвера, то рекомендуется загрузить DriverFinder, перед этим сначала удалить текущий аудиодрайвер.
- Открыть «Пуск» > «Панель управления» > «Оборудование и звук» > «Диспетчер устройств».
- Развернуть дерево устройств под звуковыми, видео и игровыми контроллерами.
- Нужно увидеть, что на любом из аудиоустройств под деревом нет жёлтого значка предупреждения.
- Щёлкнуть правой кнопкой мыши на проблемном устройстве и выбрать «Удалить».
- Перезагрузить компьютер и проверить, работают ли динамики или наушники.
Пройдя эти несложные действия, пользователь снова услышит чудесный мир музыки в формате стерео.
Аудиочип – важнейшая часть компьютера. Этот компонент выполняет обработку, ввод и вывод звука через внешнюю акустику. Его работу поддерживают драйверы для звуковой карты на операционной системе Windows 10, которые необходимо своевременно обновлять. О том, как правильно установить апдейт на ПК, и какие способы позволяют выполнить операцию, пойдет речь далее.
Получение обновлений с серверов Microsoft
Для начала отметим, что любой компьютер изначально имеет все необходимые драйверы, в том числе для аудиокарты.

В то же время обновлением программного обеспечения занимается сам пользователь. Установить апдейт можно при помощи стандартных средств Windows 10, действуя по следующей инструкции:
- Щелкните ПКМ по значку «Пуск».
- Запустите «Диспетчер устройств».

- Раскройте вкладку «Звуковые, игровые и видеоустройства».
- Кликните ПКМ по названию карты.
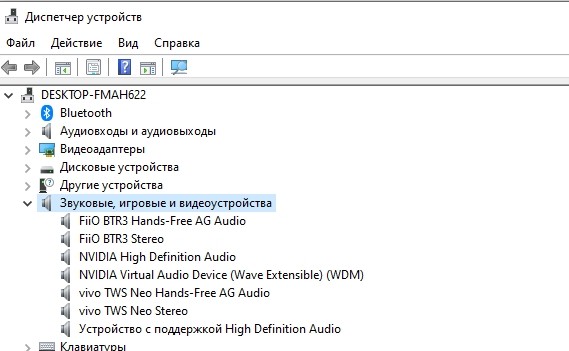
- Нажмите на кнопку «Обновить драйвер».
- Следуйте инструкциям, которые будут появляться на экране.
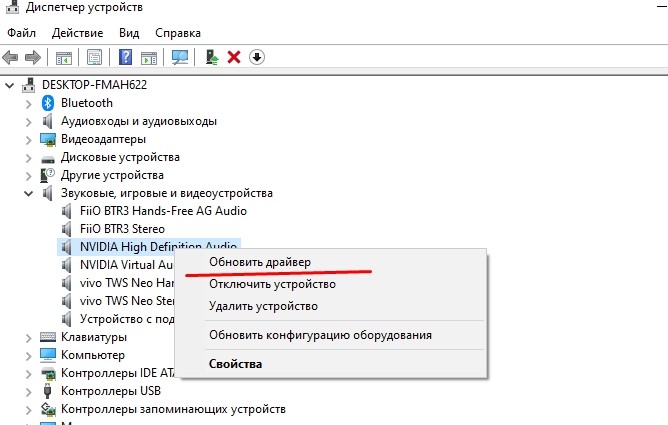
На заметку. «Диспетчер устройств» предлагает обновиться двумя способами: путем подключения к серверам Microsoft, а также через файл ПО, уже имеющийся на компьютере.
Также в поисках актуального драйвера стоит посетить официальный сайт Microsoft. «Диспетчер устройств» в этом случае тоже будет полезен, поскольку вам придется заблаговременно узнать марку и модель звуковой карты. Далее останется скачать инсталлятор и установить программное обеспечение.
Использование софта производителя
«Диспетчер устройств» – стандартное средство контроля и установки драйверов. Однако оно не всегда справляется с поиском апдейта, о чем прекрасно знают производители компьютеров. Поэтому, когда вы покупаете ПК известной компании, на нем по умолчанию устанавливается софт для поиска и обновления ПО.

Так, на ноутбуках ASUS стоит утилита ASUS Live Update, а на HUAWEI и HONOR – PC Manager. Аналогичным софтом располагают и другие производители, поэтому обязательно уточните наличие специальной программы. Как правило, ее ярлык располагается на рабочем столе.

Процесс обновления программного обеспечения звуковой карты выгодным образом отличается от «Диспетчера устройств». Вам не придется вручную выполнять сложные действия. Достаточно просто открыть софт, запустить сканирование и дождаться окончания обновления. При этом учтите, что компьютер должен быть подключен к интернету. В противном случае поиск актуальных драйверов окажется невозможным.

Загрузка софта с ресурса разработчика звукового контроллера
Весь необходимый софт находится в разделе с драйверами. После загрузки инсталлятора останется запустить установочный файл и завершить процесс установки, который отнимет у вас буквально пару минут свободного времени.

На сайте производителя вашего компьютера или ноутбука
Следующий вариант, позволяющий обновить драйвер аудио, тоже предлагает установку через специальный EXE-файл. Но на этот раз для скачивания дистрибутива рекомендуется обращаться не на сайт условного Realtek, а на официальный ресурс производителя компьютера. Разумеется, данный вариант работает только в том случае, если вы используете фирменный ПК, а не собственную сборку. В противном случае поиск будет затруднен.
Итак, оказавшись на сайте Lenovo, Acer или ASUS, найдите поисковую строку (иногда она скрывается в разделе «Сервис» или «Поддержка»). После того, как вы укажете модель аудиокарты, для скачивания будет предложено актуальное ПО. Скачайте последнюю версию драйвера и установите софт на свой компьютер.

Онлайн-ресурс производителя ПК

В стороннем ПО
Ранее мы упомянули пару программ от производителей ПК, позволяющих в автоматическом режиме обновить все драйверы. Но в ситуации, когда требуется поставить апдейт звуковой карты, нельзя обойти стороной ПО от разработчиков, которые не имеют прямого отношения к производителю контроллера или компьютера.
DriversPack Solution
Пожалуй, самая популярная программа для обновления драйверов. Приложение распространяется бесплатно и располагает русскоязычным интерфейсом. Поэтому у вас не должно возникнуть сложностей с установкой апдейта. Загрузите ПО, а потом запустите DriversPack Solution и начните сканирование системы.
По окончании теста программа покажет, какие виды оборудования нуждаются в обновлении. Не исключено, что для вашей аудиокарты уже установлен актуальный драйвер. В таком случае дополнительная инсталляция не потребуется. Если же обновление есть – DriversPack Solution самостоятельно загрузит, а также инсталлирует его.
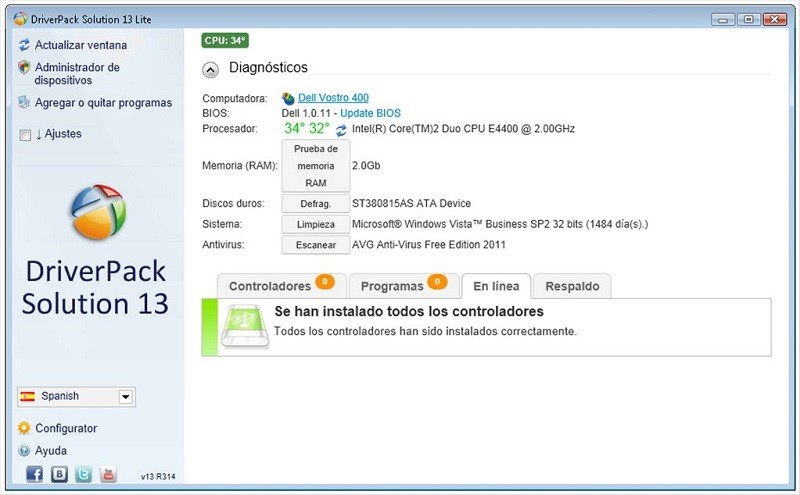
Driver Booster
Еще одно приложение, пользующееся большой популярностью у опытных владельцев ПК. По аналогии с DriversPack Solution данная программа тоже распространяется бесплатно. То есть вы без труда сможете найти ее и установить на свой компьютер. Дальнейшая инструкция не отличается от той, которая разработана для других подобных приложений. Просто запускаете программу, сканируете компьютер и устанавливаете недостающие драйверы.
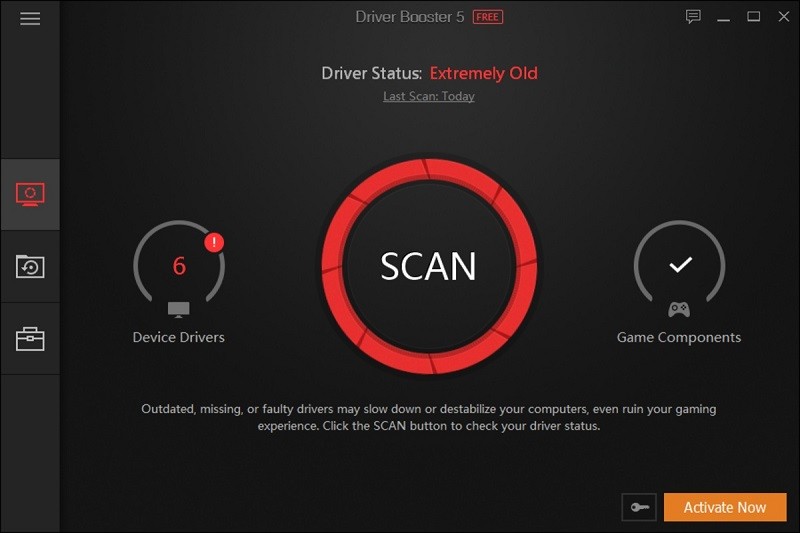
DriverHub
Наконец, рассмотрите DriverHub в качестве еще одного приложения, способного автоматически обновить драйвер аудиокарты. В дополнительных пояснениях процесс взаимодействия с DriverHub не нуждается. Единственная проблема заключается в том, что доступна лишь англоязычная версия программы. Однако, возможно, вам удастся найти любительский русификатор или установить недостающий софт без использования дополнительного установочного пакета. Интерфейс предельно прост даже на английском языке.
Читайте также:


