Нумерация ссылок в ворде
Правда, эта функция может пригодиться тем, кто использует в тексте документа (статьи, реферата, диплома или диссертации) ссылки на список литературы в конце документа.
Автоматические ссылки — это указатели (числа) в тексте, которые можно легко обновить в случае, если поменялась последовательность источников, на которые ссылаются эти указатели. Например, в случае ручной нумерации, если был удален источник № 20 из 120 существующих, то придется вручную заменить в тексте ссылки на 100 источников, следующих за удаленным. При автоматической нумерации после удаления одного источника все идущие за ним автоматически станут меньше на единицу, и т. д.
Используемый в данной способ оформления автоматических ссылок на литературу предполагает указание ссылок в квадратных скобках типа [N], где N — номер источника в списке литературы в конце публикации. Такой способ нумерации принят в статьях для украинских научных журналов, студенческих курсовых и дипломных работах.
Для использования этого способа список литературы в конце публикации оформим с использованием автоматической нумерации. Gроще говоря, с помощью нумерованного списка, созданного штатными свойствами Word.

Чтобы сделать автоматическую ссылку на источник в Word 2007 или более новом, выполняем следующее:
1) переводим курсор в любое место текста в первом пункте списка литературы (например, на название)
2) переходим на ленту «Вставка», далее выбираем «Закладка». Появилось окно добавления закладки, в котором необходимо ввести имя закладки и нажать кнопку «Добавить». Наименование закладки может быть любое, но не более 40 символов, не содержащее пробелов и других спецсимволов (кроме знака подчеркивания). Называть закладку удобнее всего по фамилии автора и паре ключевых слов из названия статьи, например «Hashim_IT_decision_making». Если вы уверены, что данного автора у вас только одна статья, то можно оставить только фамилию.


Можно создать закладки сразу на все источники, а затем перейти к проставлению ссылок на них в тексте.
3) В тексте, в месте, где нужно сослаться на вышеуказанную статью, вставляем квадратные скобки без пробела и ставим курсор между ними.

4) Теперь, чтобы поставить автоматическую ссылку, необходимо сделать перекрёстную ссылку на установленную закладку.
Для этого переходим на ленту «Вставка», нажимаем «Перекрестная ссылка». Появилось окно, в котором в списке «Тип ссылки» нужно выбрать «Закладка», а в списке «Вставить ссылку на» — выбрать «Номер абзаца». Выбираем имя созданной закладки и нажимаем «Вставить».
Внутри квадратных скобок появилась цифра 1, что соответствует порядковому номеру этой публикации в списке литературы.

Для того, чтобы ссылки в тексте автоматически обновились, нужно выполнить два действия :
1) Выделить весь текст, в котором следует перенумеровать ссылки. Будьте осторожны с выделением текста во всем документе (Ctrl+A). Word расценивает автоматическое оглавление как набор ссылок, поэтому если выделить его вместе с текстом, оглавление обновится тоже.
2) Нажать F9
После нажатия на F9 ссылки в тексте обновятся и приобретут значение, соответствующее нахождению источников в списке литературы.
Если вы удалили источники из списка, не поленитесь после обновления просмотреть весь документ еще раз. «Подвешенные» ссылки на несуществующий источник станут обозначены как «Ошибка, закладка не найдена». Не забудьте удалить их из основного текста.
В статье «Как автоматически добавлять сноски и список литературы в Word» рассмотрены возможности Word по созданию сносок (ссылок) на процитированные работы, также показано, как вставить список литературы, в который автоматически будут собраны все процитированные источники. Там же мы узнали, что Word хранит все когда-либо добавленные источники в одном общем файле и можно использовать централизованный список в любом из ваших документов.
Это замечательные, детально продуманные возможности Word. Но, к сожалению, стиль оформления цитирования в большей степени подходит ни международных работ. Подобный стиль оформления ссылок и сносок, когда автор и книга пишутся в скобках в тексте, не является общераспространённым в российских учебных заведениях.
В российских ВУЗах ссылки на цитирование принято оформлять в виде подстрочных сносок, в которой полностью приведено библиографическое описание книги (автор, название, город, издательство, год и номер страницы, с которой взята цитата). А в тексте пишется цифра, указывающая на подстрочную сноску.
В этой работе я покажу, как вставлять ссылки и сноски которые соответствуют российским стандартам оформления письменных работ в высших учебных заведениях.
Как вставить сноску в Word
Начните с того, что поставьте курсор в ту часть текста, где будет вставлена маленькая надстрочная цифра, указывающая на номер сноски.

Перейдите на вкладку «Ссылки» и нажмите кнопку «Вставить сноску».

В этом месте появится маленькая цифра.

А внизу страницы будет добавлено поле, куда вы можете вписать текст сноски.


При добавлении текста или другого контента вам не нужно беспокоиться о том, на какой странице расположен текст сноски — он автоматически будет переходить на ту же страницу, где находится текст с цифрой сноски.
Сочетание клавиш для вставки сносок в Word
В Word вам необязательно каждый раз искать в меню кнопку для вставки сносок. Вы можете использовать сочетание клавиш Alt+Ctrl+f для вставки сноски на странице.
Как начать нумерацию сносок на каждой странице
По умолчанию Word продолжает нумерацию сносок по всему документу. То есть вторая сноска, даже если она была сделана на другой странице, будет иметь номер 2.
Чтобы сделать так, чтобы нумерация сносок на каждой странице начиналась с 1 перейдите во вкладку «Ссылки» и в разделе «Сноски» нажмите маленькую кнопку.

В открывшемся окне найдите пункт «Нумерация» и в раскрывающемся списке выберите «На каждой странице».

Затем нажмите кнопку «Применить».
Как вставить сноски в конце документа
Если вы хотите, чтобы текст сноски располагался не внизу страницы, а в самом конце документа, то вам нужно использовать концевые сноски.
Для этого перейдите во вкладку «Ссылки» и нажмите кнопку «Вставить концевую сноску».

Для вставки концевых сносок также можно использовать сочетание клавиш Alt+Ctrl+d.
Как сделать сквозную нумерацию сносок
Кликните правой кнопкой мыши по сноске и выберите «Параметры заметки».

В открывшемся окне в пункте «Нумерация» выберите «Продолжить» и нажмите кнопку «Примерить».
Как Автоматически нумеровать ссылки на список литературы в документе Word?
Здравствуйте, пишу диплом, приходится работать со списком литературы, так как хочется все правильно оформить, необходимо автоматически вставлять список литературы, как это сделать?
Правда, эта функция может пригодиться тем, кто использует в тексте документа (статьи, реферата, диплома или диссертации) ссылки на список литературы в конце документа.
Для использования этого способа список литературы в конце публикации оформим с использованием автоматической нумерации. Gроще говоря, с помощью нумерованного списка, созданного штатными свойствами Word.

Чтобы сделать автоматическую ссылку на источник в Word 2007 или более новом, выполняем следующее:
1) переводим курсор в любое место текста в первом пункте списка литературы (например, на название)


Можно создать закладки сразу на все источники, а затем перейти к проставлению ссылок на них в тексте.
3) В тексте, в месте, где нужно сослаться на вышеуказанную статью, вставляем квадратные скобки без пробела и ставим курсор между ними.

4) Теперь, чтобы поставить автоматическую ссылку, необходимо сделать перекрёстную ссылку на установленную закладку.
Для этого переходим на ленту «Вставка», нажимаем «Перекрестная ссылка». Появилось окно, в котором в списке «Тип ссылки» нужно выбрать «Закладка», а в списке «Вставить ссылку на» — выбрать «Номер абзаца». Выбираем имя созданной закладки и нажимаем «Вставить».
Внутри квадратных скобок появилась цифра 1, что соответствует порядковому номеру этой публикации в списке литературы.
Читать еще: Как сделать преобразование файла в word?
Для того, чтобы ссылки в тексте автоматически обновились, нужно выполнить два действия :
1) Выделить весь текст, в котором следует перенумеровать ссылки. Будьте осторожны с выделением текста во всем документе (Ctrl+A). Word расценивает автоматическое оглавление как набор ссылок, поэтому если выделить его вместе с текстом, оглавление обновится тоже.
2) Нажать F9
После нажатия на F9 ссылки в тексте обновятся и приобретут значение, соответствующее нахождению источников в списке литературы.
Как сделать ссылки на литературу в Ворде
В текстовом редакторе Microsoft Word предусмотрено множество различных функций, используя которые можно автоматизировать определенный процесс, и, соответственно, упростить себе работу.
Например, в документе должно быть содержание или список литературы. Повыписывали Вы заголовки разделов, написали страницы, которые им соответствуют, а потом потребовалось вставить текст в середину или поменять некоторые названия разделов. Что в результате – нужно перепечатывать названия в содержании и изменять страницы, и все вручную. Если файл большой, например, курсовая, диплом, диссертация, отчет, то это совсем не удобно. Поэтому данный процесс лучше автоматизировать и сделать содержание в Ворде, с помощью встроенной функции, чтобы страницы и названия разделов, при их изменении, менялись сразу и в содержании.
Со списком литературы все так же. Вставляли Вы в скобках ссылки, соответствующие источнику в конце, а потом добавили новый ресурс в середину статьи. И, например, он стал пятым, а всего источников 20. Теперь придется отыскивать в тексте все ссылки, начиная с 5-ой, и увеличивать число на единицу. Это не удобно и времени займет много.
В данной статье мы рассмотрим, как можно упростить ситуацию, и разберемся, как сделать ссылку в тексте на список литературы в Ворде. Кроме того, что после добавления нового источника в список, порядковые номера меняются автоматически, Вы также сможете кликнуть по номеру и перейти к ресурсу, на который ссылаетесь.
В качестве примера возьмем вот такие источники.
Обратите внимание, они должны быть не просто пронумерованы вручную, а с помощью автоматической нумерации, которую можно сделать в Ворде. Подробнее про это можно прочесть в статье, как сделать список в Ворде.
Для того чтобы в тексте сослаться на литературу, откройте нужную страницу и после цитируемой фразы поставьте квадратные скобки (по ГОСТу именно в них должен стоять номер источника, на который Вы ссылаетесь). Установите курсор между ними.
Дальше перейдите на вкладку «Вставка» и в группе «Ссылки» нажмите на кнопку «Перекрестная ссылка» .
Откроется вот такое окно. В поле «Тип» выберите «Абзац» , в поле «Вставить на» выбираем «Номер абзаца» .
В области «Для какого абзаца» , будут показаны все списки, которые пронумерованы в тексте автоматически. Поскольку литература указывается в конце, пролистайте его вниз. Выберите нужный источник и нажмите «Вставить» .
Между квадратными скобками сразу появится цифра, которая соответствует номеру источника в конце. Закройте окно «Перекрестные ссылки» , нажав на соответствующую кнопку.
Если нужно, то помимо номера источника можете указать еще, с каких страниц был взят отрывок, который Вы используете.
Вот так получилось у меня. Наведя на цифру курсор, появится всплывающее окошко, что кликнув по ней, можно перейти по ссылке. Нажмите «Ctrl» , и когда курсор примет вид указывающего пальца кликните по цифре. После этого откроется указанная литература и курсор будет стоять возле той книги или электронного адреса, на которую Вы ссылались.
Давайте добавим еще две ссылке в текст на 2 и 3-й источник в списке. Делается это с помощью перекрестных ссылок, как описано выше.
Теперь, предположим, нужно добавить в середину документа текст и сослаться на книгу. Поскольку литература в конце формируется по мере появления текста из определенных книг, то статья, на которую я сослалась, получилась второй.
Ставим перекрестную ссылку в нужном месте. По примеру видно, что после того, как мы добавили еще одну ссылку, получилось две одинаковые. Если бы мы вручную проставляли данные цифры, тогда пришлось бы их сейчас менять самим.
Поскольку у нас список был пронумерован автоматически, то можно просто обновить документ, чтобы нужные цифры поменялись.
Для этого выделите весь текст документа – нажмите «Ctrl+A» . Затем кликните правой кнопкой мыши по выделенной части и выберите из контекстного меню «Обновить поле» .
Все цифры, которые являлись ссылками на литературу, будут изменены и соответствовать порядковому номеру того источника, на который они ссылаются.
Мы разобрались, как делать ссылки в Ворде на список литературы, чтобы по ним можно было сразу перейти и посмотреть, откуда был взят фрагмент текста, и чтобы после добавления нового источника в конец, номера в тексте обновлялись автоматически.
Как сделать ссылку в Word
Вы замечали, что просмотр документа в Word идет сверху вниз, от первой страницы до последней. Это не всегда удобно. Что сделать? Используйте ссылки. Они позволяют не только переходить с одного документа на другой. Рассмотрим, как сделать ссылку в Ворде (Word).
Что это такое
Ссылка — слово или фраза, кликнув по которой происходит переход на другую страницу. Объектом для нее может быть картинка, приложение, фрагмент текста. Word предлагает разные варианты ссылок, которые помогут упростить работу. Рассмотрим какие бывают ссылки подробнее.
В Word сделать ссылку активной можно двумя способами:
- Скопировать ее из адресной строки обозревателя, вставить в документ, кликнуть клавишу «Enter»;
- Выделить слово нажать по нему правой кнопкой мыши и выбрать опцию «Гиперссылка»;
- Далее, установите связь с интернет-страницей, прописав в поле «Адрес» название сайта.
Ссылка внизу страницы
При работе с документом возникает необходимость создать сноску, чтобы объяснить определение или термин. Это используется при написании курсовых работ и научных статей. Как это сделать? Это делается при помощи специальных инструментов:
- На странице находим и выделяем слово, значение которого необходимо пояснить;
- Кликаем по нему;
- На панели инструментов нажимаем «Ссылки»-«Вставить сноску».

Если есть еще слова для пояснения, с ними проделываем процедуру, описанную выше. У них появится нумерация 1, 2, 3 и так далее.
Как сделать перекрестную ссылку
Она связывает фрагменты текста документа. Например, при клике вы переходите к рисунку, диаграмме, или другой части текста расположенной ниже или выше. По умолчанию они устанавливаются как гиперссылки.
Допустим пускай она будет перенаправлять нас на рисунок. Выполним такие действия:

- Задаем имя для рисунка. Выделяем его далее «Ссылки»-«Вставить название»;
- В новом окне прописываем «Название», подпись, положение. Например, «Под объектом»;
- Нажимаем «Ссылки»-«Перекрестная»;
- Откроется окно. Выберите тип «Рисунок», в разделе «Поставить» установите «Название целиком». Выберите на какое изображение она будет перенаправлять.

Теперь она работает при нажатии кнопки «Ctrl».
Ссылаемся на содержание
Позволяет ссылаться на разные части текста. Это удобно при работе с большими документами. Выполним такие действия. Переходим на место куда будет переводить ссылка, далее «Вставка»-«Закладка».
Указываем ее имя, например, «Закладка». Нажимаем «Добавить».
Закладка добавилась, но никаких изменений мы не увидим. Нажимаем правую кнопку мыши, выбираем «Гиперссылка», далее «Связаться с местом». Выбираем созданную закладку.
Переход происходит при нажатии клавиши «CTRL».
Чтобы создать подстрочную ссылку, выделяем нужное слово. Нажимаем комбинацию клавиш «CTRL+=». Далее создаем гиперссылку как описывалось выше.
Инструменты «Ссылки и списки литературы»
В Word есть возможность добавить ссылку на литературу, например, книгу. Помещаем курсор возле нужного контента. Нажимаем «Вставить»-«Добавить источник».
Откроется окно, где пропишите нужную информацию.
Отредактируйте список кликнув «Управление».
Инструменты «Надстройки»
Здесь находится магазин приложений с платными и бесплатными инструментами. Для работы с ним нажмите «Магазин», выберите приложения используя поиск, или посмотрите их по категориям.
Например, приложение MailChimp используйте для создания email-компаний. Чтобы работать с ним нажмите кнопку «Добавить». Его возможности будут доступными после авторизации.
Word предлагает много функций. Нужны ли они для обыкновенного пользователя? Нет. При работе мы используем инструменты, с которыми привыкли работать. Писанные выше способы помогут найти новые варианты для быстрого решения повседневных задач. Инструменты расположены на вкладках и группируются в блоки для удобного использования.
Ссылка на нумерованные элементы списка
Откройте документ, в котором вы хотите сослаться на нумерованный список. Ваш список уже должен быть добавлен в документ, как и абзац, на который вы хотите сделать перекрестную ссылку. Если его там нет, сначала добавьте его.
Когда вы закончите, щелкните внутри документа, в котором вы хотите сослаться на элемент списка. Перейдите на вкладку «Ссылки» и нажмите «Перекрестная ссылка».
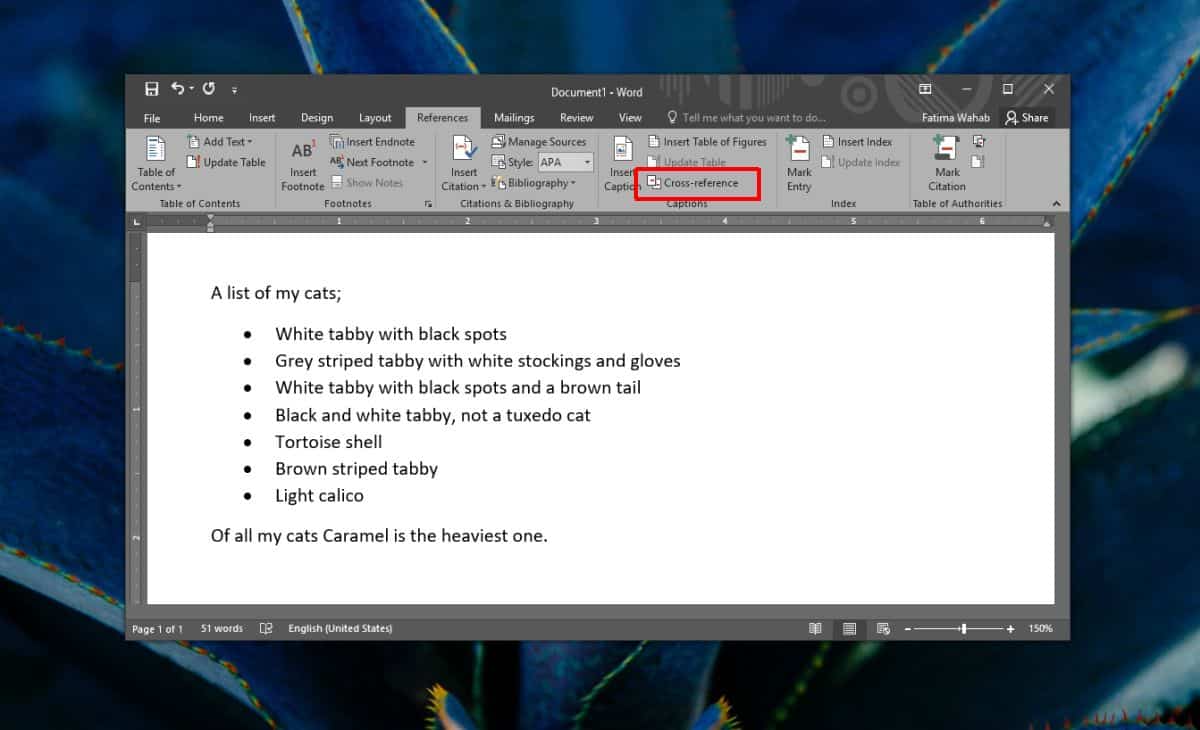
В открывшемся окне тип ссылки должен быть установлен на «Нумерованный элемент». Для параметра «Вставить ссылку на» следует установить значение «Номер страницы (полный контекст)». Ваш список будет автоматически добавлен в окно. Выберите элемент, на который вы хотите сослаться, и он будет добавлен в документ.
Вы также должны убедиться, что выбран параметр «Вставить как гиперссылку», если документ будет читаться на устройстве, а не в виде бумажной копии. Если вы нажмете Ctrl + щелчок по ссылке, она перейдет к элементу списка.
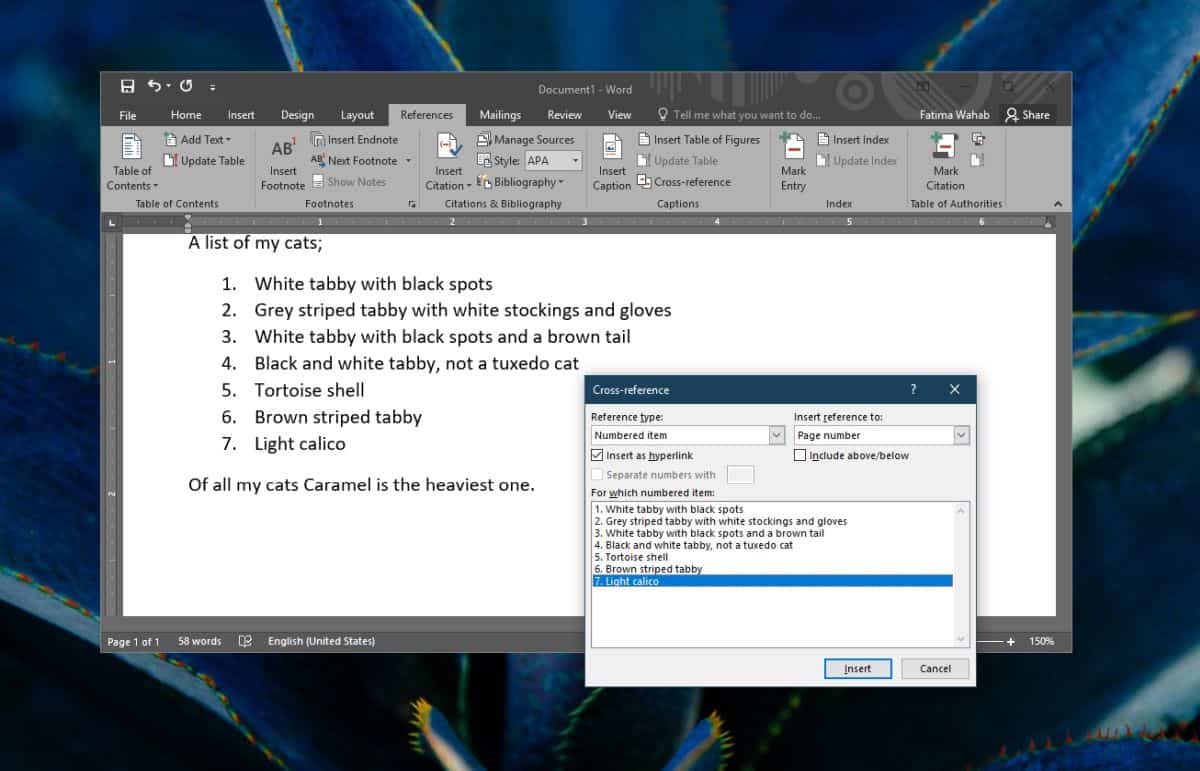
Если вам нужно сослаться на элемент в маркированном списке, вы не сможете. Вам придется изменить его на нумерованный список, если на него нужно ссылаться.
Вы должны знать, что раскрывающийся список «Вставить ссылку на» определяет способ добавления ссылки. Если вы выберете «Номер страницы», ссылка добавит только номер страницы, на которой отображается список. Если вы выберете опцию «Номер страницы (полный контекст)», он вставит номер элемента в список и будет полезен только для чтения в электронном виде.
В зависимости от аудитории вашего документа и того, как он будет читаться, то есть в печатном или электронном виде, вы должны поиграть с этими параметрами. К сожалению, вы не можете получить ведущую ссылку, где указаны и номер страницы, и номер позиции. Вы можете вставить весь элемент как есть, и это, вероятно, будет хорошим вариантом, если документ будет прочитан в печатной форме.
Есть еще один вариант, на который вы можете взглянуть; Выше / ниже. Это сообщает читателю, появляется ли элемент, на который указывает ссылка, до или после текущей точки в документе, что упрощает его поиск.
Читайте также:


