Nuance pdf reader что это за программа и нужна ли она
Для удобства выделим четыре типа программ: просмотрщики (для чтения и аннотирования), редакторы (для редактирования текста и другого содержимого), менеджеры (для разбивки, сжатия и прочих манипуляций с файлами) и конвертеры (для преобразования PDF в другие форматы). Большинство приложений, перечисленных в этой статье, можно отнести сразу к нескольким типам.
Полностью бесплатные программы
Эти приложения не самые функциональные, зато все их возможности доступны без ограничений.
1. PDF24 Creator
- Тип: просмотрщик, менеджер, конвертер.
- Платформы: Windows.
Эта небольшая программа не позволяет редактировать содержимое PDF‑документов, но полезна для множества других операций c форматом.
Что можно делать в PDF24 Creator:
- просматривать PDF;
- объединять документы в один файл;
- распознавать текст в PDF;
- сжимать файлы;
- конвертировать PDF в JPEG, PNG, BMP, PCX, TIFF, PSD, PCL и другие форматы;
- ставить пароль на файлы или отключать его;
- разбивать документы по страницам;
- извлекать выбранные страницы.
2. LibreOffice
- Тип: просмотрщик, конвертер.
- Платформы: Windows, macOS, Linux.
Хотя популярный пакет программ LibreOffice и создан для работы с вордовскими форматами, входящее в него приложение Draw умеет редактировать PDF‑документы. А программу Writer из этого же пакета можно использовать как конвертер.
Что можно делать в LibreOffice:
- просматривать PDF‑документы;
- конвертировать DOC и другие вордовские форматы в PDF;
- редактировать текст;
- рисовать в документе.
3. Foxit Reader
- Тип: просмотрщик, конвертер.
- Платформы: Windows, macOS, Linux, Android, iOS.
Быстрый и удобный PDF‑ридер с разными режимами просмотра. Идеально подходит пользователям, которым нужно простое средство для чтения документов без избытка дополнительных функций. Программа доступна на всех основных платформах.
Что можно делать в Foxit Reader:
- просматривать, выделять и комментировать текст;
- искать слова и фразы;
- конвертировать PDF в TXT;
- заполнять формы и подписывать документы.
Мобильная версия Foxit Reader позволяет редактировать текст и другое содержимое документов, но только в рамках платной подписки.



Условно‑бесплатные приложения
Эти программы предлагают более широкую функциональность для работы с PDF, но с некоторыми ограничениями. Вы можете использовать урезанные бесплатные версии или оформить подписку с полным набором инструментов.
1. Sejda PDF
- Тип: просмотрщик, редактор, конвертер, менеджер.
- Платформы: Windows, macOS, Linux.
Очень интуитивная и удобная программа. Запустив Sejda PDF, вы сразу увидите все инструменты, сгруппированные по категориям. Выбирайте нужный, перетаскивайте в окно программы необходимый файл и приступайте к манипуляциям. Большинство действий c PDF в этом приложении можно выполнять за несколько секунд, даже если вы пользуетесь им впервые.
Что можно делать в Sejda PDF:
-
;
- объединять и разделять документы по страницам;
- сжимать размер файлов;
- конвертировать PDF в JPG и Word (и наоборот);
- защищать документы паролем и отключать его;
- добавлять водяные знаки;
- обесцвечивать документы;
- обрезать площадь страниц;
- подписывать документы.
Бесплатная версия позволяет выполнять не больше трёх операций в сутки.
2. PDFsam
- Тип: просмотрщик, менеджер, конвертер, редактор.
- Платформы: Windows, macOS, Linux.
PDFsam не может похвастать отполированным до совершенства и удобным интерфейсом. Зато в программе есть несколько полезных менеджерских функций, доступных всем без оплаты и каких‑либо ограничений.
Что можно делать в PDFsam:
- объединять PDF;
- разбивать PDF по страницам, закладкам (в местах с указанными словами) и размеру на отдельные документы;
- поворачивать страницы (если некоторые из них были отсканированы вверх ногами);
- извлекать страницы с указанными номерами;
- конвертировать PDF в форматы Excel, Word и PowerPoint (платно);
- редактировать текст и другое содержимое файлов (платно).
3. PDF‑XChange Editor
- Тип: просмотрщик, менеджер, конвертер, редактор.
- Платформы: Windows.
Очень функциональная программа с классическим интерфейсом в стиле офисных приложений Microsoft. PDF‑XChange Editor не слишком дружелюбна по отношению к новичкам. Чтобы освоить все возможности, нужно потратить некоторое время. К счастью, все внутренние описания и подсказки переведены на русский язык.
Что можно делать в PDF‑XChange Editor:
- редактировать и выделять текст;
- добавлять аннотации;
- распознавать текст с помощью OCR;
- редактировать нетекстовое содержимое (платно);
- шифровать документы (платно);
- конвертировать PDF в форматы Word, Excel и PowerPoint и наоборот (платно);
- сжимать файлы (платно);
- сортировать страницы в любом порядке (платно).
4. Adobe Acrobat Reader
- Тип: просмотрщик, менеджер, конвертер, редактор.
- Платформы: Windows, macOS, Android, iOS.
Популярная универсальная программа для работы с PDF от компании Adobe. Бесплатная версия представляет собой весьма удобный кросс‑платформенный просмотрщик документов, остальные функции доступны по подписке.
Что можно делать в Adobe Acrobat Reader:
- выделять и комментировать текст, искать слова и фразы;
- редактировать текст и другое содержимое (платно);
- объединять документы в один файл (платно);
- сжимать файлы (платно); в форматы Word, Excel и PowerPoint (платно);
- преобразовывать изображения форматов JPG, JPEG, TIF и BMP в PDF (платно).
Все эти и другие функции доступны в десктопных вариантах Adobe Acrobat Reader. Мобильные версии позволяют только просматривать и аннотировать документы, а также (после оформления подписки) конвертировать их в разные форматы.






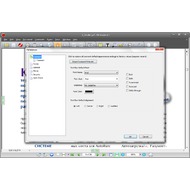
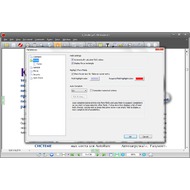
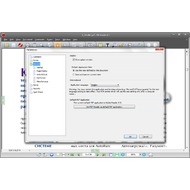
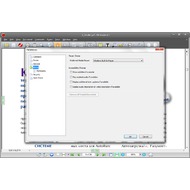
Основная информация о программе
Nuance PDF Reader – компактная читалка PDF файлов с большими возможностями. Программа предлагает массу полезных функций, среди которых заполнение форм PDF файла, с последующим сохранением измененного документа в Sharepoint, онлайн преобразование документов в другие форматы прямо из интерфейса приложения. В программе присутствуют все основные функции читалок, а среди дополнительных особенностей в наличии функции выделения, удаления и подчеркивания части документа (с последующим сохранением изменений), просмотр миниатюр страниц в боковой панели, создание закладок, поддержка Flash объектов и вращения страницы. Также программа интегрируется с веб-браузерами, для просмотра документов онлайн.
Конвертирование документа в онлайн режиме происходит быстро и качественно. Поддерживается большое количество выходных форматов, в том числе популярные .DOC, .RTF и .DOCX. Помимо этого поддерживается оптическое распознавание текста OCR, что часто является весьма полезной функцией.

Кто сталкивался с форматом PDF, знают, что такие файлы невозможно открыть, используя лишь штатные средства операционной системы. Для чтения этого файла необходимо использовать дополнительное программное обеспечение. В статье речь пойдет о самой популярной читалке PDF-файлов - о Adobe Reader. Что это за программа, для чего она нужна и какие функции в ней есть и будет рассказано дальше по тексту.
Возможности программы
Как было заявлено, сейчас мы перечислим все возможности приложения Adobe Acrobat Reader, и уже по итогу наших рассуждений вы сможете сделать вывод, стоит ли скачивать и устанавливать программу или нет. Но предварительно стоит сделать заметку, сказав, что ПО распространяется бесплатно, но есть некоторые платные функции. Поэтому настоятельно рекомендуется скачать программу для самостоятельного изучения.
Чтение файлов
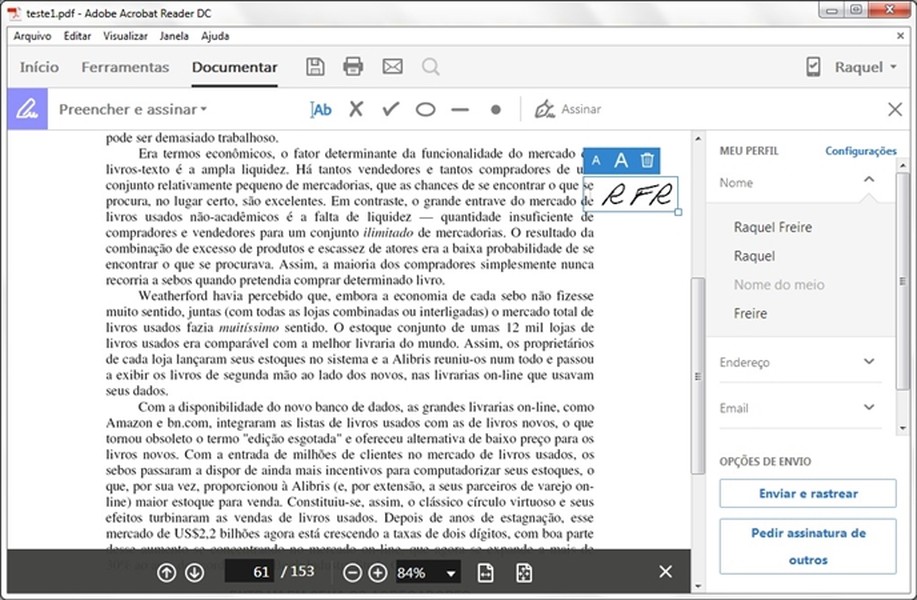
Начнем мы, конечно же, с самой основной функции приложения - с чтения файлов. Ведь большинство пользователей устанавливают Adobe Reader DC для возможности просмотра файлов формата PDF. Но простое открытие - это слишком просто для компании Adobe, она предоставила еще набор инструментов, чтобы сделать этот процесс более удобным для вас. Среди них есть следующие:
- Изменение масштаба.
- Развертывание документа.
- Использование закладок.
- Изменение формата отображения.
И это не все из доступных. Так что Adobe Reader - это одна из самых удобных читалок файлов PDF, и если вы ищите программу только для просмотра файлов, то рекомендовано использовать представленную.
Копирование изображений и текста
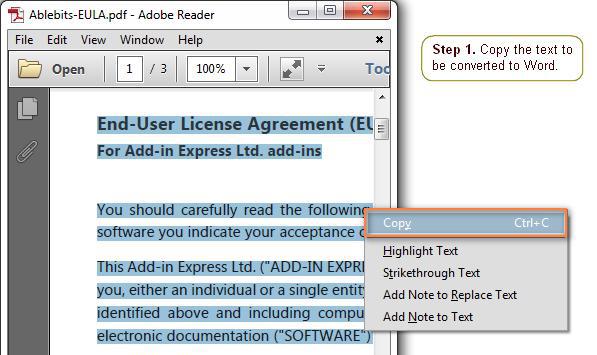
Возможно, для кого-то эта функция покажется странной, ведь копировать текст - что может быть проще? Но с PDF-файлами не все так просто. Дело в том, что не каждая программа позволяет совершать копирование данных из документа, что обуславливается спецификой самого формата. Но в Adobe Reader PDF-файл и его содержимое легко поддаются копированию.
Создание штампов и комментариев
Добавление комментариев и создание штампов - это не ново для опытного пользователя. Данная функция давным-давно используется во всем известном текстовом процессоре "Майкрософт Ворд", но "заимствованное" не значит "плохое".
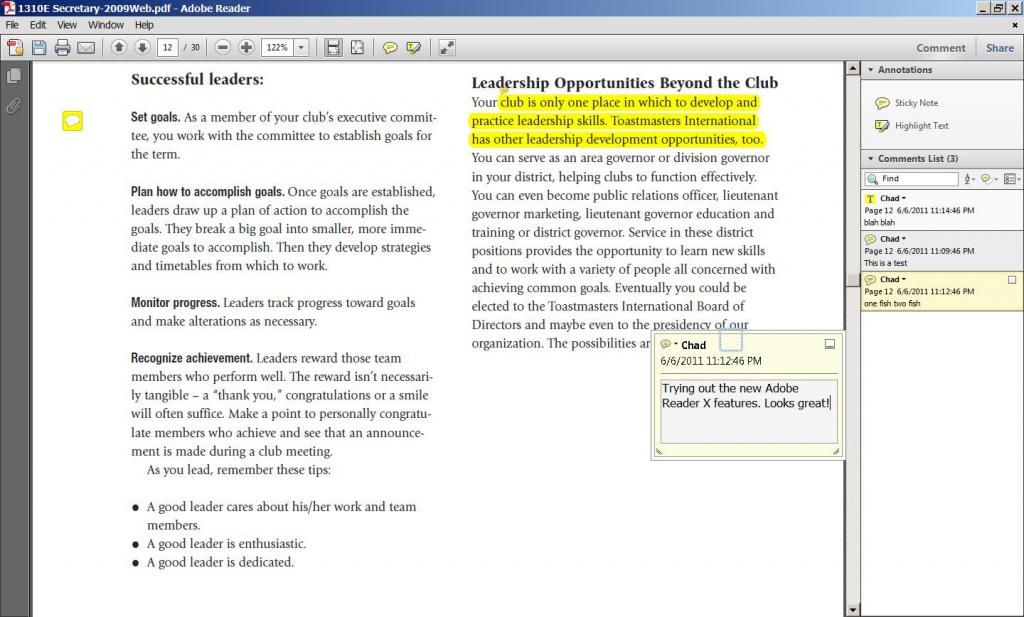
Сканирование изображений
Функция сканирования изображений одна из платных, что, несомненно, огромный минус этой программы. Ведь она очень полезна. Сейчас будет объяснено, как она работает. Например, вы отсканировали книгу, соответственно, ее страницы - это картинки, а не текстовый документ, и их отредактировать никак нельзя (только в графическом редакторе, но там работа будет протекать с изображением, а не с текстом). Когда вы откроете такое изображение в программе Adobe Reader, она просканирует его, преобразит его в текст и позволит совершить редактирование. Так что Adobe Reader - это отличная программа, если не брать во внимание стоимость ее платных опций.
Кстати, если вы ищите приложение с возможностью преобразования текста с фото в PDF-формат, то стоит обратить свое внимание на программу PDF XChange Viewe. Она точно так же справляется с представленной задачей, но при этом полностью бесплатна.
Конвертация
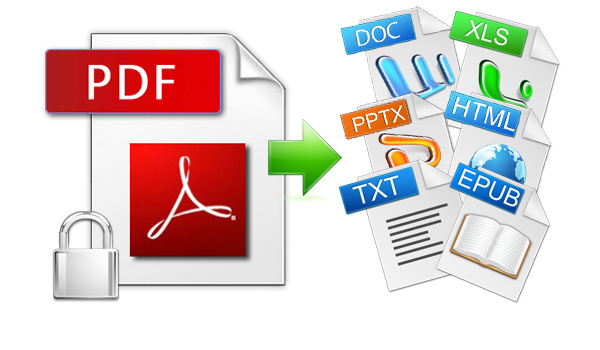
Многие пользователи могут предположить, что опция программы, которая была приведена чуть выше, - это обычное конвертирование, но это не так, хоть Adobe Reader и имеет специальные для этого инструменты. Сейчас поговорим о них.
Изначально стоит поговорить о том, а какие форматы программа может конвертировать в PDF. Их список имеет следующий вид:
Да, форматов для конвертации не так уж и много, но их вполне достаточно, чтобы продолжить работу с файлом в другой удобной программе. О том, как пользоваться этой функцией, будет рассказано чуть ниже, ну а сейчас стоит перейти к преимуществам и недостаткам этого программного обеспечения.
Достоинства
Среди плюсов этой программы можно выделить следующее:
- Она имеет простой, понятный и, что немаловажно, удобный интерфейс, с которым приятно работать и в котором разберется даже неопытный пользователь.
- В программе есть дополнительные функции, она умеет не только открывать файлы PDF для чтения.
- Приложение полностью переведено на русский язык.
Исходя из этих трех пунктов, уже можно сделать вывод, что Adobe Reader - это хорошая программа для работы с файлами формата PDF, но у нее есть и недостатки, к которым мы сейчас и перейдем.
Недостатки
Как работать в программе
Вы уже знаете, что Adobe Reader - это отличная программа для работы с PDF-документами, но, возможно, вы столкнетесь с трудностями при ее использовании. В таком случае рекомендуем ознакомиться с руководством по выполнению определенных действий в программе, которое будет изложено ниже.
Как открыть файл PDF
Сначала давайте разберемся с основным - как открыть файл в программе. И, долго не разглагольствуя, перейдем к сути:
- Запустите программу.
- Нажмите по кнопке "Файл".
- Кликните по пункту "Открыть". Также вы можете на втором шаге нажать кнопки Ctrl+O.
- В появившемся окне "Проводника" перейдите в директорию с PDF-файлом.
- Выберите его.
- Кликните по кнопке "Открыть".
Вот так просто можно просмотреть информацию из документа в программе Adobe Reader для Windows. Но это не единственный способ открытия, давайте рассмотрим второй.
- Откройте "Проводник".
- Перейдите в папку с файлом PDF.
- Нажмите по нему ПКМ.
- Наведите на пункт "Открыть с помощью".
- Выберите "Другое приложение".
- Из списка появившихся программы выберите Adobe Reader и нажмите "ОК".
Также обратите внимание на пункт "Использовать по умолчанию". Если поставите отметку рядом с ним, то в будущем все PDF-файлы будут запускаться в Adobe Reader при двойным клике ЛКМ по ним.
Как редактировать PDF
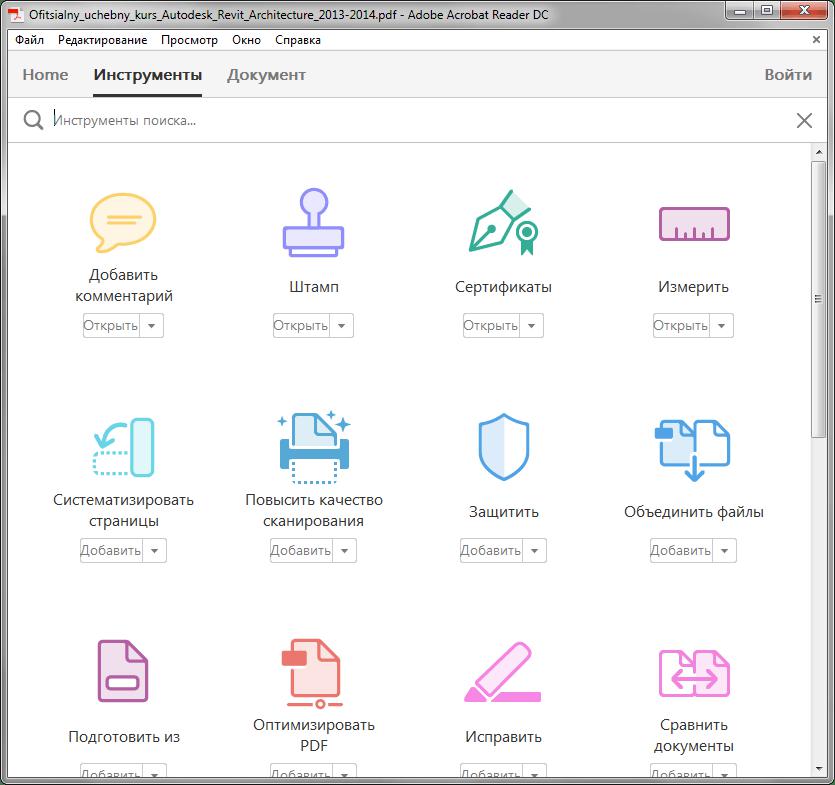
Помимо просмотра документа, в программе есть еще возможность его редактирования. Для этого используется набор специальных инструментов. Давайте сначала посмотрим на их список. Для этого достаточно всего лишь открыть файл в программе и перейти на вкладку "Инструменты". Перед вами появится список всех возможных инструментов. Для их использования достаточно всего лишь дважды кликнуть по желаемому элементу, после чего вы попадете на редактируемый документ, а в интерфейсе программы появится новая панель инструмента, который вы выбрали.
Как конвертировать
Чуть ранее было рассказано про возможность программы конвертировать PDF-файлы в формат, пригодный для Word, Excel и обычных текстовых редакторов по типу "Блокнот". Для этого вам необходимо:
- В открытом документе нажать по кнопке "Файл".
- Навести курсор на пункт "Сохранить как другой".
- Из подменю выбрать желаемый формат для конвертации.
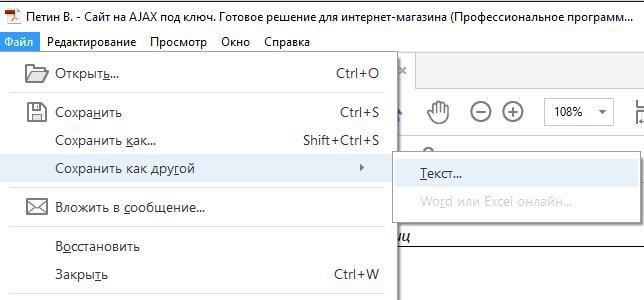
После этого вам останется лишь указать папку, куда нужно поместить файл на выходе.
Заключение
Теперь вы знаете о приложении Adobe Reader DC чуть больше. И на основе наших комментариев вы можете определиться, стоит ли устанавливать его на свой компьютер или нет.
NuanceWDS.exe это исполняемый файл, который является частью Nuance PDF Converter Enterprise 8 Программа, разработанная Nuance Communications Inc., Программное обеспечение обычно о 568.31 KB по размеру.
Расширение .exe имени файла отображает исполняемый файл. В некоторых случаях исполняемые файлы могут повредить ваш компьютер. Пожалуйста, прочитайте следующее, чтобы решить для себя, является ли NuanceWDS.exe Файл на вашем компьютере - это вирус или троянский конь, который вы должны удалить, или это действительный файл операционной системы Windows или надежное приложение.

NuanceWDS.exe безопасен, или это вирус или вредоносная программа?
Первое, что поможет вам определить, является ли тот или иной файл законным процессом Windows или вирусом, это местоположение самого исполняемого файла. Например, такой процесс, как NuanceWDS.exe, должен запускаться из C: \ Program Files \ java \ jre1.8.0_60 \ bin \ javaws.exe и нигде в другом месте.
Для подтверждения откройте диспетчер задач, выберите «Просмотр» -> «Выбрать столбцы» и выберите «Имя пути к изображению», чтобы добавить столбец местоположения в диспетчер задач. Если вы обнаружите здесь подозрительный каталог, возможно, стоит дополнительно изучить этот процесс.
Еще один инструмент, который иногда может помочь вам обнаружить плохие процессы, - это Microsoft Process Explorer. Запустите программу (не требует установки) и активируйте «Проверить легенды» в разделе «Параметры». Теперь перейдите в View -> Select Columns и добавьте «Verified Signer» в качестве одного из столбцов.
Если статус процесса «Проверенная подписывающая сторона» указан как «Невозможно проверить», вам следует взглянуть на процесс. Не все хорошие процессы Windows имеют метку проверенной подписи, но ни один из плохих.
Наиболее важные факты о NuanceWDS.exe:
Если у вас возникли какие-либо трудности с этим исполняемым файлом, вы должны определить, заслуживает ли он доверия, прежде чем удалять NuanceWDS.exe. Для этого найдите этот процесс в диспетчере задач.
Найдите его местоположение (оно должно быть в C: \ Applications \ PDF Converter \) и сравните его размер с приведенными выше фактами.
Кроме того, функциональность вируса может сама влиять на удаление NuanceWDS.exe. В этом случае вы должны включить Безопасный режим с поддержкой сети - безопасная среда, которая отключает большинство процессов и загружает только самые необходимые службы и драйверы. Когда вы можете запустить программу безопасности и полный анализ системы.
Могу ли я удалить или удалить NuanceWDS.exe?
Не следует удалять безопасный исполняемый файл без уважительной причины, так как это может повлиять на производительность любых связанных программ, использующих этот файл. Не забывайте регулярно обновлять программное обеспечение и программы, чтобы избежать будущих проблем, вызванных поврежденными файлами. Что касается проблем с функциональностью программного обеспечения, проверяйте обновления драйверов и программного обеспечения чаще, чтобы избежать или вообще не возникало таких проблем.
Согласно различным источникам онлайн, 12% людей удаляют этот файл, поэтому он может быть безвредным, но рекомендуется проверить надежность этого исполняемого файла самостоятельно, чтобы определить, является ли он безопасным или вирусом. Лучшая диагностика для этих подозрительных файлов - полный системный анализ с Reimage, Если файл классифицирован как вредоносный, эти приложения также удалят NuanceWDS.exe и избавятся от связанных вредоносных программ.
Однако, если это не вирус, и вам необходимо удалить NuanceWDS.exe, вы можете удалить Nuance PDF Converter Enterprise 8 со своего компьютера, используя его деинсталлятор, который должен находиться по адресу: MsiExec.exe / X . Если вы не можете найти его деинсталлятор, то вам может потребоваться удалить Nuance PDF Converter Enterprise 8, чтобы полностью удалить NuanceWDS.exe. Вы можете использовать функцию «Установка и удаление программ» на панели управления Windows.
- 1. в Меню Пуск (для Windows 8 щелкните правой кнопкой мыши в нижнем левом углу экрана), нажмите Панель управления, а затем под Программы:
o Windows Vista / 7 / 8.1 / 10: нажмите Удаление программы.
o Windows XP: нажмите Установка и удаление программ.
- 2. Когда вы найдете программу Nuance PDF Converter Enterprise 8щелкните по нему, а затем:
o Windows Vista / 7 / 8.1 / 10: нажмите Удалить.
o Windows XP: нажмите Удалить or Изменить / Удалить вкладка (справа от программы).
- 3. Следуйте инструкциям по удалению Nuance PDF Converter Enterprise 8.
Наиболее распространенные ошибки NuanceWDS.exe, которые могут возникнуть:
• «Ошибка приложения NuanceWDS.exe».
• «Ошибка NuanceWDS.exe».
• «Возникла ошибка в приложении NuanceWDS.exe. Приложение будет закрыто. Приносим извинения за неудобства».
• «NuanceWDS.exe не является допустимым приложением Win32».
• «NuanceWDS.exe не запущен».
• «NuanceWDS.exe не найден».
• «Не удается найти NuanceWDS.exe».
• «Ошибка запуска программы: NuanceWDS.exe».
• «Неверный путь к приложению: NuanceWDS.exe».
Аккуратный и опрятный компьютер - это один из лучших способов избежать проблем с Nuance PDF Converter Enterprise 8. Это означает выполнение сканирования на наличие вредоносных программ, очистку жесткого диска cleanmgr и ПФС / SCANNOWудаление ненужных программ, мониторинг любых автозапускаемых программ (с помощью msconfig) и включение автоматических обновлений Windows. Не забывайте всегда делать регулярные резервные копии или хотя бы определять точки восстановления.
Если у вас возникла более серьезная проблема, постарайтесь запомнить последнее, что вы сделали, или последнее, что вы установили перед проблемой. Использовать resmon Команда для определения процессов, вызывающих вашу проблему. Даже в случае серьезных проблем вместо переустановки Windows вы должны попытаться восстановить вашу установку или, в случае Windows 8, выполнив команду DISM.exe / Online / Очистка-изображение / Восстановить здоровье, Это позволяет восстановить операционную систему без потери данных.
Чтобы помочь вам проанализировать процесс NuanceWDS.exe на вашем компьютере, вам могут пригодиться следующие программы: Менеджер задач безопасности отображает все запущенные задачи Windows, включая встроенные скрытые процессы, такие как мониторинг клавиатуры и браузера или записи автозапуска. Единый рейтинг риска безопасности указывает на вероятность того, что это шпионское ПО, вредоносное ПО или потенциальный троянский конь. Это антивирус обнаруживает и удаляет со своего жесткого диска шпионское и рекламное ПО, трояны, кейлоггеры, вредоносное ПО и трекеры.
Обновлено ноябрь 2021 г .:
Мы рекомендуем вам попробовать это новое программное обеспечение, которое исправляет компьютерные ошибки, защищает их от вредоносных программ и оптимизирует производительность вашего ПК. Этот новый инструмент исправляет широкий спектр компьютерных ошибок, защищает от таких вещей, как потеря файлов, вредоносное ПО и сбои оборудования.

(опциональное предложение для Reimage - Cайт | Лицензионное соглашение | Политика конфиденциальности | Удалить)
Читайте также:


