Для изменения анимации объектов внутри слайда в программе microsoft powerpoint нужно нажать ответ
Анимацию на слайдах презентации можно применять к любым объектам слайда: тексту, рисункам, таблицам, фигурам, графическим объектам SmartArt и т.д. Анимация выполняется в виде визуальных эффектов входа, выхода, изменения размера или цвета и перемещения.
Общие сведения об анимации текста и объектов
Анимацию можно применять к тексту или объектам на отдельных слайдах, к тексту и объектам в образце слайдов или к заполнителям на пользовательских макетах слайдов.
В PowerPoint можно использовать четыре вида эффектов анимации:
- Эффекты входа – постепенное появление объектов на экране, вылет на слайд сбоку или внезапное появление на экране.
- Эффекты выхода – вылет объектов из слайда, исчезновение из вида или перемещение за пределы слайда, двигаясь по спирали.
- Эффекты выделения – эффекты уменьшения или увеличения размеров объекта, изменения цвета или вращения объекта вокруг своего центра.
- Пути перемещения – перемещение объекта вверх, вниз, вправо, влево или по произвольной траектории.
Эффекты могут использоваться по отдельности или в сочетании с другими эффектами.
Добавление анимации к объекту
Для добавления эффекта анимации к объекту нужно:
- Выделить объект, к которому нужно применить анимацию.
- В группе Анимация вкладки Анимация нажать кнопку Дополнительно и выбрать необходимый эффект анимации.
В случае, когда не отображаются нужные эффекты входа, выхода, выделения или пути перемещения необходимо выбрать пункт Дополнительные эффекты (входа/выделения/выхода/пути перемещения).
Некоторые эффекты входа и выхода (например, поворот, падение) и выделения (волна и перекрашивание) доступны только для объектов, которые содержат текст. Если нужно применить такой эффект можно попробовать добавить внутрь объекта пробел.
После применения анимации к тексту или объекту рядом с ним появляется непечатаемый нумерованный тег, который отображается только в обычном режиме при открытой вкладке Анимация или отображаемой области задач анимации.
Готовые работы на аналогичную тему
Получить выполненную работу или консультацию специалиста по вашему учебному проекту Узнать стоимостьПрименение нескольких эффектов анимации к одному объекту
Для применения нескольких эффектов анимации к одному объекту нужно:
- Выделить объект, к которому нужно добавить несколько эффектов анимации.
- В группе Расширенная анимация вкладки Анимация выбрать команду Добавить анимацию.
Список эффектов анимации, которые используются на слайде
Список всех эффектов анимации доступен в области задач анимации, в которой также отображается тип эффекта, порядок воспроизведения нескольких эффектов анимации относительно друг друга, имя объекта, к которому применен эффект, и длительность эффекта.
Для отображения области задач анимации нужно в группе Расширенная анимация вкладки Анимация выбрать пункт Область анимации. Номера перед названием эффекта указывают порядок воспроизведения эффектов и соответствуют непечатаемым нумерованным тегам, которые отображаются на слайде. Длительность эффектов указывается на временной шкале. По значку можно определить тип эффекта анимации (например, эффект входа).
При выбранном эффекте справа от него появляется стрелка, которая позволяет открыть окно настроек данного эффекта.
Настройка параметров воспроизведения эффектов анимации
Для настройки параметров эффектов анимации нужно:
- в группе Анимация вкладки Анимация открыть список Параметры эффектов и выбрать нужный параметр;
- на вкладке Анимация можно указать время начала воспроизведения, продолжительность или интервал задержки анимации;
- для установки времени начала воспроизведения анимации в группе Время показа слайдов нужно в меню Начало выбрать один из предложенных вариантов начала воспроизведения: По щелчку, С предыдущим, После предыдущего;
- для установки продолжительности воспроизведения анимации в группе Время показа слайдов нужно ввести число секунд в поле Длительность;
- для установки интервала задержки до начала воспроизведения анимации в группе Время показа слайдов нужно ввести число секунд в поле Задержка;
- для изменения порядка эффектов анимации в области задач Анимация выбрать анимацию и на вкладке Анимация группы Время показа слайдов в разделе Изменить порядок анимации выбрать вариант Переместить назад или Переместить вперед.
Проверка эффекта анимации
После добавления эффектов можно просмотреть их работу, для чего нужно в группе Просмотр вкладки Анимация выбрать команду Просмотр.
Анимация объектов с помощью путей перемещения
С помощью путей перемещения задается траектория движения объекта по слайду. Можно использовать как готовые пути перемещения (линии, дуги), так и создавать свой путь для перемещения объекта по нужной траектории.
Для применения пути перемещения к объекту нужно:
- Выделить нужный объект.
- В списке Добавить анимацию вкладки Анимация выбрать пункт Другие пути перемещения… и в разделе Общие, Линии и кривые или Особые выбрать подходящий тип пути перемещения.
- Для просмотра эффектов анимации на слайде нужно в группе Просмотр вкладки Анимация нажать кнопку Просмотр.
Создание пользовательского пути перемещения
Для создания собственного пути перемещения, которого нет в списке предложенных, нужно:
Вы можете анимировать текст, рисунки, фигуры, таблицы, графические элементы SmartArt и другие объекты презентаций PowerPoint.
Эффекты позволяют оформить появление, исчезновение и перемещение объектов. С их помощью можно менять их размер и цвет.

Можно также просмотреть похожее видео об анимации текста.
Добавляйте эффекты анимации к тексту, рисункам, фигурам и другим объектам в презентации.
Выделите текст или объект, к которому нужно добавить анимацию.
Откройте вкладку Анимации и выберите эффект анимации.
Управление анимацией и эффектами
Анимацию можно запускать несколькими способами:
Чтобы настроить запуск эффекта анимации по щелчку на слайде, выберите По щелчку.
Чтобы эффект анимации запускался одновременно с предыдущим эффектом, выберите С предыдущим.
Чтобы анимация воспроизводилась сразу после предыдущего эффекта, выберите После предыдущего.
С помощью поля Длительность можно сделать эффект более длинным или коротким.
В поле Задержка введите задержку перед запуском эффекта.
Добавление дополнительных эффектов к анимации
Выделите объект или текст с анимацией.
Изменение порядка воспроизведения анимации
Выберите маркер анимации.
Выберите нужный вариант:
Переместить назад, чтобы анимация выводилась раньше в последовательности.
Переместить вперед, чтобы анимация выводилась позже в последовательности.
Добавление анимации к сгруппированным объектам
Вы можете добавить анимацию к сгруппированным объектам, в том числе тексту.
Удерживая нажатой клавишу CTRL, выделите нужные объекты.
Выберите Формат > Группировать > Группировать, чтобы сгруппировать объекты.
Откройте вкладку Анимация и выберите эффект анимации.
Добавление анимации к объекту
Выделите объект, к которому нужно добавить анимацию.
На вкладке ленты Анимация в группе Анимация нажмите кнопку Дополнительно и выберите необходимый эффект анимации.
Отобразятся самые популярные эффекты. Чтобы просмотреть другие варианты, нажмите кнопку Дополнительные параметры в нижней части коллекции.
Щелкните заголовок раздела ниже, чтобы открыть подробные инструкции.
Скорость эффекта определяется параметром Длительность.
Выделите на слайде эффект анимации, который хотите изменить.
На вкладке Анимация в группе Время показа слайдов в поле Длительность введите необходимое число секунд.

(Максимум: 59 секунд. Минимум: 0,01 секунды. Вы можете ввести значение длительности с клавиатуры или установить его с помощью стрелок вверх и вниз.)
Выделите на слайде эффект анимации, который хотите изменить.
На вкладке Анимация в группе Время показа слайдов откройте список Начало и выберите один из трех описанных ниже параметров.
Способ запуска эффекта анимации
При щелчке слайда.
С предыдущим
Одновременно с предыдущим эффектом анимации из списка. (Одним щелчком запускаются несколько эффектов анимации одновременно.)
После предыдущего
Сразу же после завершения предыдущего эффекта анимации из списка. (Такой эффект анимации запускается без дополнительных щелчков мышью.)
Настройка промежутка времени между эффектами анимацииПараметр Задержка определяет промежуток времени перед запуском определенного эффекта анимации. Этот промежуток начинается после щелчка мышью или после завершения предыдущего эффекта.
Выделите на слайде эффект анимации, который хотите изменить.
На вкладке Анимация в группе Время показа слайдов в поле Задержка укажите промежуток времени в секундах.
Изменение порядка воспроизведения эффектов анимации на слайдеЧтобы изменить порядок, в котором воспроизводятся эффекты анимации на слайде, выполните указанные ниже действия.
Откройте область анимации: на вкладке Анимация в группе Расширенная анимация нажмите кнопку Область анимации.
В области анимации выделите эффект, для которого нужно изменить порядок анимации.
На вкладке ленты Анимация в группе Время показа слайдов в разделе Изменить порядок анимации выберите одну из указанных ниже команд.
Чтобы переместить эффект на одну позицию вверх в порядке анимации, выберите команду Переместить назад.
Чтобы переместить эффект на одну позицию вниз в порядке анимации, выберите команду Переместить вперед.
При необходимости эти команды можно выбирать несколько раз, чтобы переместить выделенный эффект анимации на соответствующую позицию в порядке анимации.
Когда вы назначаете объекту определенный эффект анимации, слева от этого объекта появляется небольшой маркер в виде числа. Он свидетельствует о наличии эффекта анимации и указывает его место в порядке анимации на текущем слайде.
Выберите число возле анимации, которую нужно удалить.
Нажмите клавишу DELETE на клавиатуре.
Применение нескольких эффектов анимации к одному объектуВыделите текст или объект, к которому необходимо добавить несколько эффектов анимации.
На вкладке Анимация в группе Расширенная анимация выберите команду Добавить анимацию.
После добавления одного или нескольких эффектов необходимо убедиться в правильности их работы. Для проверки работы эффектов анимации выполните указанные ниже действия.
На вкладке Анимация в группе Просмотр выберите команду Просмотр.

Чтобы не настраивать одинаковые эффекты анимации для нескольких объектов, скопируйте их с помощью инструмента "Анимация по образцу". Более подробные сведения и видеоролик вы найдете в статье Дублирование эффектов анимации с помощью анимации по образцу.

Применение эффектов анимации к тексту, объекту или диаграмме
Выделите элемент, который нужно анимировать, откройте вкладку Анимация и выберите один из следующих эффектов:
Действие, которое нужно применить к объекту
Команда на вкладке "Анимация"
Появление на слайде
(Щелкните стрелку вправо, чтобы увидеть другие варианты.)
Исчезание со слайда
Перемещение по определенному пути
К одному объекту можно применить несколько эффектов анимации. Просто выделите объект еще раз и примените дополнительный эффект.
Каждый эффект анимации представлен на слайде числом () рядом с объектом, которое обозначает его номер в последовательности воспроизведения. Если два эффекта анимации должны воспроизводиться одновременно, они обозначены стопкой из чисел: .
Изменение эффектов анимации
Вот как можно изменить или удалить эффекты анимации, а также изменить порядок их воспроизведения.
Выберите нужный слайд и щелкните на нем номер эффекта анимации, который вы хотите изменить.
В области анимации, отображаемой справа, будут показаны все эффекты анимации, которые есть на слайде.

Доступные в этом разделе настройки:
изменение порядка и удаление эффектов анимации в разделе Воспроизвести;
изменение самого эффекта анимации и добавление звука в разделе Параметры эффектов;

изменение способа запуска анимации и продолжительности эффекта в разделе Время показа слайдов.

Чтобы вывести в начале анимации пустую диаграмму, выберите эффект анимации в области анимации и в разделе Анимационные эффекты диаграмм установите флажок Запустить анимацию, нарисовав фон диаграммы.

Чтобы просмотреть результат изменений, нажмите Воспроизвести с.
Дополнительные сведения
Добавление эффекта анимации
Выделите на слайде объект или текст, к которому нужно добавить анимацию.
В этом контексте объект — это любой элемент на слайде, например рисунок, диаграмма или текстовое поле. При выделении объекта на слайде вокруг него появятся маркеры изменения размера. (В целях анимации абзац в текстовом поле также считается объектом, но при его выделении маркеры изменения размера отобразятся для всего текстового поля, а не для одного абзаца).
На вкладке Анимации откройте коллекцию эффектов анимации и выберите нужный вариант.
На вкладке Анимации откройте список Параметры эффектов и выберите нужный вариант. Параметры эффектов доступны для текста, а также для выбора направления и интенсивности эффектов анимации. (Параметры есть не у всех эффектов анимации.)
Чтобы просмотреть анимацию, на вкладке Слайд-шоу ленты нажмите кнопку Воспроизвести с начала.
(Если вы отключили упрощенную ленту, вкладка Слайд-шоу не отображается. Используйте вместо нее вкладку Вид, чтобы начать слайд-шоу.)
Для воспроизведения эффекта анимации щелкните слайд в режиме слайд-шоу.
Удаление эффекта анимации
Выделите анимированный объект.
На вкладке Анимации откройте коллекцию эффектов анимации и выберите вариант Нет.
Изменение порядка воспроизведения эффектов анимации
Когда вы назначаете объекту определенный эффект анимации, слева от этого объекта появляется небольшой маркер в виде числа. Он свидетельствует о наличии эффекта анимации и указывает его место в порядке анимации на слайде. Эти маркеры отображаются, если на ленте выбрана вкладка Анимации.
На слайде выделите анимированный объект.
На вкладке Анимации в группе Время нажмите кнопку Переместить назад или Переместить вперед.
При каждом нажатии место объекта в порядке анимации будет меняться на единицу. Номера на маркерах анимации будут меняться в зависимости от порядка эффектов.

Процедура управления анимацией (создание, удаление, модификация) в PowerPoint одинакова для всех возможных объектов:
- Текст (включая объекты WordArt)
- Фигуры (линии, прямоугольники, управляющие кнопки)
- Картинки
- Объекты SmartArt
- Диаграммы
- Группы объектов
Как добавить анимацию в PowerPoint
Самый простой способ повесить анимационный эффект – это скопировать его с существующего объекта. Для этого есть кнопка «Анимация по образцу». Если нужного эффекта для копирования еще нет или он не походит, можно все создать заново:
- Включите «Область анимации»
- Выберите объект, для которого вы хотите добавить анимацию.
- Если для выбранного объекта уже была сделана анимация и вы не хотите ее ломать, нажмите кнопку «Добавить анимацию». Если для объекта еще не было добавлено никакого эффекта, вы можете либо воспользоваться той же кнопкой, либо просто выбрать эффект из предлагаемых на панели инструментов «Анимация»
- Настройте добавленный эффект, чтобы он обеспечивал ваша задумку. (см. следующий параграф)
- Проверьте настроенный эффект кнопкой «Просмотр»

Настройки анимации в PowerPoint
Настройки анимации на ленте
Задает дополнительные параметры анимационного эффекта. Такие как направления вылета, движения, тип фигуры трансформации объекта. А также формат применения анимации для текстовых объектов - детали про текст тут
Определяет способ запуска данной анимации. Следует использовать если вы хотите, чтобы текущий эффект сработал по клику по другом объекту на слайде.
- По щелчку (начнется если мы щелкнем на определённый объект, либо просто щелкнуть на произвольное место на слайде)
- С предыдущим. Эффект начинается ровно тогда, когда стартанул предыдущий эффект. Очередность можно посмотреть на вкладке «Область анимации»
- После предыдущего.
Время выполнения эффекта.
Позволяет затянуть реальный запуск анимации после срабатывания триггера. Например, можно указать – начало=вместе с предыдущим, и задержку 3 сек, тогда вторая анимация начнется через 3 секунды после запуска первой.
Дополнительные параметры эффектов, доступные из «области анимации»

Можно добавить звук, сопровождающий анимационный эффект. По умолчанию предлагаются несколько звуков, можно загрузить что-то свое.
- Выбор цвета и «другие цвета» - после окончания анимации заливает контур фигуры выбранным цветом.
- «Не затемнять» - настройка по умолчанию, фигура после всех эффектов будет выглядеть стандартно (согласно выставленным при редактировании настройкам)
- «После анимации скрыть» - как проходит вся анимация на слайде, фигура пропадает.
- «Скрыть по щелчку» - фигура пропадает после клика
- Все вместе – анимация применяется ко всей фразе.
- По словам – применяется к отдельным словам, например, для эффекта «вылет», фраза будет вылетать по одному слову.
- По буквам – анимация применяется к отдельной букве.

См выше в 1 таблице
См выше в 1 таблице
См выше в 1 таблице
Позволяет зацикливать анимацию. См детали в статье - как сделать бесконечную анимацию
Как изменить существующую анимацию
Чтобы заменить настроенную анимацию на другую:
- Откройте «Область анимации»
- Выберите нужный эффект
- В списке эффектов найдите нужный и установите. Вместо старого эффекта будет новый.
Чтобы изменить порядок анимации:
В области анимации нажмите кнопку вверх или вниз
Чтобы поменять настройки (к примеру длительность):
После выбора эффекта, отредактируйте настройки, которые были описаны выше.
Как удалить анимацию с одного объекта
- Выберите объект
- В списке эффектов поставьте «нет»

Как удалить анимацию со всех слайдов
На данный момент такой функции нет, если нужно прямо удалить все эффекты, действуйте так как было описано в пункте выше. Однако это очень долго, к счастью есть способ очень быстро заблокировать работу анимации во всей презентации.
Для этого на вкладке ленты «Показ Слайдов» откройте настройку презентации кнопкой «Настройка показа слайдов» и проставьте галочку «без анимации».
Протокол №___от «____»__________2017г. «____»_____________2017г.
Тесты по дисциплине
«Информационные технологии в профессиональной деятельности»
Основной образовательной программы по направлению подготовки (специальности)
Для специальностей: Правоведение, Экономика и бухгалтерский учет.
ТЕСТОВЫЕ ЗАДАНИЯ
по предмету «Информационные технологии в профессиональной деятельности»
1) 1) Автоматизация офиса:
a) Предназначена для решения хорошо структурированных задач, по которым имеются необходимые входные данные и известны алгоритмы и другие стандартные процедуры их обработки.
b) Предназначена для удовлетворения информационных потребностей всех сотрудников организации, имеющих дело с принятием решений.
c) Первоначально была призвана избавить работников от рутинной секретарской работы.
2) При компьютеризации общества основное внимание уделяется:
a) обеспечению полного использования достоверного, исчерпывающего и своевременного знания во всех видах человеческой деятельности.
b) развитию и внедрению технической базы компьютеров, обеспечивающих оперативное получение результатов переработки информации и ее накопление.
3) Результатом процесса информатизации является создание:
a) информационного общества.
b) индустриального общества.
4) Информационная услуга — это:
a) совокупность данных, сформированная производителем для распространения в вещественной или невещественной форме.
b) результат непроизводственной деятельности предприятия или лица, направленный на удовлетворение потребности человека или организации в использовании различных продуктов.
c) получение и предоставление в распоряжение пользователя информационных продуктов.
d) совокупность связанных данных, правила организации которых основаны на общих принципах описания, хранения и манипулирования данными.
5) Информационно-поисковые системы позволяют:
a) осуществлять поиск, вывод и сортировку данных
b) осуществлять поиск и сортировку данных
c) редактировать данные и осуществлять их поиск
d) редактировать и сортировать данные
6) Информационная культура человека на современном этапе в основном определяется:
a) совокупностью его умений программировать на языках высокого уровня;
b) его знаниями основных понятий информатики;
c) совокупностью его навыков использования прикладного программного обеспечения для создания необходимых документов;
d) уровнем понимания закономерностей информационных процессов в природе и обществе, качеством знаний основ компьютерной грамотности, совокупностью технических навыков взаимодействия с компьютером, способностью эффективно и своевременно использовать средства информационных и коммуникационных технологий при решении задач практической деятельности;
e) его знаниями основных видов программного обеспечения и пользовательских характеристик компьютера.
7) Деловая графика представляет собой:
a) график совещания;
b) графические иллюстрации;
c) совокупность графиков функций;
d) совокупность программных средств, позволяющих представить в графическом виде закономерности изменения числовых данных.
8) В чем отличие информационно-поисковой системы (ИПС) от системы управления базами данных (СУБД)?
a) в запрете на редактирование данных
b) в отсутствии инструментов сортировки и поиска
c) в количестве доступной информации
9) WORD — это…
a) графический процессор
b) текстовый процессор
c) средство подготовки презентаций
d) табличный процессор
e) редактор текста
10) ACCESS реализует — … структуру данных
11) Front Page — это средство . . .
a) системного управления базой данных
b) создания WEB-страниц
c) подготовки презентаций
d) сетевой передачи данных
e) передачи данных
12) Электронные таблицы позволяют обрабатывать …
a) цифровую информацию
b) текстовую информацию
c) аудио информацию
e) видео информацию
13) Технология OLE обеспечивает объединение документов созданных …
a) любым приложением, удовлетворяющим стандарту CUA
b) при помощи информационных технологий, входящих в интегрированный пакет
c) электронным офисом
d) любыми информационными технологиями
14) Схему обработки данных можно изобразить посредством…
a) коммерческой графики
b) иллюстративной графики
c) научной графики
d) когнитивной графики
15) Векторная графика обеспечивает построение…
a) геометрических фигур
d) различных формул
16) Деловая графика включена в состав…
17) Структура гипертекста …
a) задается заранее
b) задается заранее и является иерархической
c) задается заранее и является сетевой
d) задается заранее и является реляционной
e) заранее не задается
18) Гипертекст – это…
a) технология представления текста
b) структурированный текст
c) технология поиска данных
d) технология обработки данных
e) технология поиска по смысловым связям
19) Сетевая операционная система реализует …
a) управление ресурсами сети
b) протоколы и интерфейсы
c) управление серверами
d) управление приложениями
e) управление базами данных
20) Клиент — это …
a) абонентская ЭВМ, выполняющая запрос к серверу
b) приложение, выдающее запрос к базе данных
c) запрос пользователя к удаленной базе данных
d) запрос приложения
e) локальная система управления базой данных
21) Единицей обмена физического уровня сети является …
22) Протокол IP сети используется на …
a) физическом уровне
b) канальном уровне
c) сетевом уровне
d) транспортном уровне
e) сеансовом уровне
f) уровне представления данных
g) прикладном уровне
23) (несколько вариантов ответа) Интернет возник благодаря соединению таких технологий, как …
c) информационные хранилища
d) сетевые технологии
f) геоинформационные технологии
24) (несколько вариантов ответа)Ресурсы интернета — это …
a) электронная почта
c) компьютеры, еще не подключенные к глобальной сети
d) каталоги рассылки в среде
25) (несколько вариантов ответа) URL-адрес содержит информацию о…
a) типе приложения
b) местонахождении файла
d) языке программирования
e) параметрах программ
26) Результатом поиска в интернет является …
a) искомая информация
d) сайт с текстом
e) список сайтов
a) хранение почтовых
28) В режиме off — line пользователь …
a) общается непосредственно с адресатом
29) (несколько вариантов ответа) К мультимедийным функциям относятся …
a) цифровая фильтрация
b) методы защиты информации
c) сжатие-развертка изображения
d) поддержка «живого» видео
e) поддержка 3D графики
30) (несколько вариантов ответа) Видеоконференция предназначена для…
Автор: Цыбанова Галина Анатольевна,
преподаватель ГБОУ СПО «Тверской торгово-экономический колледж», г. Тверь.
Описание: Мастер класс рассчитан школьников, студентов, педагогов дополнительного образования, воспитателей, учителей и преподавателей, которые решили сделать эффектную оригинальную презентацию.
Уровень сложности: Простой. Время выполнения, 15 - 20 мин.
Назначение: Повысить наглядную сторону презентации и оживить демонстрацию в программе Microsoft PowerPoint.

Цель: Настроить анимацию и параметры демонстрации презентации ко Дню Победы
Задачи:
- продолжить ознакомление с технологией работы в Microsoft PowerPoint;
- развивать творческие способности;
- воспитывать аккуратность.
Алгоритм работы:
1. Откройте файл с презентацией.
2. Определите последовательность появления объектов.
3. Откройте вкладку Анимация, выберите команду Настройка анимации.
4. Установите Начало и Параметры эффектов для выбранных объектов слайда.
5. Выполните аналогичные действия на остальных слайдах.
6. Настройте параметры демонстрации презентации.
7. Установите продолжительность слайдов.
8. Сохраните презентацию в нужном формате.
Предисловие
Анимация является заключительным этапом создания презентации, она позволяет настроить переход между объектами и слайдами. Появляющиеся и исчезающие изображения и надписи оживляют презентацию, делают ее более интересной.
В программе PowerPoint можно анимировать любой объект: рисунок, картинку, текст. Можно сделать так, что изображения один за другим, или все сразу, будут появляться, двигаться, исчезать.
Я не большой знаток программы, постигаю все самостоятельно, поэтому представлю свое видение презентации, опубликованной в предыдущем посте: «Как сделать свой фон в презентации PowerPoint»
/blogs/ciba/kak-sdelat-svoi-fon-v-prezentaci-powerpoint-poshagovaja-instrukcija-s-foto.html.
Убедительная просьба - не забывайте правила безопасности при работе на компьютере.
Переводите глаза вдаль во время работы за монитором. Чаще моргайте. Регулярно давайте отдых своим глазам. Прерывайте работу каждый час на 5-10 минут для выполнения несложных упражнений.
Ход работы:
1. Откройте файл с презентацией, которую хотите усовершенствовать.
2. Определите последовательность появления объектов.
3. Откройте вкладку Анимация, выберите команду Настройка анимации. При этом в правой части окна программы откроется одноименное окно.

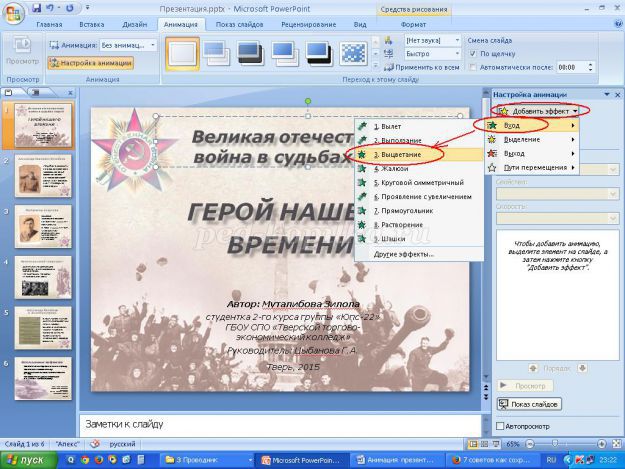
Мне нравится Выцветание. Теперь установим Начало – После предыдущего, потому что сохранять презентацию
я собираюсь в режиме демонстрации.
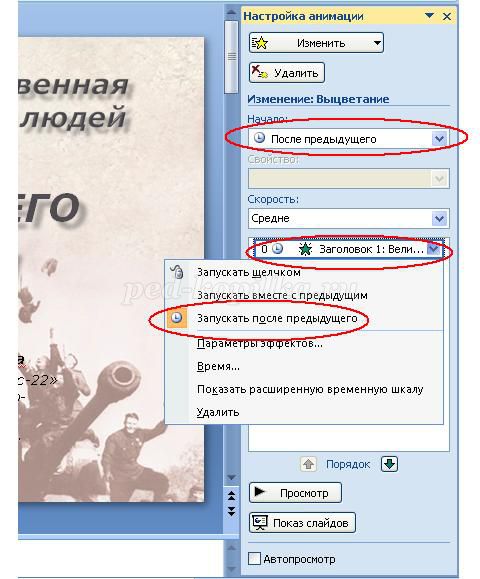
Щелкните правой клавишей на объекте анимации. Из контекстного меню выберите команду Параметры эффектов. Откроется новое окно с активной вкладкой Эффект. Укажите нужный, например Ветер.
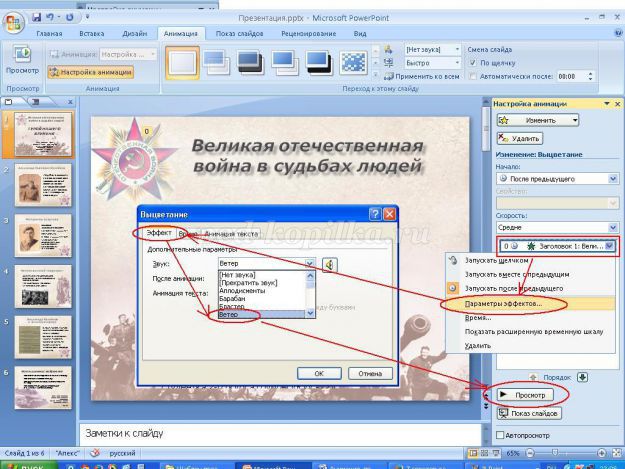
Перейдите на вкладку Время. Установите задержку и скорость.
Я установлю небольшую задержку, в полсекунды, чтобы зрители рассмотрели фон презентации, не зря же
я трудилась над ним. Скорость установлю в положение 2 секунды, чтобы зрители настроились для просмотра.
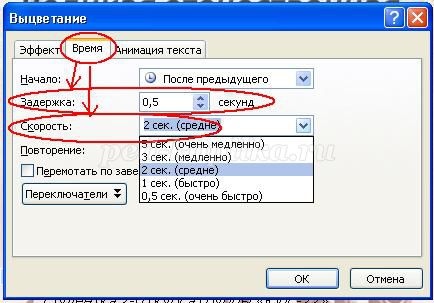

5. Теперь я хочу поставить акцент на названии презентации, поэтому постепенно уберу со слайда остальные текстовые блоки. Выделяю блок с данными автора, выбираю Добавить эффект – Выход – Выцветание.
Устанавливаю задержку в 0,5 секунды, чтобы успели прочитать текст блока и определяю скорость выхода.

Здесь возможно изменить группировку текста.
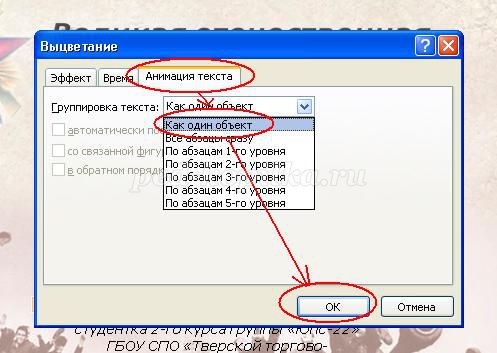
Можно удалять текст по абзацам 1 уровня в обратном порядке.
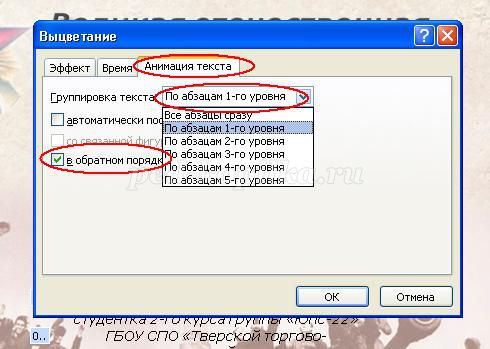
6. Выделяю название презентации. Выполняю команду Добавить эффект – Выделение – Изменение размера.
При необходимости устанавливаю параметры эффекта. После этого для этого же объекта выбираю эффект на Выход.
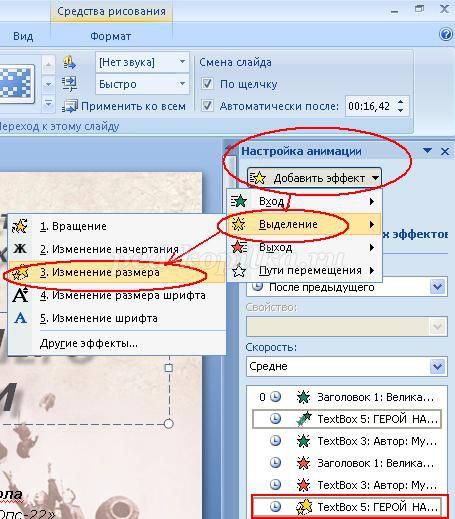
7. Перехожу на следующий слайд.
Поочередно выделяю блоки и произвожу с ними действия, указанные выше, каждый раз устанавливаю
Начало – После предыдущего
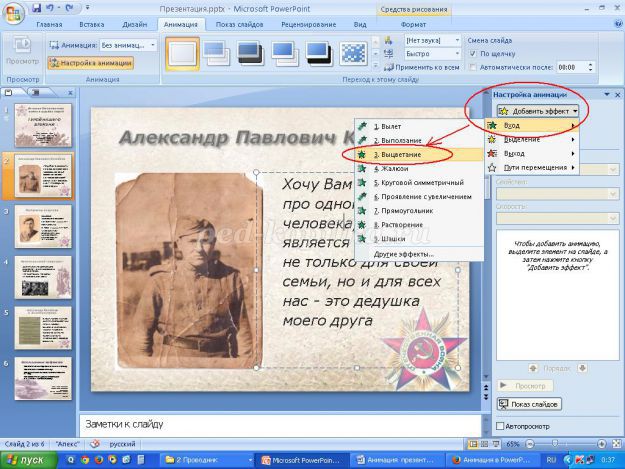
Или С предыдущим и, если необходимо, задержку.
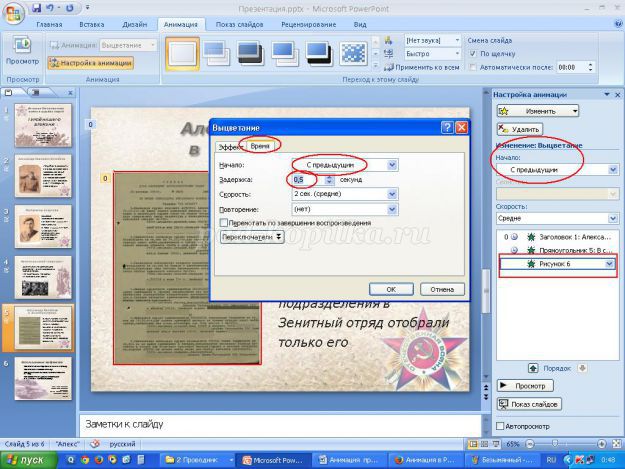
8. Следующий этап – Настройка демонстрации. Эта команда находится на вкладке Показ слайдов.
В окне Настройка презентации выбрать
Показ слайдов – автоматический, Слайды - все, Смена слайдов – по времени.
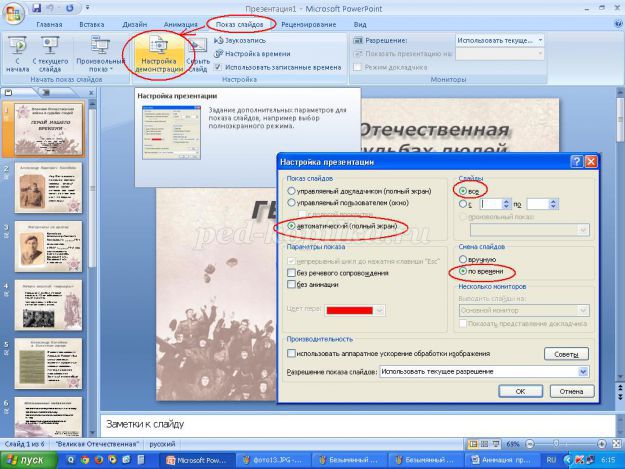
Если же вы планируете самостоятельно управлять презентацией, устанавливайте смену слайдов
(и, при необходимости, объектов – по щелчку) Вручную, а Показ слайдов – управляемый докладчиком.
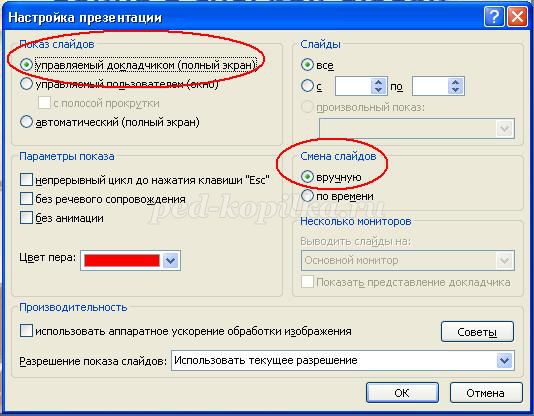
9. При желании можно настроить спецэффекты переходов, подходящие под стиль презентации.
Их можно найти на вкладке Переходы
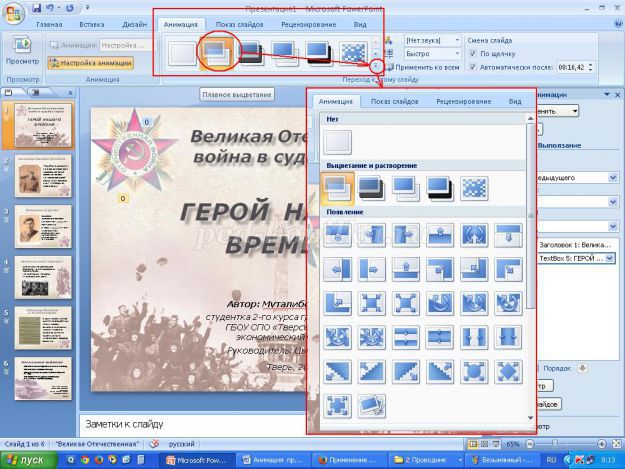
10. Для установки продолжительности слайдов на вкладке Показ слайдов выберите команду
Настройка времени и в режиме Репетиция задайте время для каждого слайда.
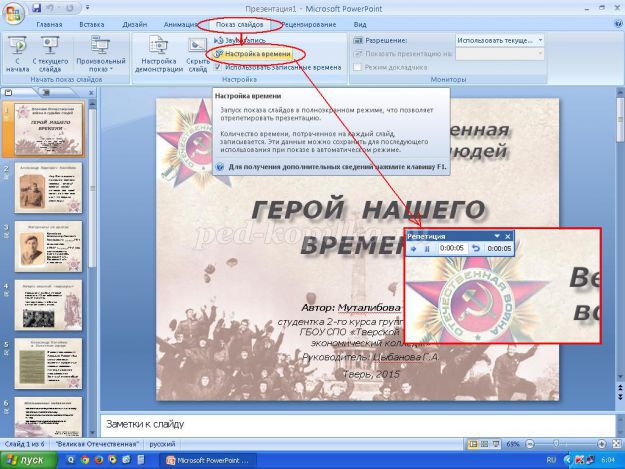
После настройки времени окно программы примет такой вид
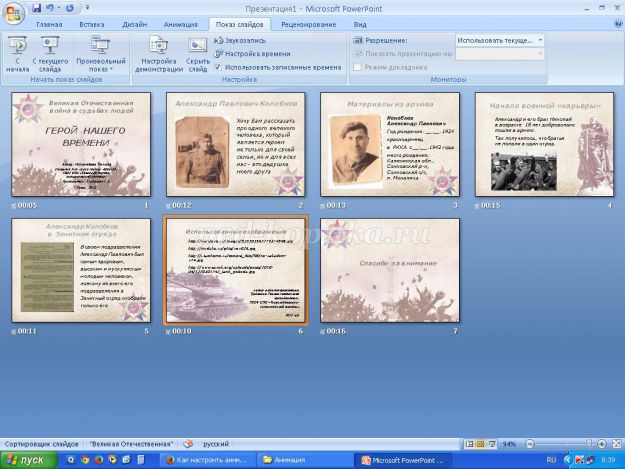
11. Теперь важно правильно сохранить презентацию. Я изначально планировала сохранить презентацию в режиме демонстрации, чтобы при открытии файла сразу начинался показ, и презентация демонстрировалась без остановок, как слайд-шоу. Поэтому в окне сохранения выбираю тип файла - Демонстрация презентации.
Читайте также:


