Netis mw5240 прошивка под все модемы
Прежде, чем приступить к настройке роутера NETIS MW5240, необходимо позаботиться о его установке. При подключении устройства к проводному интернету специалисты рекомендуют подыскать для него место в любой из центральных комнат – равноудаленной от других помещений. Это позволит обеспечить равномерное покрытие сети по всей площади жилья.
При включении маршрутизатора с использованием модема стоит найти оборудованию место вблизи окна. Эта модель отличается компактными размерами, что исключает проблемы с его установкой. При желании разместить оборудование можно на стене (есть специальные крепежи – «ушки» для этого). Вряд ли он будет мешать в процессе эксплуатации помещения.
Подключение оборудования
Модель NETIS MW5240 поставляется вместе с адаптером питания в комплекте. Его необходимо вставить в соответствующий порт PWR, а затем, в розетку другим концом. Включение приведет к автоматическому загоранию лампочек индикаторов WLAN и PWR.
Кстати, если в вашем распоряжении оказалась б/у модель, перед настройкой Wi-Fi стоит выполнить сброс к заводским параметрам. После этого в случае использования кабеля Ethernet необходимо вставить в разъем WAN на корпусе. При наличии модема, его вставляют в USB-порт и ждут срабатывания соответствующего индикатора (лампочка должна гореть ровным светом, а не мигать).
Если подстройку роутера вы планируете осуществлять через ноутбук, специальный провод (витая пара в комплекте маршрутизатора данной модели) нужно подключить через LAN-порт и к разъему сетевой карты на ноутбуке или ПК. О правильности выполнения всех действий «сообщит» лампочка индикатора LAN.
Если планируете выполнять процедуры через планшет или смартфон, достаточно найти беспроводную сеть и подключиться к ней. Чтобы выполнить вход, найдите на нижней панели корпуса наклейку со стандартными параметрами. Там указано название сети и пароль для входа.
Как зайти в настройки роутера
Чтобы попасть в раздел с настройками, открываете любой из браузеров на вашем устройстве и вписываете в адресную строку 192.168.1.254 или адрес netis.cc. В открывшемся окне нужно будет прописать следующие данные:
- в поле для логина вводите имя «guest»;
- в окошке с паролем адрес «guest@****».
Вместо звездочек нужно переписать последние четыре цифры или буквы с указанного на корпусе МАС-адреса вашего маршрутизатора.
Именно по этой причине специалисты рекомендуют выполнять сбор к заводским параметрам устройств, которые ранее находились в эксплуатации. Иначе данные логина и пароля могут не подойти. После выполнения своих настроек эту информацию следует сменить на индивидуальную, чтобы никто из посторонних не мог перенастроить маршрутизатор без вашего ведома.
Как настраивать беспроводную сеть в квартире
Раздел с настройкой Wi-Fi необходим для того, чтобы пользователь мог дать уникальное имя беспроводной локальной сети в квартире, а также задать ей собственный пароль. Для этого достаточно в разделе с параметрами беспроводного соединения ввести соответствующие данные. Не рекомендуется оставлять название «по умолчанию», в котором обычно прописана модель маршрутизатора. Если ваши соседи купят аналогичное устройство, при подключении может возникать путаница.
После внесения новых данных устройство следует перезагрузить.
Настройка интернета
Для настраивания основных параметров проводного подключения следует отыскать договор с интернет-провайдером. В нем обычно указана информация о типе подключения. К примеру, «Билайн» своим клиентам предлагает использовать L2TP-протокол. Соответственно, в настройках маршрутизатора нужно прописать адрес сервера, логин и пароль провайдера. А вот «Ростелеком» большинство пользователей подключает по РРРоЕ-протоколу. Значит, в настройках роутера нужно будет прописать логин и пароль поставщика услуг.
При подключении к интернету через модем, достаточно вставить последний в USB-разъем. Все необходимые настройки прибор выполнит самостоятельно в течение 1-2 минут, интернет заработает в квартире сразу.
В современной модели NETIS MW5240 DHCP установлен по умолчанию, потому прописывать параметры IP-адреса самостоятельно не придется. Вы просто сохраняете уже перенесенные из договора данные, перезагружаете роутер и можете приступать к использованию беспроводного соединения.
Всем привет! Сегодня ко мне на обзор попался роутер Netis MW5230. Сначала с ним познакомимся, подключим, настроим. Я расскажу про настройку, как используя обычный кабель от провайдера, так и 3G/4G модема. Если вам нужен список модемов, которые имеют поддержку модели Нетис, то смотрим отдельную главу. В конце я кратко опишу свой личный отзыв, плюсы, минусы и некоторые нюансы.
Список поддерживаемых 3G/4G модемов
Даже если вы не нашли свой модем, то это не факт, что он поддерживается, и если есть возможность, то просто попробуйте его подключить и настроить. В настройках нужно будет просто выбрать своего оператора или ввести данные для подключения вручную.
- WLTUBA-108
- Alcatel 410D
- Beeline: MF823, MF823D
- DEXP M1
- Huawei: E171, E173, E3121, E3272S, E3372h-153, E392, E8372h-153, EC 306-2, EC 315, Hi-Link E3331, E3372h-320, E8372h-320
- MTS: 827F, 830FT
- MTS824FT (Huawei E3272)
- Yota Modem LTE Cat.4
- Yota Wi-Fi Modem LTE Cat.4
- ZTE MF833T
- МТС 320s
Индикаторы, порты и подключение
Я вам настоятельно рекомендую познакомиться с индикаторами (или лампочками), которые находятся на верхней части аппарата. Они помогут в любой момент понять, что с вашим аппаратом не так, если не будет интернета или что-то будет со связью.
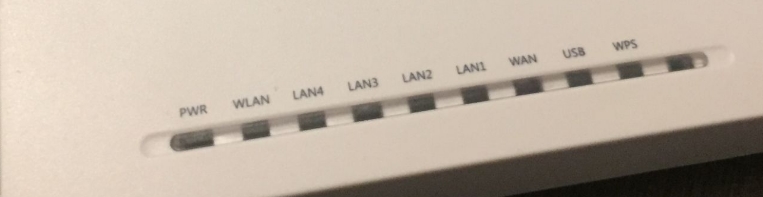
Тут все очень просто, если лампочка горит, значит есть подключение. Если она мигает, значит идет обмен данными:
- PWR – кнопка питания. Если мигает, значит идет загрузка.
- WLAN – Wi-Fi подключение.
- LAN4-1 – подключение к локальным LAN портам.
- WAN – интернет подключение именно к локальному порту.
- USB – подключение к USB входу.
- WPS – включен ли режим быстрого подключения к беспроводной сети ВПС.
Теперь давайте познакомимся с задней панелью, портами и правильно его подключим.

- WPS/Default – это гибридная кнопка. Если на неё нажать один раз, то включится режим сопряжения к беспроводной сети по WPS. Если её зажать на 10 секунд при включенном маршрутизаторе, то все настройки сбросятся до заводских. Я советую сбросить конфигурацию аппарата, если вы получили его от знакомого или купили с рук.
- WAN – сюда подключаем кабель от провайдера.
- LAN1-4 – подключаем любые сетевые устройства, какие у вас есть, компьютеры, ноутбуки, принтеры и т.д. Я лично подключил сюда ноутбук.
- USB – если у вас нет кабельного интернета, то вы сюда можете подключить USB 3G/4G/5G модем.
- PWR – подключаем блок питания к электросети.
Подключиться к сети роутера можно и по Wi-Fi – для этого после включения аппарата находим новую сеть, которая будет начинаться со слова «Netis». Пароль для подключения к беспроводной сети по умолчанию имеет значение:
После того как к нему подключились, открываем любой браузер и в адресную строку вводим один из адресов:

Все данные по поводу подключения есть на этикетке под корпусом. Если вас попросят ввести логин и пароль, то значит им ранее кто-то пользовался – сбросьте его до заводских настроек, зажав кнопку «WPS/Default» ровно на 10 секунд.
Интернет подключен через USB-модем
Вы должны сразу попасть на страницу «Быстрой настройки», но я советую сразу перейти в раздел «Advanced». Также убедитесь, что стоит русский язык в верхней панели.
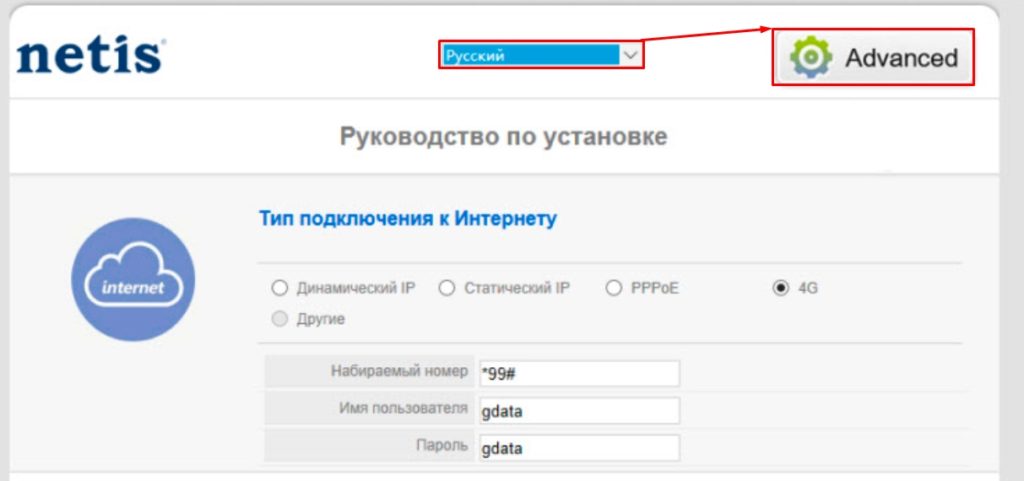
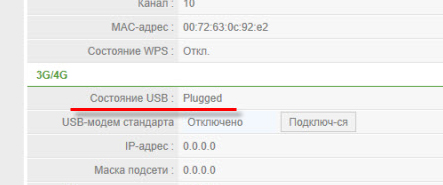
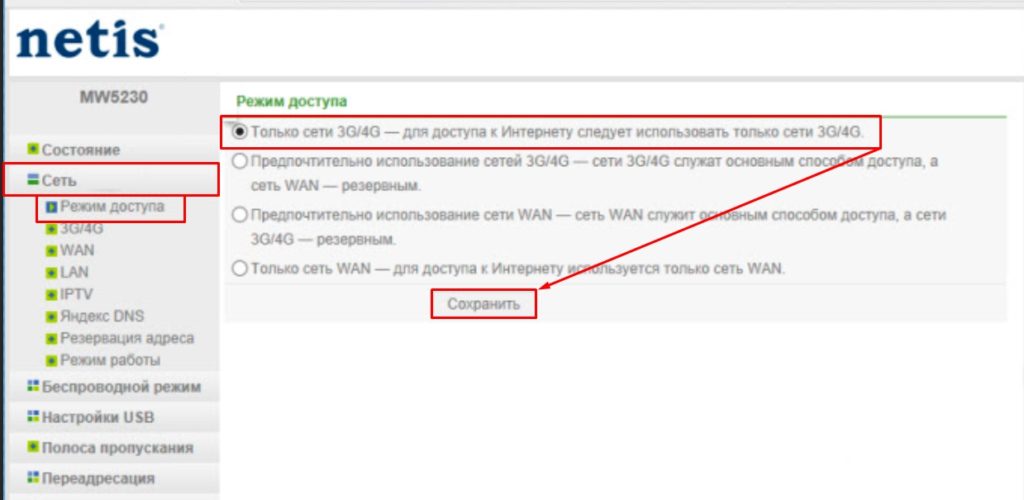
Переходим в раздел «3G/4G» и просто указываем «Поставщика услуг» сверху. Если его нет, то вам нужно будет заполнить данные вручную – их можно узнать у оператора или в конверте, который шел вместе с флешкой или SIM‑картой.
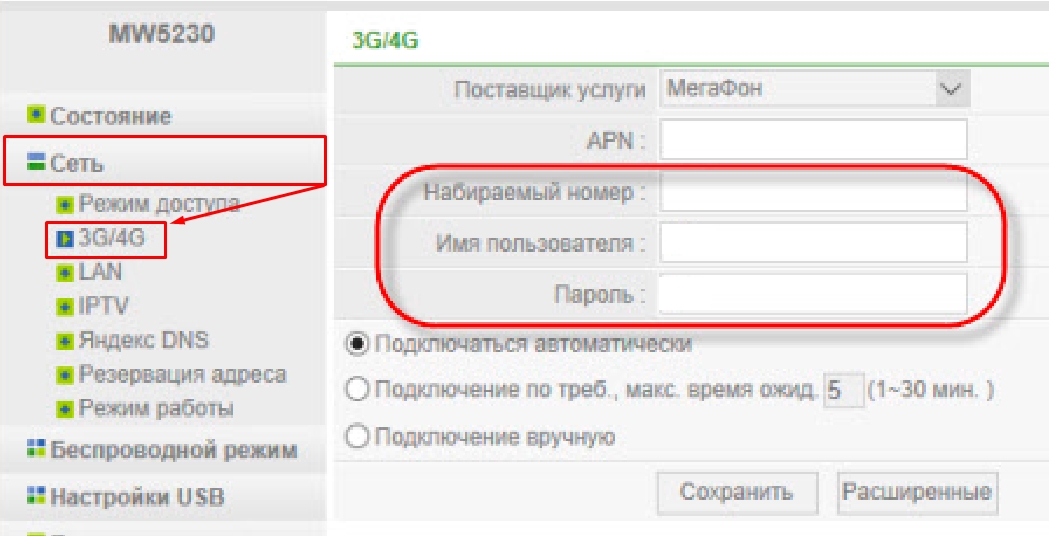
Бывает такое, что после настройки, нет интернета. Или в разделе «Состояние» стоит статус «Не подключен», тогда есть несколько советов по решению данной проблемы:
Интернет подключен по кабелю
Вы должны сразу попасть на страницу «Быстрой настройки». Если вы используете подключение интернета по кабелю, то вам нужно выбрать соответствующий тип подключения. Тип подключения можно посмотреть в договоре от провайдера. Также там могут быть дополнительные данные, которые нужно ввести.
Если в договоре ничего не сказано и никакой информации нет, то скорее всего ваш провайдер использует динамический IP – выбираем «DHCP». Тут ничего дополнительного вводить не нужно.
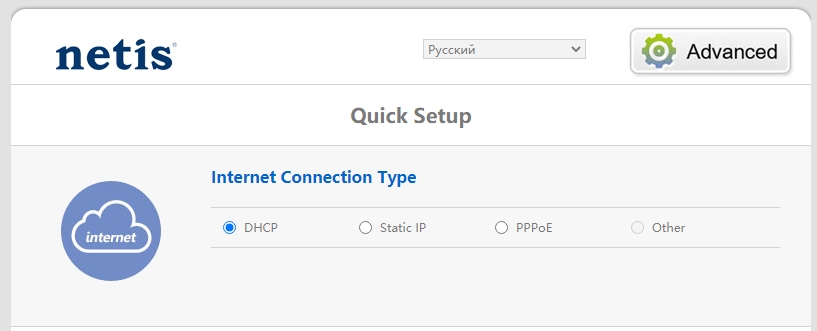
PPPoE
Указываем логин и пароль.
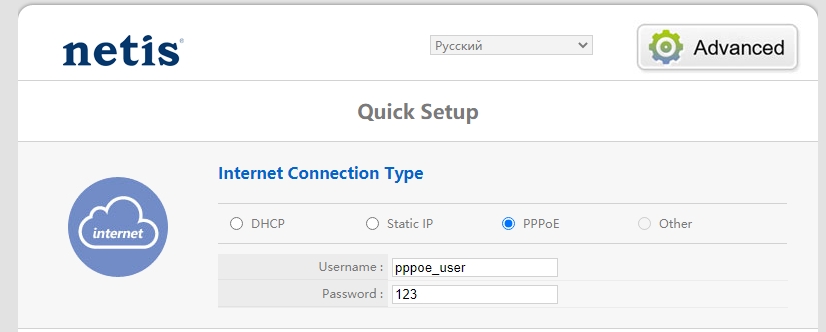
Статический IP
Вводим IP адрес, маску, IP шлюза и два ДНС также с листа. Напомню, что DNS вы можете также указать свои.
PPTP
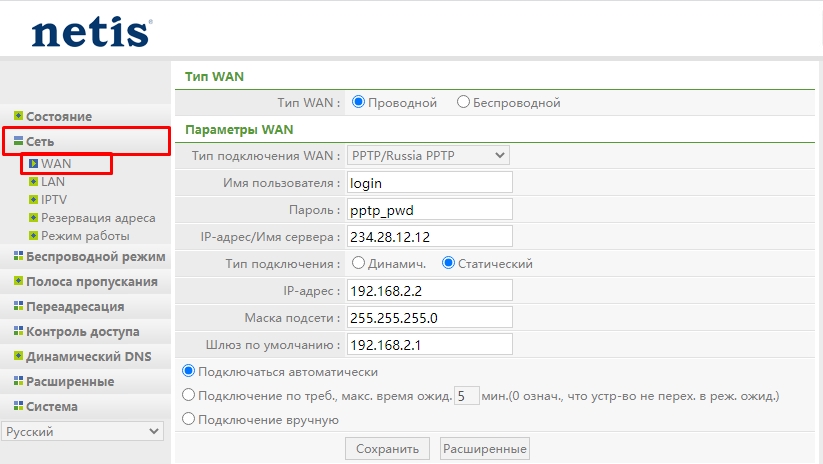
L2TP
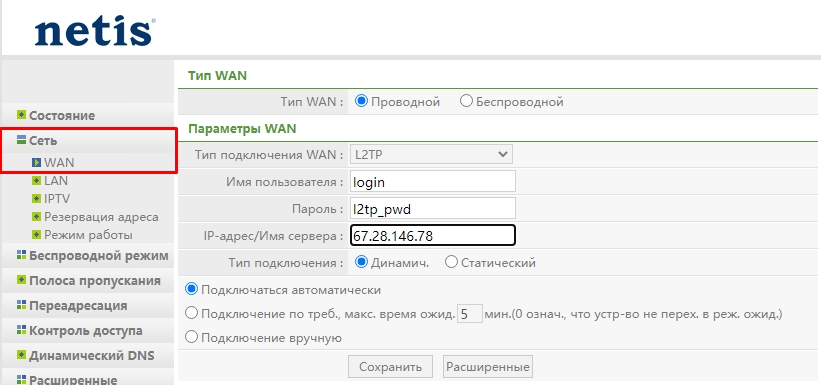
WISP (Беспроводной подключение)
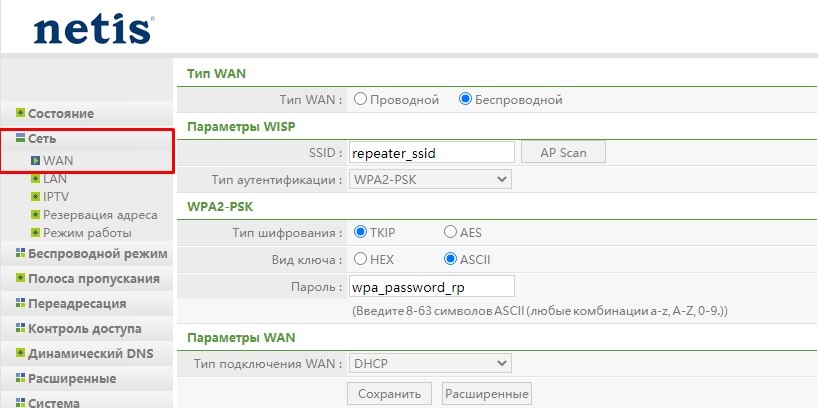
Настройка Wi-Fi
Быстро установить имя сети (SSID) и пароль (Password) можно в разделе «Quick Setup».
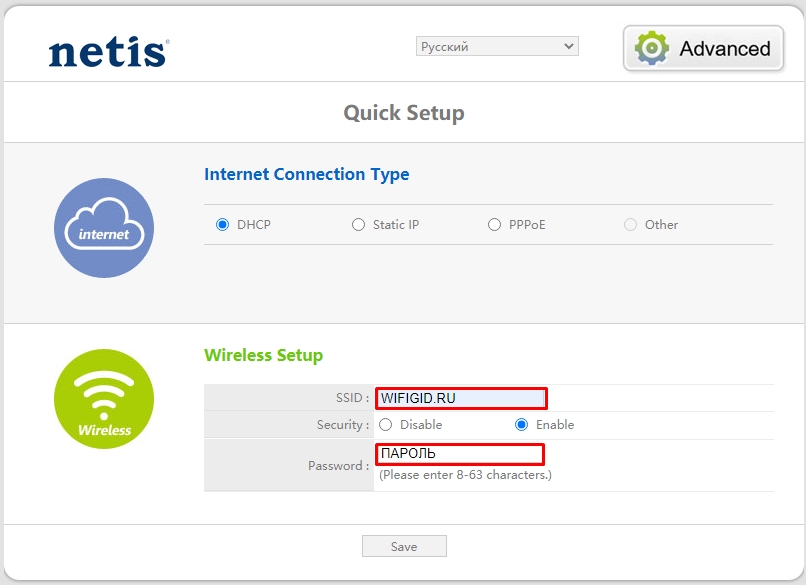
- Состояние Wi-Fiсвязи – ставим «Вкл». Но если вы хотите выключить беспроводную сеть, то можно установить «Откл».
- Режим радио – «Точка доступа»
- Диапазон радиочастот – ставим «802.11b+g+n».
- SSID – вводим название вай-фай сети.
- Вещание – если установить «Вкл», то её будет видно в списке. Если «Откл», то сеть будет невидима, и вам придется вводить её название, чтобы к ней подключиться. Устанавливаем лучше «Вкл».
- Область – ставим «EU».
- Канал – «Авто».
- Ширина канала – 20 МГц.
- Тип аутентификации – WPA/WPA2-PSK
- Пароль – тут все и так ясно.
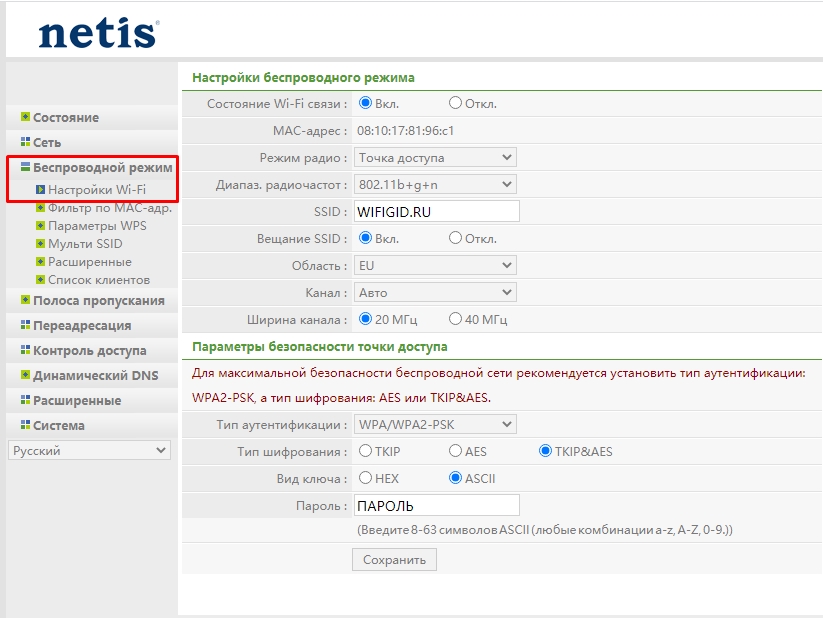
В конце нажимаем «Сохранить».
Обновление прошивки
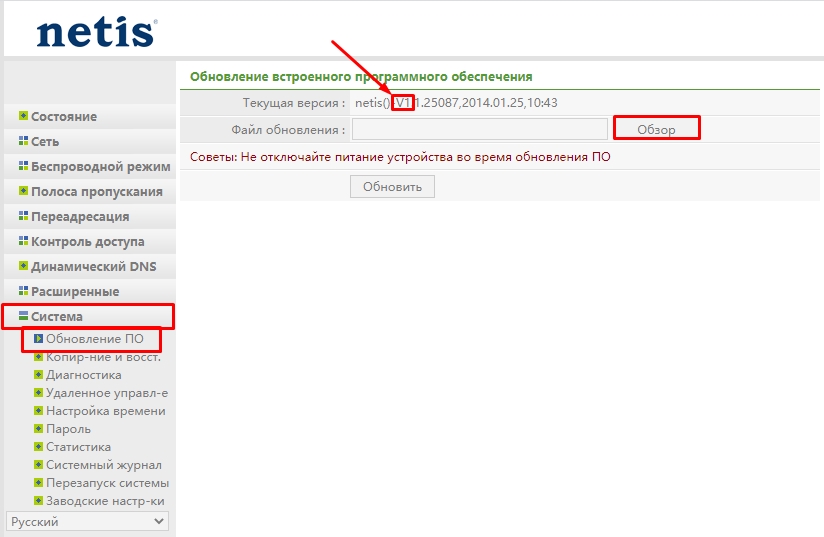
Переходим на официальную страницу аппарата , устанавливаем нужную версию и загружаем самую новую ОС – она обычно находится сверху. Далее на той же самой странице, нажимаем «Обзор», выбираем файл с прошивкой и нажимаем «Обновить». В момент обновления системы не выключайте и не перезагружайте аппарат.
Характеристики Netis MW5230
Я не буду перечислять все технические характеристики этого маршрутизатора, а остановлюсь лишь на характерных, которые отличают Netis MW5230 от других моделей этой марки.
Внешний вид и комплектация роутера Netis MW5230
Из фирменной небольшой по габаритам коробочки в синих тонах мы дастаем
- маршрутизатор,
- кабель Ethernet,
- адаптер питания,
- инструкцию,
- гарантийный талон

То есть комплектация самая обыкновенная. А вот роутер выглядит не совсем обычно. К тому, что сегодня многие довольно производительные устройства имеют небольшой размер, мы уже привыкли, а вот крепление антенн к верхней панели смотрится свежо, хотя так делает не только Netis.

Три антенны по 5 дБи несъемные, но зато конструкция позволяет развернуть их абсолютно в любую сторону. Также сверху мы видим панель со светодиодными индикаторами.
Все элементы управления сосредоточены на одной из граней корпуса:

На нижней части корпуса находится наклейка с настройками для подключения, а также информацией о ревизии для дальнейшего выбора прошивки роутера.

Здесь же на днище имеется решетка для охлаждения внутреннего пространства, а для поступления в нее воздуха роутер оснащен 4 пластиковыми ножками. Также есть и прорези для крепления на стену.
Поддерживаемые модемы для Netis MW5230
Как я уже говорил, этот маршрутизатор может раздавать по wifi не только тот интернет, который идет по кабелю, но и через сеть сотовых операторов 3G/4G, подключив модем в порт USB. На момент написания статьи роутер Netis MW5230 поддерживал модемы следующих фирм:
- WLTUBA-108
- MTS824FT(HuaweiE3272?
- Huawei E3272s
- 410D
- MTS 827F
- MTS 830FT
- Beeline MF823
- Beeline MF823D
- Yota Modem LTE Cat.4
- Yota Wi-Fi Modem LTE Cat.4
- Huawei E392
- Huawei Hi-Link E3331
- Huawei EC 306-2
- Huawei EC 315
О том, как настроить роутер Netis, я подробно рассказывал в прошлой статье, поэтому повторяться не вижу смысла. Также на этой странице вы найдете много инструкций по использованию дополнительных возможностей маршрутизатора.
Скорость и мощность wifi
- по wifi рядом с роутером,
- через одну стенку в соседней комнате,
- и через 2 межкомнатных стены


К сожалению, мы видим значительное проседание скорости даже тогда, когда телефон находится рядом с роутером, но при этом сигнал достаточно стабилен и в соседнем помещении, отделенном стеной. В третьей комнате фиксируем значительное ухудшение приема, что демонстрируют все устройства, побывавшие у нас на тесте.
В целом же по использованию проблем замечено не было, все исправно работает без зависаний и прерывания связи, по этому могу дать только положительный отзыв об его использовании.
За предоставленный на обзор образец Netis MW5230 благодарим официальное представительство фирмы.
Видео
План по обновлению прошивки роутера Netis
Апгрейд роутера Netis состоит из двух этапов. Необходимо:
Почему я акцентирую на этом внимание? Дело в том, что возможность автоматически обновиться из панели администратора в данной версии ПО не предусмотрено, поэтому сначала нужно именно скачать файл прошивки Netis, а потом уже его импортировать в роутер.
- Во-первых, обязательно сделайте резервную копию системы перед обновлением на случай, чтобы ее можно было восстановить, если что-то пойдет не по плану.
- Во-вторых, перепрошивку необходимо производить только подключив маршрутизатор к компьютеру по кабелю!
Как скачать прошивку Нетис?

и ищем свою модель роутера.

На странице описания сначала выбираем аппаратную версию своего роутера из выпадающего списка

Ее можно узнать из наклейки на днище самого устройства.


Обновление прошивки Netis



После перезагрузки попадаем снова в админку роутера Netis в обновленной прошивке.
Видео
Читайте также:


