Как закрыть microsoft office
Если помощник активен, то запрос о сохранении изменений отобразится в его окне. Нажав кнопку Да (Yes), вы сохраните документ. После щелчка кнопки Нет (No) внесенные изменения не будут сохранены. Кнопка Отмена (Cancel) вернет в окно документа, над которым вы работали.
Чтобы закрыть окно документа, вы можете нажать кнопку Закрыть (Close) в правом верхнем углу окна документа. Для закрытия всех открытых документов нажмите клавишу Shift до открытия меню Файл (File) и выберите в этом меню команду Закрыть все (Close All),
Выход из программы
После закрытия документа окно Word 2003 остается открытым. Окно программы можно закрыть следующими способами:
1) нажать кнопку закрытия окна в верхнем правом углу окна;
2) в меню Файл (File) выбрать команду Выход (Exit);
3) дважды щелкнуть мышью кнопку оконного меню;
4) выбрать команду Закрыть (Close) в оконном меню;
5) нажать клавиши Ctrl+ц (Ctrl+W);
6) установить указатель на кнопке окна на панели задач и нажать правую кнопку мыши. В контекстном меню выбрать команду Закрыть (Close);
7) нажать клавиши Alt+F4.
Языковые параметры Word 2003
Ввод текста на разных языках
Word 2003 позволяет ввести текст в документ следующими способами:
1) ввести текст с клавиатуры;
2) надиктовать текст, используя микрофон;
3) написать замечания от руки;
4) скопировать и вставить текст из другого источника.
Выбор способов 2 и 3 ввода информации осуществляется с помощью панели языка (Language bar). Она отображается в правом верхнем углу экрана. Если языковая панель свернута, то для ее восстановления щелкните индикатор языковой панели, расположенный рядом с часами и выберите команду Восстановить языковую панель в контекстном меню.
Если языковая панель не установлена на вашем компьютере, то для ее установки выволните следующую последовательность действий: нажмите кнопку Пуск (Start), выберите команду Панель управления (Control Panel), щелкните в открывшемся диалоговом окне значок Установка и удаление программ (Add or Remove Programs), нажмите кнопку Изменение или удаление программ (Change or Remove Programs), выделите в списке Microsoft Office -Профессиональный выпуск версии 2003, нажмите кнопку Изменить, установите переключатель в положение Добавить или удалить компоненты . (Add or Remove Features. ), нажмите кнопку Далее, установите флажок Расширенная настройка приложений, нажмите кнопку Далее, откройте Средства Office, найдите Языковые параметры и установите флажок Запускать с моего компьютера (Run from My Computer).
Если у вас есть несколько документов, открытых в одном окне или в отдельных окнах, и вы хотите закрыть их все, а не по одному вручную, есть ли какие-нибудь простые способы сделать это? Теперь в этом руководстве представлены приемы, позволяющие быстро закрыть все открытые документы или окна.
Рекомендуемые инструменты повышения производительности для Word
Закройте все документы или окна, щелкнув панель задач.
Удивительный! Используйте эффективные вкладки в Word (Office), например Chrome, Firefox и New Internet Explorer!
Если вы хотите быстро закрыть все документы или окна сразу, выполните следующие действия:

1. Наведите курсор на Панель задач и щелкните правой кнопкой мыши.
2. Нажмите Закрыть все окна, см. снимок экрана:

3. Затем он закроет все документы или окна.
Примечание: Если у вас есть несохраненные документы, он напомнит вам сохранить их по одному.
Закройте все документы или окна с помощью команды «Закрыть все»
В целом Закрыть все команда не отображается непосредственно на Панель быстрого доступа. Вам нужно добавить этот значок команды в Панель быстрого доступа во-первых, чтобы легко им пользоваться.
Шаг 1. В слове 2010/2013 нажмите Файл > Параметры > Панель быстрого доступа. (В Word 2007 щелкните Кнопка офиса > Параметры > Панель быстрого доступа.
Шаг 2. В Word Панель быстрого доступа Options ' в разделе Команды выбора из, наведите на Все команды из раскрывающегося списка и выберите Команда "Закрыть все", нажмите Добавить кнопку и, наконец, нажмите OK чтобы закрыть диалог. Смотрите скриншот:

После добавления Закрыть все команду Панель быстрого доступа, вы можете быстро закрыть несколько открытых документов одним щелчком мыши. Смотрите скриншот:

Закройте все документы или окна с помощью Kutools for Word.
Помимо двух вышеупомянутых уловок, если у вас есть Kutools for Word установлен, Закрыть все Утилита может закрыть все открытые окна или документы одним щелчком мыши.
Kutools for Word, удобная надстройка, включает группы инструментов, облегчающих вашу работу и расширяющих ваши возможности обработки текстовых документов. Бесплатная пробная версия на 45 дней! Get It Now!
1. Примените эту утилиту, нажав Предприятие > Еще > Закрыть все, см. снимок экрана:

2. После нажатия Закрыть все, все документы или окна будут немедленно закрыты.
Для получения дополнительной информации о Закрыть все функция, перейдите в Закрыть все.
Как закрыть Эксель, если не закрывается? Воспользуйтесь комбинацией Alt+F4, запустите «Диспетчер задач» и удалите процесс Excel, снимите задачу для приложения или просто перезагрузите компьютер / ноутбук (рекомендуется в крайнем случае). Ниже подробно рассмотрим, как действовать при возникновении подобных проблем, и какими методами можно закрыть программу.
Причины, почему не закрывается Excel
Существует множество причин, почему не закрывается Эксель, как и в случае с другими программами. К основным объяснениям можно отнести:
- Ошибка в программном коде.
- Конфликты с другими ПО.
- Загрязненная операционная система.
- Применение не подходящей версии Виндовс.
- Сбои работы жесткого диска.
- Дефицит оперативной памяти.
- Действие вирусов.
- Прочие причины.
Что делать
При возникновении зависания нужно сначала разобраться, как закрыть программу, если при нажатии на «крестик» Эксель не закрывается. Рассмотрим основные варианты.
Используйте горячие клавиши
Первое, что стоит сделать при возникновении подобных проблем — попробовать закрыть приложение с помощью комбинации горячих кнопок. Чаще всего работает Alt+F4. В ее задачи входит принудительное прекращение работы процесса.

Закройте приложение через специальную панель
Если рассмотренный метод не помогает, можно использовать еще один метод, как закрыть Эксель — сделать это с помощью вызова специальной панели. Для этого жмите на Ctrr+Alt+Del, после чего войдите в «Диспетчер задач» и во вкладку «Процессы». Здесь найдите нужный вариант с названием Excel, жмите правой кнопкой мышки и кликните «Снять задачу». Как вариант, можно зайти в раздел «Служба приложений» и отключить нужный софт там.

Специальная программа

Альтернативный вариант
Крайний метод, что делать, если не закрывается Эксель при выполнении всех рассмотренных выше шагов — принудительно перезапустить компьютер / ноутбук. После запуска программа будет закрыта, и ее можно будет снова запустить. При этом сохраняется риск сбоев во время работы, поэтому нужно определить причину.

Что еще сделать после закрытия / во время работы
Ситуация, когда не закрываются файлы Excel, нужно разобраться с дальнейшими шагами. Важно выявить причину и избежать подобных ситуаций в будущем. Сделайте следующие шаги.
Убедитесь, что Эксель не пользуется другим процессом
В ситуации, когда Excel занята другим процессом, эти данные будут отображаться в нижней части окна. Если параллельно какие-то приложения пытаются выполнить действия, Эксель не будет отвечать, и закрыть его не получится. В таком случае дождитесь, пока задание выполниться, после чего сделайте еще одну попытку.
Проверьте систему на вирусы
Если Excel не закрывается, проверьте ПК / ноутбук на вирусы. Проблемы с прекращением работы могут возникнуть на фоне действия вредоносного ПО. В случае его удаления можно попробовать закрыть контент, и это происходит без проблем.

Решение проблем с надстройками
Применение надстроек упрощает работу с Эксель, но параллельно могут возникать конфликты. Попробуйте запустить приложение без надстроек и проверьте, удастся ли закрыть приложение. При работе в Виндовс 10 кликните на Win+R, а после — Excel / safe. Далее жмите «ОК». Если проблему удалось устранить, кликните на «Файл», а далее «Параметры» и «Надстройки».

Выберите «Надстройки СОМ» и жмите на кнопку «Перейти». После очистки флажков жмите «ОК». После откройте и попробуйте закрыть Эксель. Если он все равно не закрывается, причина может быть в другом.

Убедитесь, что файл не создается другим приложением. В таком случае некоторые функции Excel могут работать некорректно.
Дополнительные советы
Жалобы, мол, не могу закрыть Эксель, часто встречаются в Интернете. Пользователи не могут разобраться с зависанием и часто решают вопрос кардинально и путем отключения ПК / ноутбука. Но в большинстве случаев проблему можно решить более простым путем:
- Убедитесь, что софт не закрывается именно из-за внутренних проблем. Бывают ситуации, что неисправность именно в компьютере. Распространенная ситуация, когда закрыть Эксель не удается из-за дефицита оперативной памяти или сбоях в работе процессора. В таком случае нужно попробовать закрыть другое «тяжелое» ПО и повторить попытку.
- Переустановите программу. Если с Excel регулярно возникают проблемы, возможно, он установился некорректно и требует перестановки. Попробуйте удалить и установить заново программу.
- Обновите Excel, если он регулярно не закрывается, до последней версии.
- Убедитесь, что версия и разрядность Виндовс соответствуют требованиям.
- Выждите время. Многие пользователи слишком торопятся и хотят, чтобы ПО закрывалось мгновенно. Но иногда программа немного зависает. Нужно просто подождать и закрыть ее через несколько минут.
Зная, как закрыть Эксель, и почему он не закрывается, вы сможете решить проблему с программой и исключить ее появление в будущем. Для начала перепробуйте приведенные выше методы, а перезапуск / выключение оставьте на крайний случай. Это связано с тем, что при грубой перезагрузки многая информация может быть утеряна. Также не забывайте сохраняться перед попыткой закрытия, чтобы не допустить потери важных файлов.
В комментариях расскажите, какой из приведенных советов вам действительно помог, и какие еще шаги можно реализовать для решения ситуации.
Что такое Office «Нажми и работай»?
Microsoft Office «Нажми и работай» автоматически устанавливается вместе с программным обеспечением Office. Фактически, это часть пакета Microsoft Office. Эта служба управляет координацией ресурсов, фоновой потоковой передачей и системной интеграцией продуктов Microsoft Office, а также их обновлений. Она должна быть запущена во время начальной установки программ Microsoft Office по сети, их использования и всех последующих обновлений.
Хотя Windows не поддерживает удаление Click-To-Run, есть обходной путь, чтобы предотвратить его запуск.
Примечание: Мы не рекомендуем отключать Office нажми и работай, поскольку это может помешать Microsoft Office получать обновления. Это означает, что ваша установка Office больше не будет обновляться автоматически. Рано или поздно, у вас будет устаревшее программное обеспечение Office. Более того, служба Office «нажми и работай» не требует большого количества системных ресурсов.
Поскольку другого способа отключить Office «Нажми и работай» нет, нам нужно отключить службу.
Запретить автоматический запуск Microsoft Office «Нажми и работай» в Windows 10
Выполните приведенные ниже инструкции, чтобы остановить автоматический запуск Office «Нажми и работай».
Шаг 1: Откройте диспетчер задач на вкладке «Процессы».
Шаг 2: Найдите в списке запись под названием Microsoft Office Click-To-Run (SxS) и разверните ее.
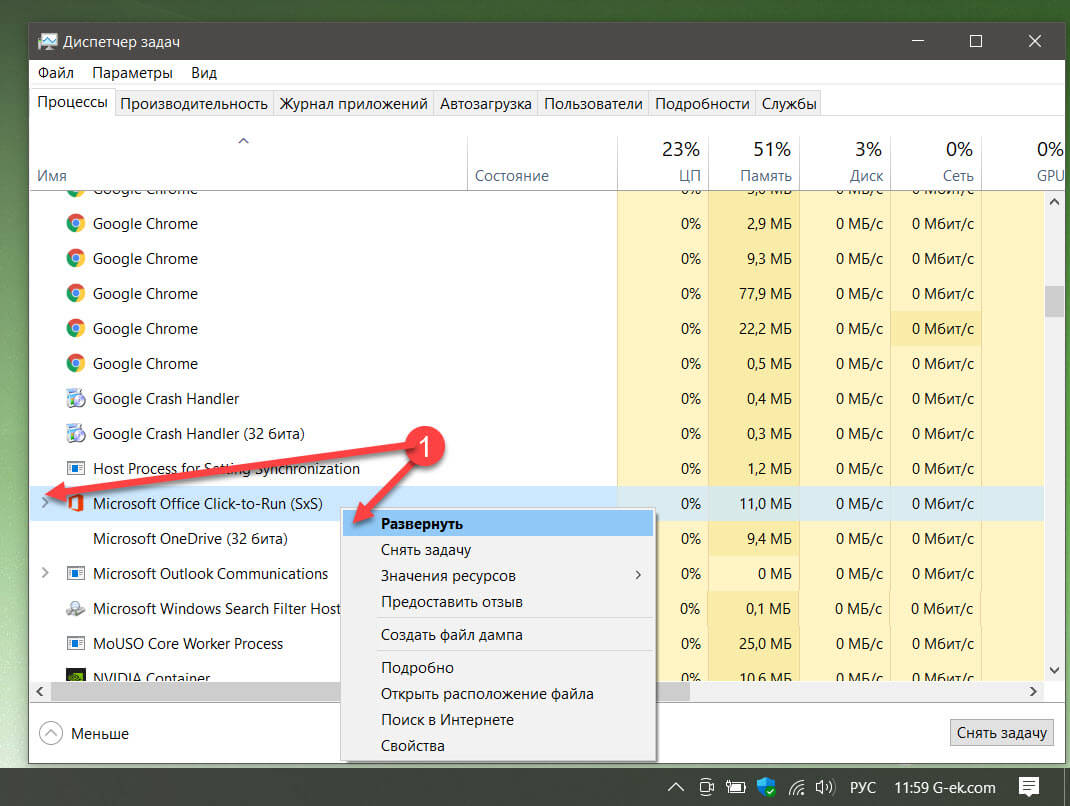
Шаг 3: Теперь кликните правой кнопкой мыши на Службе Microsoft Office «Нажми и работай» и выберите в контекстном меню «Открыть службы».
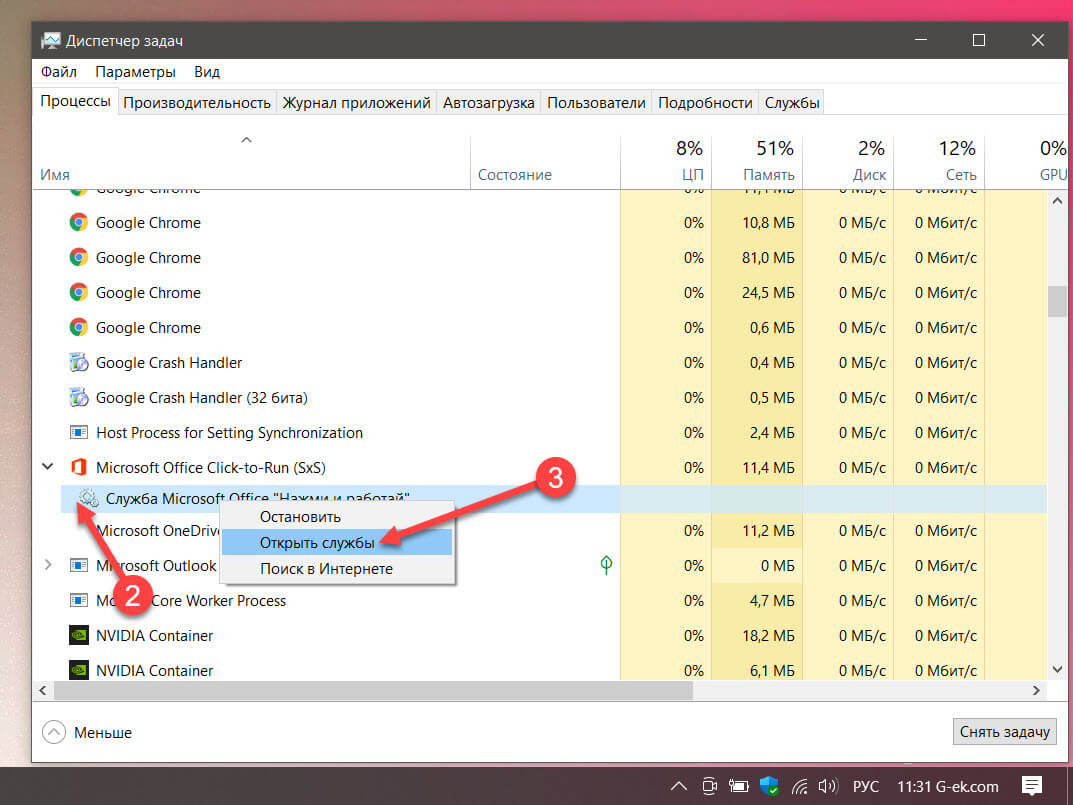
Шаг 4: В программе управления службами найдите и откройте двойным кликом «Служба Microsoft Office «Нажми и работай».
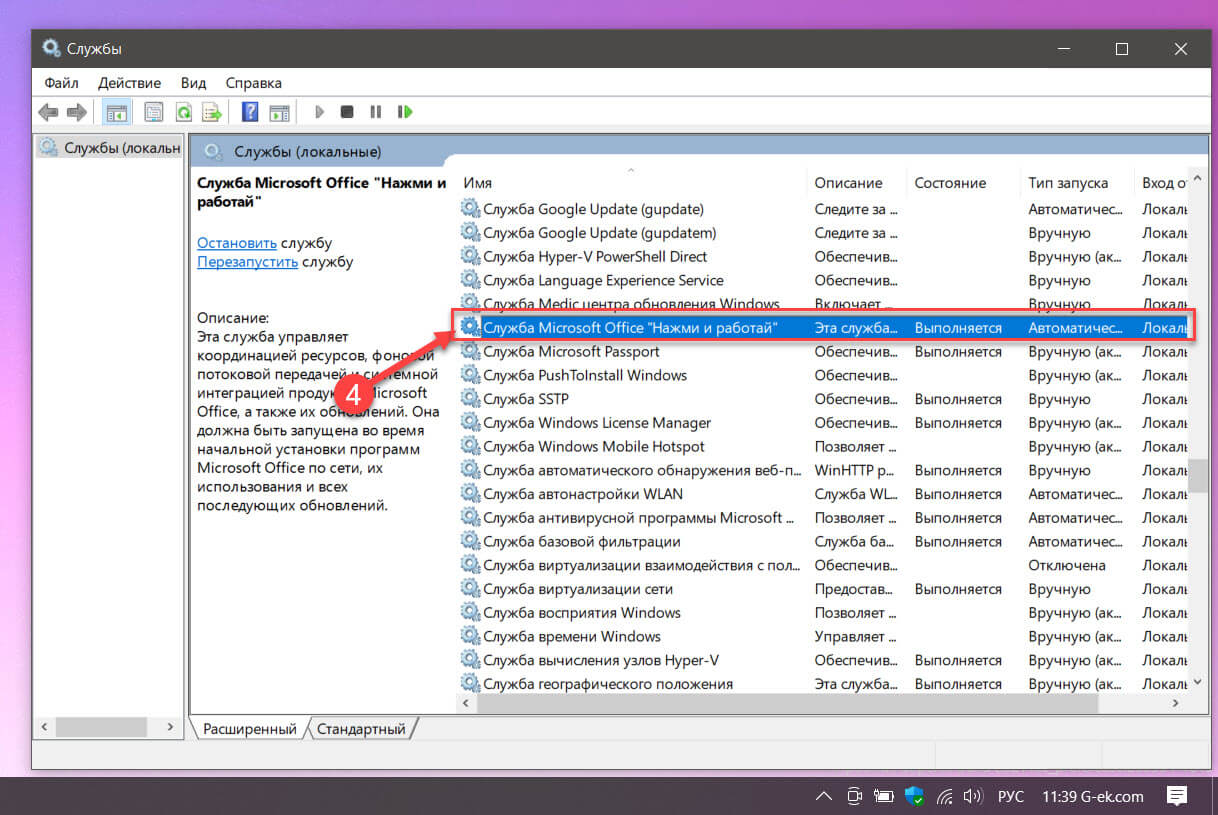
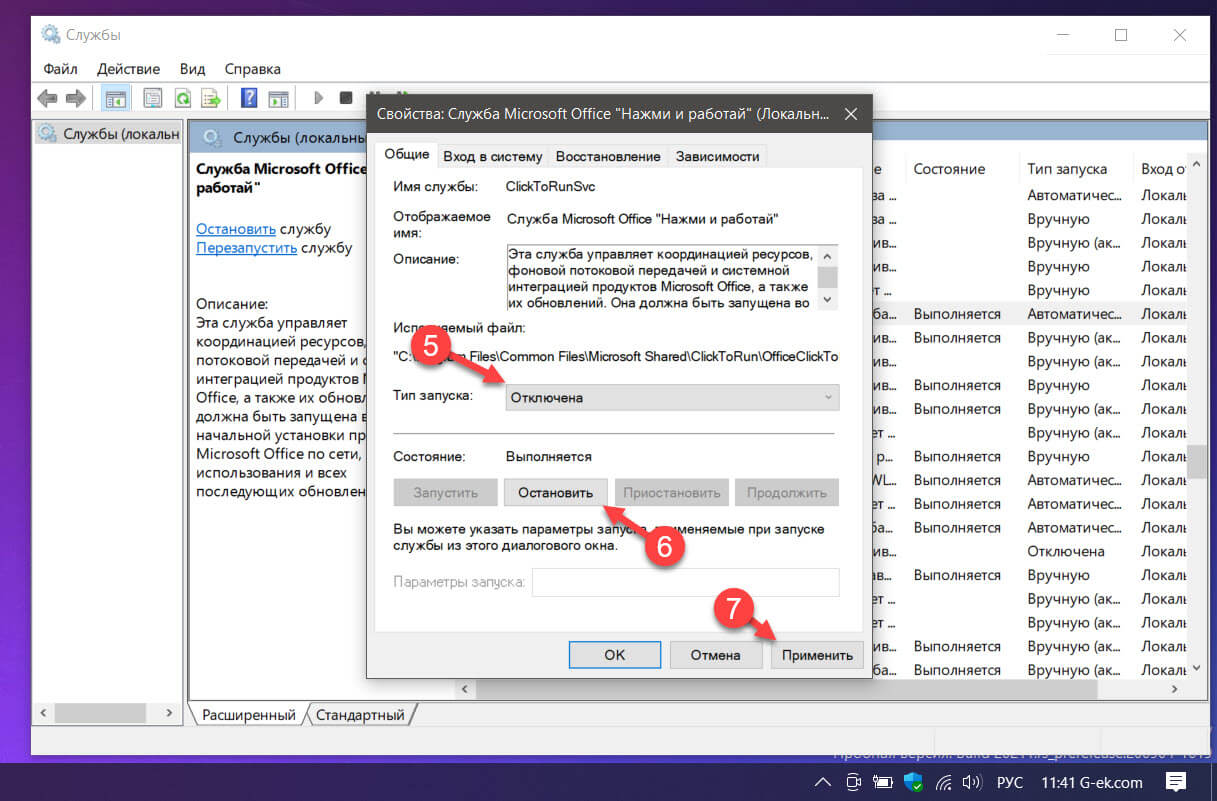
Шаг 6: Перезагрузите компьютер. Это все!
Служба Office «Нажми и работай» с этого момента не будет запускается автоматически. Это также означает, что установленный пакет / приложение Microsoft Office может не обновляться автоматически.
Чтобы восстановить исходную настройку, на шаге 5 измените «Тип запуска» на «Автоматически», а затем нажмите «Применить».
Читайте также:


