Нет вкладки рецензирование в excel
Если кнопки общего доступа к книге вам все же нужны, воспользоваться ими можно. Например, вам может потребоваться отключить общий доступ к книге или вы в текущий момент используете эту функцию. Чтобы быстро воспользоваться этими кнопками, добавьте их на панель быстрого доступа. Так называется панель с небольшими кнопками вверху окна Excel справа от кнопки "Сохранить".
Важно: Прежде чем продолжить, вы должны быть уверены, что вам нужны эти кнопки. У общих книг много ограничений, поэтому мы настоятельно рекомендуем использовать вместо них совместное редактирование.
Добавление кнопок общей книги на панель быстрого доступа
Откройте вкладку Файл и выберите пункт Параметры, а затем — категорию Панель быстрого доступа.
Откройте список Выбрать команды из и выберите пункт Все команды.
Прокрутите список до пункта Общий доступ к книге (старые версии). Выберите этот пункт и нажмите кнопку Добавить.
Прокрутите список до пункта Отслеживать изменения(старые версии). Выберите этот пункт и нажмите кнопку Добавить.
Прокрутите список до пункта Защита общего доступа (старые версии). Выберите этот пункт и нажмите кнопку Добавить.
Прокрутите список вниз до пункта Сравнить и объединить книги. Выберите этот пункт и нажмите кнопку Добавить.
В верхней части окна появится четыре Excel кнопки. Каждая кнопка выглядит так:

Кнопка "Доступ к книге":

Кнопка "Исправления":

Кнопка "Защитить книгу и дать общий доступ":

Кнопка "Сравнить и объединить книги":
В других статьях может быть сказано, что эти кнопки находятся на вкладке "Рецензирование". Однако после выполнения описанных выше действий они будут находиться на панели быстрого доступа.
Добавление кнопок общей книги на панель быстрого доступа
Щелкните Excel > параметры >ленты & панели инструментов (в области "Авторство")
В области Выбрать команды извыберите вкладку Рецензить.
Выберите в списке пункт Доступ к книге (старые) и нажмите кнопку >, чтобы переместить команду на панель быстрого доступа: и, наконец, нажать кнопку Сохранить.
Сравнительно недавно (после весенне-летних обновлений 2017 года) многие пользователи Office 2016 заметили появление в левом верхнем углу экрана на панели быстрого доступа нового значка необычного вида:

Это переключатель Автосохранения - побочный эффект от нового режима совместного редактирования, недавно появившегося в последней версии Microsoft Excel 2016. Давайте разберемся в этом поподробнее, ибо у любой медали, как обычно, две стороны и плюсы намешаны с минусами весьма причудливо.
Общий доступ в старых версиях Excel
Формально, одновременное редактирование одного файла сразу несколькими пользователями существовало в Excel еще с 1997 года. Книгу нужно было положить в общую сетевую папку, а затем выбрать в меню или на вкладке Рецензирование команду Общий доступ (Review - Share Workbook) и включить единственную галочку в открывшемся окне:

В реальности практически никто этой функцией не пользовался, т.к. реализована она была откровенно слабо:
- Уже при 3-4 одновременных подключениях к файлу Excel начинал нещадно глючить, вылетать с ошибками, терять связь с исходным файлом (и всю вашу работу за последние N минут) и т.д.
- При одновременном изменении одних и тех же ячеек разными пользователями должно было отображаться окно разрешения конфликтов, но, по факту, это случалось далеко не всегда.
- Изменения, внесенные другими пользователями, становились видны только после того, как эти пользователи сохраняли файл, т.е. никакого realtime editing не было даже близко.
- В таком режиме совместного редактирования очень много ценных функций и инструментов Excel становились недоступны. Например, нельзя было воспользоваться фильтром или сортировкой, построить сводную таблицу или диаграмму, раскрасить ячейки условным форматированием и т.д.
В общем и целом, эта штука была в Excel больше "для галочки" и реальной пользы не приносила.
Совместное редактирование в Excel 2016
Можно выбрать нужных людей прямо из адресной книги или создать короткую прямую ссылку на документ, нажав на соответствующую команду в правом нижнем углу:


По полученной ссылке другие пользователи смогут войти в общий документ и редактировать его одновременно с вами. Вы в реальном времени (задержка 1-2 секунды по ощущениям) сможете видеть кто и в каком месте листа сейчас работает - активные ячейки других пользователей наглядно помечаются цветом и всплывающими подсказками:

Всех участников редактирования также можно увидеть на иконках в правом верхнем углу окна:

И что совсем хорошо - никаких особых ограничений на применение инструментов Excel теперь в этом режиме совместного редактирования нет. Можете смело строить сводные таблицы, диаграммы, фильтровать или сортировать ваши данные и т.д. Единственное условие - файл должен быть в новом формате (xlsx, xlsm, xlsb, а не старый xls) и в книге не должно быть включенной защиты листов или ячеек.
В общем, реализовано все на порядок лучше, чем было в старых версиях.
Автосохранение: плюсы и минусы
Платой за быстроту обновления картинки на экране при совместной работе стало Автосохранение. Эта функция, будучи включенной, автоматически сохраняет ваш текущий файл после каждого действия, отправляя остальным участникам внесенные вами изменения.
С одной стороны, это хорошо, ибо "на лету" синхронизирует все коллективные правки и отображает действия других пользователей в общей книге почти в реальном времени. Также эта функция позволяет легко откатиться к прошлым версиям книги, т.к. они автоматически сохраняются. С помощью команды Просмотреть все версии в строке заголовка:

. можно отобразить панель со всеми доступными предыдущими версиями файла и открыть любую из них:

С другой стороны, минусы у Автосохранения тоже есть:
- Далеко не всегда нужно сохранять изменения, которые вы вносите в книгу. Представьте себе, например, что вы открыли файл, чтобы проверить какую-то идею или вероятный сценарий. Внесли изменения, посмотрели на пересчитанный результат и потом просто хотите закрыть файл без сохранения, оставив его в исходном состоянии - с включенным Автосохранением такое уже невозможно. В такой ситуации теперь нужно сразу после открытия файла не забыть отключить Автосохранение, иначе все внесенные "на пробу" изменения останутся в документе навсегда.
- Автосохранение всегда по-умолчанию включено для всех файлов в облачных хранилищах и его статус ("вкл" или "выкл") запоминается внутри каждого файла. Если оно мешает, то его придется отключать для каждого файла отдельно. Глобального переключателя, включающего или выключающего Автосохранение сразу для всего Excel нет (точнее, придется лезть в реестр Windows, что не каждому под силу)
- Из вкладки Файлпропали команды Сохранить и Сохранить как - теперь их заменяет Сохранить копию (Save a Copy) :

Как отключить Автосохранение в Excel
Если вы не работаете в команде и новый режим совместного редактирования вам совершенно точно не нужен, а Автосохранение, наоборот, сильно мешает, то отключить его можно только путем редактирования реестра Windows.
Предупреждение : реестр - это, своего рода, база данных со всеми внутренними настройками Windows и установленных программ. Редактирование реестра - это как нейрохирургия: разрезал на сантиметр правее, чем нужно - и человек вместо выздоровления оглох (Excel перестал запускаться и т.п.). Если вы никогда раньше не редактировали реестр, то лучше обратитесь к знакомым айтишникам. Кроме того, большинству корпоративных пользователей таких прав не дают по определению, поэтому придется обращаться к системным администраторам.
Если, все же, решились сделать все сами, то жмем на клавиатуре одновременно клавиши Win (с флагом) и R, в открывшееся окно пишем regedit и жмем ОК:

Затем на дереве в левой панели находим нужную ветку (папку) реестра:
HKEY_CURRENT_USER\SOFTWARE\Microsoft\Office\16.0\Excel\

Теперь щелкаем правой кнопкой мыши в правую панель окна и выбираем Создать (New) - Параметр типа DWORD:

Затем вводим имя параметра DontAutoSave и, открыв его двойным щелчком, его значение - 1:

Все, можно выдохнуть, закрыть редактор реестра и, для надежности, перезагрузиться. Автосохранение должно отключиться для всего Excel.
Microsoft Excel предоставляет пользователю несколько, условно выражаясь, уровней защиты - от простой защиты отдельных ячеек до шифрования всего файла шифрами крипто-алгоритмов семейства RC4. Разберем их последовательно.
Уровень 0. Защита от ввода некорректных данных в ячейку
Самый простой способ. Позволяет проверять что именно пользователь вводит в определенные ячейки и не разрешает вводить недопустимые данные (например, отрицательную цену или дробное количество человек или дату октябрьской революции вместо даты заключения договора и т.п.) Чтобы задать такую проверку ввода, необходимо выделить ячейки и выбрать на вкладке Данные (Data) кнопку Проверка данных (Data Validation) . В Excel 2003 и старше это можно было сделать с помощью меню Данные - Проверка (Data - Validation) . На вкладке Параметры из выпадающего списка можно выбрать тип разрешенных к вводу данных:


Уровень 1. Защита ячеек листа от изменений
Мы можем полностью или выборочно запретить пользователю менять содержимое ячеек любого заданного листа. Для установки подобной защиты следуйте простому алгоритму:
- Выделите ячейки, которые не надо защищать (если таковые есть), щелкните по ним правой кнопкой мыши и выберите в контекстном меню команду Формат ячеек(Format Cells) . На вкладке Защита(Protection) снимите флажок Защищаемая ячейка(Locked) . Все ячейки, для которых этот флажок останется установленным, будут защищены при включении защиты листа. Все ячейки, где вы этот флаг снимете, будут доступны для редактирования несмотря на защиту. Чтобы наглядно видеть, какие ячейки будут защищены, а какие - нет, можно воспользоваться этим макросом.
- Для включения защиты текущего листа в Excel 2003 и старше - выберите в меню Сервис - Защита - Защитить лист(Tools - Protection - Protect worksheet) , а в Excel 2007 и новее - нажмите кнопку Защитить лист (Protect Sheet) на вкладке Рецензирование (Reveiw) . В открывшемся диалоговом окне можно задать пароль (он будет нужен, чтобы кто попало не мог снять защиту) и при помощи списка флажков настроить, при желании, исключения:

Т.е., если мы хотим оставить пользователю возможность, например, форматировать защищенные и незащищенные ячейки, необходимо установить первых три флажка. Также можно разрешить пользователям использовать сортировку, автофильтр и другие удобные средства работы с таблицами.
Уровень 2. Выборочная защита диапазонов для разных пользователей
Если предполагается, что с файлом будут работать несколько пользователей, причем каждый из них должен иметь доступ в свою область листа, то можно установить защиту листа с разными паролями на разные диапазоны ячеек.
Чтобы сделать это выберите на вкладке Рецензирование (Review) кнопку Разрешить изменение диапазонов (Allow users edit ranges) . В версии Excel 2003 и старше для этого есть команда в меню Сервис - Защита - Разрешить изменение диапазонов (Tools - Protection - Allow users to change ranges) :

В появившемся окне необходимо нажать кнопку Создать (New) и ввести имя диапазона, адреса ячеек, входящих в этот диапазон и пароль для доступа к этому диапазону:

Повторите эти действия для каждого из диапазонов разных пользователей, пока все они не окажутся в списке. Теперь можно нажать кнопку Защитить лист (см. предыдущий пункт) и включить защиту всего листа.
Теперь при попытке доступа к любому из защищенных диапазонов из списка, Excel будет требовать пароль именно для этого диапазона, т.е. каждый пользователь будет работать "в своем огороде".
Уровень 3. Защита листов книги
Если необходимо защититься от:
- удаления, переименования, перемещения листов в книге
- изменения закрепленных областей ("шапки" и т.п.)
- нежелательных изменений структуры (сворачивание строк/столбцов при помощи кнопок группировки "плюс/минус")
- возможности сворачивать/перемещать/изменять размеры окна книги внутри окна Excel
то вам необходима защита всех листов книги, с помощью кнопки Защитить книгу (Protect Workbook) на вкладке Рецензирование (Reveiw) или - в старых версиях Excel - через меню Сервис - Защита - Защитить книгу (Tools - Protection - Protect workbook) :

Уровень 4. Шифрование файла
При необходимости, Excel предоставляет возможность зашифровать весь файл книги, используя несколько различных алгоритмов шифрования семейства RC4. Такую защиту проще всего задать при сохранении книги, т.е. выбрать команды Файл - Сохранить как (File - Save As) , а затем в окне сохранения найти и развернуть выпадающий список Сервис - Общие параметры (Tools - General Options) . В появившемся окне мы можем ввести два различных пароля - на открытие файла (только чтение) и на изменение:
Приветствую!
Я новичок на форуме. Для начала - желаю всем оптимальных решений по всем вопросам!

На вкладке меню "Рецензирование" пропал раздел Примечания, с которым я часто работаю:

сейчас вкладка выглядит так
Кроме того, нет команды "Создать примечание" ни в меню при нажатии правой кнопкой по ячейке, ни в списке команд при настройке ленты меню или ленты быстрого доступа.
Возможно это связано с применением макроса:
нашла его для упорядочивания примечаний на просторах интернета.
Прикреплю пример, но насколько я понимаю, он не нужен здесь.
Переустановить Excel сейчас нет никакой возможности. Помогите, пожалуйста!
Приветствую!
Я новичок на форуме. Для начала - желаю всем оптимальных решений по всем вопросам!

На вкладке меню "Рецензирование" пропал раздел Примечания, с которым я часто работаю:

сейчас вкладка выглядит так
Кроме того, нет команды "Создать примечание" ни в меню при нажатии правой кнопкой по ячейке, ни в списке команд при настройке ленты меню или ленты быстрого доступа.
Возможно это связано с применением макроса:
нашла его для упорядочивания примечаний на просторах интернета.
Прикреплю пример, но насколько я понимаю, он не нужен здесь.
Переустановить Excel сейчас нет никакой возможности. Помогите, пожалуйста! Svetlana_Mir
В поисках истины

На вкладке меню "Рецензирование" пропал раздел Примечания, с которым я часто работаю:

сейчас вкладка выглядит так
Кроме того, нет команды "Создать примечание" ни в меню при нажатии правой кнопкой по ячейке, ни в списке команд при настройке ленты меню или ленты быстрого доступа.
Возможно это связано с применением макроса:
нашла его для упорядочивания примечаний на просторах интернета.
Прикреплю пример, но насколько я понимаю, он не нужен здесь.
Переустановить Excel сейчас нет никакой возможности. Помогите, пожалуйста! Автор - Svetlana_Mir
Дата добавления - 16.09.2019 в 12:34
Ник китин, Спасибо!
Ник китин, Спасибо!
Теперь верно? Автор - Svetlana_Mir
Дата добавления - 16.09.2019 в 13:49

в настройках ленты тоже копалась, до того как сюда написала. команд, которые должны быть в разделе Примечания: Создать примечание Удалить примечание и пр. - нет, даже в самом полном списке команд, раздела Примечания в списке вкладок тоже нет

в настройках ленты тоже копалась, до того как сюда написала. команд, которые должны быть в разделе Примечания: Создать примечание Удалить примечание и пр. - нет, даже в самом полном списке команд, раздела Примечания в списке вкладок тоже нет
Svetlana_Mir
В поисках истины
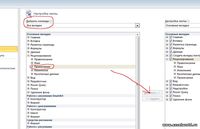
китин,
Спасибо за ответ!

к сожалению, как я выше писала, у меня нет раздела Примечания в списке вкладок :
китин,
Спасибо за ответ!

к сожалению, как я выше писала, у меня нет раздела Примечания в списке вкладок :
Svetlana_Mir

к сожалению, как я выше писала, у меня нет раздела Примечания в списке вкладок :
Автор - Svetlana_Mir
Дата добавления - 16.09.2019 в 15:58
Вчера нашла вот такой код:
Запустила его, ничего не изменилось. По-прежнему ни в ленте меню, ни в контекстном меню, ни в списках команд в настройках, нет ни команд, ни разделов, касающихся примечаний.
Поделитесь, кто с таким сталкивался и, может, нашел решение.
Вчера нашла вот такой код:
Запустила его, ничего не изменилось. По-прежнему ни в ленте меню, ни в контекстном меню, ни в списках команд в настройках, нет ни команд, ни разделов, касающихся примечаний.
Поделитесь, кто с таким сталкивался и, может, нашел решение. Svetlana_Mir
Запустила его, ничего не изменилось. По-прежнему ни в ленте меню, ни в контекстном меню, ни в списках команд в настройках, нет ни команд, ни разделов, касающихся примечаний.
Поделитесь, кто с таким сталкивался и, может, нашел решение. Автор - Svetlana_Mir
Дата добавления - 17.09.2019 в 13:08
Проблема решилась также внезапно, как и появилась. Просто появились пункты меню, как будто никуда и не пропадало.
Всем бесперебойной работы office!
Проблема решилась также внезапно, как и появилась. Просто появились пункты меню, как будто никуда и не пропадало.
Всем бесперебойной работы office! Svetlana_Mir
Проблема решилась также внезапно, как и появилась. Просто появились пункты меню, как будто никуда и не пропадало.
Всем бесперебойной работы office! Автор - Svetlana_Mir
Дата добавления - 29.09.2019 в 20:35
Воскрешу тему (прям как Клирик))
Вдруг, ни с того ни с сего, пропала возможность добавлять новые примечания:
Или копировать через Ctrl+Alt+V
Если же просто копировать ячейку с примечанием, то примечание пропадает. Также примечания не могу вставить на 2-й лист, на 3-м уже норм. В других книгах проблем нет. Магия.
Возможно, как и у автора ветки, проблема решится сама собой, могу и подождать. Но вдруг кто-то уже нашел решение.
Воскрешу тему (прям как Клирик))
Вдруг, ни с того ни с сего, пропала возможность добавлять новые примечания:
Или копировать через Ctrl+Alt+V
Если же просто копировать ячейку с примечанием, то примечание пропадает. Также примечания не могу вставить на 2-й лист, на 3-м уже норм. В других книгах проблем нет. Магия.
Возможно, как и у автора ветки, проблема решится сама собой, могу и подождать. Но вдруг кто-то уже нашел решение. ceHnau
Если же просто копировать ячейку с примечанием, то примечание пропадает. Также примечания не могу вставить на 2-й лист, на 3-м уже норм. В других книгах проблем нет. Магия.
Возможно, как и у автора ветки, проблема решится сама собой, могу и подождать. Но вдруг кто-то уже нашел решение. Автор - ceHnau
Дата добавления - 27.07.2021 в 11:58
Только оформил тему, примечания стали активны.
Возможно помогло то, что прошелся по всем листам книги и на последнем удалось вставить примечание.
Только оформил тему, примечания стали активны.
Возможно помогло то, что прошелся по всем листам книги и на последнем удалось вставить примечание. ceHnau
Возможно помогло то, что прошелся по всем листам книги и на последнем удалось вставить примечание. Автор - ceHnau
Дата добавления - 27.07.2021 в 12:00
Читайте также:


