Как добавить этаж в 1с 8
Листы рабочей книги Excel с файлами-шаблонами переименовываются по желанию пользователя. На каждом листе будет в дальнейшем размещена планировка определенной территории (зоны, этажа и т.д.). Не рекомендуется в названиях листов использовать специальные символы и пробел во время 1С создания шаблона.
Для подготовки планов можно использовать отсканированные поэтажные планы БТИ, которые подкладываются в шаблон как фон.
Далее на планировку следует нанести графические объекты, которые будут соответствовать объектам недвижимости (наносить на план лестницы, коридоры и прочее не требуется). Эти графические объекты представляют собой автофигуры - замкнутые полилинии.
Для их нанесения следует воспользоваться меню «Рисование» (выводится на экран путем выбора в меню пункта «Вид» - «Рисование»). В меню «Рисование» последовательно: Автофигуры – Линии – Полилинии. Более подробно о нанесении и редактировании графических объектов можно посмотреть в справочной системе MS Office.
После нанесения графические объекты нужно правильно переименовать. Для этого надо выделить каждый объект и в поле имени (левый верхний угол рабочего листа - перед строкой формул) набрать имя объекта - надпись, характеризующую объект при выводе на печать.
Карточка объекта в системе использует данные графического объекта.
Для привязки плана к объекту необходимо заполнить справочник «Планировки помещений и площадей».
Откройте справочник «Планировки помещений и площадей».
В поле «Код» - введите сокращенное название территории, этажа и т.д.
Затем нажмите кнопку «Заполнить все с листа» для заполнения справочника.
В появившемся окне диалога выберите префикс названий объектов недвижимости, который по умолчанию подставится в наименование элементов справочника, затем выберите подготовленный файл рабочей книги Excel (при сохранении должен быть открыт на том рабочем листе, который содержит требуемую планировку). Затем уже выберите созданную группу элементов справочника.
Группа элементов будет заполнена ссылками на соответствующие графические объекты (полилинии), а область текста соответствующими ссылками на надписи.

Пример реализации:
Файл планировки «Рlans.xsl»

2. Ввод информации об объектах аренды в справочнике «Объекты недвижимости»
Для ввода сведений необходимо перейти в подсистему Недвижимость -Справочник «Объекты недвижимости». Справочник объектов недвижимости имеет древовидную структуру, которая обеспечивает наглядное представление реальной физической вложенности объектов. Например: земельный участок – здание – этаж – помещение.

· Родитель. Ссылка на родительский объект. В качестве родительского объекта может быть указан как реальный объект недвижимости (например, "Административный корпус" может быть указан как родительский объект для помещения "Офис-1"), так и произвольные группированные значения (например, для помещения "Офис-1" в качестве родительского может быть указан объект "Офисы Муромца").

· Тип объекта. Один из типов объектов недвижимости, определенный в справочнике "Типы объектов недвижимости". Для каждого типа объектов указывается категория (здание, помещение, земельный участок и проч.) Категория влияет на состав отображаемых реквизитов в карточке объекта недвижимости.
· Фактический адрес объекта. Фактический адрес расположения объекта недвижимости.
· Общая площадь. Общая площадь объекта недвижимости.
· Единица измерения. Единица измерения площади объекта недвижимости.
· Расположение на плане. Привязка объекта недвижимости к конкретному графическому объекту, размещенному на листе файла MS Excel. У каждого элемента справочника «Объекты недвижимости» имеется реквизит «Расположение на плане», в котором можно указать элемент справочника «Планировки помещений и площадей», соответствующий объекту недвижимости (то есть его отображение на плане). Если это поле заполнено (существует ссылка на имеющийся элемент справочника «Планировки помещений и площадей»), то становится возможным вывод на печать планировок, как приложения к документам аренды, по кнопке раскрывающегося меню - «Печать плана в MS Excel».

· Описание объекта. Произвольное описание объекта недвижимости.
Закладка "Аренда" предназначена для отображения реквизитов, связанных с 1С управлением арендой объектов недвижимости.

Рисунок 2. Закладка "Аренда"
· Признак сдачи в аренду. Признак того, что объект может сдаваться в аренду. Для объектов, у которых данный признак установлен, можно заключать договора аренды.
· Категория цен аренды. Категория цен на аренду, к которой относится данный объект.
· Не контролировать занятость. Контроль занятости помещения при заключении договора аренды.
· Не контролировать площадь. Признак контроля превышения общей площади при сдаче объекта в аренду. При этом учитываются также части данного помещения, сданные в аренду по другим договорам.
Закладка "Характеристики" предназначена для отображения характеристик объекта недвижимости в соответствии с его типом:
· Категория земель. Позволяет для земельных участков выбрать категорию из классификатора.
· Назначение объекта. Позволяет указать назначение объекта из классификатора. Не отображается для земельных участков.
· Число этажей. Число этажей здания или сооружения.
· Число подземных этажей. Число подземных этажей здания или сооружения.
· Этаж. Отображается только для помещений.
· Год постройки. Отображается только для зданий и сооружений.
· Памятник истории и культуры. Признак исторической и культурной ценности объекта. Отображается для зданий, сооружений и помещений.

Рисунок 3. Закладка "Характеристики"
Закладка "Учет и права" предназначена для отображения учетной и правовой информации по объекту.

Рисунок 4. Закладка "Учет и права"
· В блоке «Учетные данные» расположена нормативная информация об объекте (Номер объекта, Кадастровый номер, РНФИ), информация о подразделении, за которым закреплен объект, а также основное средство, соответствующее данному объекту.
· В блоке «Собственник объекта» отображается информация о собственнике (или собственниках, если их несколько) данного объекта недвижимости, признак использования агентской схемы расчетов с собственником при сдаче данного объекта в аренду и агентский договор. Данную информацию можно изменить в регистре сведений "Собственники объектов недвижимости", форма которого открывается по кнопке "Изменить". Если для объекта указано несколько собственников и указаны признаки использования агентской схемы, то распределение суммы между собственниками осуществляется пропорционально долям собственности.
· В блоке «Свидетельство о государственной регистрации права» отображается информация о виде прав на объект и реквизиты свидетельства о государственной регистрации права.
Закладка "Эксплуатация" предназначена для отображения эксплуатационно-технических характеристик объекта недвижимости.
· Дата ввода в эксплуатацию. Дата ввода объекта в эксплуатацию.
· Дата выбытия. Дата выбытия объекта.
· Таблица Конструктивные элементы и инженерные системы объекта содержит список элементов и инженерных систем объекта.
1. Чтобы шрифт не казался крупным, и формы помещались на экране, можно уменьшить масштаб
Для этого нужно воспользоваться Меню «Вид – Изменить масштаб»
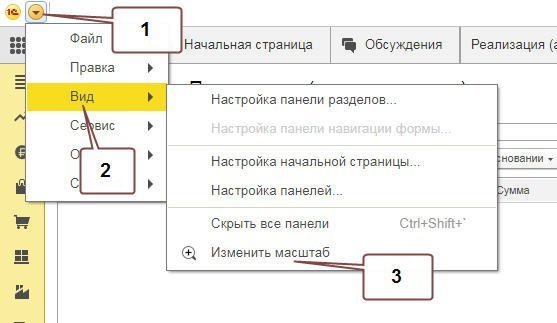
2. Чтобы быстро найти нужный пункт меню, можно воспользоваться поиском меню
Найти окно поиска меню:

Написать ключевое слово для поиска:

3. Чтобы на форме помещалось больше информации, можно сократить панель разделов
Вызвать настройку панели разделов. Для этого нужно воспользоваться Меню «Вид – Настройка панели разделов»:
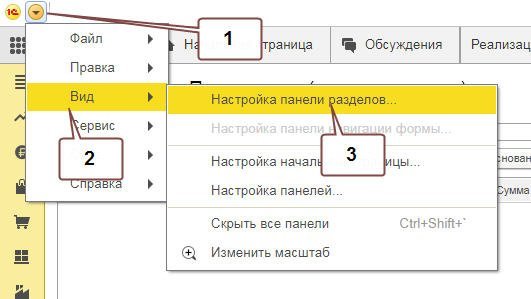
Убрать надписи с панели разделов и оставить только картинку в окне «Показывать» :
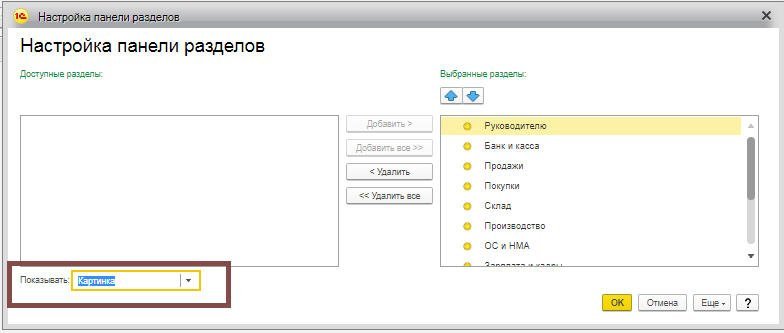
4. Чтобы на форме были видны нужные колонки и не видны ненужные, можно настроить форму
Открыть форму и воспользоваться кнопкой «Еще» в верхней правой части формы:
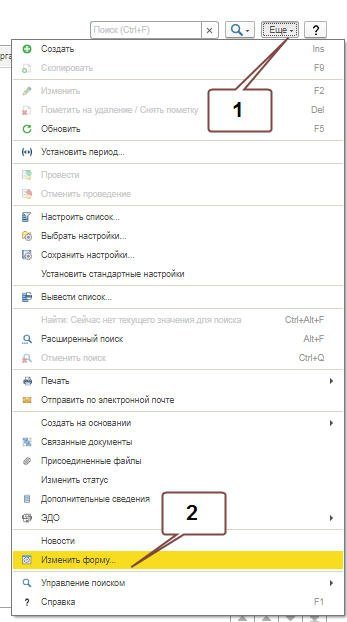
Снять флажки с ненужных колонок, а нужные колонки передвинуть вперед:
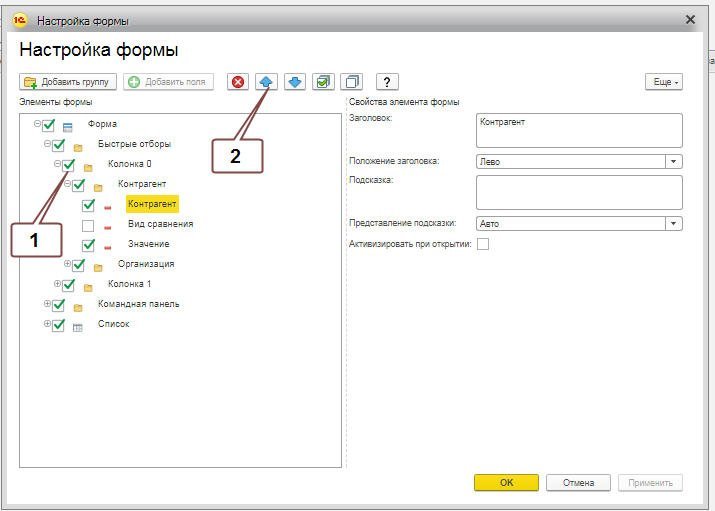
5. Как добавить журналы документов покупателей и поставщиков
Журналы документов покупателей и поставщиков добавляются через настройку панелей продаж и покупок. Пример:
- нажмите меню "Продажи",
- в правом верхнем углу нажмите на серую шестеренку "Настройки",
- выберите "Настройка навигации",
- в списке слева увидите "Документы покупателей", щелкните два раза.
Теперь на панели "Продажи" появится журнал "Документы покупателей".
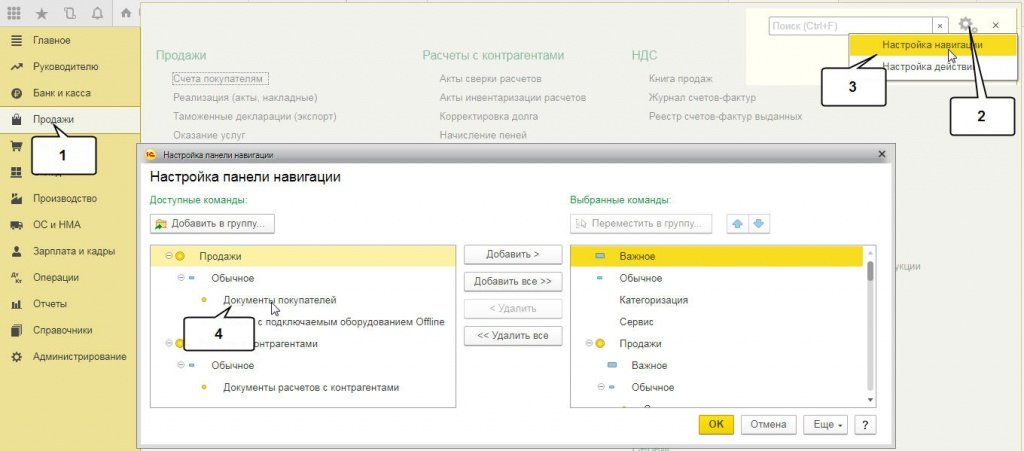
- нажмите на меню "Операции"
- откройте "Журнал операций"
- в левом верхнем углу введите в поле "Контрагент" введите того покупателя, документы которого вас интересуют.
Таким образом вы увидите все документы по этому контрагенту, даже те, где он оказался поставщиком.

Согласно Указу Президента РФ от 20.10.2021 г. № 595, период с 30 октября по 7 ноября объявлен нерабочими днями с сохранением заработной платы. Для нас это не ново, за последние два года пандемии мы неоднократно уходили на аналогичные каникулы. Но давайте всё же определимся, можно ли работать в очередные нерабочие дни, и если да, то кому? И, конечно, «вишенкой на торте» в этой публикации будет подробный разбор отражения таких «рабоче-нерабочих» дней в программах 1С.
В статье 5 Указа Президента РФ № 595 сказано, что «органы публичной власти, а также иные органы и организации, определившие численность служащих и работников, обеспечивающих в нерабочие дни функционирование этих органов и организаций, могут осуществлять свои трудовые функции в нерабочий период».
Таким образом, работать в нерабочий период могут:
- сотрудники организаций, которые составили приказы о количестве работников, необходимых для поддержания функционирования;
- организации и учреждения, приостановка работы которых невозможна по производственно-техническим условиям или которые выполняют работы, связанные с необходимостью обслуживания населения, а также неотложные ремонтные и погрузочно-разгрузочные работы (статья 113 ТК РФ).
Примечание редакции «Клерка»: внимательно изучите региональные нормативные акты, там могут быть дополнительные ограничения.
Алгоритм действий для организаций, не работающих в ноябрьские каникулы
Шаг 1. Производственный календарь
Рассмотрим алгоритм действий в программных продуктах 1С.
Первое, что нужно проверить — это обновлён ли у вас производственный календарь.
Для этого в программе 1С: Зарплата и управление персоналом, редакция 3.1 нужно перейти в раздел «Настройка» и выбрать пункт «Производственные календари».
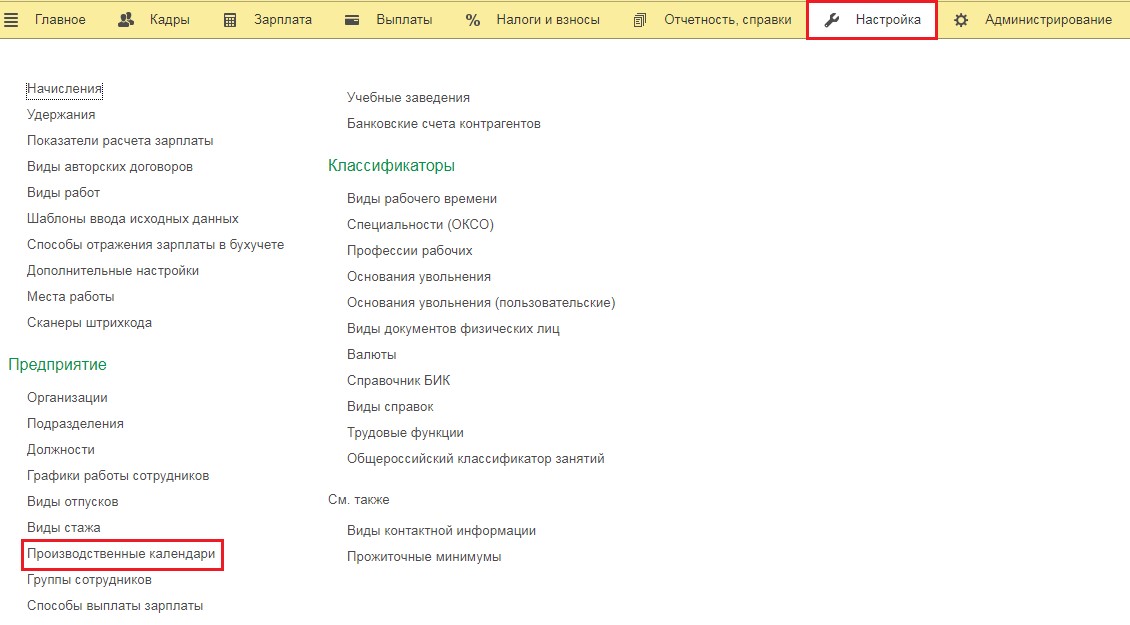
В 1С: Бухгалтерия предприятия 8, редакция 3.0 нужно перейти в раздел «Справочники» и выбрать пункт «Производственные календари».
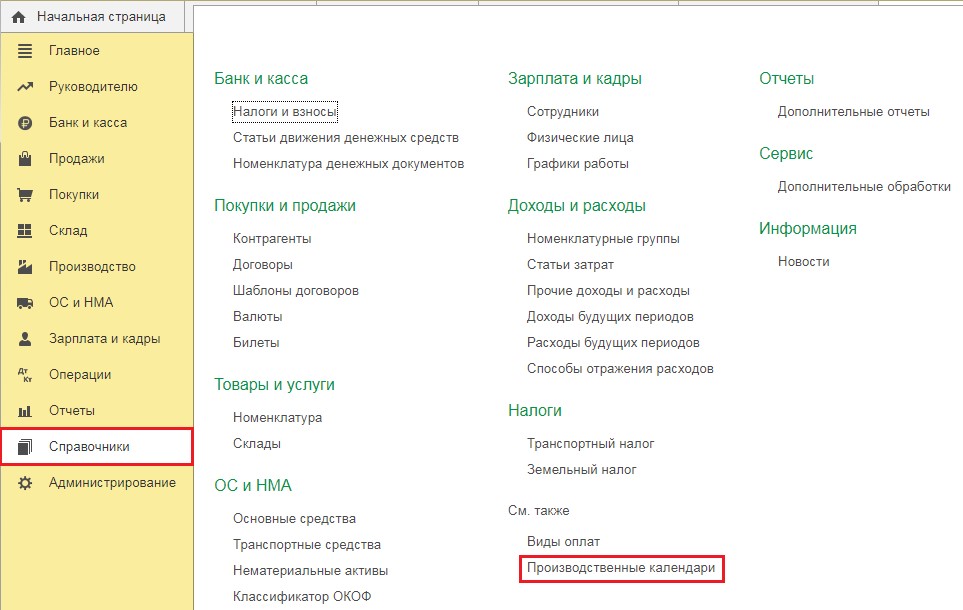
Как понять, что он обновлён?
В шапке календаря будет предупреждение о нерабочих днях, как на рисунке ниже:
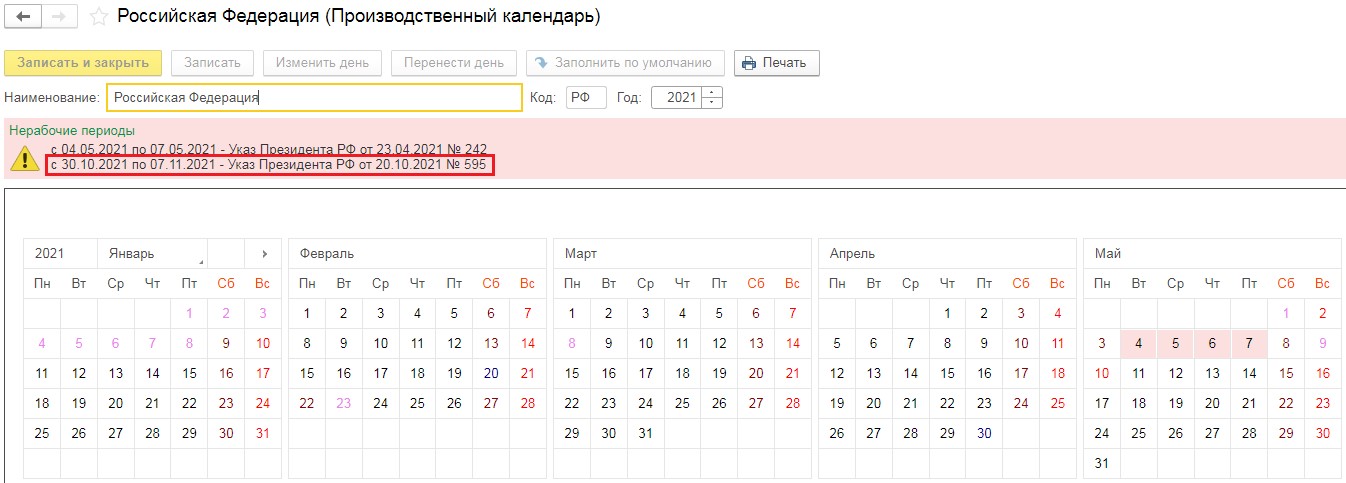
Если ваш производственный календарь НЕ обновлён, то нужно:
1. Проверить наличие включённой интернет-поддержки в разделе «Администрирование» пункт «Интернет-поддержка и сервисы». При этом программа должна находиться на официальной поддержке.
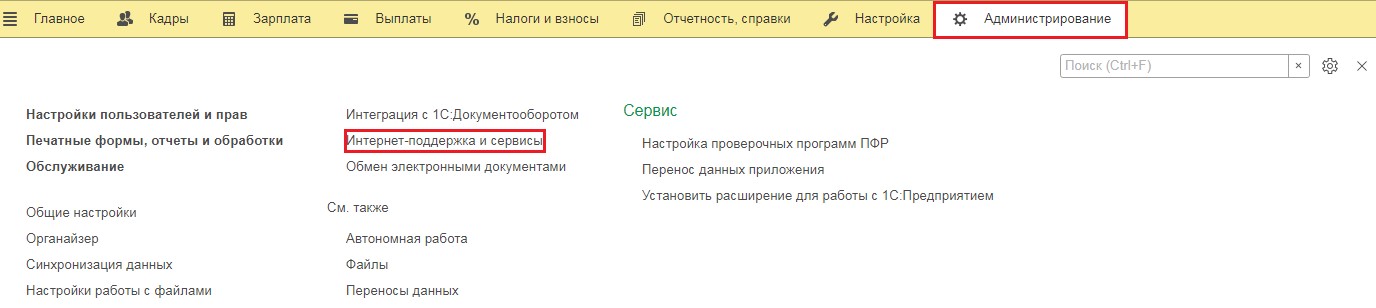
2. Проверить наличие интернет-соединения на компьютере.
Если третий пункт вам не доступен по причине отсутствия доступа к порталу 1С, то производственный календарь следует отредактировать вручную. Нажимая правой кнопки мыши на выбранный день программой будет предложено 2 варианта: перенести день или изменить день. Касаемо отражения периода с 01 ноября по 03 ноября нужно нажать на кнопку «Изменить день» и выбрать, что он является нерабочим. Период с 30 по 31 октября и с 04 по 07 ноября — выходные дни.
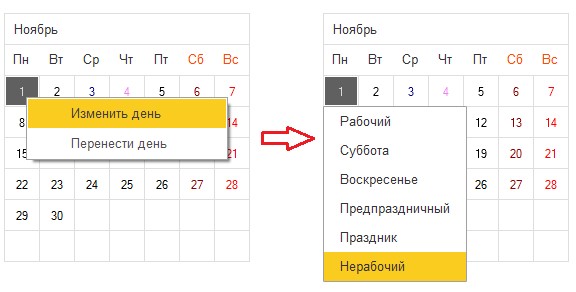
Шаг 2. График работы
В 1С: Зарплата и управление персоналом нужно зайти в раздел «Настройка» и выбрать пункт «Расчёт зарплаты». В открывшемся окне следует установить флаг «Нерабочие дни в связи с коронавирусом оплачивать как отработанные по графику сотрудника», а затем отметить необходимый интервал дат.
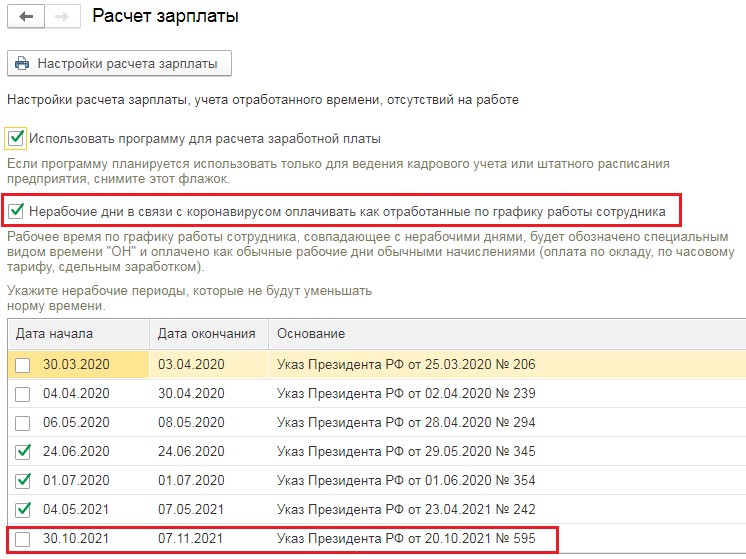
Потом вернуться в раздел «Настройка» и выбрать пункт «Графики работы сотрудников».
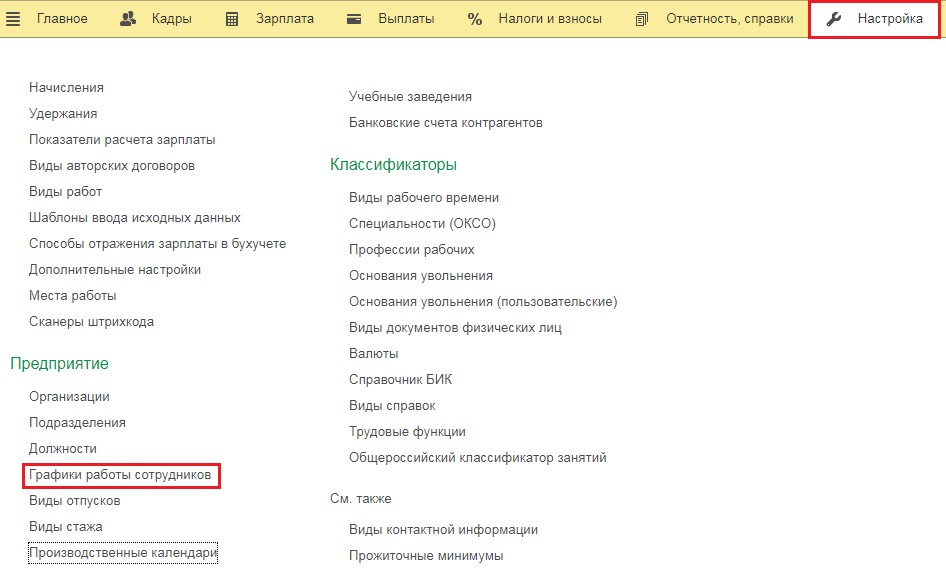
В программе 1С: Бухгалтерия предприятия их можно найти в разделе «Зарплата и кадры» — «Графики работы».
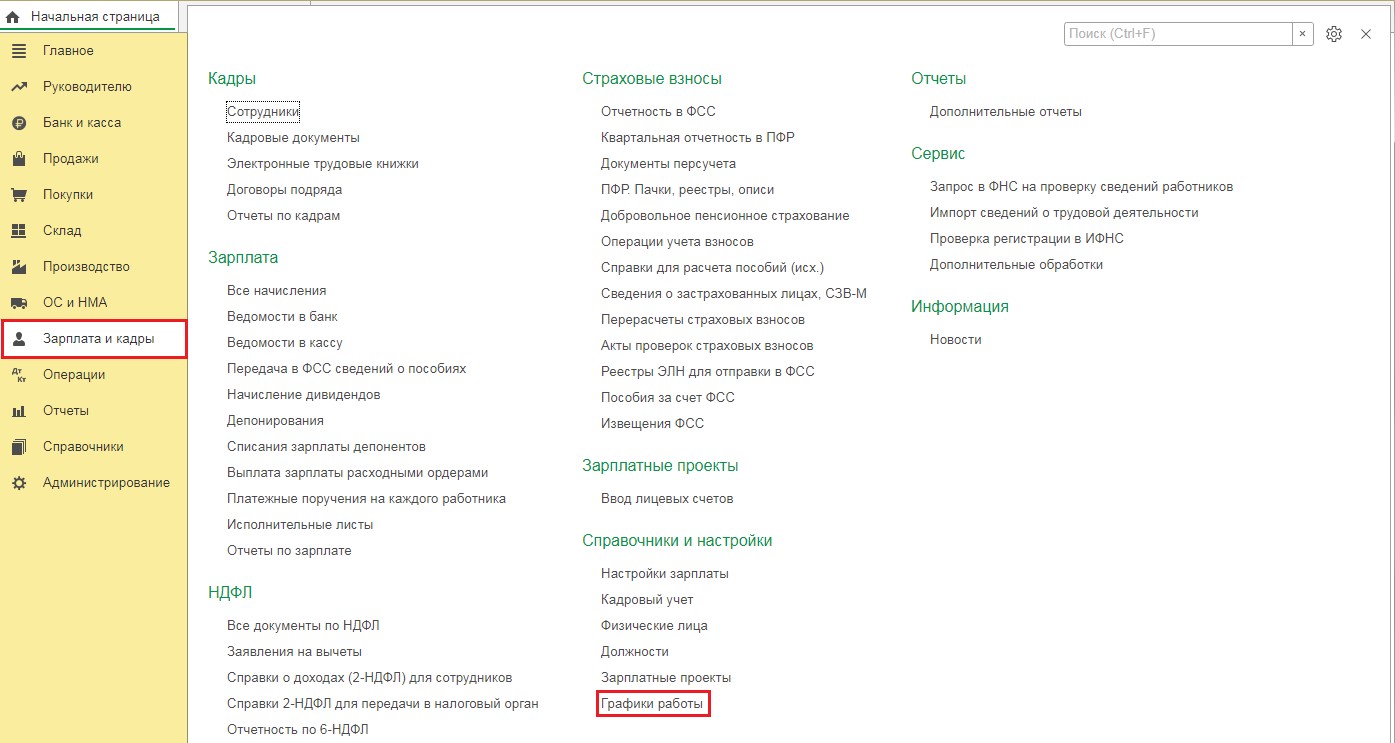
Выберем график и проверим наличие галочки «Автоматическое обновление по производственному календарю». Если же её нет, то нажмите кнопку «Заполнить». После чего удостоверьтесь, что дни с 30 октября по 07 ноября являются оплачиваемыми нерабочими днями.
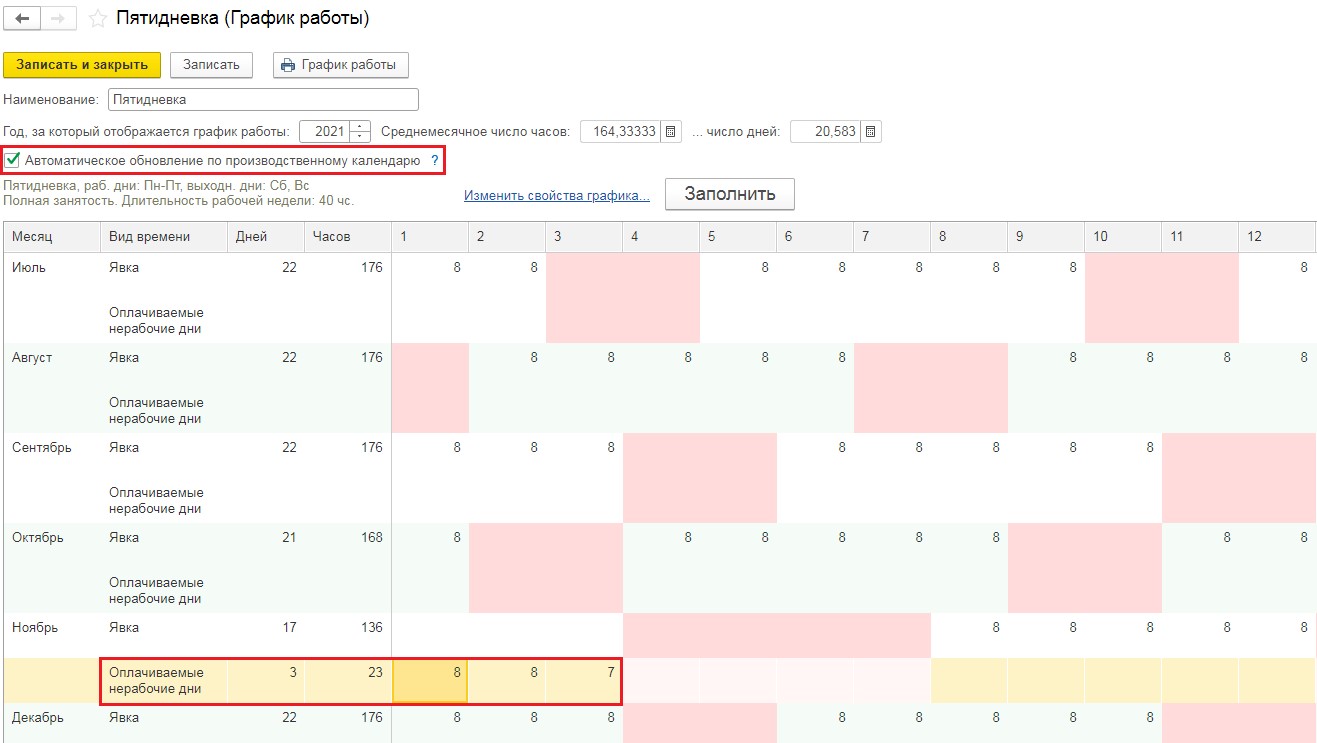
После этого можно смело начислять заработную плату и формировать табели учёта рабочего времени. Данный период будет отмечен в табеле буквами «ОН».
Алгоритм действий для организаций, работающих в ноябрьские каникулы
Если ваша организация имеет непрерывное производство, то ей никак не уйти от установления этих дней рабочими для определённого списка лиц. Рекомендуем подобное решение закрепить приказом, положением или другим локальным актом
Перейдём к работе в программах.
Даже если у вас часть работников будет выходить на работу в нерабочие дни, вам всё равно нужно проверить обновление производственного календаря и перезаполнить графики работы так, как мы описали это в предыдущем разделе.
Затем для работника, который был назначен поддерживающим функциональность предприятия, необходимо ввести «Индивидуальный график» в разделе «Зарплата» 1С: Зарплата и управление персоналом.
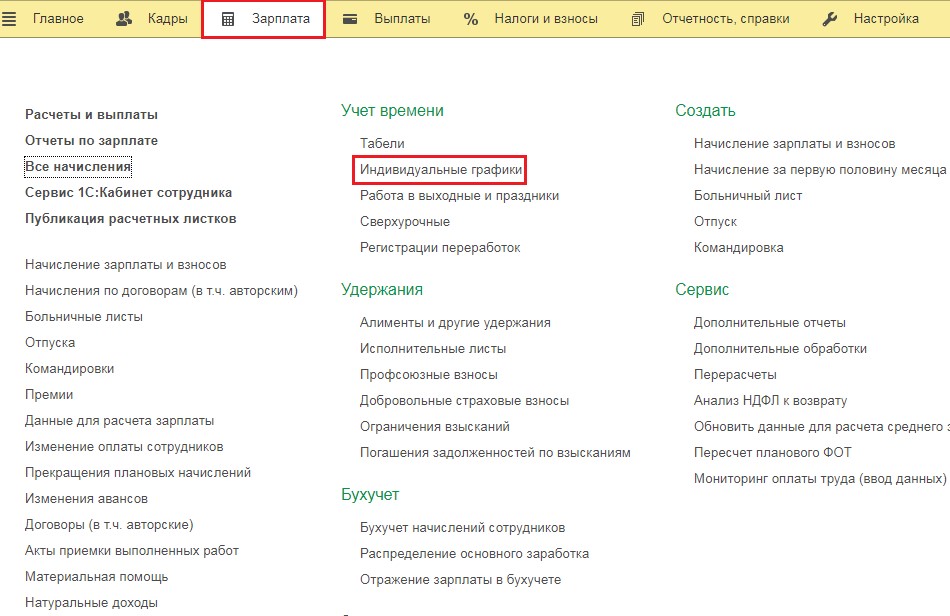
В созданном графике необходимо нажать на кнопку «Подбор» и выбрать нужного работника, или сделать заполнение по подразделению, если выходят все сотрудники одного отдела.
Затем откорректировать буквы «ОН» на буквы «Я» в те дни, в которые они обязаны выйти на работу. Предположим наша сотрудница Губина должна работать 01 и 02 ноября.
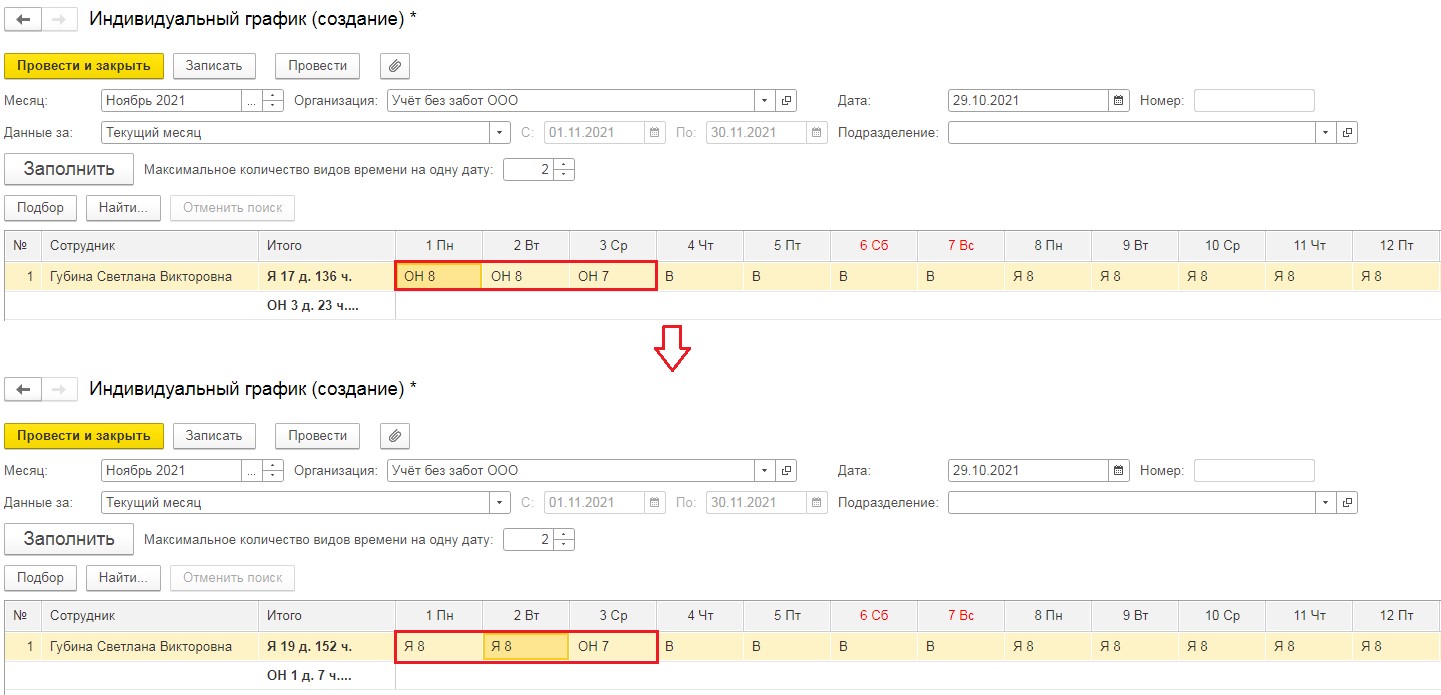
Посмотрим, как это отразилось на расчёте заработной платы.
При том, что у Губиной на 2 дня рабочих больше, заработную плату все получат в полном объёме.
Перейдём в раздел «Зарплата» и выберем пункт «Начисление зарплаты и взносов». Введём новый документ за ноябрь и проанализируем расчёт.
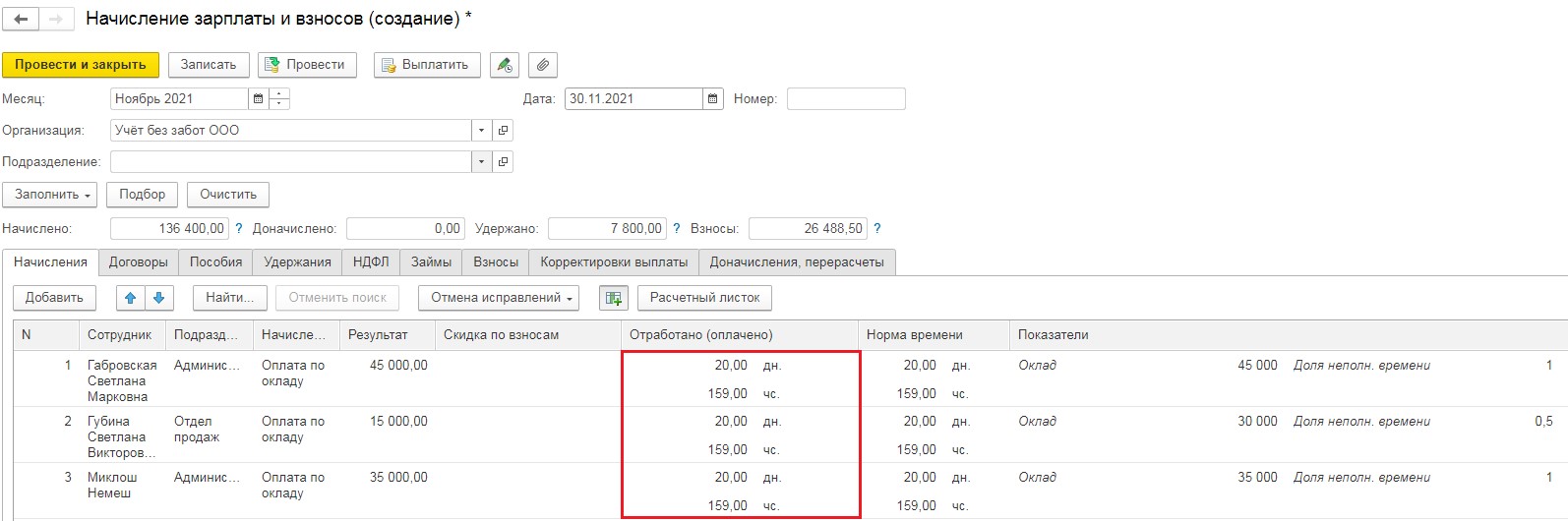
Согласно разъяснениям Минтруда, нерабочие дни относятся к отработанному времени, как у тех работников, кто выходил на работу в этот период, так и у тех, кто был в режиме нерабочих дней с сохранением заработной платы. Таким образом мы видим, что у всех сотрудников норма дней стоит одинаковая: 19 дней, 152 часа, вне зависимости от того были явки в этот период или нет.
Перейдём в раздел «Зарплата и кадры» и выберем пункт «Отчёты по зарплате».
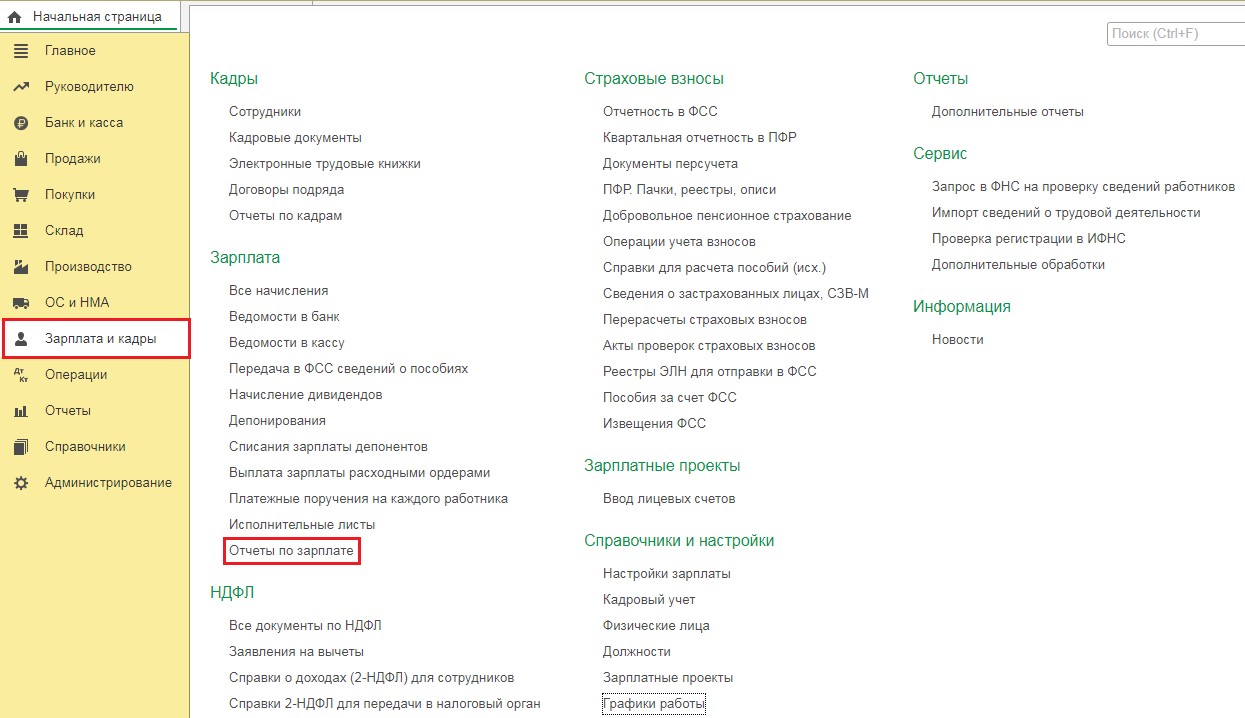
Затем в открывшемся окне выберем «Табель учёта рабочего времени» и сформируем его за период — ноябрь 2021. Затем откорректируем сотрудникам, которые будут работать в нерабочие дни, буквы «ОН» на «Я», пересчитаем часы и распечатаем. В документе "Начисление зарплаты и взносов количество часов и дней будет установлено по нормам времени в текущем месяце.
В связи с развитием системы расширений многие разработчики 1С сталкиваются с проблемой: если форма захвачена и на ней произведены изменения, то после обновления в основной конфигурации формы, эти изменения не будут отражены на захваченной форме. Получается, что форму после обновления надо каждый раз проверять. Это трудно и "убивает" все плюсы расширения. Но из любой непростой ситуации есть выход, если знать, где его искать. Можно захватить форму в расширение и не изменять её, а все новые реквизиты добавить программно. Тогда при обновлении формы в основной конфигурации 1С 8.3, форма измениться в расширении, и добавленные реквизиты будут корректно отображаться в ней.
В этой статье я постараюсь собрать все основные методы создания реквизитов на форме.
1. Добавляем реквизит
Начнем с самого простого. Мы добавили реквизит "МоеРасширение_НаименованиеНаАнглийском" в справочник контрагентов.

Для того, чтобы вывести его на форму програмно, пишем код процедуры "МоеРасширение_ПриСозданииНаСервереПосле" (Отказ, Стандартная Обработка).
НовыйЭлемент = Элементы.Добавить ("МоеРасширение_НаименованиеНаАнглийском", Тип("ПолеФормы"));
НовыйЭлемент.ПутьКДанным = "Объект. МоеРасширение_НаименованиеНаАнглийском";
Теперь мы добавим на форму реквизит, которого нет в конфигурации. Например, выведем на форму текущую задолженность: реквизит "МоеРасширение_ТекущаяЗадолженность".
Сначала создадим реквизит:
ДобавляемыеРеквизиты = Новый Массив;
НовыйРеквизит = Новый РеквизитФормы("МоеРасширение_ТекущаяЗадолженность"), Новый ОписаниеТипов ("Число", "Текущая задолженность");
Затем выведем его на форму таким же образом, как и добавленный в конфигурацию реквизит, разница только в поле "ПутьКДанным" – здесь мы пишем наименование только что созданного реквизита:
НовыйЭлемент = Элементы.Добавить("МоеРасширение_НаименованиеНаАнглийском", Тип("ПолеФормы"));

Теперь переместим наши реквизиты под поле "Полное наименование". Для этого надо определить на форме место добавления, в нашем случаем – над группой "ГруппаКолонки":


Для того, чтобы отрабатывались процедуры событий для этих реквизитов, можем указать действия:
Элементы. МоеРасширение_ТекущаяЗадолженность.УстановитьДействие("ПриИзменении", "МоеРасширение_РасшифроватьЗадолженность").
2. Добавление кнопки
Для того, чтобы произвести добавление кнопки на форму, сначала надо програмно добавить команду.
НоваяКоманда.Заголовок = "Показать ОСВ".
ВАЖНО!! В поле действие пишется имя процедуры.

Теперь добавляем саму кнопку:
НоваяКнопка = Элементы.Добавить("МоеРасширение_Кнопка_ПоказатьОСВ", Тип("КнопкаФормы"));

3. Добавление группы
Для добавления группы переместим кнопку к полю "Текущая задолженность". На этом этапе нам надо создать группу и переместить в нее уже созданные наши элементы.
Создаем группу и помещаем ее под наименованием. Затем переносим в нее реквизит "Текущая задолженность" и кнопку "Показать ОСВ":
НоваяГруппа =Элементы.Добавить("МоеРасширение_ГруппаЗадолженность", Тип("ГруппаФормы"));

4. Добавляем табличную часть 1С
Добавим к контрагенту табличную часть 1С "МоеРасширение_Номенклатура" с реквизитом "Номенклатура" и выведем ее на форму.

Сначала мы добавляем табличную часть на форму, после чего описываем все колонки, которые должны отображаться на форме.
ВАЖНО! При создании реквизитов таблицы родителем указывается реквизит формы "Табличная часть".
НоваяТабличнаяЧасть = Элементы.Добавить("МоеРасширение_ТаблицаНоменклатура", Тип("ТаблицаФормы"));
НовыйРеквизитТабличнойЧасти = Элементы.Добавить("МоеРасширение_Номенклатура", Тип("ПолеФормы"),НоваяТабличнаяЧасть);

Используя этот базовый набор, можно изменить любую форму программно. И при обновлениях форма всегда будет подстраиваться под выбранный алгоритм. Если форма поменяется глобально, то расширение выдаст ошибку. Тогда, переписав несколько строчек кода, мы снова получим рабочую форму. Это быстрее и проще, чем каждый раз анализировать диалоговую форму.
Читайте также:


