Где находится медиана в фотошопе
Кривые можно найти везде. Photoshop, Lightroom, любые мало-мальски функциональные приложения для обработки фото в телефоне содержат этот инструмент. Новичка непривычный и не понятный интуитивно инструмент может вогнать в ступор. Но, раз разобравшись, вы получите универсальный и невероятно мощный инструмент для разнообразной работы с цветом и тоном, который в любом редакторе ведёт себя одинаково.
Объясняем, что такое кривые, как ими управлять и какие быстрые эффекты для обработки фотографии они позволяют сделать.
Что такое кривые
Кривые — это инструмент, который может поменять яркость любого пикселя от черного до белого цвета и изменить его цвет.
Чтобы понимать, какие пиксели и как можно изменять, на фоне кривой и сетки всегда есть гистограмма (у каждого изображения своя!). Она показывает, как распределяются яркости на картинке в диапазоне от черного до белого цвета.
Проще говоря, посмотрев на гистограмму фотографии, вы можете узнать:
- тёмный снимок или светлый (где сосредоточен основной массив пикселей — в тенях, светах, средних тонах);
- насколько разнообразны оттенки на фотографии (ширина пиков на гистограмме);
- не пропали ли детали в тенях и светах, то есть не слишком ли тёмная или пересвеченная фотография или её часть (если пропали в тенях, гистограмма вплотную прилегает к левому краю окошка, если в светах — к правому);
- «выжата» ли из фотографии контрастность по-максимуму, разнообразен ли тон на снимке (если нет, края гистограммы будут далеко от её границ).
Казалось бы, при чём тут кривая? Почему мы говорим про гистограмму? Связь проста. Гистограмма показывает, где какие пиксели находятся. Зная это, мы можем с помощью кривой воздействовать только на определённые участки, не затрагивая остальные.
В данном случае нет смысла работать в правой части кривой, так как настолько ярких пикселей на фотографии нет. Основное воздействие следует оказывать на левую часть кривой, там, где тени / Иллюстрация автора В данном случае нет смысла работать в правой части кривой, так как настолько ярких пикселей на фотографии нет. Основное воздействие следует оказывать на левую часть кривой, там, где тени / Иллюстрация автораЕщё пример: вы сфотографировали портрет светлокожей блондинки на чёрном фоне. Понимая гистограмму, вы найдете на кривой тот участок, где находятся пиксели, которые «формируют» её лицо, и сможете откорректировать — например, поднять контраст или затонировать кожу.
Что находится на панели «Кривые»
- Гистограмма, которая показывает, как распределяются пиксели на яркостной прямой.
- Кривая. Изначально она выглядит, как прямая, диагональю разрезающая квадрат.
- Точки на кривой. С их помощью происходит работа с кривой. Точки можно расставлять, поднимать и опускать. Чтобы удалить точку, можно выбрать её и нажать Delete, либо «схватить» её и вытащить за пределы работы инструмента.
- Точка чёрного и точка белого. Передвигая их к центру по горизонтали, мы можем назначать самые светлые и самые тёмные точки на снимке, тем самым делая картинку полноконтрастной. Поднимая точку чёрного наверх, вертикально, а белого — вниз, мы понижаем контраст.
Все пиксели, что окажутся за этими точками, превратятся в сплошное «месиво» — там полностью исчезнут детали. Если это не осознанное креативное решение, такого лучше не допускать.
Как можно обработать фотографию с помощью кривой
Главное правило работы кривой — если вы ставите на неё точку и поднимаете вверх, то картинка осветляется, а если опускаете вниз — затемняется. Достаточно сделать всего один клик мышкой.
Если говорить про яркость, то контраст — это осветление светлого и затемнение тёмного. Когда усиливается этот перепад, фотография кажется более объёмной, контрастной.
Главное, что нужно сделать, когда вы поднимаете контраст с помощью кривой — найти, где находится объект, на который нужно воздействовать. Например, лицо человека на портрете или здание на архитектурной фотографии. Это нужно, чтобы коррекция была более аккуратной, локальной.
Получается, для повышения контраста вам понадобится две точки — та, что будет отвечать за наиболее тёмные области главного объекта в кадре (её нужно будет опустить вниз, чтобы она стала ещё темнее), и та, что будет отвечать за светлые области (её нужно поднять вверх, чтобы светлое стало ещё светлее).
Найти эти участки на кривой можно с помощью инструмента Рука. Её нужно навести на фотографии сначала на светлый участок — на кривой появится полый кружок. Зафиксируйте его, щёлкнув левой кнопкой мыши и превратив в точку, а следом приподнимите эту точку наверх. То же самое мы проделываем с тёмными пикселями, но точку на кривой опускаем.
— если фотография чёрно-белая, либо на ней мало цветов, подойдет RGB-кривая;
— если вы работаете с ярким изображением, на котором множество оттенков, то поднимать контраст нужно поканально, в каждой из кривых отдельно — Red, Green, Blue, а мастер-кривую можно оставить для общей коррекции яркости. В этом случае придётся повозиться, чтобы не «поехал» цвет, зато коррекция будет более эффектной и аккуратной.
Регулируем силу контраста, изменяя высоту точек, либо изменяя непрозрачность слоя.
Поканальное повышение контраста с одновременным поднятием яркости на RGB-кривой. Контраст поднимается классическими s-образными кривыми. Чем они будут круче, тем сильнее поднимется контраст / Иллюстрация автора Поканальное повышение контраста с одновременным поднятием яркости на RGB-кривой. Контраст поднимается классическими s-образными кривыми. Чем они будут круче, тем сильнее поднимется контраст / Иллюстрация автораКривая имеет большие возможности для тонирования фотографии и тонкой настройки цвета. Вы можете создать солнечный, тёплый кадр, добавив туда красных и жёлтых оттенков, либо сделать его холодным и мрачным, дополнив синим и голубым цветами. Для тонирования понадобятся поканальные кривые Red, Green и Blue, которые отвечают за изменение цвета. Всё, что нам нужно — выбрать кривую, поставить на ней точку и подвигать её, следя за тем, как меняется настроение кадра.
Каждая из кривой может привнести на фотографию свой цвет (красная — красный, зелёная — зелёный, синяя — синий), но также мы можем убрать его, добавить на изображение противоположный ему. Красная кривая добавляет голубой цвет, зелёная — пурпурный, а синяя — жёлтый.
Теперь давайте рассмотрим эффекты, которых можно добиться, тонируя фотографию с помощью кривых.
Частные случаи тонирования:
Это добавление цветов, причём часто противоположных друг другу, в тёмные и светлые части изображения. Например, тени можно сделать холодными, тонируя их в синий, а света — теплыми, привнося туда жёлтый и другие тёплые оттенки.
Для создания этого эффекта достаточно сдвигать точки чёрного и белого цветных кривых, добиваясь нужного цветового сочетания. Чтобы, например, сделать тени холоднее, точку чёрного на синей кривой нужно поднимать вертикально вверх. А если нужно добавить в них жёлтый, то точку чёрного в синей криво нужной сдвигать по горизонтали к центру.
Сепия — это краситель светло-коричневого цвета, которым во времена плёнки тонировали фотографии. Получается, нужно добавить на снимок тёплые оттенки — жёлтый, красный и щепотку пурпурного. Чтобы усилить эффект старины, предварительно обесцветьте фотографию. Например, с помощью корректирующего слоя Чёрно-белое.
Слева примерные настройки кривой для получения эффекта сепии. Верхняя половина фотографии — этот эффект без обесцвечивания, нижняя — со снимком, предварительно переведённым в чб / Иллюстрация автора Слева примерные настройки кривой для получения эффекта сепии. Верхняя половина фотографии — этот эффект без обесцвечивания, нижняя — со снимком, предварительно переведённым в чб / Иллюстрация автораДоработать оттенок кожи, сделать её более теплой или холодной, можно с помощью работы с синей кривой. Главное — стирайте лишнее на белой маске, которая автоматически добавляется к каждой кривой, обыкновенной чёрной кистью, если не хотите, чтобы эффект применился ко всему снимку сразу.
1. Слегка поднимаете контраст на RGB-кривой.
2. Добавляете тепла, подняв красную кривую.
3. В зелёном канале создаете плавную S-образную кривую, чтобы добавить лёгкие пурпурные и зелёные оттенки.
4. Повторяете предыдущий пункт с синей кривой, но только S-образная кривая будет перевёрнутой — в тени мы добавляем синий, а в света — жёлтый.
Модная тонировка в Instagram, которую можно сделать в кривой за пару секунд, не скачивая пресеты и приложения.
- Поднимаете точку чёрного в красной кривой.
- В мастер-кривой поднимаете точку чёрного, а также ставите точку в тенях и затемняете их.
Итоги. Какие инструменты способны заменить кривые
Все перечисленные инструменты Photoshop, ACR и Lightroom — вариации на тему кривой с ограниченной функциональностью.
Теперь в Photoshop можно пользоваться всего лишь одними кривыми вместо следующих инструментов:
- Яркость/контрастность
- Уровни
- Экспозиция
- Цветовой баланс
- Фотофильтр
Переходим к ползункам в ACR (Adobe Camera RAW) и Lightroom. Работа с кривой может заменить вам:
- Температура
- Тон
- Экспозиция
- Контраст
- Света
- Тени
- Светлые
- Темные
- Сплит-тонирование
Автор: Лиза Чечевица
Подписывайтесь на наш канал , чтобы всегда быть в курсе всего интересного, что происходит в мире фототехники, смартфонов и гаджетов.

Фильтры группы Шум применяются для создания, и для устранения шума. Находятся они в программе Adobe Photoshop CS5 в меню Фильтр — Шум . В этой группе пять фильтров: добавить шум, медиана, пыль и царапины, ретушь, уменьшить шум.
Фильтр Добавить шум
Добавляет цветной шум, то есть цветные пиксели в виде зерен, или монохромный шум , в котором пиксели будут того же цвета, но другой яркости. Фильтр применяется при создании различных текстур, или для создания эффекта пленочной фотографии.
Давайте создадим структуру шлифованного металла с помощью этого фильтра. Создайте в программе Adobe Photoshop CS5 новый документ, и залейте его серым цветом с помощью инструмента Заливка .
После этого создайте копию слоя перетаскиванием слоя на иконку создания нового слоя на палитре Слои . И к новому слою примените фильтр Добавить шум . В настройках сделайте эффект поменьше, распределение равномерное, и шум монохромный.
Затем примените фильтр Размытие — Размытие в движении . Выберите уровень сдвига и примените фильтр. Добавьте контрастность слоя с помощью команды Уровни или Кривые.
Если нужно еще повысить резкость, примените фильтр усиления резкости — Контурная резкость. Выставьте в параметрах больше эффективность, и получите в итоге довольно интересную текстуру, которую можно применить, к примеру, на сайте.
Чаще всего, тем не менее, приходится не увеличивать шум, а уменьшать шум на изображении. Остальные фильтры в группе Шум именно уменьшают, а не увеличивают его.
Фильтр Медиана
Этот фильтр усредняет соседние пиксели. Цветовой шум при этом не убирается, а просто размывается по поверхности. Фильтр размывает мелкие зерна шума, не затрагивая контуры объектов. Именно в этом отличие фильтра Медиана от фильтров группы Размытие.
Фильтр Пыль и царапины
Его действие похоже на действие фильтра Размытие по поверхности. Только область его применения немного другая. Фильтр Размытие по поверхности лучше применять там, где нужно убрать грязь с изображения, а фильтр Пыль и царапины — там, где на изображении есть шум, то есть видно зерно.
Фильтр имеет параметры, такие же как у фильтра Размытие по поверхности: радиус определяет интенсивность действия фильтра, а изогения — степень воздействия фильтра на мелкие детали изображения.
Фильтр Ретушь
Не имеет параметров. Ищет края объектов на изображении, и размывает их. На больших изображениях его действие практически незаметно.
Фильтр Уменьшить шум
Самый совершенный фильтр для устранения шума. У него достаточно много параметров. Этим фильтром можно удалять как цветовой, так и яркостный шум. Удаление цветового шума настраивается с помощью параметра Уменьшить шумы цветов .
Параметр Сохранить детали определяет степень воздействия фильтра на делали изображения. Параметр Детали резкости сохраняет резкими контуры изображения.
Также у этого фильтра есть и расширенные параметры, в которых можно регулировать воздействие фильтра на различные каналы. Как правило, наиболее подвержен шуму синий канал. И поэтому можно интенсивность воздействия фильтра сделать на этом канале побольше, а параметр Сохранить детали — сделать поменьше.
Видео о том, как создать текстуру шлифованного металла с помощью фильтра Добавить шум
Более подробные сведения Вы можете получить в разделах "Все курсы" и "Полезности", в которые можно перейти через верхнее меню сайта. В этих разделах статьи сгруппированы по тематикам в блоки, содержащие максимально развернутую (насколько это было возможно) информацию по различным темам.
Также Вы можете подписаться на блог, и узнавать о всех новых статьях.
Это не займет много времени. Просто нажмите на ссылку ниже:
Подписаться на блог: Дорога к Бизнесу за Компьютером
Вам понравилась статья? Поделитесь, буду весьма признателен:
В версиях, предшествующих Photoshop CC, некоторые функциональные возможности, описанные в данной статье, могут быть доступны только при наличии Photoshop Extended. Photoshop CC не имеет специальной версии Extended. Все возможности Photoshop Extended доступны в Photoshop CC.
Сведения об измерениях
С помощью функции «Измерения» Photoshop можно измерять размеры любых областей, с помощью инструмента «Линейка» или инструментов выделения, включая области неправильной формы, выбранные инструментами «Лассо», «Быстрый выбор» или «Волшебная палочка». Можно также вычислять высоту, ширину, площадь и периметр одного или нескольких изображений. Данные измерений сохраняются на панели «Журнал замеров». Столбцы палитры «Журнал замеров» можно настроить, данные в пределах столбца можно отсортировать, а также экспортировать их из журнала в текстовый файл Unicode с разделителями табуляцией.
Шкала измерений
Установка шкалы измерений задает определенное число пикселов в изображении, равное целому количеству единиц измерения шкалы, например дюймам, миллиметрам или микронам. После создания шкалы можно измерять области и принимать результаты и журнал расчетов в выбранных единицах измерения шкалы. Можно создать несколько стилей шкал измерения, однако одновременно к документу может применяться только одна шкала.
Маркеры масштаба
Для рендеринга шкалы измерения на изображении можно размещать маркеры масштаба. Маркеры масштаба могут отображаться с заголовком, соответствующим единицам измерения шкалы измерения, или без.
Настройка шкалы измерений
Для настройки шкалы измерений документа используйте инструмент «Линейка». Для часто используемых шкал измерения можно создавать стили шкал измерения. Стили добавляются с помощью подменю «Изображение» > «Анализ» > «Задать шкалу измерений». Текущая шкала измерений документа проверяется в этом подменю и отображается на панели «Инфо».
Настройка шкалы измерений для файлов DICOM происходит автоматически. См. раздел Сведения о файлах формата DICOM.
Для возврата к шкале измерений по умолчанию (1 пиксел = 1 пиксел) выберите команду меню «Изображение» > «Анализ» > «Задать шкалу измерений» > «По умолчанию».
Установка шкалы измерений
Выберите команду меню «Изображение» > «Анализ» > «Задать шкалу измерений» > «Пользовательский. ». Автоматически выбирается инструмент «Линейка». Перетащите этот инструмент для измерения расстояния между пикселами изображения или введите значение в текстовое поле «Длина в пикселах». После закрытия диалогового окна «Шкала измерений» восстанавливаются текущие настройки инструмента.
Введите значения «Логическая длина» и «Логические единицы», которые необходимо установить равными значению поля «Длина в пикселах».Например, если значение «Длина в пикселях» равно 50 и необходимо установить шкалу 50 пикс/мкм, введите «1» в поле «Длина в пикселах» и выберите микроны в поле «Логические единицы».
Для установки шкалы измерения документа нажмите кнопку «ОК» в диалоговом окне «Шкала измерений». Для сохранения текущих настроек шкалы измерения выберите «Файл» > «Сохранить».
Для отображения масштаба на панели «Инфо» выберите «Параметры панели» в меню панели , а затем выберите «Шкала измерений» в области «Информация о статусе».
Для отображения шкалы измерения внизу окна документа выберите «Показать» > «Шкала измерения» в меню окна документа.
Создание стиля шкалы измерения
Выберите команду меню «Изображение» > «Анализ» > «Задать шкалу измерений» > «Пользовательский. ».
Выберите команду «Сохранить набор параметров. » и введите имя.Удаление стиля шкалы измерения
Выберите команду меню «Изображение» > «Анализ» > «Задать шкалу измерений» > «Пользовательский. ».
Использование маркеров масштаба
Маркеры шкалы измерений отображают масштаб измерения, используемый в документе. Установите шкалу измерений для документа до создания маркера масштаба. Можно устанавливать длину маркера в логических единицах, добавлять текст заголовка, уточняющий длину, и устанавливать черный или белый цвет маркера и заголовка.
Создание маркера масштаба
Выберите команду меню «Изображение» > «Анализ» > «Разместить маркер масштаба».
В диалоговом окне «Маркер шкалы измерений» установите значения следующих параметров.Введите значение для установки длины маркера масштаба. Длина маркера в пикселях зависит от шкалы измерения, которая в текущий момент выбрана для конкретного документа.
Выберите шрифт отображаемого текста.
Выберите размер шрифта отображаемого текста.
Выберите этот параметр для отображения логической длины и единиц для маркера масштаба.
Отображает заголовок выше или ниже маркера масштаба.
Устанавливает черный или белый цвет маркера и заголовка.
Маркер масштаба помещается в нижнем левом углу изображения. Маркер добавляет группу слоев в документ, содержащий текстовый (если выбран параметр «Показать текст») и графический слой. Для перемещения маркера масштаба можно использовать инструмент «Перемещение», а для редактирования заголовка и изменения размера текста, шрифта и цвета — инструмент «Текст».
Добавление или замена маркеров масштаба
В документ можно поместить несколько маркеров масштаба или заменить уже существующие в нем маркеры.
Дополнительные маркеры помещаются на изображении в ту же самую позицию и могут перекрывать друг друга в зависимости от их длины. Для просмотра нижележащих маркеров отключите набор слоев маркеров масштаба.
Выберите команду меню «Изображение» > «Анализ» > «Разместить маркер масштаба».
Задайте настройки нового маркера, затем нажмите кнопку »ОК».Удаление маркера масштаба
На панели «Слои» выберите группу слоев «Маркер шкалы измерений», относящуюся к маркеру масштаба, который необходимо удалить. Щелкните правой кнопкой мыши группу слоев и выберите из контекстного меню пункт «Удалить группу» либо нажмите кнопку «Удалить слой».Проведение измерений
Измерения можно выполнять с помощью инструментов выделения Photoshop: инструмента «Линейка» или инструмента «Счетчик». Выберите инструмент измерения, который соответствует типу данных, записываемых в журнал замеров.
Создайте область выделения для измерения значений, например высоты, ширины, периметра, площади или оттенка пикселов. Одновременно можно измерять одну или несколько областей выделения.
Для измерения линейного расстояния и угла нарисуйте линию с помощью инструмента «Линейка».
Для подсчета элементов в изображении используйте инструмент «Счетчик», а затем запишите число подсчитанных элементов. См. раздел Подсчет объектов на изображении.
За один раз можно получить один или несколько результатов обработки данных. Выбранные результаты обработки данных содержат информацию, записываемую в журнал замеров. Результаты обработки данных соответствуют типу инструмента, с помощью которого было проведено измерение. Площадь, периметр, высота и ширина являются результатами обработки данных, получаемых инструментами выделения. Длина и угол — это результаты обработки данных, получаемые с помощью инструмента «Линейка». Для ускорения рабочего процесса можно создавать и записывать наборы результатов обработки данных определенного типа измерений.
6755_Используем усовершенствованную панель Свойства в Фотошоп

Сложность урока: Легкий

Узнайте все о новых опциях, добавленных на усовершенствованную панель Properties (Свойства) в версии Photoshop CC 2020, и почему панель Properties (Свойства) становится универсальным местом хранения всех нужных опций!
Всякий раз, как Adobe выпускает обновленную версию программы Photoshop, пользователи обращают внимание на новые свойства и элементы, в то время как улучшение текущих опций часто проходит незаметно. Однако если для вас важны такие параметры, как скорость, эффективность и простота использования, то вам определенно стоит познакомиться с изменениями, которые коснулись панели Свойства в СС 2020.
На панели Properties (Свойства) вы можете найти опции и параметры для каждого из выбранных слоев на панели слоев. И в зависимости от типа слоя опции будут отличаться. До недавнего времени перечень опций на панели свойств был ограничен, но в версии программы Photoshop CC 2020 панель свойств значительно расширилась, и может показаться, что другие элементы, такие как, например, панель задач, скоро могут быть исключены за ненадобностью.
Что нового появилось на панели Свойства
Одним из наиболее ярких нововведений для панели Properties (Свойства)в СС 2020 является раздел опций для текста. Выберите текстовый слой на панели слоев, и все опции, которые раньше были доступны только на панелях Character (Символ) и Paragraph (Абзац), теперь появятся на панели Свойства.
Кратко говоря, при выборе слоя заднего фона и пиксельного слоя также появились новые опции, включая добавление раздела Quick Actions (Быстрые действия). Этот раздел позволяет нам быстро изменить размер изображения, выбрать инструмент Crop Tool (Рамка), обрезать или повернуть холст и даже получить доступ к командам Photoshop Выделить предмет и Удалить фон, и всё это в пределах одной панели. У текстовых слоев также появился раздел Быстрые действия, где можно мгновенно преобразовать текст в кадр или фигуру. Давайте изучим это подробнее!
Для дальнейшей работы вам потребуется версия программы Photoshop CC 2020 или более поздняя.
Сравниваем панель Свойства в СС 2020 и СС 2019
Для того чтобы понять, какие изменения коснулись панели Свойства в версии программы CC 2020, мы сравним два варианта панели — в версии СС 2020 и CC 2019 на примере трех типов слоев — слоя заднего фона, пиксельного и текстового слоя. Вы можете использовать любое изображение. Я скачаю фотографию с сайта Adobe Stock:

Исходное изображение. Источник: Adobe Stock
Где найти панель Свойства
Панель Свойства является частью стандартной рабочей среды программы, известной как Essentials (Основная рабочая среда). Поэтому если вы все еще ее используете, то панель Свойства должна отображаться на вашем экране.
Если же ее нет, то вы можете открыть данную панель, перейдя в раздел Window (Окно) на панели настроек и выбрав Properties (Свойства). Галочка около названия панели означает, что панель уже открыта, и повторное нажатие по названию панели ее закроет:

Выбираем Окно — Свойства
Опции слоя заднего фона на панели свойств
Давайте начнем рассматривать доступные опции на панели Свойства при выбранном слое заднего фона.
Слой заднего фона является задним фоном для нашего документа. Когда мы открываем в программе изображение, оно становится задним фоном и появляется на слое заднего фона. Поэтому, возможно, вы будете ожидать, что при выбранном слое заднего фона на панели Свойства отобразятся опции, связанные с самим документом:
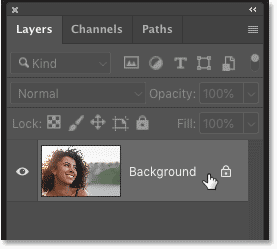
Выбираем слой заднего фона
Панель Свойства для документа в СС 2019
В Photoshop CC 2019 панель Свойства не отображала вообще никаких опций для слоя заднего фона. Все, что вы могли видеть, это немного информации о документе, такой как его размеры (ширина, высота) и разрешение. Изменить эту информацию вы также не могли, по крайней мере на самой панели Свойства:
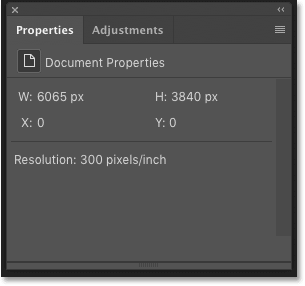
Панель Свойства для слоя заднего фона в СС 2019
Панель Свойства для документа в СС 2020
Однако в версии Photoshop CC 2020 всё внезапно изменилось, и панель Свойства стала невероятно полезной. В действительности, при выборе слоя заднего фона, теперь можно делать с документом столько всего полезного прямо на панели Свойства, что опции разделились на группы.
Образовались разделы Canvas (Холст), Rulers & Grids (Линейки и сетки) и Guides (Направляющие). Также появился новый раздел Quick Actions (Быстрые действия). Для просмотра содержимого группы вы можете развернуть ее, нажав на стрелку слева от ее названия.
Я разделил опции панели Свойства на два столбца, чтобы вы могли их видеть все за раз. Хочется отметить, что ни одна из опций панели Свойства не является уникальной только для данной панели. По крайне мере, это касается тех типов слоев, которые мы будем рассматривать в данном уроке. Каждую опцию можно встретить в программе где-то еще. Преимущество панели Свойства заключается в том, что она одна отображает наиболее полезные опции различных панелей и диалоговых окон. Это помогает сэкономить время и силы при работе с программой:
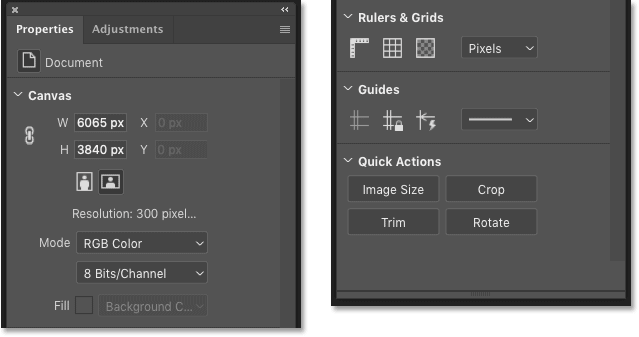
Панель Свойства для слоя заднего фона в СС 2020
Холст
- Используйте параметры группы Canvas (Холст), чтобы изменить height (высоту) и width (ширину) документа.
- Кликните по кнопке Landscape (Альбомная) или Portrait (Портретная) ориентация, чтобы изменить ориентацию документа, но не забывайте о том, что в некоторых случаях часть изображения может быть отрезана.
- Вы также при необходимости можете изменить colormode (режим) и bitdepth (глубину цвета).
- И если ваш задний фон залит сплошным цветом, а не представляет собой какое-либо изображение, вы можете изменить fillcolor (заливку).
Линейки и сетки
- Эта группа параметров включает в себя кнопки для отображения и скрытия линеек и сетки, а также кнопку, которая позволяет открыть диалоговое окно Preferences (Установки) с параметрами прозрачности и цветового охвата.
- Помимо этого, вы можете изменить единицу измерения для линеек (пиксели, дюймы, проценты и т.д.).
Направляющие
- Щелкните по значкам просмотра направляющих, их блокировки или переключения на Smart Guides (Быстрые направляющие).
- Или измените внешний вид направляющих со сплошной линии на пунктирную
Быстрые действия
- Quick Actions (Быстрые действия) — это новый раздел, который добавлен на панель Свойства в версию программы Photoshop CC 2020.
- При выбранном слое заднего фона, раздел Быстрые действия включает в себя следующие кнопки: открытия диалогового окна Image Size (Размер изображения), выбора инструмента CropTool (Рамка), открытия диалогового окна Trim (Тримминг), и поворота холста.
- Как мы с вами вскоре изучим, содержимое раздела Быстрые действия в зависимости от типа выбранного слоя может меняться.
Oпции для пиксельных слоев на панели Свойства
Далее, давайте рассмотрим опции для пиксельных слоев на панели Свойства в Photoshop CC 2020.
Преобразуем слой заднего фона в пиксельный слой
На панели слоев, я преобразую слой заднего фона в обычный слой, кликнув по иконке замочка:

Разблокируем слой заднего фона
Программа переименует слой на Слой 0, иконка замочка пропадет, и у нас получится обычный пиксельный слой:

Слой заднего фона стал обычным слоем
Свойства для пиксельного слоя в СС 2019
В Photoshop CC 2019 панель Свойства для пиксельных слоев была чуть информативнее, чем для слоя заднего фона. Вместо отображения общей информации о слое, она включала в себя опции для изменения ширины и высоты содержимого слоя, а также для изменения местоположения содержимого слоя при помощи ввода новых значений параметров x и y:
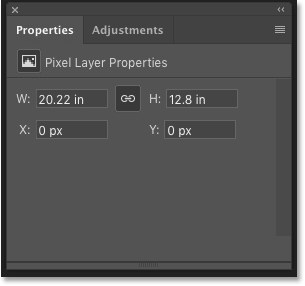
Свойства для пиксельного слоя в СС 2019
Свойства для пиксельного слоя в СС 2020
Давайте вновь вернемся к версии Photoshop CC 2020, где произошли большие изменения. И снова — на панели Свойства для пиксельных слоев появилось столько новых параметров, что программа разделила их на группы. На панели появились группы Transform (Перспектива), Align and Distribute (Выровнять и распределить) и группа Quick Actions (Быстрые действия), которую мы уже видели на панели, когда был выбран слой заднего фона:
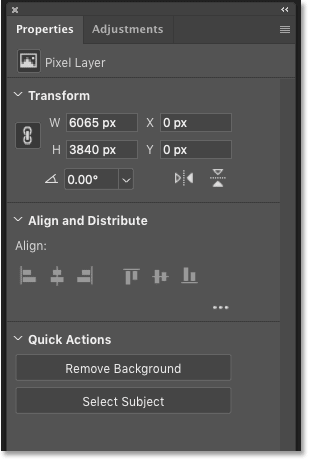
Свойства для пиксельного слоя в СС 2020
Расширяем группу Выровнять и распределить
В действительности, для пиксельных слоев доступно еще больше опций, чем мы видим изначально. В группе Выровнять и распределить по умолчанию отображены только опции Align (Выровнять). Но если вы кликните по значку многоточия (в виде трех точек):

Кликните по значку многоточия, чтобы отобразить дополнительные опции
То вы расширите группу и увидите скрытые опции Distribute (Распределить):

Расширенная группа Выровнять и распределить
Перспектива
- Группа Transform (Перспектива) включает в себя те же самые опции изменения ширины (width), высоты (height) и расположения (position) содержимого слоя, что и в версии программы СС 2019.
- Из нововведений можно отметить опцию поворота содержимого слоя, а также кнопки отражения содержимого по вертикали или горизонтали.
Выровнять и распределить
- Воспользуйтесь параметром Align (Выровнять), чтобы выровнять два или более слоев по горизонтали или по вертикали. Для того чтобы опции Выровнять были доступны, нужно выбрать по крайней мере два слоя на панели слоев.
- Или если вы кликните по значку многоточия, чтобы расширить группу, и измените значение параметра Alignto (Выровнять по) с Selection (Выделение) на Canvas (Холст), то сможете выровнять отдельный слой относительно самого холста по вертикали или горизонтали.
- Используйте опции Distribute (Распределить) и Distribute Spacing (Распределить между объектами) (доступны, когда выбраны три и более слоев), чтобы создать равное расстояние между содержимым каждого слоя.
Быстрые действия
- Так же, как и в случае со слоем заднего фона, при выбранном пиксельном слое на панели Свойства появляется раздел Quick Actions (Быстрые действия). Но параметры там теперь другие.
- Нажмите на кнопку Select Subject (Выделить предмет), чтобы программа автоматически определила и выделила основной предмет на изображении.
- Или нажмите кнопку RemoveBackground (Удалить фон), чтобы одновременно выделить предмет и удалить задний фон.
Опции для текстовых слоев на панели Свойства
Итак, мы с вами рассмотрели, что панель Свойства в Photoshop CC 2020 включает в себя больше опций для слоя заднего фона и пиксельного слоя, чем это было в прежних версиях. Но наибольшие изменения произошли при выборе текстовых слоев.
Пойдем дальше и добавим на наше изображение немного слов с помощью инструмента Type Tool (Текст). После этого выберем на панели слоев текстовый слой, кликнув по нему:

Выбираем текстовый слой
Свойства для текстового слоя в CC 2019
В версии программы Photoshop CC 2019, панель Свойства включала в себя основные текстовые параметры такие как выбор шрифта, размера и цвета текста, определение межбуквенных интервалов, выравнивание строки. Для расширения списка опций необходимо было нажать на кнопку Advanced (Дополнительно):

Нажимаем на кнопку Дополнительно на панели свойств в СС 2019
Панели Символ и Абзац
После нажатия на кнопку Дополнительно открывались отдельные панели Character (Символ) и Paragraph (Абзац). На панели Символ появлялись дополнительные опции — кернинг, смещение базовой линии, горизонтальное и вертикальное масштабирование и варианты начертания ( Faux Bold (Псевдожирный), Faux Italic (Псевдокурсив), All Caps (Все прописные)):

А на панели Абзац добавлялись параметры выравнивания и отступов, а также определения расстояния между абзацами:

Свойства для текстового слоя в CC 2020
В Photoshop CC 2020 все параметры панелей Символ и Абзац (которые также остались доступны) объединились на панели Свойства. И панель снова оказалась поделена на группы опций. Для текстовых слоев на панели свойств представлены группы Transform (Перспектива), Character (Символ), Paragraph (Абзац), Type Options (Параметры инструмента Текст) и Quick Actions (Быстрые действия).
Я разделил панель Свойства на два столбца, чтобы мы могли все опции за раз. Если некоторые из этих опций вам недоступны, кликните по значку многоточия в группах Символ, Абзац и Параметры инструмента Текст, чтобы расширить их:

Расширенная панель Свойства в СС 2020 для текстовых слоев
Перспектива
- Воспользуйтесь параметрами группы Transform (Перспектива), чтобы изменить ширину и высоту текста, хотя возможно, с помощью инструмента FreeTransform (Свободное трансформирование) это делать проще. Или измените положение текста, введя соответствующие значения параметров x и y.
- Новым в Photoshop CC 2020 стало то, что вы можете теперь поворачивать текст по часовой или против часовой стрелки, отображать его зеркально по вертикали или горизонтали прямо с панели Свойства
Символ
- Изначально в группе Символ мы можем выбрать шрифт, установить размер и цвет, задать значение кернинга (kerning) (расстояние между двумя символами), трекинга (tracking) (интервал между рядами символов) и интерлиньяжа (leading) (расстояние между строками текста).
- Нажмите на многоточие, чтобы расширить группу Символ и увидеть параметры, отвечающие за масштабирование (scaling) букв по вертикали и по горизонтали, смещение базовой линии (baseline shift), изменение языка текста (для проверки орфографии и переносов) и метода сглаживания (anti-aliasing).
Абзац
- Первоначально в группе Абзац отображены параметры выравнивания и отступов
- При нажатии на многоточие группа расширяется и включает в себя параметры отступа (левый край, правый край или первая строка) и интервалов между абзацами. Также здесь можно включить автоматическую расстановку переносов.
Параметры инструмента Текст
- Параметры инструмента Текст позволяют вам выбирать стили текста, такие как AllCaps (Все прописные буквы), SmallCaps (Все строчные), Superscript (Верхний индекс), Subscript (Нижний индекс). Обратите внимание, что параметры начертания FauxBold (Псевдожирный), FauxItalic (Псевдокурсив) не включены в эту группу. Но вы их сможете выбрать отдельно на панели Символ.
- Кликните по многоточию, чтобы расширить группу и изменить параметры Figure (Цифра) и Position (Положение) для формата шрифтов OpenType.
Быстрые действия
- И наконец в группе Быстрые действия кликните по кнопке Convert to Frame (Преобразовать в кадр), чтобы преобразовать текст в кадр (хотя есть и более удобный способпомещения изображения в текст)
- Или кликните по кнопке Convert to Shape (Преобразовать в фигуру), чтобы превратить текст в векторную фигуру.
Выводы
С каждой новой версией программы панель Свойства становится все более и более полезной, и версия CC 2020 тому подтверждение. На панели слоев выберите слой заднего фона, пиксельный или текстовый слой, и на панели Свойства тотчас отобразятся все необходимые опции. При работе с фигурами, корректирующими слоями, слой-масками и смарт-объектами панель Свойства также полезна. И в следующий раз, когда выйдет новая версия программы, не забудьте проверить панель Свойства. Никогда не знаешь, что нас может ожидать от разработчиков!
И вот мы закончили! Чтобы более подробно изучить интерфейс программы, перейдите к уроку Мое знакомство с Фотошопом. И не забывайте про другие уроки по работе с программой Photoshop!
Читайте также:


