Несколько видео в одном кадре after effects
Вы наткнулись на историю или публикацию в Instagram, в которой воспроизводятся несколько видео на одном экране? Сногсшибательно! Правильно? Бренды в основном используют эти типы видео для продажи своей продукции. Но это не значит, что эта функция ограничена бизнес-профилями в Instagram. Судя по всему, в соцсети такой возможности нет. Нам нужно воспользоваться помощью сторонних приложений, которые помогут нам разместить два (или более) видео рядом.
Концепция похожа на фотоколлаж, но вы также можете иметь видео. Вы можете назвать это видеоколлажем, в котором несколько видеороликов воспроизводятся одновременно или последовательно.
Так что, если вы также хотите удивить своих подписчиков в Instagram креативным контентом, таким как видеоколлажи, здесь вы найдете четыре таких приложения для Android и iOS.
Давайте проверим их.
1. Фотосетка
Мое внимание привлекло то, что приложение автоматически меняло рамки в зависимости от контента. То есть сначала нужно было выбрать контент, а затем выбрать файлы. Очень немногие приложения предлагают эту функцию.
Чтобы создать видеоколлаж, нажмите «Сетка» на главном экране и выберите свои видео. Затем измените видеоколлаж, используя предоставленные функции. Нажмите «Далее» и выберите режим сохранения.
Совет профессионала: Нажмите на крестик на водяном знаке, чтобы удалить его.
Плюсы:
- Удобный интерфейс
- Загружен функциями редактирования видео
2. Развернуть
Никому не нравится, когда на фото или видео есть водяной знак приложения. Мы рады сообщить, что Unfold не добавляет ни одного. В коллаже можно разместить не более четырех видео и фотографий.
Кроме того, вы можете добавить в свой коллаж текст и стикеры. Хотя он не позволяет добавлять собственную музыку, вы определенно можете отключить звук для отдельных видео. Вы даже можете изменить цвет фона коллажа.
Чтобы создать коллаж, нажмите на значок добавления внизу, а затем назовите свою историю. Снова нажмите черный значок добавления. Затем выберите шаблон и добавьте свои файлы. После этого нажмите кнопку «Загрузить», чтобы сохранить его. Используйте значок редактирования, чтобы добавить текст и стикеры.
Плюсы:
Минусы:
- Недостатки таких функций, как обрезка видео и индивидуальная музыка
- Нет последовательного режима
- Предлагает только шаблоны историй
3. Видеоколлаж от Lolo (Android)
Как правило, вы можете добавить два или три видеоролика на один экран, но это приложение позволяет создавать видеоколлаж из 6 видеороликов. В то время как в бесплатной версии вы получаете огромное количество рамок, креативные рамки ограничены профессиональной. Вы можете комбинировать как видео, так и фото. Приложение также можно использовать как фоторедактор.
После того, как вы выбрали рамку и добавили видео, вы можете изменить окончательное видео. Вам предлагается возможность добавлять музыку, текст и смайлы. Он даже позволяет размывать фон, обрезать видео и регулировать громкость.
Для начала нажмите кнопку коллажа со значком видео. Выберите свой фрейм и добавьте в него файлы, используя кнопку добавления вверху. Предварительный просмотр или сохранение с помощью кнопки проверки вверху.
Плюсы:
- Приложение не добавляет водяной знак
- Возможность изменять границы перетаскиванием
Минусы:
Исследуйте истории Instagram
Следующий: Текст играет жизненно важную роль в историях Instagram. Узнайте, как изменить свои истории, используя эти советы и рекомендации для текста.

Нам может потребоваться разместить два видео рядом по ряду причин. Иногда это происходит потому, что мы хотим посмотреть на одну и ту же вещь, но с двух разных точек зрения, чтобы лучше понять ее. В других случаях просто потому, что мы хотим провести сравнения двух разных сюжетов, поэтому мы хотим посмотреть на них при одновременном воспроизведении. Иногда вам может потребоваться сравнить качество двух разных видеороликов, которые вы хотели бы воспроизвести одновременно, чтобы принять правильное решение. Люди, которые делятся контентом в Интернете на таких сайтах, как YouTube, могут захотеть использовать эту функцию для создания интересного видео.

Снимки экрана видео с разделенным экраном, созданного при помощи Filmora


В этой статье мы продемонстрируем вам некоторые лучшие программы по редактированию видео, позволяющие создать видео с разделенным экраном путем размещения двух или больше видео в одном кадре на Windows и Mac, а также предоставим вам пошаговое руководство по созданию видео с роликами, размещенными рядом друг с другом, двумя простыми способами.
Часть 1: Лучшие программы, которые могут помочь вам создать видео с разделенным экраном
Перечисленные ниже программы можно использовать на Windows или Mac для размещения двух или более видеороликов рядом и одновременного их воспроизведения. Сюда входят бесплатное решение для пользователей Mac, использующее iMovie для создания видео с разделенным экраном, некоторые профессиональные программы для редактирования видео, такие как Final Cut Pro и Adobe Premiere Pro CC, а также простой в использовании, но достаточно мощный видеоредактор, такой как Filmora.
1. Wondershare Filmora – лучшая программа для расположения двух видео рядом друг с другом для новичков


Одной из лучших программ, которыми вы можете воспользоваться для сведения двух видео в одном кадре, является Wondershare Filmora. Вы можете использовать ее на компьютерах на Windows и Mac. Как вы, возможно, знаете, видеоредактор Filmora разработан нашей командой, но почему мы рекомендуем вам использовать его для создания видео с разделенным экраном? Вот некоторые основные причины:
- Более 30 анимированных пресетов и шаблонов видео с разделенным экраном для создания видео с анимацией и роликами, размещенными рядом друг с другом
- Открепляйте звук от видео и добавляйте свою собственную закадровую озвучку и фоновую музыку в видео с разделенным экраном
- Расширенные инструменты редактирования видео, такие как композитинг на зеленом экране и стабилизация видео, для улучшения вашего видео и вывода его на следующий уровень
- Инструменты настройки цвета для обработки ваших видеоматериалов в голливудском стиле
- Различные фильтры и визуальные эффекты для улучшения вашего видео
- Встроенные музыкальные треки и звуковые эффекты для разных случаев
- Широкая поддержка видеоформатов, таких как FLV, F4V, AVI, MPEG, WAV, DAT, EVO и многих других
Wondershare Filmora также предоставляет другие видеоэффекты, с помощью которых вы можете добавлять титры или другой текст к своим видео. Вы можете с легкостью добавить другие эффекты, чтобы улучшить цвета вашего видео. Помимо основных инструментов, программа также предоставляет вам расширенные инструменты, которые позволяют добавлять картинку в картинке, мозаику, маски, наклонять и сдвигать видео и т.д. По завершению редактирования, вы можете сохранить видео на свой ноутбук в любом популярном видеоформате по вашему выбору.


2. Adobe Premiere Pro CC – лучший инструмент для расположения двух видео рядом друг с другом для профессионалов [Windows и Mac]
Считается одним из лучших приложений, способных помочь вам разместить на экране одновременно два разных видео. Данный инструмент также поможет вам добавить в видео другие эффекты. Если вы работаете с мастер-клипами, приложение будет работать более плавно автоматически. Однако при запуске этого приложения на MacBook были обнаружены некоторые проблемы. Еще одним недостатком этого программного обеспечения является то, что вам нужно арендовать инструменты, которые вы используете, а это значит, что вам придется за них платить.
3. Final Cut Pro – лучшее программное обеспечения для редактирования видео для пользователей Mac, которое поможет создать видео с разделенным экраном
Еще одным эффективным программным обеспечением для создания видео с разделенным экраном является Final Cut Pro X 10.2. Помимо разделения экрана для одновременного добавления двух видео, вы также можете использовать многие другие функции для улучшения вашего контента. Программа также позволяет вам улучшить цвета вашего видео с помощью различных инструментов. Однако, если вы являетесь новым пользователем, вам придется заплатить больше. Кроме того, здесь нет встроенных опций отслеживания для эффектов маски.
4. iMovie: БЕСПЛАТНЫЙ встроенный видеоредактор для пользователя Mac, позволяющий создавать видео с роликами, размещенными рядом друг с другом
Поскольку iMovie поставляется со всеми новыми iPad и компьютерами Mac, теперь вы можете напрямую использовать его для редактирования и создания видео с разделенным экраном без дополнительных установок, что делает его хорошим выбором для размещения двух или более видеороликов рядом.
Процесс создания видео с разделенным экраном в iMovie использует настройки наложения видео. Это означает, что вы помещаете два видео на разные дорожки, после чего проверяете, что одно видео находится чуть выше другого, а затем настраиваете положение в окне предварительного просмотра, чтобы оно было сбоку. рядом. Чтобы узнать, как сделать видео с разделенным экраном в iMovie, просмотрите видеоурок, представленный ниже.
Подробные инструкции по созданию видео с разделенным экраном в iMovie можно найти в разделе Как использовать разделенный экран в iMovie для Mac.
Часть 2: Как расположить видео рядом друг с другом с помощью Wondershare Filmora
Помимо перечисленного выше программного обеспечения для редактирования видео, вы также можете использовать некоторые онлайн-инструменты по созданию видеоколлажей для расположения видеороликов рядом друг с другом. В следующих частях я поделюсь с вами подробной информацией о том, как создавать видео с разделенным экраном в Filmora.
В Filmora есть два способа разместить видео рядом друг с другом. В одном используются предварительно запрограммированные эффекты разделения экрана, в другом - наложения видео.
Метод 1. Поместите видео рядом, используя пресеты для разделения экрана
Filmora позволяет создавать профессиональные эффекты разделения экрана, размещая 2 или более видеоклипа рядом друг с другом. В программу встроено 30 стилей разделения экрана, из которых вы можете выбирать. Вы можете запускать, воспроизводить, останавливать и приостанавливать эти видео одновременно. Чтобы создать видео с разделенным экраном в Wondershare Filmora, выполните следующие действия:
Шаг 1: Импортируйте видеофайлы, которые хотите использовать, в медиатеку.

Шаг 2: Нажмите на кнопку "Разделение экрана", выберите пресет, который вы хотите использовать для своего видео, и перетащите его на шкалу времени.


Примечание: При воспроизведении этих видеороликов рядом можно услышать все аудиозаписи. В этом случае, если вам нужно сохранить звук только одного ролика, просто щелкните значок громкости в зоне перетаскивания, чтобы отключить звук других видео. Если вам не нужен звук из этих видео, вы можете отключить его, а затем добавить свой собственный аудиофайл. Вы также можете применить границу к каждому дополнительному видеоклипу и изменить цвет границы, чтобы сделать видео с разделенным экраном более привлекательным.
Шаг 4: Нажмите "Экспорт" и сохраните видео с разделенным экраном в разных форматах, загрузите на YouTube или запишите на DVD.

Метод 2: Разместите видео рядом друг с другом с помощью наложения видеоизображений в Filmora
Помимо размещения видео рядом друг с другом при помощи функции разделения экрана в Filmora, при желании вы также можете сделать это с помощью функции наложения видео или функции PIP (картинка в картинке). Чтобы узнать, как разместить видео рядом, следуйте инструкциям ниже.


Шаг 1. Импортируйте медиафайлы в библиотеку медиа
Выполните указанные выше шаги по импорту, чтобы загрузить видео в медиабиблиотеку.
Шаг 2. Поместите видео на разные дорожки
Перетащите видео на разные дорожки и убедитесь, что они имеют одинаковую продолжительность.

Шаг 3. Размещение в окне предварительного просмотра
Перетащите желтое поле в окно предварительного просмотра и отрегулируйте положение и размер каждого видео, чтобы оно выглядело хорошо. Или вы можете дважды щелкнуть по клипу на шкале времени, а затем изменить его положение, направление и масштаб с помощью параметра "Трансформировать".

Шаг 4. Регулировка звука
Отключите звук одного или обоих видео и используйте свой собственный звуковой файл или звуковые эффекты из библиотеки звуков Filmora. Вы также можете подписать видео с некоторыми классными текстовыми эффектами.

Шаг 5. Сохраните и выполните экспорт
После предварительного просмотра нажмите кнопку "Экспортировать", чтобы экспортировать видео с разделенным экраном в одном из различных форматов или загрузить напрямую на YouTube и Vimeo.
Wondershare Filmora - это эффективное программное обеспечение для редактирования видео, которое может помочь вам с созданием видео с разделенным экраном и размещением двух или более видеороликов рядом друг с другом. Данная программа очень проста в использовании, что делает ее еще лучше. Чтобы узнать больше о функциях редактирования видео в Filmora, вы можете посмотреть ознакомительное видео ниже:
Когда вам нужно визуализировать два или более отдельных видеоклипа, происходящих одновременно, размещение нескольких видео на одном экране может создать эффект разделения экрана. Этот эффект отличается тем, что легко и быстро рассказывает несколько историй. Что ж, с помощью программного обеспечения, доступного в наши дни, вы можете легко объединить несколько отснятых материалов в один проект.
Если вы хотите разделить экран на две, три, четыре или более частей, это руководство поможет вам быстро начать работу. В этой статье мы покажем вам простые способы объединения видеоклипов в одно видео, а также расскажем, как настроить границы, добавить фильтры, редактировать клипы и устранить неполадки в проектах с разделенным экраном.
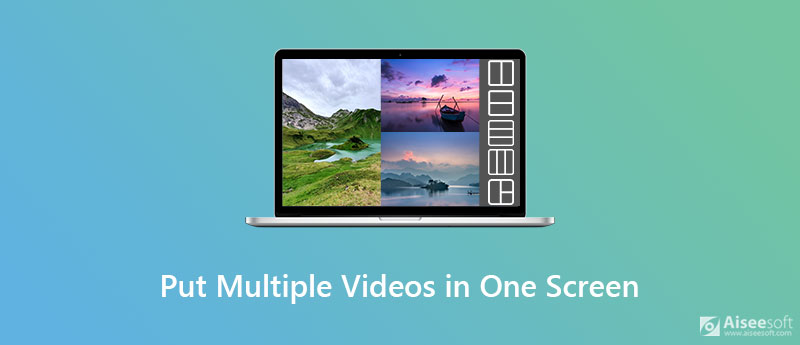
Часть 1. Как сделать многоэкранное видео с помощью видеоредактора с разделенным экраном
Чтобы разместить два или более видео на одном экране, проще всего использовать высококачественный видеоредактор с разделенным экраном. Aiseesoft Video Converter Ultimate, несомненно, отличный вариант. Этот инструмент, доступный как для пользователей Windows, так и для Mac, прост в использовании и может помочь вам создавать великолепные профессиональные видео с разделенным экраном. Также программа предлагает вам различные шаблоны для видеоколлажа. Он может экспортировать видео в широкий спектр выходных форматов и имеет другие удобные функции редактирования видео, такие как поворот, обрезка, обрезка, применение видеоэффектов, добавление водяных знаков, добавление фоновой музыки и многое другое.

- Легко создать видеоколлаж из изображений, GIF-файлов или видео.
- Быстро помещайте два, три, четыре или более видеоклипа в один кадр.
- Множество форм рамок и фильтров на выбор.
- Поставляется с основными и расширенными функциями редактирования видео.
- Экспортируйте выходной коллаж в MP4, WMV, MOV, AVI, MKV или GIF.
После того, как вы загрузили и установили Aiseesoft Video Converter Ultimate, вы можете создавать параллельные видеоролики, используя следующую пошаговую инструкцию.
Запустите программу на своем компьютере и выберите Коллаж особенность. Чтобы упростить задачу, вы можете начать с выбора подходящего шаблона разделения экрана, который зависит от количества ваших видеоклипов. Перейти к шаблон вкладка и выберите тот режим, который вы предпочитаете. Здесь вы можете настроить соотношение сторон и определить толщину границы.


Вы можете выбрать фильтр, нажав на Фильтр меню.

Выберите видео, которое хотите отредактировать, нажмите кнопку Редактировать , а затем вы попадете в окно редактирования. Здесь вы можете обрезать, вращать, добавлять водяной знак, добавлять субтитры и многое другое.

Добавить фоновую музыку:
Если вы хотите изменить исходный звук в видео, вы можете добавить песню в качестве фоновой музыки из Аудио меню.


Часть 2. Часто задаваемые вопросы о размещении нескольких видео на одном экране
Какой редактор видео с разделенным экраном лучше всего подходит для размещения нескольких видеороликов на одном экране?
Aiseesoft Video Converter - самый мощный и эффективный видеоредактор с разделенным экраном для Windows и Mac. По сути, программа представляет собой полноценное приложение для постпродакшна, которое можно использовать для редактирования видео для создания отраслевых стандартных видеороликов.
Могу ли я объединить 4 видео в один экран?
Вы можете использовать вышеупомянутый редактор видеоколлажей, чтобы просто поместить 4 кадра в шаблон кадра.
Можно ли использовать iMovie для создания эффекта разделения экрана?
Конечно. В iMovie есть возможность размещать видео рядом на одном экране. Чтобы узнать подробности, читайте дальше Как создать эффект разделенного экрана (бок о бок) в iMovie.
Выше рассказывается о том, как объединить несколько видеоклипов в один на одном экране. После экспорта видео вы можете опубликовать его на таких платформах, как YouTube, Facebook или Instagram, среди прочих.
Что вы думаете об этом посте.
Рейтинг: 4.8 / 5 (на основе голосов 185) Подпишитесь на нас в
Хотите сделать фото-видео коллаж, чтобы поделиться с друзьями? Эта статья содержит 7 лучших фото и видео коллажей для вас, чтобы выбрать подходящий.
Как бесплатно сделать фотоколлаж? В список включены 10 лучших создателей онлайн-коллажей, которые помогут вам объединить фотографии, хотите ли вы сделать коллаж на ПК / Mac, iPhone или телефоне Android.
Когда вам нужно создать потрясающий коллаж для фото и видео для Instagram, вы можете найти приложение для видео коллажей в Instagram, которое ярко излагает вашу историю из этой статьи.
Сделать видео с разделенным экраном

Video Converter Ultimate - превосходный видео конвертер, редактор и энхансер для преобразования, улучшения и редактирования видео, DVD и музыки в 1000 форматов и более.
Adobe After Effects - это так называемая видео-программа для компостирования. Программы компостирования позволяют объединить несколько разнородных элементов, таких как трехмерная компьютерная модель и видеоматериал в реальном времени, и создать впечатление, что все они были в одном кадре. Хотя пользовательский интерфейс может выглядеть сложным, есть несколько ярлыков, которые помогут пользователям редактировать в After Effects. Например, можно разделить видео в After Effects на два слоя с помощью нескольких простых нажатий клавиш.

Используйте After Effects, чтобы редактировать отснятый материал.
Шаг 1
Шаг 2
Шаг 3
Переместите маркер шкалы времени в точку, где вы хотите разделить клип, перетаскивая маркер вверху.
Шаг 4
Как вырезать видео в After Effects

After Effects - редактор движущейся графики, разработанный Adobe. Хотя программное обеспечение изначально не предназначено для редактирования видео, его можно вырезать и редактировать.
Как повернуть видео в After Effects

After Effects была создана Компанией науки и искусства в январе 1993 года. С 2011 года программа производится и продается компанией Adobe. After Effects - это цифровая графика движения .
Как ускорить видео в After Effects
Adobe After Effects - это пакет для редактирования цифрового видео, который позволяет пользователям изменять различные аспекты видеоклипов. С After Effects пользователь может изменить внешний вид видео, когда .
Читайте также:


