Как переустановить visual studio code
Как откатить изменения в Visual Studio?
Откройте установщик, выберите Дополнительно и Восстановить. Open the installer, choose More, and then choose Repair. При восстановлении Visual Studio среда будет сброшена. Repairing Visual Studio will reset the environment.
Как удалить Visual Studio Code?
Вот полное решение, которое вы можете применить:
Как открыть обозреватель решений в Visual Studio?
В меню Вид выберите команду Обозреватель решений. Откроется окно Обозреватель решений. В окне Обозреватель решений, в виде иерархического дерева показаны все файлы проекта.
Как изменить версию Visual Studio?
В списке программ найдите Microsoft Visual Studio. Правой кнопкой мыши щелкните Microsoft Visual Studio. Выберите “Изменить”. Выберите “Изменить”.
Как узнать какая версия Visual Studio?
Как правильно переустановить Microsoft Visual C++?
Выполните следующие действия:
- Перейдите на панель управления и выберите «Удаление программы».
- Выберите все установленные распространяемые пакеты Microsoft Visual C++ и нажмите кнопку «Удалить».
- Скачайте средство устранения неполадок при установке и удалении программ Microsoft (ранее известное как Microsoft Fix It).
Как удалить Microsoft Visual Studio?
Удаление установщика Visual StudioUninstall Visual Studio Installer
Как удалить папку в VS Code?
Откройте папку проекта в Windows Explorer. Найдите что-нибудь внутри VSCode, содержащееся в папке , которую вы собираетесь удалить. Попробуйте удалить папку в VSCode. Папка не удаляется.
Можно ли удалить программу Microsoft Visual C++?
можно ли удалить Microsoft Visual Studio C++ 2005 и 2008 годов если есть 2010 года?? Можно удалить, но могут не работать некоторые игры и приложения после этого.
Как удалить Visual Studio 2013?
удаление visual studio 2013, blend
- На странице Программы и компоненты панели управления выберите выпуск продукта, который требуется удалить, и нажмите кнопку Изменить.
- В мастере установки выберите Удалить, нажмите кнопку Да, а затем следуйте инструкциям мастера.
Как вернуть панель элементов в Visual Studio?
The Toolbox window displays controls that you can add to Visual Studio projects. Чтобы открыть панель элементов, выберите Вид > Панель элементов в строке меню или нажмите клавиши CTRL+ALT+X.
Как открыть окно ошибок в Visual Studio?
Чтобы открыть окно Список ошибок, выберите Вид > Список ошибок или нажмите сочетание клавиш CTRL+ +E.
Что такое решение в Visual Studio?
В этой вводной статье мы изучим, что означает создание решения и проекта в Visual Studio. Решение — это контейнер, который используется для упорядочения одного или нескольких связанных проектов, например проекта библиотеки классов и соответствующего тестового проекта.
Это простая вещь, и я был уверен, что она хорошо описана, но, на удивление, это не так очевидно.
Здесь я нашел подробное описание файла настроек. Как говорится, это должен быть setting.json файл %APPDATA%\Code\User\settings.json , но в моем случае его там нет.
Может ли кто-нибудь помочь мне с восстановлением настроек по умолчанию в Visual Studio Code? Я случайно спрятал панель меню и не могу найти способ ее вернуть.
Вы можете вернуться в свое меню, нажав / удерживая alt , затем вы можете снова включить меню через меню «Просмотр».
Что касается ваших настроек, вы можете открыть свои пользовательские настройки через палитру команд:
- Нажмите F1
- Тип user settings
- Нажмите enter
Щелкните значок «лист», чтобы открыть файл settings.json:

Оттуда вы можете удалить содержимое файла и сохранить его, чтобы сбросить настройки.
Для более ручного маршрута файлы настроек находятся в следующих местах :
- Windows %APPDATA%\Code\User\settings.json
- macOS $HOME/Library/Application Support/Code/User/settings.json
- Linux $HOME/.config/Code/User/settings.json
Расширения расположены в следующих местах :
- Windows %USERPROFILE%\.vscode\extensions
- macOS
Если вы хотите все сбросить, перейдите %userprofile%\AppData\Roaming\Code и удалите всю папку после удаления кода VS, а затем установите его снова.
Также в %userprofile%\.vscode папке удаления расширений, если вы хотите удалить все расширения.
Просто удаление папки с кодом помогло мне. Спасибо, что действительно ответили на вопрос.Если вы хотите начать все сначала, удаление settings.json файла из профиля вашего пользователя поможет.
Но если вы не хотите все сбрасывать, это все еще возможно через меню настроек.

Вы можете найти настройку, которую хотите вернуть, с помощью окна поиска.
Вы увидите некоторые настройки с левой синей линией , это означает, что вы изменили их.

Если навести курсор на эту настройку, появится кнопка с шестеренкой. Вы можете щелкнуть по нему, чтобы восстановить эту настройку.

Вы также можете использовать раскрывающийся список под этим параметром и изменить его на значение по умолчанию.

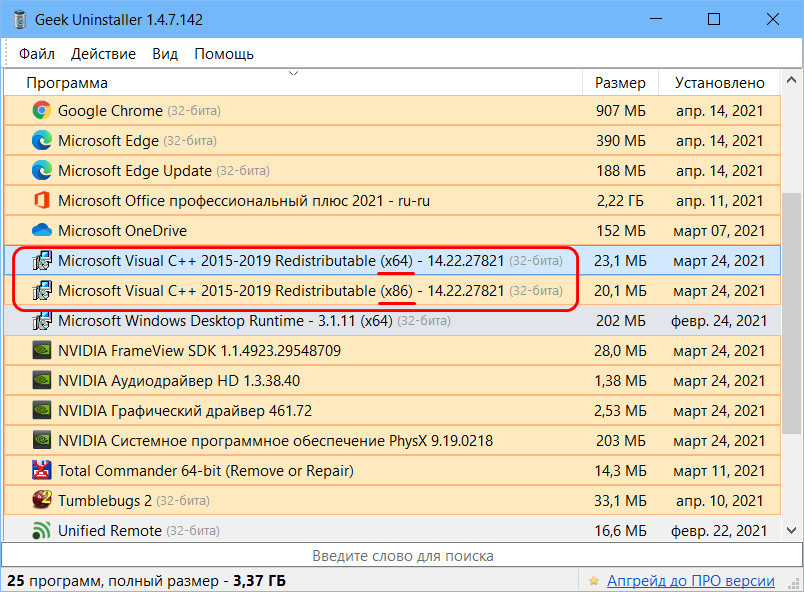
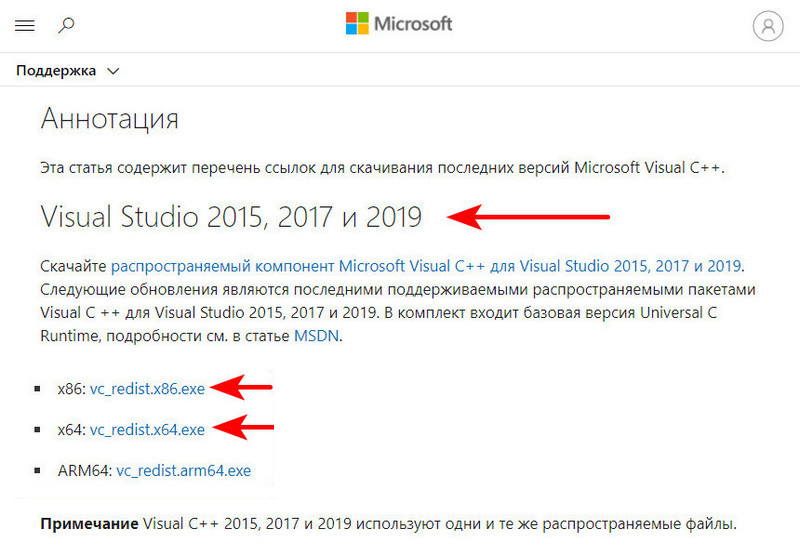

Комментарии (15)
Рекламный блок
Подпишитесь на рассылку
Навигация
Облако тегов
Архив статей
Сейчас обсуждаем
Фёдор
Цитата: STAROGIL При запуске AOMEI Backupper в главном окне было предложено создать загрузочную
Фёдор
Цитата: Владимир С.П. Лично я уже 15 лет пользуюсь Acronis. Просто скачиваю на торренте Acronis
Александр
admin, Здравствуйте уважаемый admin Спасибо, что откликнулись на «У меня системные папки перенесены
STAROGIL
Владимир С.П., Владимир, да нет, не принципиально. Опробую AOMEI и может последую вашей подсказке.

admin
У меня системные папки перенесены на диск D. Здравствуйте! Какие именно папки у вас перенесены на
RemontCompa — сайт с огромнейшей базой материалов по работе с компьютером и операционной системой Windows. Наш проект создан в 2010 году, мы стояли у истоков современной истории Windows. У нас на сайте вы найдёте материалы по работе с Windows начиная с XP. Мы держим руку на пульсе событий в эволюции Windows, рассказываем о всех важных моментах в жизни операционной системы. Мы стабильно выпускаем мануалы по работе с Windows, делимся советами и секретами. Также у нас содержится множество материалов по аппаратной части работы с компьютером. И мы регулярно публикуем материалы о комплектации ПК, чтобы каждый смог сам собрать свой идеальный компьютер.
Наш сайт – прекрасная находка для тех, кто хочет основательно разобраться в компьютере и Windows, повысить свой уровень пользователя до опытного или профи.

Visual Studio Code – это один из наиболее популярных редакторов кода, разработанный корпорацией Microsoft. Он распространяется в бесплатном доступе и поддерживается всеми актуальными операционными системами: Windows, Linux и macOS. VS Code представляет собой обычный текстовый редактор с возможностью подключения различных плагинов, что дает возможность работать со всевозможными языками программирования для разработки любого IT-продукта.
Несмотря на столь высокую популярность программы, ее функционал до сих пор остается не таким очевидным, из-за чего многие пользователи предпочитают продукт конкурента, нежели VS Code. Чтобы решить все проблемы, возникающие при работе с Visual Studio Code, рекомендую ознакомиться с подробным гайдом по настройке этого редактора кода. В нем я покажу, что VS Code – это мощный инструмент, которым может пользоваться каждый.
Установка Visual Studio Code
С установкой среды не должно возникнуть никаких проблем, но давайте все же проведем небольшой ликбез. Выполним несколько действий:
- Переходим на официальный сайт и загружаем установочный файл.
- Следующим шагом запускаем установочник и ставим редактор кода на компьютер. В блоке «Выберите дополнительные задачи» рекомендую отметить два пункта, позволяющие запускать файлы через выпадающее меню – так вы сможете быстро открыть код в VS Code.
На этом установка завершена. Теперь мы можем использовать редактор кода по назначению. Обычно с этим не должно возникнуть никаких проблем, однако на слабых машинах запуск утилиты часто прерывается. Вылечить такой недуг можно с помощью добавления нового значения к пути ярлыка. Для этого откроем его свойства через правый клик мыши и в графе «Объект» пропишем --disable-gpu.

Готово! Теперь программа должна работать на любом компьютере.
Интерфейс Visual Studio Code
При первом запуске перед нами отобразится окно приветствия, через которое можно получить быстрый доступ к ранее запущенным проектам либо создать новые. Весь интерфейс на английском языке (всего в несколько кликов он переводится на русский, но об этом чуть позже). Давайте пока разберемся с интерфейсом: откроем для примера файл с кодом, посмотрим, как его идентифицирует программа без предварительных настроек, и разберем каждый блок утилиты.
Запустить файл с кодом мы можем через правый клик мыши -> Открыть с помощью Code. Файл можно открыть и в программе: для этого в верхнем правом углу выбираем «File» и жмем «Open File…». После этого переходим в нужную директорию и выбираем файл.

В результате перед нами отобразится окно с кодом из файла. Давайте визуально разделим интерфейс на блоки и рассмотрим каждый из них более детально.
Первое, что бросается в глаза, – это блок кода, для которого отведено больше всего места. Название функций и прочее подсвечено разными цветами. Здесь же указан путь до файла, а чуть выше расположены вкладки-файлы, по которым можно перемещаться. С помощью них мы можем добавлять не просто один файл с кодом, а целый проект.

Следующий блок – левая панель управления, включающая в себя 5 основных вкладок: «Проводник», «Поиск», «Система управления версиями», «Запуск кода» и «Расширения». Первая предоставляет пользователю возможность просматривать содержимое проекта и быстро перемещаться внутри него.

Вторая вкладка – поиск. Используется для нахождения слов в документе. Он также может быть запущен с помощью комбинации клавиш «CTRL+SHIFT+F». Алгоритм использования довольно прост – вводим название в поиск и смотрим результат.

Система управления версиями – предназначена для взаимодействия с git.

Запустить и проверить работоспособность кода мы можем в следующей вкладке:

Еще одна важная вкладка, с помощью которой из Visual Studio Code можно сделать функциональную утилиту, это «Расширения». В ней находятся установочники для всех популярных инструментов, используемых разработчиками.

Следующий блок – нижний статус-бар. В нем отображается общая информация о состоянии программы. Обратите внимание, что VS Code автоматически определяет язык программирования и информирует нас об этом.

И еще один раздел – правая панель, включающая в себя небольшой дисплей, который отображает код в уменьшенном варианте, а также позволяет удобно скроллить внутри него. Здесь же мы можем разделить окно кода на несколько столбцов, а также закрыть все файлы одним кликом – для этого используются две верхние кнопки.

Как видите, если пройтись по интерфейсу программы, то она уже не кажется такой сложной. Чтобы сделать все еще проще, давайте проведем русификацию всех элементов интерфейса. О том, как это сделать, поговорим далее.
Русификация Visual Studio Code
Чтобы провести русификацию программы, открываем вкладку с расширениями и прописываем запрос vscode-language-pack-ru. В результате будет отображен новый элемент с кнопкой «Install» – кликаем по ней и ожидаем завершения установки.

Перезагружаем программу и смотрим, что язык интерфейса был изменен на русский:

Если вы захотите вернуть англоязычный интерфейс, для этого потребуется открыть раздел с плагинами и удалить установленный пакет с русским языком.
Внешний вид
Мы можем полностью изменить цветовую схему утилиты. Чтобы это сделать, воспользуемся комбинацией клавиш «CTRL+SHIFT+P» и введем запрос «theme». В отобразившемся списке выберем «Параметры: Цветовая тема».

В результате отобразится список возможных тем – для примера возьмем солнечную тему.

После применения темы интерфейс примет следующий вид:

Обратите внимание, что это не весь список тем – вы можете установить и другие. Для этого пролистайте в самый низ списка и выберите «Установить дополнительные цветовые темы…». После этого в левой части отобразится дополнительный блок с доступными цветовыми решениями.

Вот так мы можем изменить внешний вид программы. Теперь давайте перейдем к техническим моментам и рассмотрим работу наиболее важных плагинов.
Управление проектами
По умолчанию Visual Studio Code поддерживает работу с несколькими проектами, однако перемещаться между ними не очень удобно. Для удобства обычно используют плагин под названием Project Manager. С его помощью открывается возможность перемещения между рабочими областями всего в один клик. Установка проходит через магазин расширений, о котором мы говорили ранее. После того как менеджер проектов будет установлен, в левой панели управления появится новая вкладка для работы с плагином.

Теперь работа с проектами не должна вызывать никаких трудностей.
Автоформатирование кода
Один из важных этапов программирования – умение приводить все к единому виду с правильными отступами. Для таких задач в VS Code есть специальные плагины, позволяющие форматировать весь текстовый документ. Это такие расширения, как PHP-CS-Fixer для PHP, Prettier для JS/HTML/CSS и другие.
Рассмотрим, как форматируется код, написанный на JavaScript:
- Возьмем для примера функцию, отступы в которой выстроены случайным образом.
- Устанавливаем плагин Prettier через магазин расширений и открываем документ, который нужно отформатировать. Зажимаем комбинацию клавиш «CTRL+SHIFT+P» и вводим запрос «Format Document».
- Смотрим на код и видим, что он преобразился и принял аккуратный вид.
Аналогичным образом мы можем отформатировать код, написанный на других языках программирования. Для этого достаточно установить нужное расширение.
Автодополнение
В популярных программах, подобных Visual Studio, встроена функция автодополнения, помогающая завершить код. Например, вы пишите строчку кода, а среда подсказывает, как ее завершить. С помощью этой опции можно не только вспомнить нужную функцию, но и быстро написать код.
По умолчанию функция автодополнения в Visual Studio Code доступна только для некоторых языков. Для прочих языков программирования существуют дополнительные пакеты с окончанием «intellisense».
Посмотреть, какие пакеты доступны, вы можете в магазине плагинов.

Рекомендую установить PHP Intellisense, CSS Intellisense и Path Intellisense.
Управление Vim
Vim – это свободный текстовый редактор, работающий на основе vi. По умолчанию он установлен на каждой операционной системе семейства Unix. Кроме того, он доступен и в Visual Studio Code. Для работы с ним потребуется установить расширение с аналогичным названием:

Теперь мы можем перемещаться по файлу клавишами h, j, k, l, использовать Esc и сохранять файл командой :w.
Отладка кода
Для того чтобы запустить код в VS Code, нам нужно воспользоваться одним из расширений. Например, для JavaScript подойдет Debugger for Chrome. Узнать, какое расширение необходимо для конкретного языка, можно через «Выполнить» -> «Установить дополнительные отладчики…».

В результате в левой части окна будет отображен список доступных плагинов – найдите в нем подходящий для вас и следуйте инструкции.

После того как нужный плагин будет установлен, можно запускать отладку кода. Для этого достаточно открыть пункт «Выполнить» и нажать на кнопку «Запустить отладку». Также это можно сделать с помощью клавиши «F5».

С помощью плагинов мы можем отладить код, написанный на любом языке программирования.
Заключение
Сегодня мы разобрали функционал инструмента Visual Studio Code. Данная среда хороша не только для профессионалов, но и для новичков, изучающих основы программирования. Одно из преимуществ программы – это минимальное требование к железу: запустить программу можно практически на любом компьютере.
Надеюсь, что работа в VS Code больше не будет для вас проблемой, а активные проекты ждет успех. Удачи!
Читайте также:


