Неразрывный пробел в ворде комбинация клавиш
Присоединяет приставки и частицы и разделяет части составных слов (пример: кое‐что, во‐первых, ярко‐жёлтый, 90‐е годы).
Сочетание клавиш : дефис на клавиатуре
Минус/короткое тире/среднее тире (en—dash)
– Используется как знак минуса с пробелами до и после; без пробела после, если обозначает отрицательное число (пример: 1 – 2 = –1; –25°С).
– Обозначает числовые диапазоны, без пробелов (пример: 4–5 см; 2001–2018; стр. 6–8).
– Выделяет пункты списка (например, этого).
Сочетания клавиш : Ctrl + — (на цифровой клавиатуре)/Alt+0150
Тире (em-dash)
Используется как знак препинания в соответствии с правилами пунктуации.
В Word дефис, окруженный пробелами, заменяется на короткое тире, а не на обычное.
Сочетания клавиш: Ctrl + Alt + — (на цифровой клавиатуре)/Alt+0151.
Многоточие (ellipsis)
Используется в соответствии с правилами пунктуации. Нежелательно использовать три точки вместо многоточия. В Word три точки заменяются многоточием автоматически. В Trados Studio автозамену можно настроить: Файл > Параметры > Редактор > Автозамена > Заменять текст при вводе > выбрать нужные автозамены.
Сочетание клавиш: Alt+0133
Неразрывный пробел (non-breaking space)
Используется для того, чтобы часть слова или предложения не переносилась на другую строку:
— между разрядами числа, начиная с пятизначных чисел (например: 10°000, 2°000°000, но — 9000);
– между числом и единицей измерения (например: 5°часов, 1х2х3°см, 2018°г.);
– перед номером или названием версии программных продуктов (например: Windows°XP, Bluetooth°3.0);
– между инициалами или обращением и фамилией (например: И.°И.°Иванов, г-н°Иванов);
– в сокращениях (например: и°т.°д.; т.°е.);
– перед тире (например: «Неразрывный пробел°— штука важная»,°— сказал он.).
Виден только в режиме «Отобразить все знаки» наряду с обычными пробелами, переносами строки и т. д.
Сочетание клавиш: Ctrl + Shift + пробел/Alt+0160
Кавычки (quotation marks)
Как правило, в текстах ставим «елочки», или парные кавычки, в элементах пользовательского интерфейса — "прямые" кавычки.
В Trados Studio можно выбирать кавычки по умолчанию: Файл > Параметры > Редактор > Автозамена > Заменять прямые кавычки парными.
В Word: Файл > Параметры > Правописание > Параметры автозамены > Автоформат при вводе > Заменять при вводе прямые кавычки парными.
Сочетания клавиш: "Прямые" кавычки — Alt+34 или кавычки на клавиатуре, «парные» кавычки — Alt+0171 («), Alt+0187 (») или кавычки на клавиатуре, если настроена автозамена.
Примечание. Alt-коды набираются на цифровой клавиатуре с зажатой клавишей Alt. В некоторых программах сочетания клавиш работают только в числовом регистре (клавиша Num Lock нажата).
Напечатать математические уравнения в Ворде или функции не составит особого труда. Только курсор доходит до конца строки и передвигается на следующую строку, как появляется проблема, так как происходит разрыв определенной цельной конструкции, чего допускать никак нельзя. Чтобы сделать неразрывный пробел в Ворде потребуется немного времени. Ниже будут представлены несколько способов, как можно поставить нераздельный знак пробела.
Неразрывный пробел посредством комбинации клавиш
Чтобы сделать неразрывный пробел надо использовать следующую комбинацию кнопок «Shift+ Ctrl + Space», где «space» - пробел на клавиатуре.

Нажимать комбинацию клавиш «Shift + Ctrl + Space» необходимо после каждого символа, тогда нужная функция будет написана и перенесена на следующую строку и будет цельной композицией. Для примера смотрим на картинку ниже.

На картинке ниже представлен вариант, если использовать обычный знак «space», то текстовый фрагмент потеряет целостность и растянется на вторую строку, что очень не красиво и не правильно.

Как узнать, стоит ли нераздельный знак пробела?
Перейдите во вкладку «Главная» в подраздел «Абзац» и включите кнопку «Скрытые символы». Ориентируйтесь по картинке ниже.

Такой значок появится по всему тексту, в местах, где стоит пробел. Зная, эту фишечку, вы сможете удалить или поставить в нужном месте неразрывный пробел. Текст, где стоит неразрывный промежуток очень аккуратный. Главное, что неразрывный пробел выполняется основную задачу.

При простом пробеле будут стоять точки между словами, в случае с неразрывным пробелом указываются круги в виде знака градуса. Если вдруг фраза не переносится в одну строку, тогда используйте для проверки кнопку «Скрытые символы», которая покажет, везде ли проставлены нераздельные пробелы.
Неразрывный промежуток с помощью функции «Другие символы»
Поставить неразрывный пробел можно с помощью:

- Вкладки «Вставка»;
- Область «Символы» - знак «Символ» - строчка «Другие символы»;
- В «Наборе» выбрать «Знаки пунктуации»;
- Кликаем по пустым кнопкам пока не найдем знак с названием «Narrow No – Break Space», жмём и вставляем.

Также можно на будущее запомнить код знака «202F», он сработает при нажатии комбинации клавиш Alt+X (х – на английском языке).
Документы часто выглядят лучше, если определенные слова или абзацы отображаются на странице вместе (до или после разрывов). Кроме того, можно добавить в текст переносы, чтобы упростить его чтение.
В Word текст автоматически переносится на следующую строку, если в конце текущей ввести пробел или дефис. Если вы хотите отображать два слова или составное слово с дефисом в одной строке, вместо обычных знаков следует использовать неразрывный пробел или неразрывный дефис.
Щелкните место, где требуется вставить неразрывный пробел.
На вкладке Вставка в группе Символы нажмите кнопку Символ.
В появившемся меню выберите пункт Другие символы.
В диалоговом окне Символ на вкладке Специальные знаки выберите Неразрывный пробел и нажмите кнопку Вставить.
Совет: Для аналогичного эффекта можно также использовать специальное сочетание клавиш. Щелкните место, где требуется вставить неразрывный пробел, и нажмите клавиши CTRL+SHIFT+ПРОБЕЛ.
Иногда требуется, чтобы слово с дефисом отображалось в одной строке, а не переносилось на другую строку.
Щелкните место, где требуется вставить неразрывный пробел.
На вкладке Вставка в группе Символы нажмите кнопку Символ.
В появившемся меню выберите пункт Другие символы.
В диалоговом окне Символ на вкладке Специальные знаки выберите Неразрывный дефис и нажмите кнопку Вставить.
Совет: Для аналогичного эффекта можно также использовать специальное сочетание клавиш. Щелкните место, где требуется вставить неразрывный дефис, и нажмите клавиши CTRL+SHIFT+ЗНАК "МИНУС".
Отображение определенного абзаца на одной страницеВ Word абзацы автоматически разрываются в конце страницы, поэтому абзацы, начавшиеся на одной странице, часто продолжаются на следующей. Если вы хотите, чтобы весь абзац отображался на одной странице, сделайте следующее:
Щелкните правой кнопкой мыши абзац, который требуется отображать на одной странице. В контекстном меню выберите пункт Абзац.
В диалоговом окне Абзац перейдите на вкладку Положение на странице.
В разделе Разбивка на страницы установите флажок не отрывать от следующего и нажмите кнопку ОК.
Если два последовательных абзаца или подзаголовок и абзац близко связаны, может потребоваться отображать их на одной странице.
Щелкните правой кнопкой абзац или подзаголовок, который требуется отображать на странице вместе с последующим контекстом. В контекстном меню выберите пункт Абзац.
В диалоговом окне Абзац перейдите на вкладку Положение на странице.
В разделе Разбивка на страницы установите флажок не отрывать от следующего и нажмите кнопку ОК.
Совет: Между абзацами лучше не добавлять дополнительные разрывы строк: каждый такой знак считается в Word началом нового абзаца, поэтому при их наличии разрывы страниц могут отображаться не так, как требуется. Если вы хотите вставить пробелы между абзацами, используйте элементы управления для изменения интервала между абзацами. Дополнительные сведения см. в статье Изменение интервала между абзацами.
Исключение "висячих" строк в нижней и верхней частях страницыПоследняя строка абзаца, из-за разрыва отображаемая на следующей странице, называется "верхней висячей строкой". В свою очередь, первая строка абзаца, из-за разрыва находящаяся в нижней части предыдущей страницы, называется "нижней висячей строкой".
Если вы хотите исключить подобные строки в своем документе, сделайте следующее.
Щелкните необходимый абзац правой кнопкой мыши. В контекстном меню выберите пункт Абзац.
Откройте вкладку Положение на странице.
В разделе Разбивка на страницы установите флажок запрет висячих строк.
Если слово не умещается на строке, Microsoft Office Word 2007 переносит его в начало следующей строки, вместо того чтобы вставлять перенос. Тем не менее вы можете автоматически или вручную расстанавливать переносы в тексте, вставлять мягкие переносы или неразрывные дефисы, а также задавать максимальное расстояние между словом и правым полем, при котором слово не будет переноситься.
При использовании автоматической расстановки переносов Office Word 2007 автоматически вставляет дефисы там, где они нужны. Если впоследствии отредактировать документ и изменить разрывы строк, Office Word 2007 повторно расставит переносы.
Убедитесь в том, что не выделен ни один фрагмент текста.
На вкладке Разметка страницы в группе Параметры страницы нажмите кнопку Расстановка переносов и выберите значение Автоматически.
Мягкий перенос определяет, где будет переноситься слово или фраза, если они не будут помещаться в строке. Например, можно указать, что слово "непечатаемый" должно переноситься как "не-печатаемый", а не как "непеча-таемый". Если мягкий перенос вставлен в слово, которое не находится в конце строки, дефис будет отображаться только в том случае, если вы нажмете кнопку Показать или скрыть.
На вкладке Главная в группе Абзац нажмите кнопку Показать или скрыть.
Щелкните слово, в которое вы хотите вставить мягкий перенос.
Нажмите клавиши CTRL+ДЕФИС.
Чтобы автоматически расставить переносы в части документа, сделайте следующее:
Выделите текст, в котором нужно расставить переносы.
На вкладке Разметка страницы в группе Параметры страницы нажмите кнопку Расстановка переносов и выберите значение Автоматически.
При расстановке переносов вручную Office Word 2007 ищет слова, в которых требуется перенос. Когда вы укажете, где нужно добавить переносы, Word вставит мягкие переносы. Если позже вы измените документ и измените разрывы строк, Office Word 2007 отображает и печатает только необязательные дефисы, которые по-прежнему находятся в конце строк. Word не расстанавливает переносы в документе повторно.
Выделите текст, в котором нужно расставить переносы.
На вкладке Разметка страницы в группе Параметры страницы нажмите кнопку Расстановка переносов и выберите значение Вручную.
Если Office Word находит слово или фразу, в которые нужно добавить перенос, выполните одно из следующих действий:
Чтобы вставить мягкий перенос в предложенном месте, нажмите кнопку Да.
Чтобы вставить мягкий перенос в другой части слова, переместите точку вставки в нужное место и нажмите кнопку Да.
Неразрывный дефисы предотвращают перенос слов и чисел с дефисами, которые находятся в конце строки. Например, можно предотвратить перенос в числе 555-0123; вместо этого все число переместится в начало следующей строки.
Щелкните место, в которое нужно вставить неразрывный дефис.
Нажмите клавиши CTRL+SHIFT+ДЕФИС.
Зона переноса слов — это максимальное расстояние между словом и правым полем, при котором оно не переносится. Вы можете настроить ширину зоны переноса слов. Чтобы уменьшить число переносов, расширьте зону переноса слов. Чтобы край правого поля был более ровным, сделайте зону переноса слов уже.
На вкладке Разметка страницы в группе Параметры страницы нажмите кнопку Расстановка переносов и выберите значение Параметры расстановки переносов.
В поле Ширина зоны переноса слов введите нужное значение.
Удаление переносов, добавленных автоматически и вручнуюВы можете удалить все автоматически расставленные переносы и каждый из переносов, добавленных вручную, то есть мягких переносов и неразрывных дефисов.
Чтобы удалить переносы, расставленные автоматически, на вкладке Разметка страницы в группе Параметры страницы нажмите кнопку Расстановка переносов и выберите значение Нет.
Чтобы удалить переносы, добавленные вручную, на вкладке Главная в группе Редактирование выберите команду Заменить.
Если кнопка Специальный не отображается, нажмите кнопку Больше.
Поле Заменить на оставьте пустым.
Некоторые приложения могут добавлять свои вкладки в ленту со своими комбинациями клавиш. Пользователь также может настраивать ленту.
Есть два способа навигации по вкладкам ленты:
- Нажать Alt и потом двигать стрелками Right (→) и Left (←). Остановившись на нужной вкладке можно нажать стрелку вниз Down (↓) и перемещаться по кнопкам с помощью стрелок. Ctrl + Right (→) или Left (←) перемещает между блоков. Space или Enter выполняет выбранное действие. Alt + Down (↓) раскрывает выпадающее меню.
- Использовать сочетания клавиш для каждой вкладки.
- Alt + A
Файл. - Alt + Z
Главная. - Alt + C
Вставка. - Alt + L
Дизайн. - Alt + P
Макет. - Alt + R
Ссылки. - Alt + K
Рассылки. - Alt + B
Рецензирование. - Alt + J
Вид.
Перемещение фокуса клавиатуры
- Alt (или F10)
Подсветка горячих клавиш. - Tab
Перемещение фокуса вперёд. - Shift + Tab
Перемещение фокуса назад. - Right (→)
Вправо. - Left (←)
Влево. - Up (↑)
Вверх. - Down (↓)
Вниз. - Ctrl + F1
Свернуть/показать ленту. - Shift + F10
Контекстное меню. - Space (или Enter)
Активировать команду. Открыть меню или галерею в ленте.
Работа с документами
- Ctrl + N
Новый документ. - Ctrl + O
Открыть. - Ctrl + W
Закрыть. - Alt + Ctrl + S
Разделить. - Ctrl + S
Сохранить.
Работа с Web и ссылками
- Ctrl + K
Вставка гиперссылки. - Alt + Left (←)
Предыдущая страница. - Alt + Right (→)
Следующая страница. - F9
Обновить.
Печать и предварительный просмотр
Проверка орфографии и просмотр изменений
- Alt + B, J, J
Примечание. - Alt + B, X
Показать примечания. - Alt + B, ]
Правописание и орфография.
Поиск
- Ctrl + F
Поиск. - Ctrl + H
Замена. - Ctrl + G
Перейти. - Alt + Ctrl + Z
Переключение между последними четырьмя изменёнными местами.
Навигация в документе
Вставка, отмена, оглавление, сноски, цитаты
- Alt + Shift + O
Добавить элемент в оглавление. - Alt + Shift + I
Цитата. - Alt + Shift + X
- Указатель.
- Alt + Ctrl + F
Сноска. - Alt + Ctrl + D
Концевая сноска. - Alt + Shift + >
К следующей сноске. - A lt + Shift + <
К предыдущей сноске.
- Alt + J, T
Режим чтения. - Alt + J, P
Разметка страницы. - Alt + J, N
Web документ. - Alt + Ctrl + O
Структура. - Alt + Ctrl + I
Предварительный просмотр. - Alt + Ctrl + N
Черновик.
Заголовки
- Alt + Shift + Left (←)
Заголовок. - Alt + Shift + Right (→)
Следующий заголовок. - Ctrl + Shift + N
Обычный текст. - Alt + Shift + Up (↑)
Переместить заголовок вверх. - Alt + Shift + Down (↓)
Переместить заголовок вниз. - Alt + Shift + Plus (+)
Отобразить содержимое заголовка. - Alt + Shift + Minus (-)
Скрыть содержимое заголовка. - Alt + Shift + A
Развернуть/свернуть все заголовки. (У меня почему-то не работает) - Ctrl + Tab
Вставить символ табуляции.
Выделение текста
- Навести мышку на начало выделения.
- Кликнуть левой кнопкой мыши.
- Навести мышку на конец выделения.
- Зажать Shift.
- Кликнуть левой кнопкой мыши.
- Отпустить Shift.
Удаление, копирование, перемещение текста
- Backspace
Удалить символ слева. - Ctrl + Backspace
Удалить слово слева. - Delete
Удалить символ справа. - Ctrl + Delete
Удалить слово справа. - Ctrl + X
Вырезать выделенное. - Ctrl + C
Копировать. - Ctrl + V
Вставить. - Ctrl + F3
Вырезать в Spike. Позволяет вырезать группы текста и/или графики из разных мест документа и вставлять их в другое место. - Ctrl + Shift + F3
Вставить из Spike. - Alt + Z, ;, E
Открыть буфер обмена. - F2, переместить курсор, Enter
Перемещение выделенного блока. - Shift + F2, переместить курсор, Enter
Копирование выделенного блока. - Alt + F3
Создание блока. - Alt + Shift + R
Копировать заголовок или футер из предыдущей секции документа.
Форматирование текста
- Ctrl + D (или Ctrl + Shift + F)
Шрифт. - Shift + F3
Изменить регистр. Прописные, строчные, с прописной. - Ctrl + Shift + A
Прописные. - Ctrl + Shift + K
Строчные. - Ctrl + B
Жирный шрифт. - Ctrl + I
Наклонный шрифт. - Ctrl + U
Подчёркнутый шрифт. - Ctrl + Shift + W
Все подчёркнутые кроме пробелов. - Ctrl + Shift + D
Двойное подчёркивание. - Ctrl + Shift + H
Применить скрытое форматирование. - Ctrl + Equal (=)
Подстрочный. - Ctrl + Shift + Plus
Надстрочный. - Ctrl + Space
Удалить ручное форматирование - Ctrl + Shift + Q
Сменить шрифт на Symbol. - Ctrl + Shift + >
Увеличить размер шрифта. - Ctrl + Shift + <
Уменьшить размер шрифта. - Ctrl + ]
Увеличить шрифт на 1. - Ctrl + [
Уменьшить шрифт на 1. - Ctrl + Shift + C
Копировать форматирование. - Ctrl + Shift + V
Применить форматирование. - Ctrl + Shift + * (Not Numpad)
Отобразить непечатные символы. - Shift + F1, клик на текст
Показать форматирование.
Специальные символы
Закладки
- Ctrl + D
Добавить эту полезную страницу в закладки. ✨
Если вам понравилась статья, то ставьте 👍🏻 каналу.
Пишите комментарии, задавайте вопросы, подписывайтесь.
В этой статье будут описаны различные способы того, как вставить неразрывный пробел в Word или любое другое офисное приложение. Этот элемент хоть и не так часто, но все же используется в том же самом текстовом процессоре от «Майкрософт». Именно о нем и пойдет в дальнейшем речь.

Способы
Неразрывный пробел в Word и не только может быть установлен такими способами:
- С помощью специальной комбинации клавиш.
- С применением специального ASCII-кода.
- С использованием меню программы.
- С помощью буфера обмена.
Сам по себе этот символ в обычном режиме набора не виден. Его заметить можно лишь в режиме отображения непечатаемых символов, который активируется соответствующей кнопкой на панели инструментов.
Комбинация на клавиатуре
Это наиболее простой способ того, как набрать неразрывный пробел в Word. Сочетание клавиш позволяет в данном случае легко и быстро набрать данный символ. Порядок набора в данном случае такой:
- Устанавливаем курсор ввода в месте набора данного символа.
- Зажимаем одновременно функциональные клавиши Ctrl и Shift и, не отпуская их, нажимаем пробел.
- После этого отпускаем одновременно все клавиши и получаем в тексте неразрывный пробел.
Пользуемся ASCII-кодами
Любой символ можно ввести с помощью специального ASCII-кода в поле ввода текстового процессора от «Майкрософт». Неразрывный пробел в этом плане не исключение. Алгоритм ввода в этом случае такой:
- Устанавливаем указатель ввода в необходимом месте с помощью манипулятора или клавиш управления курсором.
- Переключаемся на английский язык ввода текста с помощью все того же манипулятора на языковой панели.
- Зажимаем функциональную клавишу Alt на левой части клавиатуры.
- Последовательно набираем комбинацию клавиш 2-4-8 (это и есть ASCII-код данного символа).
После проделанных манипуляций и должен появиться именно этот символ.

Используем меню
Неразрывный пробел в Word можно также поставить с помощью меню. Для этого устанавливаем курсор ввода в месте набора. В меню переходим на вкладку «Вставка» для «Офиса 2007» и более поздних версий этого программного продукта или выбираем пункт меню «Вставка» для «Офиса 2003» и более поздних версий этого софта. Затем находим пункт «Символ» и кликаем на нем левой кнопочкой мышки. В «Офисе 2007» и более поздних версиях этого программного обеспечения пункт «Символ», как правило, находится на правом краю дисплея. В открывшемся меню находим неразрывный пробел, выделяем его и нажимаем кнопку «Вставить». Все эти манипуляции выполняем с помощью мышки или клавиш навигации курсора и табуляции, которая позволяет переключаться между различными элементами пользовательского интерфейса.
Ситуация в пакете «Майкрософт Офис 2013»
Наиболее сложная ситуация с тем, как поставить неразрывный пробел в Word, в последних версиях данного программного обеспечения — «Офисе 2013». Привычная комбинация клавиш, указанная ранее, в нем по умолчанию не функционирует. Поэтому при первом запуске этого софта рекомендуется изменить его базовые настройки. Для этого заходим в меню или вкладку «Вставка» и находим на ней пункт «Символ». В поле «Код знака» вводим комбинацию 202F (это шестнадцатиричный код данного знака). После этого система автоматически найдет неразрывный пробел. Затем кликаем на кнопке «Сочетания клавиш» и после этого в открывшемся окне задаем привычную нам комбинацию клавиш для данного знака. Сохраняем внесенные изменения с помощью кнопки «Назначить». В дальнейшем в процессе ввода текста при необходимости набора этого знака необходимо лишь одновременно нажать привычную комбинацию из двух функциональных клавиш и пробела — и все.
Еще один универсальный способ
Еще один способ ввода неразрывного пробела основывается на использовании неразрывного пробела. В этом случае порядок действий такой:
- Находим в любом месте данный символ и выделяем его с использованием мышки. Например, в Интернете на любом сайте.
- Используем комбинацию клавиш Ctrl + С для внесения в буфер обмена символа неразрывного пробела.
- Далее переходим в то приложение, в котором необходимо вставить этот знак, и устанавливаем курсор в месте ввода.
- Затем нажимаем комбинацию Ctrl + V. После этого должен вставиться в наш документ скопированный символ.
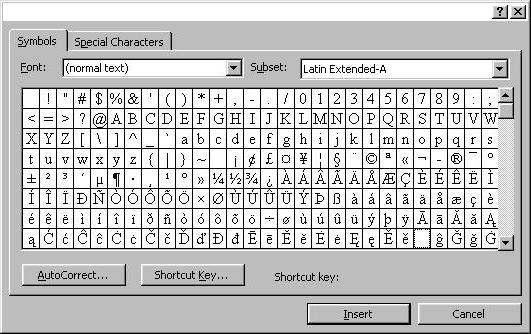
Рекомендации
Как бы там ни было, а неразрывный пробел в Word наиболее просто вставить с помощью специальной комбинации клавиш. Именно ее и рекомендуется использовать на практике.
Читайте также:


