Недостаточно памяти чтобы закончить операцию word

Рассматриваемая проблема чаще всего возникает при попытке загрузить на тот или иной ресурс фотографию, размер которой больше установленных ограничений. Последних существует два типа: по разрешению и по объёму, плюс возможны оба варианта одновременно. Обойти их можно только одним методом – сжатием изображения. Для рассматриваемых целей существуют как отдельные программы, так и онлайн-сервисы – и те, и другие уже рассмотрены нашими авторами, поэтому просто приведём ссылки на соответствующие материалы.
Подробнее:
Как уменьшить разрешение фото с помощью программ и онлайн
Как уменьшить размер фото с помощью программ и онлайн

Способ 2: Удаление Flash
Если размеры целевого фото соответствуют требованиям ресурса, не исключено, что проблемой является установленный в системе Adobe Flash Player. Дело в том, что загрузчики фото на многих сайтах были реализованы посредством именно этой технологии, однако с течением времени от неё отказались, реализуя эту функцию на других платформах. Тем не менее на популярных ресурсах закачка фото через эту возможность всё ещё присутствует в целях совместимости и работает по умолчанию, если соответствующий компонент будет обнаружен на стороне пользователя. Решением в этой ситуации является деинсталляция программной оболочки – её рекомендуется произвести как можно скорее, поскольку 31 декабря 2020 года вся поддержка этого продукта была прекращена. Самый простой метод удаления – воспользоваться информационным окном, которое появляется при загрузке системы. В нём компания Adobe сообщает, что поддержка Flash Player прекращена, и предлагает удалить ПО. Воспользуйтесь кнопкой «Удалить» и следуйте инструкциям на экране.
Также Флеш Плеер можно убрать и вручную.
- Откройте средство «Выполнить» сочетанием клавиш Win+R, введите запрос appwiz.cpl и нажмите «ОК».



После удаления Флеш Плеера не забудьте перезапустить ваш веб-обозреватель и проверьте наличие ошибки. Если проблема была в устаревшем компоненте, теперь она больше не появится.
Способ 3: Очистка кэша браузера
Вызывать появление ошибки «Не удалось завершить операцию…» может и переполненный кэш программы для просмотра веб-страниц: загружаемое изображение просто не может быть обработано, отчего и возникает рассматриваемый сбой. Соответственно, устранить проблему можно очисткой кэша. Так как она характерна в первую очередь для обозревателей на движке Chromium, приводим ссылки на соответствующие статьи для каждого варианта таковых.
Подробнее: Как очистить кэш в Chrome, Яндекс.Браузере, Opera и на Android

Способ 4: Восстановление системных файлов
Причина проблемы может быть даже не в самом браузере – иногда источником является повреждение одной или нескольких системных библиотек, которые как раз и отвечают за взаимодействие файлового менеджера и интернет-обозревателя. В такой ситуации следует прибегнуть к восстановлению данных, о чём мы тоже писали ранее.
Подробнее: Восстановление системных данных Windows 7 и Windows 10


Отблагодарите автора, поделитесь статьей в социальных сетях.


Причин этому несколько:
- На ПК физически не хватает объема ОЗУ.
- Отсутствие или недостаточный размер файла подкачки.
- Высокое потребление памяти запущенными процессами.
- «Забитый» до отказа системный жесткий диск.
- «Выкачивание» оперативной памяти вирусами или очень требовательными программами.
Ниже разберемся с каждой из этих причин и постараемся их устранить.
Причина 1: ОЗУ
Оперативная память – это то место, где хранится информация, передаваемая на обработку центральному процессору. Если ее объем мал, то могут наблюдаться «тормоза» в работе ПК, а также возникать проблема, о которой мы сегодня говорим. Многие приложения с заявленными системными требованиями на деле могут потреблять гораздо больше «оперативки», чем написано на официальном сайте разработчика. Например, тот же Adobe Premiere, при рекомендованном объеме 8 Гб может «употребить» всю свободную память и «остаться недовольным».
Ликвидировать недостаток ОЗУ можно только одним способом – докупить дополнительные модули в магазине. При выборе планок следует руководствоваться своими потребностями, бюджетом и возможностями текущей платформы вашего ПК.
Причина 2: Файл подкачки
Файлом подкачки называют виртуальную память системы. Сюда «выгружается» вся информация, которая не используется в данный момент ОЗУ. Делается это с целью высвобождения пространства последней для приоритетных задач, а также для более быстрого повторного доступа к уже подготовленным данным. Из этого следует, что даже при большом объеме оперативной памяти, файл подкачки необходим для нормальной работы системы.
Недостаточный размер файла может быть воспринят ОС, как нехватка памяти, поэтому при возникновении ошибки необходимо увеличить его размер.
Подробнее: Увеличение файла подкачки в Windows XP, Windows 7, Windows 10
Существует еще одна скрытая причина сбоя, связанного с виртуальной памятью – расположение файла, полностью или частично, на «битых» секторах жесткого диска. К сожалению, без определенных навыков и знаний, невозможно точно определить его местоположение, но проверить диск на ошибки и принять соответствующие меры вполне возможно.
Причина 3: Процессы

При малом объеме ОЗУ определенным процессам, которые должны быть запущены непосредственно операционной системой для выполнения каких-либо задач, может не хватить «места». Разумеется, Windows немедленно об этом сообщает пользователю. При возникновении ошибки загляните в «Диспетчер» (нажмите CTRL+SHIFT+ESC), там вы увидите текущее потребление памяти в процентах. Если значение превышает 95%, то нужно закрыть те программы, которые в данный момент не используются. Вот такое простое решение.

Причина 4: Жесткий диск
Жесткий диск – это основное место хранения данных. Из написанного выше мы уже знаем, что на нем также «лежит» и файл подкачки – виртуальная память. Если диск или раздел заполнен более чем на 90%, то нормальная работа последней, а также приложений и Windows не может быть гарантирована. Для устранения проблемы необходимо освободить пространство от ненужных файлов и, возможно, программ. Сделать это можно как системными средствами, так и с помощью специализированного софта, например, CCleaner.
Причина 5: Одно приложение
Немного выше, в параграфе о процессах, мы говорили о возможности занятия всего свободного места в памяти. Это может сделать и всего одно приложение. Такие программы чаще всего бывают вредоносными и потребляют максимальное количество системных ресурсов. Обнаружить их довольно просто.
-
Открываем «Диспетчер задач» и на вкладке «Процессы» кликаем по шапке колонки с названием «Память (частный рабочий набор)». Это действие отфильтрует процессы по потреблению ОЗУ в порядке убывания, то есть в самом верху будет находиться искомый процесс.
В том случае, если файл располагается в одной из системных подпапок Windows, ни в коем случае нельзя его удалять. Это может говорить исключительно о том, что на компьютере завелся вирус и от него необходимо немедленно избавиться.
Заключение
Причины, вызывающие ошибку нехватки памяти на компьютере, в большинстве своем, весьма очевидны и устраняются довольно просто. Самый простой шаг – покупка дополнительных планок ОЗУ – поможет решить почти все проблемы, за исключением вирусного заражения.

Отблагодарите автора, поделитесь статьей в социальных сетях.

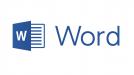
Ошибка в Word «Недостаточно памяти, чтобы закончить операцию» — одна из главных проблем, мешающая пользователю работать в этой программе. Она может проявиться на любом этапе работы с текстом: открытие, закрытие, сохранение, редактирование. О ее причинах и способах борьбы с этой проблемой расскажет эта статья.
Почему появляется ошибка «Недостаточно памяти, чтобы закончить операцию» при открытии файла в Word?
Причины, из-за которой появляется эта проблема, следующие:
- Деятельность вируса-червя Nimda.
- Сбой в настройках редактора.
- Нехватка места в ПЗУ (на жестком диске).
- Недостаток оперативной памяти.
- Некорректный размер файла подкачки.
- Поврежденные сектора на HDD.

Прием № 1: Восстановление после кибероккупации
При заражении компьютера вирусом «Нимда» повреждается один из системных файлов под названием Riched20.dll. Избавление от ошибки в Word «Недостаточно памяти, чтобы закончить операцию», вызванной вредоносным кодом, делится на 2 этапа: уничтожение киберпаразита и восстановление оригинального файла динамической библиотеки.
Первый этап заключается в последовательном сканировании ПК несколькими антивирусными сканерами. Например: Kaspersky Virus Removal Tool, Dr.Web CureIt или AVZ4.
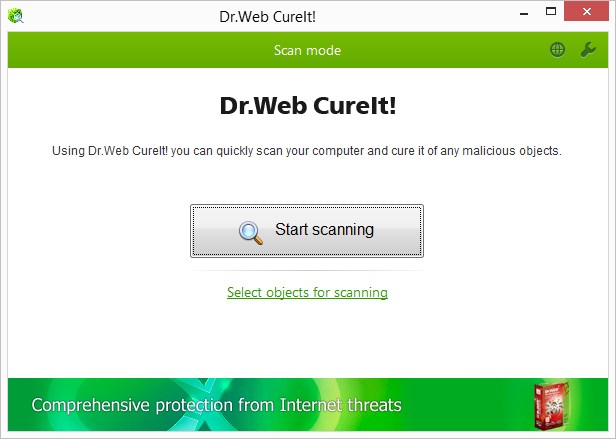
После очистки нужно восстановить поврежденный вирусом файл. Для этого нужно:
-
Найти и удалить его поврежденную копию. Кнопка «Поиск» (Windows XP).
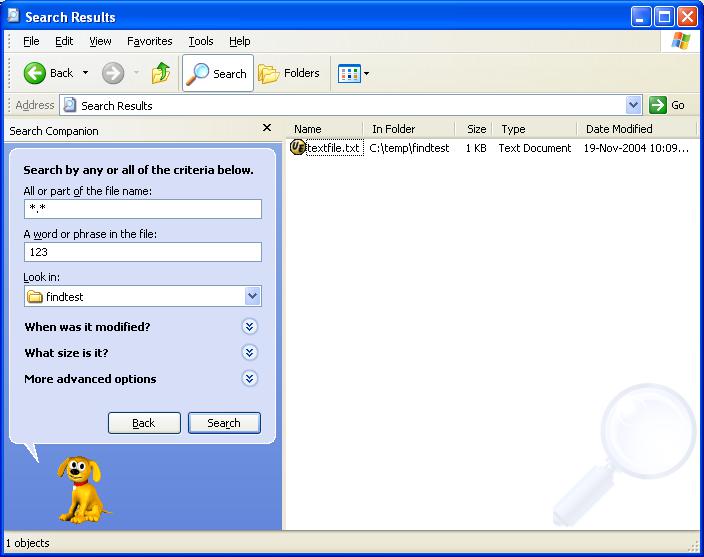
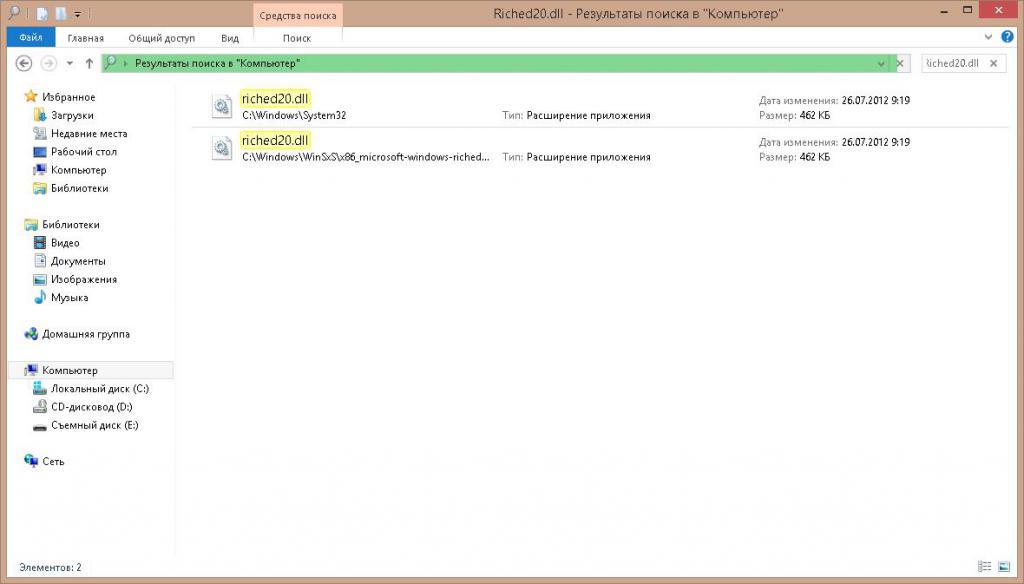
Если после установки сервиспака проблема не исчезла, то целиком переустановить весь набор программ Office.
Прием № 2: Переименование файла настроек
Повреждение файла Normal.dot — вторая по распространенности причина, из-за которой «Ворд» пишет: «Недостаточно памяти, чтобы закончить операцию». Что делать в этом случае? А сделать нужно следующее:
- Отыскать требуемый файл на жестком диске.
- Переименовать его при помощи клавиши F2 или одноименной командой в контекстном меню, вызываемой ПКМ.
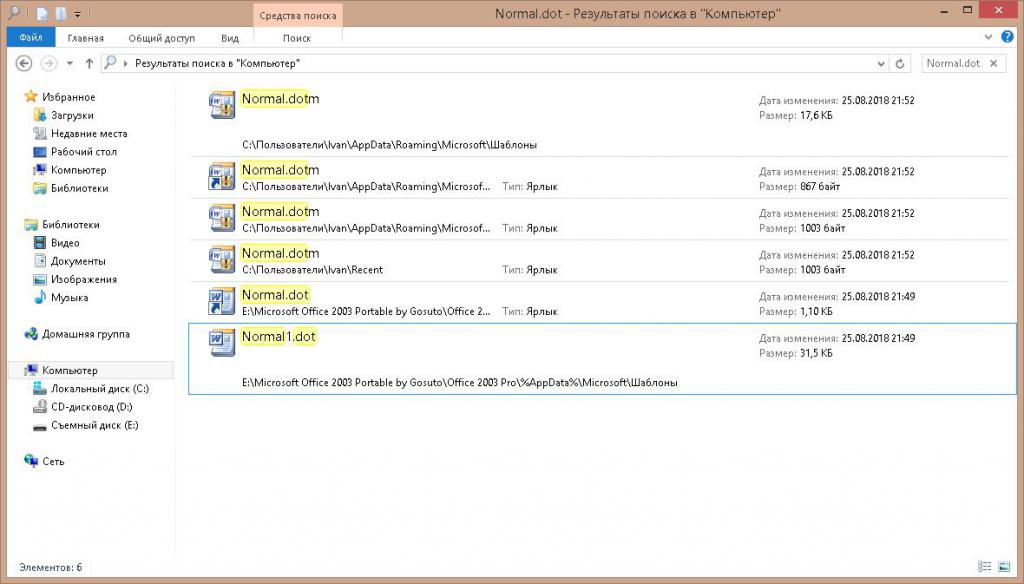
После изменения названия файла, программа создаст еще один, но уже с настройками «по умолчанию».
Прием № 3: очистка жесткого диска
Со временем в ОС Windows накапливается мусор в виде ненужных файлов. Помимо уменьшения свободного места на накопителе, он является третьей причиной ошибки «Недостаточно памяти, чтобы закончить операцию» в Microsoft Word. Чтобы очистить винчестер, нужно:
- Вручную удалить с диска, на котором установлен редактор, ненужные программы, фильмы, музыку и прочие мультимедиа файлы.
- Очистить диск при помощи интегрированного в Windows одноименного инструмента. Вызвать его можно в окне свойств жесткого диска, нажав на кнопку «Очистка диска».
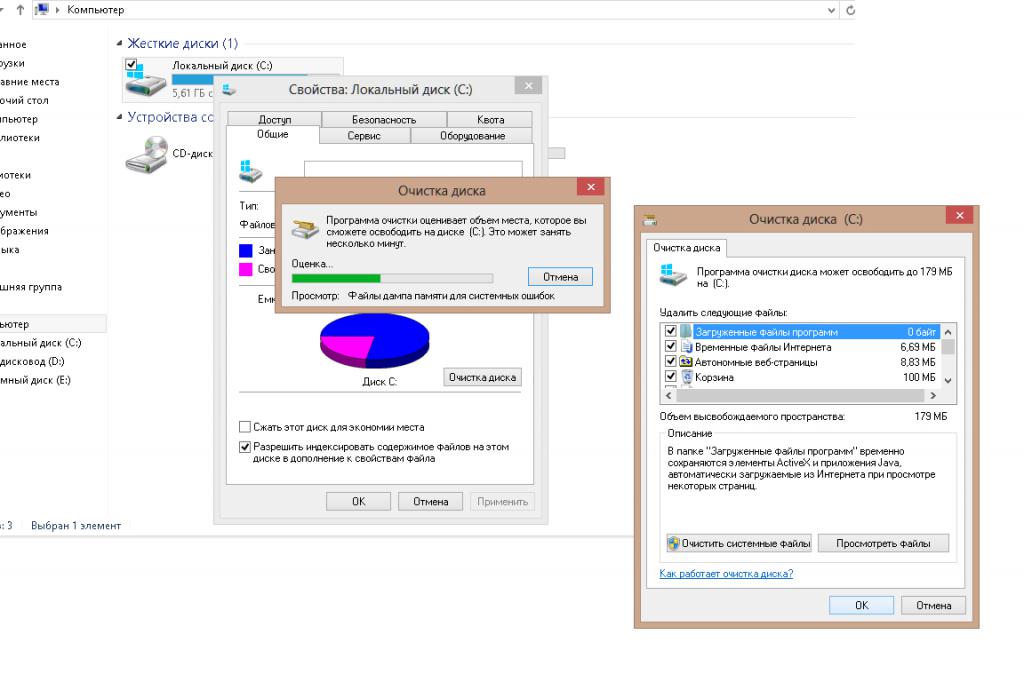
В дополнение к штатному способу очистки можно проверить диск и состояние реестра при помощи утилиты CCleaner.
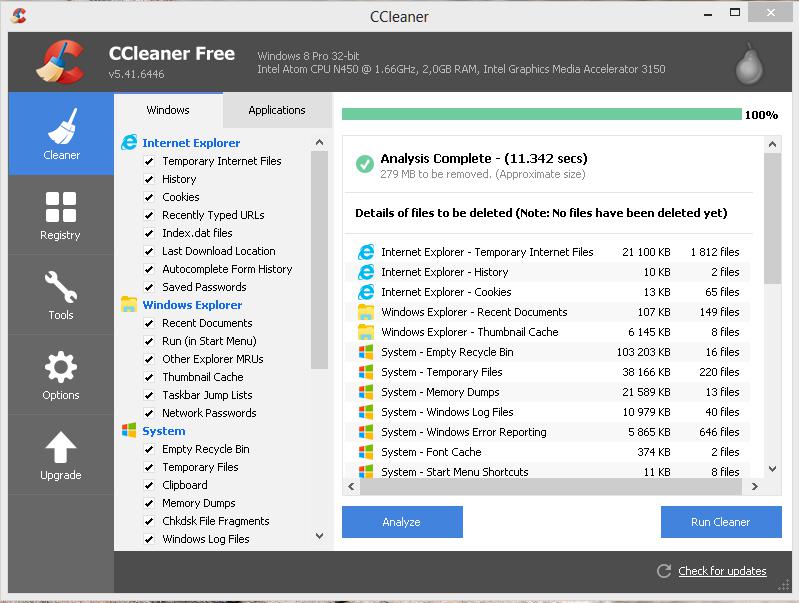
Прием № 4: недостаток памяти в ОЗУ и файле подкачки
Четвертой причиной, почему появляется ошибка в Word «Недостаточно памяти, чтобы закончить операцию», является нехватка оперативной памяти. Чтобы не тратиться на новую планку ОЗУ, можно попробовать освободить имеющийся объем от мусора:
-
Отключить программы, работающие скрытно (в фоновом режиме). Их иконки обычно располагаются в панели уведомлений.
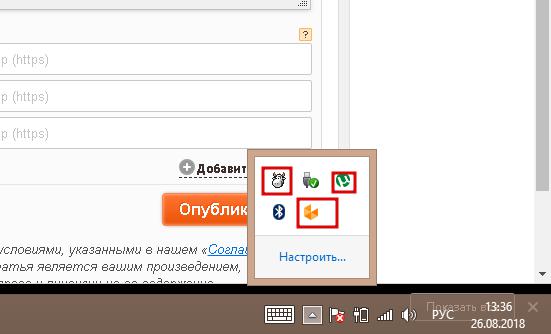
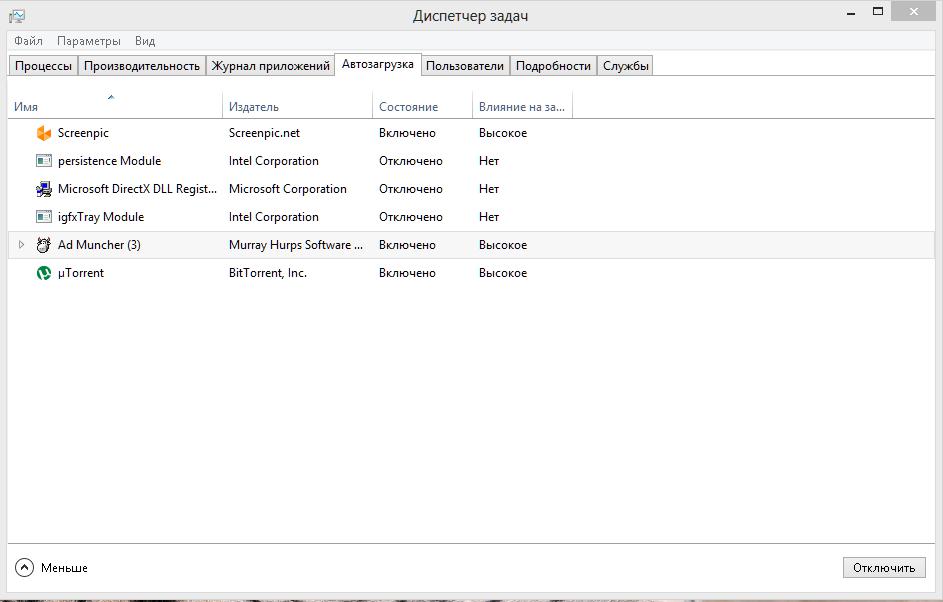
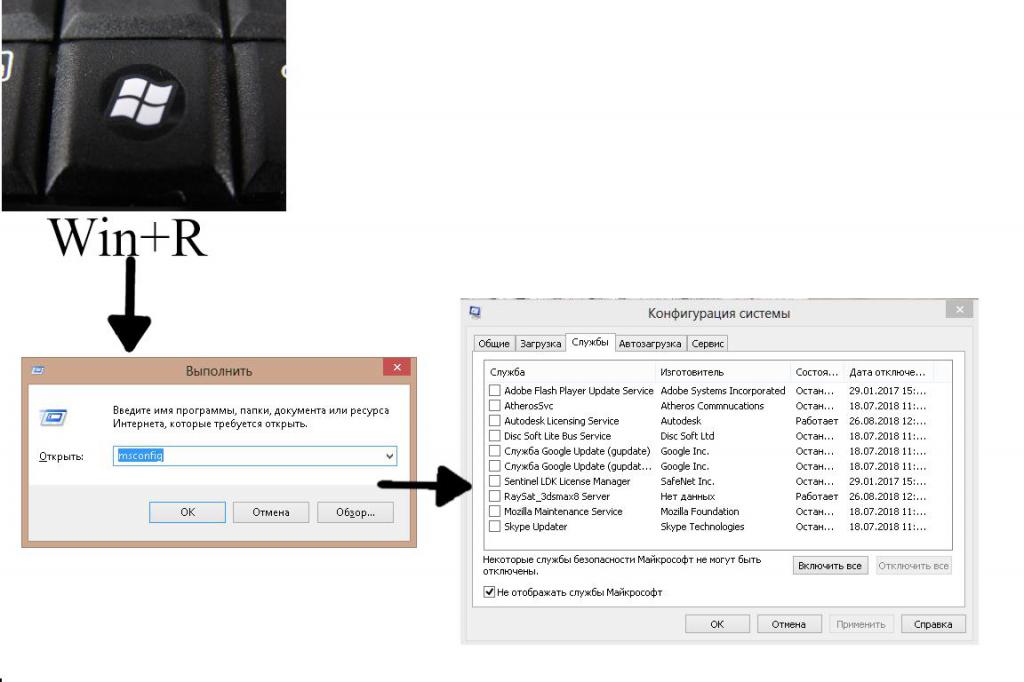
Также ошибка может появляться и при недостаточном размере файла подкачки. Он находится на жестком диске, и в него система сохраняет данные, которые ей в данный момент не нужны.
Чтобы его увеличить, нужно:
-
Вызвать правой кнопкой мыши выпадающее меню окна «Компьютер» и в нем нажать на подпункт «Свойства».
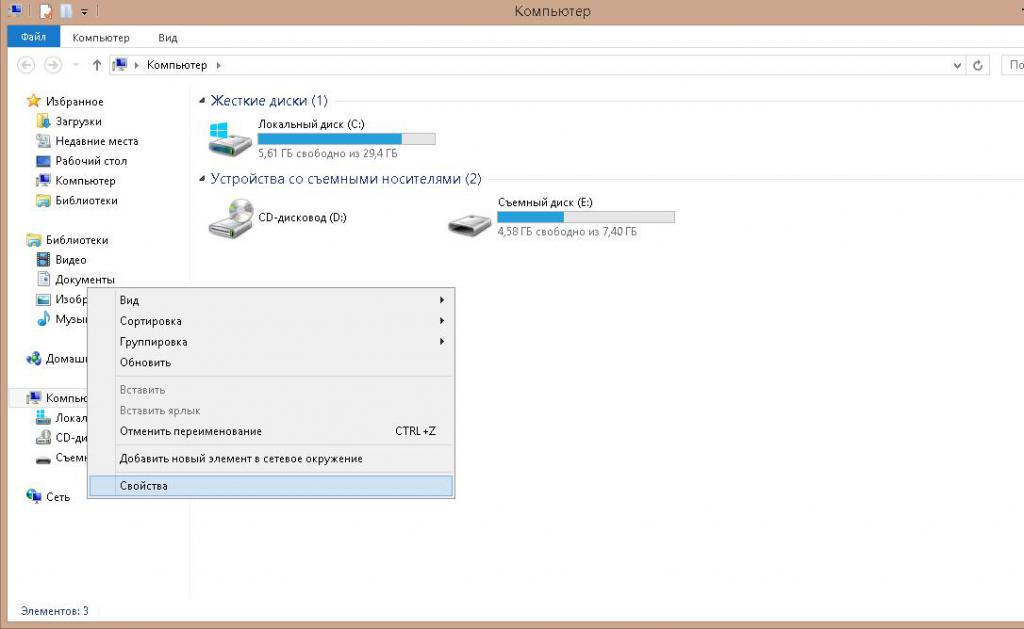
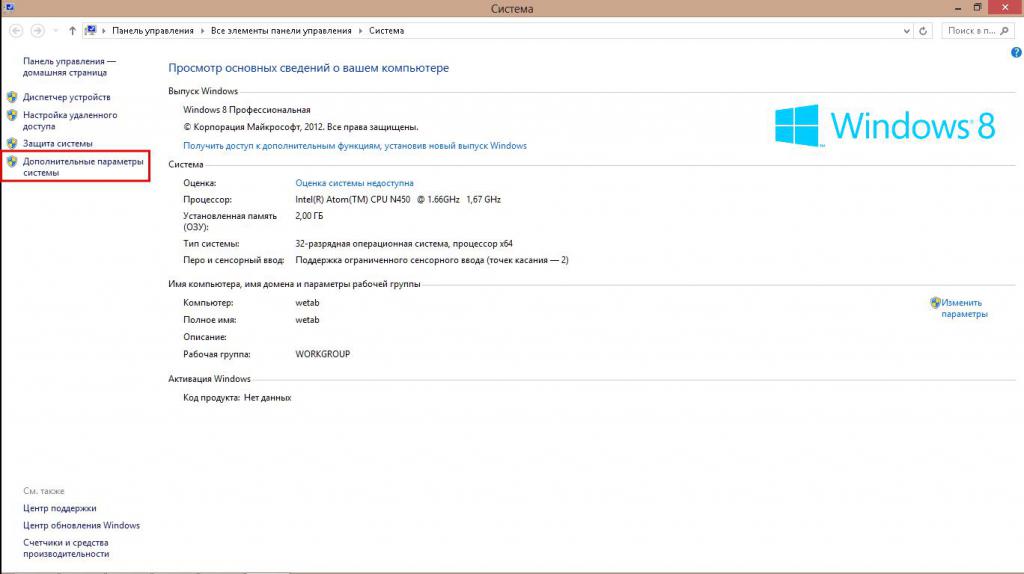
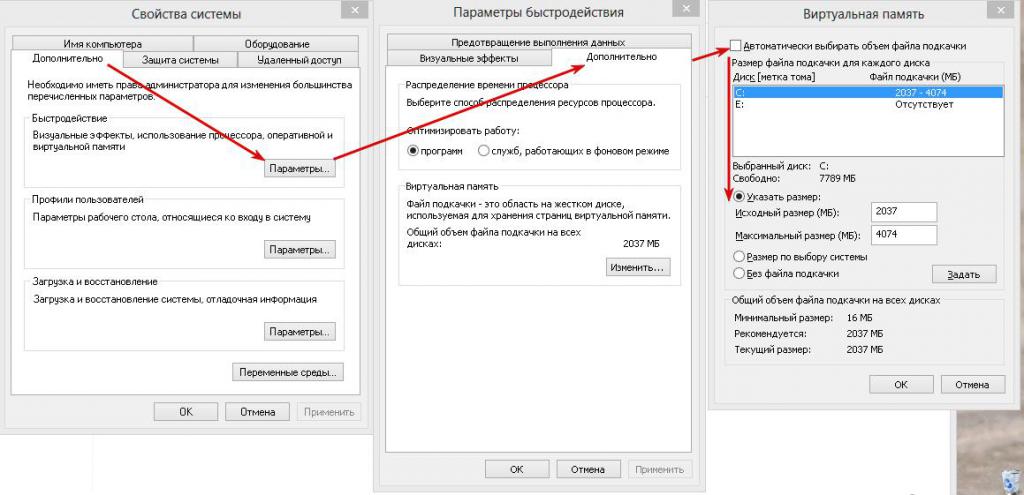
Прием № 5: поврежденные сектора
При работе с Windows на ее диске неизбежно появляются битые сектора — участки HDD, с которых система не может прочитать информацию. Иногда повреждаются секторы, на которых записана информация о размере файла подкачки. И тогда начинает появляться ошибка в Word «Недостаточно памяти, чтобы закончить операцию».
Чтобы «отремонтировать» поврежденные участки, нужно воспользоваться встроенной утилитой CheckDisk. Ее можно запустить при помощи командной строки или графического интерфейса. Использование последнего заключается в следующем:
- На системном разделе винчестера нажать ПКМ и перейти в «Свойства».
- В новом диалоговом окне перейти во вкладку «Сервис» и нажать кнопку «Проверить».
- Во вновь открывшемся окошке установить отметки около 2 строчек.
- Нажать кнопку «Начать» и дождаться окончания работы утилиты.
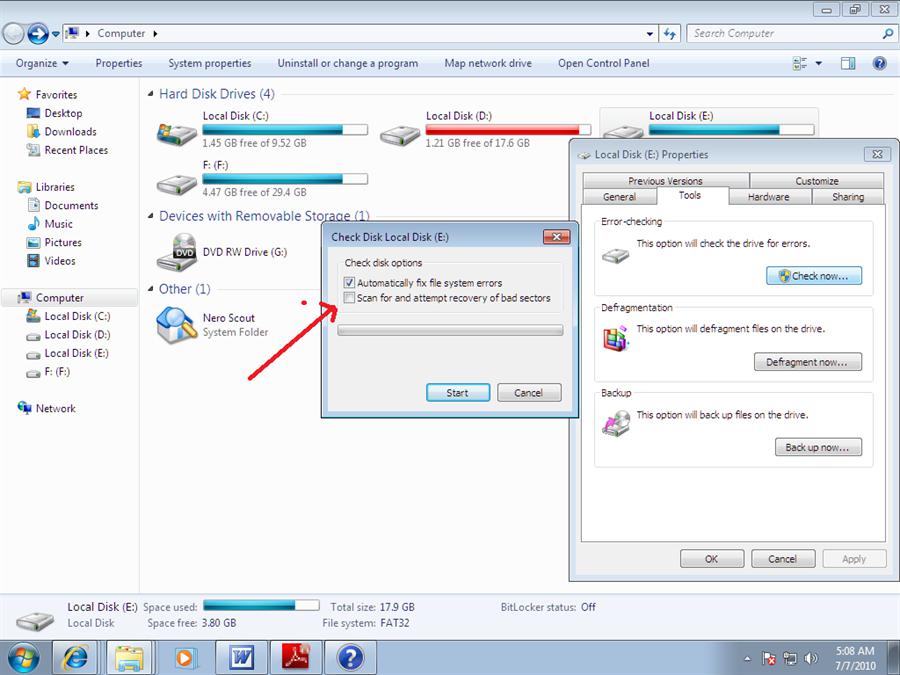
Примечание! Строчка — «Автоматически исправлять системные ошибки» потребует перезагрузки. Также она поможет восстановить отсутствующий файл Riched20.dll, если файлов для переустановки пакета Microsoft Office нет.
Руководство по решению проблемы с нехваткой памяти для завершения операции.
Текстовый редактор Microsoft Word славится во всем мире не только удобным интерфейсом и большим набором инструментов для работы с текстами, но и своей стабильной работой. Однако некоторые его пользователи периодически попадают в такую неприятную ситуацию, когда при попытке сохранить документ в редакторе выскакивает оповещение об ошибке с текстом «Недостаточно памяти» или «Недостаточно места на диске». Гораздо реже похожее оповещение высвечивается в процессе запуска приложения Microsoft Word.
Причины возникновения такой неприятной ситуации могут быть самыми разными, и в этой статье мы постараемся помочь Вам их выявить и решить данную проблему.

Изображение 1. Проблема при запуске Word и сохранении файла.
Почему Ворд пишет «Недостаточно памяти»: что делать?
- Оповещение о данной ошибке характерно для версий текстового редактора Microsoft Word 2003 и 2007. Однако с ней можно столкнуться и во время использования других программ из пакета Microsoft Office. Следовательно, самым мудрым и правильным решением будет обновить ПО от Microsoft до последней версии или, хотя бы, установить издание 2010 или 2013.
- Чаще всего данная ошибка возникает из-за увеличенного файла подкачки, что приводит к перегрузке оперативной памяти и утрате приличного количества, а то и всего незанятого пространства на винчестере. Также причиной может стать антивирусная программа, поставленная на компьютере, или же на винчестере действительно иссякло свободное место для хранения файлов. Однако могут быть и другие причины.
Недостаточно памяти или места на диске для запуска приложения Microsoft Word
В том случае, если антивирусная программа не причем, Вам необходимо загрузить свой компьютер в безопасном режиме и попробовать запустить Microsoft Word через него, чтобы выявить, действительно ли работе редактора мешает постороннее программное обеспечение или фоновые процессы:
Шаг 1.
- Отправьте компьютер на перезагрузку и практически сразу после его включения нажмите на клавиатуре клавишу «F8».
- В появившемся на экране меню загрузки операционной системы стрелочками выберите «Безопасный режим» и нажмите «Enter».

Изображение 2. переход в безопасный режим.
Шаг 2.

Изображение 3. Подтверждение продолжения работы.
Если ошибка при запуске Microsoft Word появилась даже в безопасном режиме, то, скорее всего, на Вашем ПК установлено какое-нибудь вредоносное ПО, Чаще всего редактор Word конфликтует с рекламной программой Delphin Media Viewer, которая устанавливается вместе с бесплатным софтом как «бонус» и постоянно показывает в браузерах рекламу. Но, это также могут быть и другие программы подобного рода, каких существует не мало. Выявите «пакостника» и удалите его через «Панель управления» в разделе «Программы и компоненты».
Почему Word пишет, что недостаточно памяти или места на диске, чтобы закончить операцию?
Когда оповещение о такой ошибке появляется при попытке сохранить файл Word, то первым делом необходимо почистить винчестер от всего лишнего мусора, даже если Ваш компьютер сообщает, что места достаточно.
Произвести очистку можно стандартными средствами операционной системы Windows или прибегнуть к помощи стороннего софта, скачанного из Интернета. Для начала рассмотрим процесс очистки диска стандартными средствами:
Шаг 1.
- Разверните раздел «Мой компьютер», нажмите правой кнопкой мышки на раздел с системой (чаще всего это диск C), после чего в развернувшемся списке кликните на строчку «Свойства».

Изображение 4. Переход к свойствам системного диска.
Шаг 2.
- В появившемся окне на вкладке «Общие» необходимо кликнуть на кнопку «Очистка диска» и дождаться завершения процесса сканирования раздела.

Изображение 5. Запуск инструмента для очистки диска.
Шаг 3.
- Как только процесс сканирования будет завершен, перед Вами раскроется окошко, в котором необходимо отметить маркерами пункты, от которых Вы хотите избавиться. Если у Вас нет уверенности в удалении тех или иных данных, оставьте установленные значения по умолчанию, но обязательно пометьте маркером пункт «Корзина».
- Кликните на кнопку «ОК» и далее по кнопке «Удалить данные» для подтверждения своих намерений.

Изображение 6. Установка необходимых параметров для очистки и ее запуск.
Шаг 4.
- Будет запущен процесс удаления выбранных файлов и данных с Вашего компьютера, длительность которого напрямую зависит от общего количества файлов на жестком диске и возможностей Вашего процессора.
- После завершения очистки на диске должно стать достаточно места для того, чтобы Вы смогли сохранить свой документ Word. После его сохранения позаботьтесь об удалении всех лишних программ с системного диска и впредь никогда ничего на него не устанавливайте, если этот софт не относится к операционной системе.
Использование программы CCleaner
Несмотря на то, что в операционной системе Windows существует своя утилита очистки жесткого диска от мусора, чистит она далеко не все. Во многих системных папках, которые она не затрагивает, скапливается огромное количество разного хлама, который занимает приличное количество дискового пространства.
Для глубокой очистки диска лучше всего прибегнуть к сторонним программам, которых сегодня в Интернете можно найти великое множество. Однако, по нашему личному мнению, самой лучшей и понятной для новичков утилитой очистки является CCleaner, которую можно скачать по этой ссылке. Данная утилита не только чистит жесткий диск, но и исправляет ошибки в реестре, наличие которых также может сказываться на работе некоторых приложений и самой операционной системы.
Очистка с помощью программы CCleaner происходит следующим образом:
Читайте также:


