Не устанавливается драйвер vcds
Мастер установки драйверов устройств установит драйвер адаптера автоматически на последнем этапе установки программы, нажмите Далее:

Кликните Установить:

Установка драйвера адаптера завершена. Нажмите Готово для выхода.

Драйвер адаптера вы также можете установить вручную. В меню Пуск вашей операционной системы Windows Установить драйвер адаптера:

Или запустите файл DPInst.exe из папки в которую установлена программа:

Или, через Диспетчер устройств:

Адаптер будет определяться как Car2diag HEX-USB, если драйвер не установлен:

Нажмите двойным кликом левой кнопки мыши и перейдите на вкладку Драйвер, нажмите Обновить драйвер:

Выберите Выполнить поиск драйверов на этом компьютере:

Затем Выбрать драйвер из списка доступных драйверов на компьютере:

Нажмите Далее:

Затем Установить с диска:

Укажите путь на папку, в которую установлена программа, по-умолчанию: C:\ВАСЯ диагност:
Данную ошибку версия usb библиотеки 03.01.19 и версия драйвера (могут быть другие даты) обычно можно словить после переустановки самой проги либо Виндовс. В моём случае был Виндовс 7.
Проблема кроится в драйверах сканера (адаптера)!
Выглядит это обычно так:

При переустановке программы и драйвера - либо антивирусная прога либо сам Виндовс Брандмаузером зарубает установочные файлы и мы получаем ошибку адаптер не найден!
Если дело в антивирусной программе, то её необходимо отключить, либо внести диагностическую прогу в белый список антивирусника.
И так поделюсь собственным способом как я решил проблему подключения сканера Вася 12-ой версии к Windows 7. Антивируса у меня не было, по этому дело выло в защитнике Windows.
Решение проблемы!
- Удаляем полностью программу, в моём случае Вася диагност, через Меню пуск --> Панель управления --> Программы.
- Полностью отключаем антивирусную программу, если есть.
- Отключаем защитник Виндовс Брандмаузер.
- Отключаем проверку цифровых подписей драйверов.
- Для полной уверенности можно откатить дату на ноуте.
- Заново устанавливаем программу диагностики. скачать активированную VCDS 12.12 для Китайского шнурка.
Отключение Брандмаузера в Виндовс 7
Чтобы отключить защитник Виндовс на время установки проги с драйверами заходим в Меню пуск --> Панель управления.
В правом верхнем углу меняем на мелкие значки, как видно на фото ниже:
И заходим во вкладку: Администрирование:
Далее выбираем --> Службы.
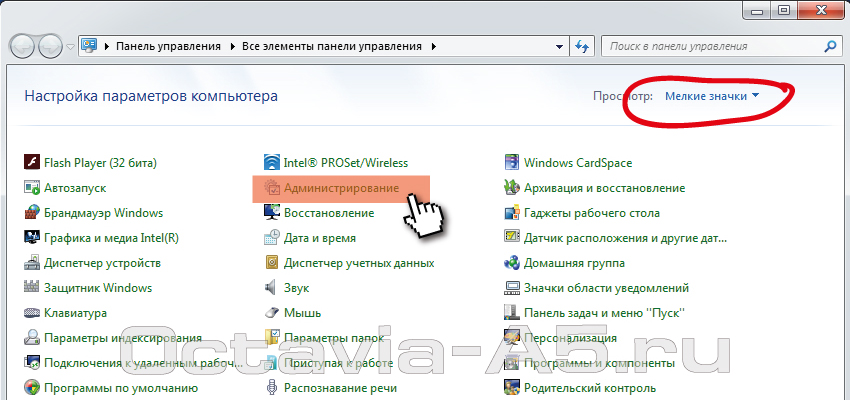
Из списка служб выбираем: Брандмаузер Windows.
Кликаем и в диалоговом окне отключаем его и останавливаем, как видно на фото ниже:
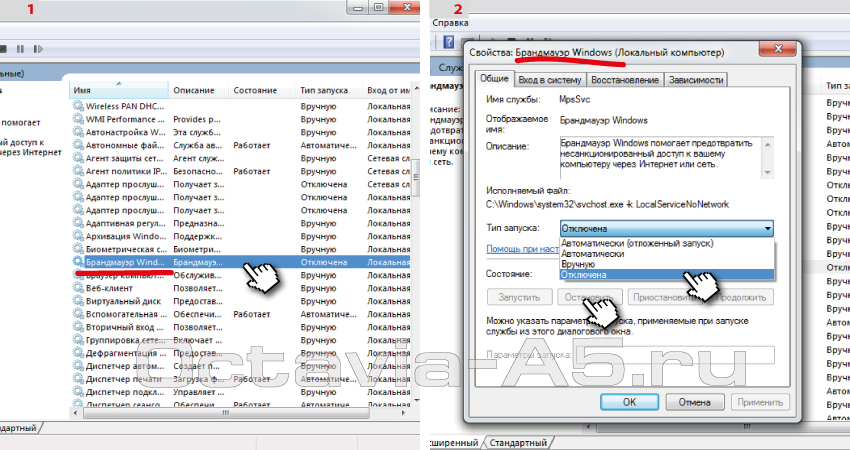
Далее опускаемся вниз списка служб и находим: центр обеспечения безопасности!
И также отключаем его как и брандмаузер.
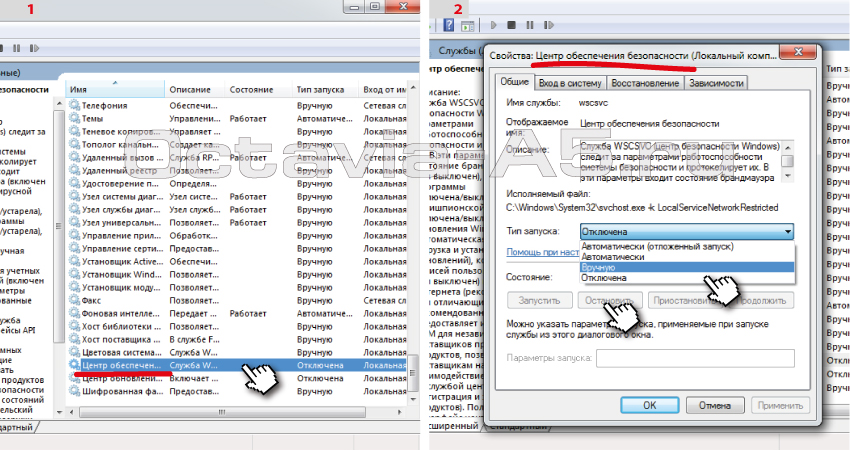
Отключение проверки цифровых подписей
Как вариант можно при перезагрузке компа удерживать клавишу F8, далее в меню выбрать загрузить без проверки цифровой подписи драйверов.
Также это можно сделать через командную строку!
В меню пуск, в поле найти вводим: cmd.exe
В командную строку вставляем команду: bcdedit.exe /set nointegritychecks ON и жмём Enter. Проверка подписи отключена!
Обратно вернуть подпись драйверов: bcdedit.exe /set nointegritychecks OFF как на фото ниже:

Теперь, по желанию можно откатить дату на компьютере. Я откатился на 2015 год.
И устанавливаем заново диагностическую программу.
Устанавливаем драйвера сканера, подключаем его к компьютеру и видим:
Адаптер: найден!
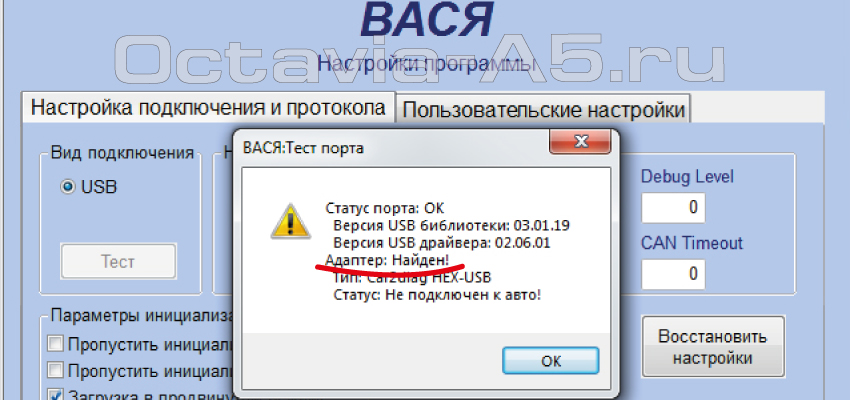
После удачного подключения адаптера к компьютеру можно включить обратно Брандмаузер, вернуть проверку подписи драйверов и вернуть дату.
Лично мне эти действия помогли. Пробовал разные способы. Надеюсь будет полезно тем кто ищет ответ на вопрос - адаптер не найден! версия usb библиотеки.
Также данная ошибка подключения адаптера может выскакивать из-за не исправности самого сканера. Если отремонтировать нет возможности, можно подобрать для себя нужный на Али у проверенного продавца последней версии:
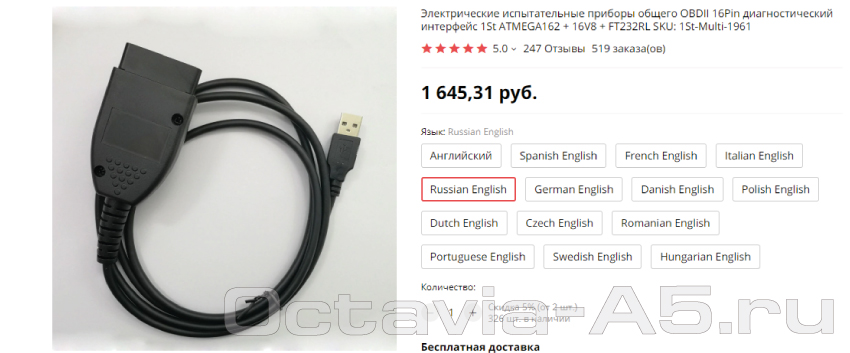

Рейтинг статьи:

Как-то раз я рассказывал как с помощью китайского адаптера VAG-COM и VCDS 10.6 можно активировать пару полезных фигнюшек в машине. Буквально на следующий день, при попытке доделать кой-какую мелочевку, прога вдруг перестала видеть адаптер. А при попытке воткнуть провод в другой порт, винда никак не могла найти подходящий драйвер. В диспетчере устройств Rosstech Hex-USB получил желтый значок.
Само собой, первым делом я снес все ПО и драйвера, а затем заново установил их. Не помогло. А помогло вот что (Хочу заметить, что все сказанное относится к шнурку с маркировкой VAG-COM 106 / VCDS 10.6, другие версии могут иметь другой алгоритм или инструменты восстановления):
1. Находим в "Диспетчере устройств" наш шнурок с подписью Rosstech и восклицательным знаком в желтом треугольнике, нажимаем правой кнопкой на этом устройстве и выбираем "Свойства", в открывшемся окне переходим во вкладку "Сведения" и в выпадающем меню выбираем "ИД оборудования". Здесь мы увидели например вот такое "VID_059B&PID_0251", записываем это на бумажку или копируем в буфер обмена.
2. Скачиваем универсальный драйвер, распаковываем его например в C:\Temp\ . Теперь нужно отредактировать 2 файла, а именно ftdibus.inf и ftdiport.inf. Открываем файл ftdibus.inf Блокнотом и находим блок [FtdiHw], где есть строки вида
%USB\VID_0403&PID_6001.DeviceDesc%=FtdiBus.NTКопируем такую строку внутри блока, а затем меняем значения %USB\VID_0403&PID_6001.DeviceDesc%=FtdiBus.NT, USB\VID_0403&PID_6001 на наше VID_059B&PID_0251. Получаем:
USB\VID_0403&PID_6001
%USB\VID_059B&PID_0251.DeviceDesc%=FtdiBus.NTUSB\VID_059B&PID_0251
Далее находим блок [FtdiHw.NTamd64] (данный пункт для 64-х разрядных операционок), там нужно все сделать так же как выше описано. И наконец, в в блоке [Strings] копируем и создаем строку USB\VID_0403&PID_6001.DeviceDesc="USB Serial Converter" куда также вставляем наш вид и пид. Сохраняем файл.
Повторяем операцию с файлом ftdiport.inf
3. Возвращаемся к нашему устройству Росс-теч с желтым треугольником и нажав правую кнопку мыши выбираем "Обновить драйвер" Далее выбираем установить вручную, потом установить из имеющихся на этом компьютере и нажимаем кнопку "Установить с диска". Указываем путь к нашей папке с исправленным драйвером C:\Temp\CDM 2.02.04 WHQL Certified. После нажатия кнопки "ОК" начнется процесс установки драйвера. Через какое то время система скажет что драйвер "USB Serial Converter" успешно установлен. Терпеливо ждем окончания всех процедур и после того, как в Диспетчере устройств список устаканится, шнурок рекомендуется отключить от компьютер и подключить опять.
4. Скачиваем программу MProg и устанавливаем ее на свой компьютер. Так же нужно скачать прошивку для микросхемы 232BL.

Это руководство поможет вам подключить и настроить KKL USB кабель VAG-COM 409,1 на вашей операционной системе Windows. В результате данной настройки он будет успешно работать с программным обеспечением OBD-II (Росс-Tech VCDS).
ШАГ 1. Загрузите VAG-COM драйверов
Для операционных систем Windows Vista, 7, 8:
Распакуйте файл. Дважды щелкните на Install.exe, чтобы установить драйверы. После завершения - подключите кабель к любому порту USB на компьютере и ждите, когда она будет автоматически установлен.
Для операционных систем Windows XP:
- Распакуйте файл. Дважды щелкните на Install.exe, чтобы установить драйверы.
- Подключите кабель к соответствующему порту USB.
- «Мастер установки нового оборудования» начнет поиск драйвера и спросит вас: «Может ли Windows подключиться к Windows Update для поиска программного обеспечения?». Выберите «Да».
- Выберите: «Установить программное обеспечение автоматически».
- После завершения установки, нажмите «Finish».
- «Мастер установки нового оборудования» начнется снова, потому что есть два драйвера для этого кабеля.
- Повторите эти же шаги, которые описаны выше, чтобы установить второй драйвер.
Что делать, если драйверы не удалось установить на Windows XP, Vista, 7, 8?
Распакуйте файлы в любую папку. Затем, когда ваш кабель подключен к компьютеру - перейдите в «Диспетчер устройств».
Windows Vista / 7 / 8: «Пуск» -> «Панель управления» -> «Система» -> «Диспетчер устройств»
Windows XP: «Пуск» -> «Панель управления» -> «Система» -> «Оборудование» -> вкладка «Диспетчер устройств»
Вы увидите устройство похожее на «USB Serial Port», «Другие устройства» или «Порты (COM и LPT)».
Щелкните на этом устройстве правой кнопкой мыши и выберите «Update Driver Software». Как здесь:

Затем выберите место, куда вы распаковывали вторую версию драйверов.
ШАГ 2. Узнайте, какой номер порта Ваш VAG-COM кабеля используется.
Перейдите в панель управления.
Windows Vista / 7 / 8: «Пуск» -> «Панель управления» -> «Система» -> «Диспетчер устройств»
Windows XP: «Пуск» -> «Панель управления» -> «Система» -> «Оборудование» -> вкладка «Диспетчер устройств»
Разверните вкладку «Другие устройства» или «Порты (COM и LPT)», которая содержит устройство «USB Serial Port».
Рядом с «USB Serial Port» вы увидите номер.
Если номер COM порта между 1-4, то все в порядке и программное обеспечение OBD успешно обнаружило кабель. Теперь вы можете сканировать ваш автомобиль!
Если номер COM порта выше 4, то необходимо будет изменить его и задать в промежутке от 1 до 4. Давайте сделаем это:
Щелкните правой кнопкой мыши на «USB Serial Port» и нажмите на «Свойства» - показано ниже рис:

Нажмите: Параметры порта (Port settings)
Нажмите: Дополнительно (Advanced)
Для опции "Номер порта COM" - вы должны выбрать любое число от 1 до 4.

Всё! Программное обеспечение для OBD успешно обнаружило VAG-COM кабель, и вы можете начать сканирование!
Тестирование COM-порта с программным обеспечением VAG-COM
Для проверки COM-порта с VAG-COM программным обеспечением, вы должны будете следовать указаниям, приведенным ниже:
Подключите кабель к порту вашего компьютера и к своей машине.
Запустите программу VAG-COM.
Вы должны увидеть «Выбор COM порта» / «Select COM Port». Выберите COM порт, который был назначен вашему устройству (шаг 2).
Нажмите на кнопке «Проверка» / «Test».
Если все хорошо, должно показать: «Состояние интерфейса: Найдено!» / «Interface Status: Found!».
Читайте также:


