Как ускорить загрузку bios
Желание ускорить запуск компьютера возникает у пользователя Windows, которому приходится долго ждать с момента включения до появления возможности работать на ПК. Иногда период ожидания затягивается до 1,5-2 минут. В такой ситуации без ускорения загрузки не обойтись. И воспользоваться для этого можно тремя способами – внести изменения в настройки BIOS, оптимизировать операционную систему или заменить жёсткий диск твердотельным накопителем.
Настройка BIOS
Первым и самым простым способом ускорения запуска ПК является перенастройка BIOS или UEFI. Порядок действий пользователя следующий:
- Перейти к интерфейсу BIOS, нажав во время загрузки на одну из “горячих» клавиш (чаще всего это DE, F2 или F10 , но могут быть и другие варианты).
- Открыть вкладку Boot и перейти к разделу выбора очерёдности загрузки дисков. Обычно он называется Boot Device Priority.
- Установить в качестве первого загружающегося диска накопитель, на котором находится операционная система. Это позволит компьютеру загружаться без проверки других устройств.
Для повышения скорости запуска интерфейсе БИОС можно попробовать включить ускоренную загрузку (Fast boot). Однако из-за этого появляются проблемы с входом в BIOS – система начинает загружаться быстрее, и пользователь не всегда успевает нажать «горячую клавишу».
Оптимизация системы
Для ускорения загрузки и работы компьютера в целом стоит отключить некоторые службы. Например, диспетчер печати, ненужный пользователю, у которого даже нет принтера. Стоит изменить и набор программ в списке автозагрузки – нередко в него автоматически попадают браузеры, клиенты игр и торрент-клиенты. После их отключения компьютер будет быстрее загружаться и работать.
Установка нового накопителя
Ускорению загрузки помогает установка новых комплектующих. Этот способ дорогой, но и самый эффективный. Выбрав твердотельный накопитель (SSD) вместо жёсткого диска, можно уменьшить время запуска системы с 1,5-2 минут до 20-40 секунд.
Не обязательно выбирать устройство для хранения всей информации, стоимость которого будет достигать $200-500. Достаточно покупки небольшого SSD на 60-120 ГБ только для Windows и системных файлов. Остальные данные стоит оставить на HDD.
Подведение итогов
После выполнения всех мероприятий по ускорению запуска компьютера время загрузки уменьшится. Однако не стоит ожидать от ПК мгновенного включения. Между нажатием кнопки и началом работы всё равно пройдёт не меньше 20 секунд. Не получится быстро загрузить систему и в тех случаях, когда она не соответствует аппаратной части (например, ОС Windows 10 на устройстве с 1,5 ГБ ОЗУ). В такой ситуации для быстрого начала работы придётся заменить весь компьютер или выбрать платформу с меньшими требованиями.
Мы представляем список полезных аппаратных фокусов, несложных оптимизаций со стороны ОС, а также бесплатных утилит, призванных придать вашей системе с Windows ускорение.
Использовать SSD
Один из самых простых (и, скорее всего, наиболее дорогих) способов ускорить загрузку ОС – использовать в качестве загрузочного диска SSD. Твердотельные накопители отличаются высокими показателями скорости чтения и записи, если сравнить их с традиционными жёсткими дисками. Невероятная разница между временем доступа, характерным для HDD и SSD в пользу последнего и есть причина ускорения процесса загрузки системы, работающей на базе SSD: система получает доступ к необходимым секторам намного быстрее.
Результат: очень заметный, но стоит помнить о том, что придётся потратить достаточно много времени на перенос системы с накопителя на накопитель.

Установить больше оперативной памяти
Ещё один аппаратный подход к ускорению загрузки системы (да и всех процессов вообще) – это увеличение объёма оперативной памяти. Больше модулей ОЗУ обеспечивают заметное ускорение всех действий, совершаемых вашей системой, то есть у неё появляется больше ресурсов для работы и, следовательно, её общая производительность и быстродействие повышаются.
Оптимизировать программы, загружающиеся автоматически при запуске системы
Ещё одна распространённая причина того, что при загрузке ваша система тормозит – это большое количество программ, загружающихся автоматически при начале работы Windows. Широкий спектр программ имеет обыкновение загружаться при запуске ОС в соответствии с тем, каким образом они были установлены. Такие программы имеют различную природу – от критически важных программ (антивирусы, системные утилиты и так далее) до определяемых пользователем приложений (чат-клиенты, плагины социальных сетей, утилиты некоторых производителей оборудования). Если в панели задач всё забито иконками программ, пора задуматься о том, чтобы запретить автоматический запуск некоторых из них, что позволит ускорить загрузку системы.
В меню "Пуск" нужно ввести "msconfig" и посмотреть на выпадающий список программ: они запускаются автоматически при старте Windows. Некоторые (например, антивирусы) являются очень важными и должны запускаться сразу же после загрузки ОС, но есть ряд других программ (в том числе Skype), которые можно исключить из данного списка и, в конечном итоге, сделать загрузку ОС быстрее. Но удостоверьтесь в том, что знаете, что делаете, в случае каждой из таких программ.

Результат: различный. В зависимости от того, сколько программ загружается автоматически, можно сэкономить от нескольких секунд до нескольких минут.
Отказаться от ненужных сервисов Windows
Во время старта Windows загружает множество сервисов, которые нужны для исполнения некоторых функций во время запуска ОС. Многие из них критически важны – с ними лучше не шутить, но при этом существуют и те, которые не так уж и нужны. Можно перевести их запуск в мануальный режим, а, может, вообще от них отказаться, воспользовавшись системной утилитой "services.msc" (соответствующий запрос нужно ввести в строку поиска в меню "Пуск"). Какие из утилит можно отключить, не опасаясь за стабильность системы? Сначала стоит почитать об этом – и для данной задачи пригодятся многие интернет-ресурсы. В их число входит замечательный веб-сайт Black Viper, на котором опубликованы сведения о конфигурациях, применимых для различных версий Windows и отличающихся степенью стабильности и оптимизации.

Результат: от несущественного до умеренного. Данный подход не для слабых духом, так как отключение автоматического запуска некоторых сервисов может негативно повлиять на стабильность системы, но при этом способ вполне имеет право на существование.
Поменять настройки приоритета загрузки в BIOS
Это ещё один способ сэкономить немного времени на загрузке Windows. Некоторые конфигурации BIOS по умолчанию сначала проверяют состояние DVD-привода или портов USB, чтобы распознать загрузочный диск, диск аварийного восстановления системы или другие загрузочные опции. Это происходит до того, как ОС запускает системный диск. Можно сократить время загрузки ОС на несколько секунд, убрав оптические приводы и USB-порты из списка приоритетов загрузки, чтобы система сразу выбирала для этого системный диск по умолчанию. При этом не забудьте восстановить функции "Загрузить с CD/USB", если собираетесь воспользоваться диском восстановления или другим накопителем для загрузки Windows.
Результат: умеренный. Получится сэкономить несколько секунд.
Дефрагментировать диск
Фрагментация диска заключается в том, что различные части файла разбросаны по физическим секторам жёсткого диска. На практике это означает, что понадобится больше времени для того, чтобы получить доступ к определённому файлу, так как головка винчестера должна дольше искать различные сегменты диска. Задержка загрузки системы при этом может быть минимальной или весьма заметной, в зависимости от степени фрагментации, хотя скоростные характеристики современных жёстких дисков нивелируют негативный эффект фрагментации. Но даже с учётом данного факта, регулярная дефрагментация винчестера повысит эффективность операций чтения и записи и, следовательно, увеличит быстродействие системы и сократит время загрузки – хотя, скорее всего, незначительно.

Результат: незначительный, но, в целом, это весьма полезная рекомендация для оптимизации быстродействия всей системы и также для ускорения её запуска.
Стоит отметить: никогда не проводите дефрагментацию SSD. Это не нужно, а множество незначительных операций чтения и записи может укоротить срок жизни твердотельного накопителя.
Ускорьте процесс завершения работы, оптимизировав реестр
Существует не так много способов ускорить процесс завершения работы, хотя можно перечислить огромное количество решений для ускорения загрузки системы. Но есть некоторые фокусы, связанные с работой реестра, при использовании которых процедура завершения работы ОС проходит быстрее. Это весьма просто, но, как и в случае с любой операцией, задействующей системный реестр, невнимательность или небольшая ошибка могут привести к нестабильности системы. Так что предупреждаем: резервная копия системного реестра повысит безопасность работы.
Введите "regedit" в поисковую строку меню "Пуск", чтобы вызвать редактор реестра, а затем перейдите в директорию
HKEY_LOCAL_MACHINE\SYSTEM\CurrentControlSet\Control. Найдите переменную "WaitToKillServiceTimeout", данное значение по умолчанию должно быть равно 12000 (или 12 секундам). Это то самое время, которое ОС Windows тратит на ожидание остановки работы сервиса до того, как автоматически завершить его работу. Данное значение можно установить вручную, задав его в диапазоне от 2000 до 20000, то есть, установив более низкое значение, можно немного ускорить процесс завершения работы. Но это не всегда желательно: если на компьютере открыто множество приложений, а вы привели в действие процесс завершения работы, приложения будут использовать заданное время для сохранения изменений и совершения других важных операций до того, как закрыться. Если снизить необходимое для этого время, можно столкнуться с известными проблемами.
Для того чтобы воспользоваться следующей частью данной настройки, нужно зайти в директорию "HKEY_CURRENT_USER\Control Panel\Desktop". Следует проверить, существует ли там переменная"WaitToKillAppTimeout". Если нет, то нужно создать её и задать значение 2000. Как и в случае с переменной "WaitToKillServiceTimeout", данная переменная устанавливает время, в течение которого Windows будет ждать закрытия приложения до того, как завершить его принудительно. Также стоит проверить, имеется ли переменная "AutoEndTasks", в противном случае её следует создать и задать значение 1.
"AutoEndTasks" отвечает за то, чтобы ОС Windows спрашивала или не спрашивала пользователя, завершить ли работу приложения, которое не отвечает, принудительно либо всё-таки ждать завершения работы программы. Комбинация этих небольших трюков позволит Windows принудительно завершать работу зависших или не отвечающих приложений, не запрашивая ответа пользователя.
Создать ярлык "Быстрое завершение работы"
Ещё один способ ускорить завершение работы системы – это создание ярлыка "Быстрое завершение работы", который использует некоторые из описанных выше операций, проводимых с реестром, чтобы создать кастомизированную процедуру быстрого завершения. На рабочем столе надо создать новый ярлык, ведущий к "shutdown.exe -s -t 00 -f". При помощи данного ярлыка можно быстро организовать запуск утилиты shutdown.exe, используя кастомный таймер (-t 00) и задав параметры, при которых система принудительно закрывает работающие программы, не спрашивая пользователя (-f). Двойной клик по новому ярлыку должен запустить процедуру завершения работы. Убедитесь в том, что иконка ярлыка заметна на Рабочем столе и размещена там, где вы не сможете кликнуть по ней случайно.

Как ускорить загрузку и завершение работы компьютера
Ниже мы приведём список некоторых инструментов, которые могут помочь управлять временем загрузки, а также оптимизировать работу системы и добиться повышения быстродействия (то есть косвенно ускорить загрузку).
Soluto
Soluto – инструмент для управления ПК, работающий как в облачном, так и в локальном режиме, который мы считаем одной из самых любимых бесплатных утилит для Windows. Программа имеет замечательный менеджер загрузки в обеих версиях, как для онлайн-, так и для оффлайн-режимов. Soluto отслеживает, какие именно программы находятся в очереди на загрузку, а также какое время их запуск добавляет к общему времени запуска системы, при этом отмеряет время этапов загрузки ОС. Пользователь данного инструмента может видеть весь процесс загрузки, разбитый на категории, при этом все программы имеют подробное описание, а утилита предлагает отложить запуск определённой программы для ускорения загрузки системы. Также Soluto позволяет убрать некоторые программы из процесса запуска ОС и предоставляет статистику действий, совершённых другими пользователями Soluto.

Вывод: Soluto предлагает несколько отличных инструментов удалённого управления, но особенно полезен менеджер загрузки, который пригодится пользователям, обладающим любым уровнем владения ПК.
Starter
Программа Starter от Codestuff – бесплатная утилита, отображающая программы, находящиеся в очереди на загрузку при запуске системы. При помощи данной программы можно увидеть приложения, запускающиеся автоматически при загрузке ОС, папки загрузки (что полезно в многопользовательских средах), их позиции в реестре и прочие сведения. Данный инструмент немного сложнее, чем простой интерфейс Soluto или команда msconfig. Кроме того, Starter также имеет функцию просмотра активных процессов, степень использования памяти, распределение приоритетов и других технических деталей. Похожая функция также действует в отношении сервисов ОС Windows.

Вывод: полезное дополнение в вашем арсенале инструментов как в качестве менеджера загрузки, так и в роли средства просмотра сервисов и процессов.
Autoruns
Ещё более сложный инструмент – это Autoruns, комплексный инструмент Windows, отображающий программы, запускающиеся при загрузке ОС в порядке исполнения запуска. Данный способ значительно превышает базовые возможности штатной утилиты msconfig: Autoruns предоставляет пользователю много информации обо всех факторах, влияющих на скорость загрузки, среди которых могут быть надстройки браузера, панели инструментов, сервисы и многое другое. Очень удобная функция – "Скрыть загружаемые сервисы Microsoft", которая исключает из процесса анализа процедуры загрузки, необходимые и надёжные сервисы и утилиты от Microsoft, позволяя сконцентрироваться на надстройках от сторонних производителей.

Вывод: очень мощный инструмент управления загрузкой, с которым мало кто может сравниться. При этом стоит отметить, что его сложность будет по зубам только продвинутым пользователям.
CCleaner
Piriform CCleaner – ещё один прекрасный пример полезной утилиты для поддержки работы ОС. Она очищает кэш веб-браузера, историю загрузок, куки, а также чистит Корзину, реестр и осуществляет множество других функций. Этот инструмент очень прост в использовании, при этом он бесплатный и мощный; он представляет собой отличный менеджер загрузки, способный избавить систему от ненужного мусора. В то время как другие утилиты более годятся для ускорения загрузки системы, CCleaner имеет данную функцию как дополнение к другим полезным инструментам.

Вывод: компактное, полезное и бесплатное ПО. CCleaner – отличный инструмент, который годится для того, чтобы, по крайней мере, быть частью набора инструментов, необходимых для поддержания работы системы, если не частью повседневных операций интернет-сёрфинга и обслуживания ОС.
Defraggler
Piriform Defraggler, как и CCleaner, - ещё один интересный пример инструмента для обслуживания ОС, используемый для дефрагментации жёсткого диска. Будучи бесплатным и "лёгким" ПО, Defraggler богат функциями, весьма полезными при проведении базовых операций дефрагментации. Среди них - быстрый режим дефрагментации и возможность проведения дефрагментации целого диска. Также возможно задать время проведения дефрагментации, дефрагментировать только свободное пространство или переместить большие файлы в другой сегмент диска. Наконец, Defraggler позволяет проводить выборочную дефрагментацию как отдельных файлов, так и их массивов. Данное ПО не предназначено исключительно для ускорения загрузки системы, но дефрагментированный диск действительно работает быстрее, повышая эффективность системы.

Вывод: лёгкий, но полноценный инструмент для дефрагментации, предлагающий больше функций, нежели штатный дефрагментатор, и имеющий набор полезных дополнений.
Anvi Startup Booster
В Anvi Startup Booster реализован ряд оптимизаций, которые доступны через удобный пользовательский интерфейс. Startup Booster отслеживает программы, находящиеся в очереди на загрузку, отмеряет отводимое на неё время, а затем рекомендует программы, которые можно убрать из списка автоматической загрузки, так же предлагая провести процедуры оптимизации определённых сервисов Windows и настроек ОС. Среди возможностей Anvi Startup Booster – удобная функция восстановления, которая позволяет обратить изменения, приведшие к нестабильности системы.

Вывод: удобная многофункциональная утилита для оптимизации загрузки, способная убрать ненужные программы из списка загрузки и оптимизировать настройки и сервисы Windows, при этом предоставляя возможность отказаться от неудачных изменений.
После новой установки или переустановки Windows, мы всегда замечаем, что ее загрузка происходит намного быстрее, нежели у системы, которая установлена уже давно, и в которую инсталлирован не один десяток программ. Да и система ввода-вывода (BIOS), при дефолтных настройках выполняет кучу операция, таких как: инициализация аппаратных компонентов, установленных в ПК и подключенных к материнской плате, различное тестирование оперативной памяти, жестких дисков, поиск загрузчика операционной системы и тп. Все это конечно же замедляет загрузку Windows.
Если говорить о конкретном времени, то можно привести пример. Мы замерили, сколько прошло времени, после включения компьютера и старта загрузки операционной системы. Это временной промежуток составил 58 секунд. В эксперименте принимала участие материнская плата GigaByte GA-Z87P-D3 и совсем ненастроенная BIOS. Прибавьте к этому времени еще и время которое требуется самой системе чтобы полностью загрузиться… Согласитесь, о быстрой загрузки Windows не может быть и речи в таких условиях.
Оптимизируем настройки BIOS для быстрой загрузки системы

Второе. Отключаем в BIOS тестирование оперативной памяти. Одна из самых долгих процедур, влияющих на запуск компьютера является “Quick Boot”, “Skip Memory Check” или что-то похожее на это название. Найти данную опцию можно в разделе BIOS, который также может в разных версия ввода-вывода называться по-разному (но смысл у него один – это настройка загрузчика), например, “Boot Settings Configuration”. Проверьте, если указанные выше функции активны, то есть их значение “Enable”, то это значит, что система не выполняет тест оперативной памяти при запуске. Если же наоборот, стоит значение “Disable”, то тест выполняется и его нужно отключить (поменять Disable на Enable). Включение данной опции BIOS сэкономило нам 7 секунд времени. Оперативной памяти, установленной в систему у нас было 4 гигабайта.
Третье. Выключаем в BIOS неиспользуемые устройства. Все современные материнские платы, обладают помимо разъемов SATA, к которым мы подключаем диски, еще и IDE контроллерами. Эти контролеры также, как и все остальное проверяются системой, их отключение может подарить нам несколько секунд при запуске ПК. Проверьте, если вы не используете данные контроллеры, то есть у вас не подключено не одного диска по этому разъему, то следует их отключить. Делается это так. Найдите в BIOS раздел “Integrated Peripherals”, в нем отыщите опцию “OnChip IDE Channel” или аналогичный соответствующий вашей модели материнской платы, и поменяйте его значение с “Enable” на “Disable”.

Кроме IDE контроллера вы можете также отключить и другие, например, параллельного LPT и серийного COM портов, если они не используются вами.
Четвертое. Настраиваем приоритет загрузки в BIOS. Если у вас подключено к материнской плате сразу несколько жестких дисков, то скорее всего, система ввода-вывода опрашивает их все, чтобы найти загрузочный сектор и запустить загрузку Windows. Даже если у вас всего один диск с загрузочным сектором, BIOS далеко не всегда сразу обнаруживает его. Как следствие на его поиски система тратит время, а мы хотим, чтобы компьютер загружался быстро, следовательно, нужно выбрать приоритетным загрузочным диском именно тот, на котором установлена ваша операционная система. Делается это в разделе “Hard Disk Boot Priority”.
Если вы хотите в качестве приоритетного диска установить SSD-диск, то вам нужно выбрать другой раздел BIOS, соответствующий вашей версии BIOS. Скорее всего он будет называться “First Boot Device”.
Ну что, с BIOS мы разобрались, теперь компьютер, а, следовательно, и Windows загружаются примерно на 17 секунд быстрее, но это не предел. В следующей статье по оптимизации Windows мы рассмотрим вариант ее ускорения с помощью настроек, которые подходят именно для вашего ПК.
Как ускорить загрузку компьютера, отключив ненужные параметры BIOS.
В статье описывается пара простых способов, которые помогут вам немного ускорить загрузку операционной системы.
Как ускорить загрузку . Отключим дополнительные тесты.
У многих сегодня систем существует опция проведения глубоких тестов состояния оперативной памяти. Если ваша операционная система не замечает потери в памяти, то быстрого теста (Quick Test) вполне достаточно. Более точную диагностику нужно проводить специализированными утилитами. Хотя в последнее время возможности таких тестов расширяются. В любом случае нет необходимости запускать её всякий раз с включением компьютера, верно? Расширенная проверка снимается здесь.
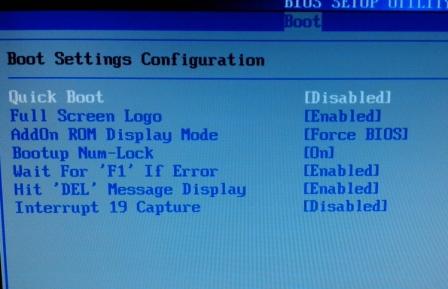

Вот должен выглядеть порядок загрузочных устройств исправного компьютера
Кстати, половина из читающих вообще уже не помнит как он выглядит. Удалите его из списка BIOS, если он там появился.
Как ускорить загрузку . Формирование списка жёстких дисков.
Большинство BIOS поддерживает поиск и правильную конфигурацию всех типов жёстких дисков. Речь идёт о стандартах IDE и SATA. К слову говоря, первый из них морально устаревает и, если машина куплена недавно, то скорее всего и винчестеры более новой модели. Значит, смело отключим поддержку стандарта IDE. Кстати, времени на поиск несуществующего устройства этого типа BIOS тратит немало.

У меня есть диск с IDE интерфейсом, так что оставлю как есть
В некоторых BIOS я встречал параметр, который задаёт инструкцию к обращению за дополнительной DOS-памятью в поисках расширяющегося кода дополнительно установленной BIOS. Такой код есть только для главных контроллеров SCSI или для сетевых карт, которые поддерживают возможность включения от сервера. Многие из нас, уверен, никогда не пользуют в работе SCSI-интерфейс, а у подавляющего большинства в России используются LAN-карты, так что смело деактивируйте его, выставив No, Disabled, Off или что там ещё… Но не следуйте слепо совету, смотрите и сравнивайте со своими характеристиками.
Ещё интересные и полезные настройки в разделе Специальные настройки Windows
Читайте также:


