Не указана программа ассоциированная с этим типом файлов filezilla
Ассоциации типов файлов в FileZilla
Для каждого расширения файла требуется приложение, чтобы открыть файл и отредактировать его. И Windows, и Mac используют ассоциацию файлов по умолчанию для открытия каждого типа файла. Например, файл CSS может открываться с помощью приложения «Блокнот» в Windows и приложения TextEdit на Mac. Вы можете изменить эту ассоциацию типа файла в Windows и Mac, чтобы открывать файлы в любимом приложении.
Однако некоторые приложения не следуют файловой ассоциации операционной системы. FileZilla не следит за системной ассоциацией типов файлов. Когда вы впервые открываете тип файла в FileZilla, вам будет предложено выбрать приложение для открытия файла. Выбранное приложение будет сохранено как пользовательская ассоциация в настройках FileZilla.
Проблема с ассоциацией типов файлов FileZilla
Пользовательские ассоциации типов файлов в FileZilla обычно хорошо работают после того, как вы выберете приложение для первого открытия файла. Однако вы столкнетесь с проблемой доступа, если ранее выбранное приложение будет удалено или недоступно на вашем устройстве. Например, FileZilla по умолчанию открывает файлы PHP с помощью приложения TextEdit на Mac. Поскольку TextEdit не является хорошим приложением для файлов PHP, мы используем редактор кода Brackets для просмотра и редактирования файлов PHP удаленно с сервера. Поскольку Brackets устарели, мы удалили приложение и установили редактор Visual Studio Code (VSC).

Просмотр пользовательских ассоциаций типов файлов в FileZilla
Если вас поразила описанная выше ситуация, следуйте приведенным ниже инструкциям, чтобы сначала просмотреть настраиваемую ассоциацию файлов в FileZilla.
- Когда вы находитесь в приложении FileZilla, щелкните меню «FileZilla» и перейдите в раздел «Настройки…».
- Щелкните опцию «Редактирование файла», чтобы развернуть ее, и выберите опцию «Ассоциации типов файлов».
- Здесь вы можете просмотреть все ассоциации типов файлов, которые использует приложение FileZilla.


Изменение пользовательских ассоциаций типов файлов в FileZilla
Удалить и переназначить ассоциации типов файлов
Удалите все или проблемные ассоциации пользовательских типов файлов и нажмите кнопку «ОК», чтобы закрыть экран настроек.

Теперь щелкните правой кнопкой мыши файл, который хотите отредактировать, и выберите опцию «Просмотр / редактирование». FileZilla покажет вам поле ассоциации типов файлов и попросит вас выбрать приложение. Вы можете использовать системное приложение по умолчанию и нажать кнопку «ОК». Кроме того, вы можете установить флажок «Всегда использовать выделение для всех несвязанных файлов», чтобы также использовать системное приложение для редактирования файлов из FileZilla. Это хороший вариант, поскольку вы можете полагаться на ассоциацию системных файлов вместо пользовательских настроек FileZilla. Однако после выбора этой опции вы можете изменить ассоциацию только вручную, добавив записи, как описано в следующем разделе.

Если вы хотите открыть файл с помощью настраиваемого приложения, выберите «Использовать настраиваемую программу» и нажмите кнопку «Обзор», чтобы выбрать приложение.


После добавления пользовательских ассоциаций типов файлов вы можете редактировать файл в своем любимом приложении.

Прямое изменение имени приложения
Как и в нашем случае, мы хотим изменить ассоциацию типа файла с скобок на приложение Visual Studio Code. Поэтому мы можем просто заменить «Brackets.app» на «Visual Studio Code.app» в ассоциациях. Однако вы должны убедиться, что формат правильный. Вы можете использовать следующий формат:
Вы можете найти местоположение исходного приложения в его свойствах. Например, на Mac щелкните правой кнопкой мыши приложение в папке «Приложения» и выберите пункт «Получить информацию» в контекстном меню. Вы можете найти название приложения в разделе «Имя и расширение».

Точно так же в Windows путь к файлу можно найти в текстовом поле «Цель» диалогового окна «Свойства», которое можно открыть из контекстного меню, вызываемого правой кнопкой мыши. Поскольку это может легко вызвать ошибки, вы можете использовать первый метод безопасного выбора приложения, просматривая свое устройство.
Зачастую, когда требуется редактировать файл через FTP, возникают неудобства с выбором редактора. Например, FileZilla открывает файл в блокноте (иногда и вовсе не открывает), что очень неудобно, когда правишь коды HTML, PHP, CSS. В этой небольшой статье я опишу как открыть файл в FileZilla через Notepad++.
Покажу как это выглядит более детально в иллюстрациях. Вы подключились к удаленному серверу по FTP через FileZilla. Кликаете правой кнопкой мыши по любому текстовому файлу для редакции, выбираете «Просмотр/Правка».

Файл открывается в блокноте, а вам нужно чтобы в Notepad.

Для этого в верхнем меню кликните Редактирование – Настройки.

В появившемся окне в левом столбце выберите «Правка файлов». Отметьте строку «Использовать следующий редактор», нажмите кнопку Обзор и выберите расположение exe-файла установленной программы Notepad++. Строкой ниже отметьте «Для открытия использовать ассоциации файлов». Сохраните изменения нажав кнопку ОК .

Теперь любой текстовый файл (TXT, HTML, PHP, CSS, .htaccess) будет открываться через редактор Notepad++.

Приятной работы в программе FileZilla!
Лучшее "Спасибо" - ваш репост
Вячеслав. Специалист по ремонту ноутбуков и компьютеров, настройке сетей и оргтехники, установке программного обеспечения и его наладке. Опыт работы в профессиональной сфере 9 лет.
Вам также может понравиться

Отличия VPS и VDS

Стандарты Pon: Gpon, Gepon, Bpon

Виды облачных моделей: SaaS, PaaS, IaaS
Добавить комментарий Отменить ответ
Ваш адрес email не будет опубликован. Обязательные поля помечены *
Рекомендую качественный ресурс о том, как создать свой блог. Множество полезных советов и пошаговые инструкции.
Если у вас уже есть сайт на WordPress, то вам необходимо иметь FTP клиент, с помощью которого можно редактировать файлы сайта на удаленном сервере. Об этом сейчас и пойдет речь.
Существует множество различных ftp менеджеров, платные и бесплатные. По этому поводу я проводил небольшой обзор FTP клиентов и рассказывал как ими пользоваться. Но сегодня я хотел бы порекомендовать вам отличный бесплатный FTP клиент – FileZilla. И сразу предлагаю вам скачать FileZilla.
Простой и понятный интерфейс FileZilla
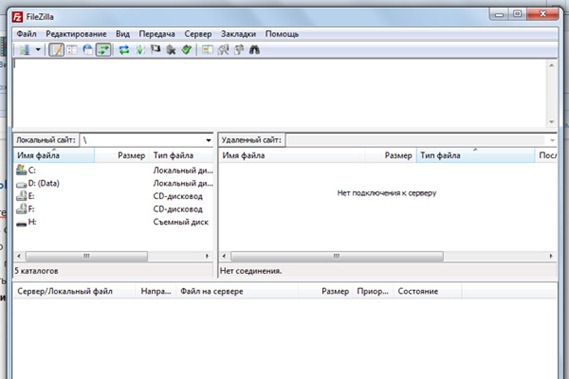
Не считаю нужным увлекаться внешним видом, и предлагаю перейти непосредственно к работе с FTP клиентом.
Как подключиться к сайту по FTP протоколу
В клиент FileZilla встроен удобный менеджер сайтов, где вы можете добавить сразу несколько своих сайтов и даже группировать их по папкам.
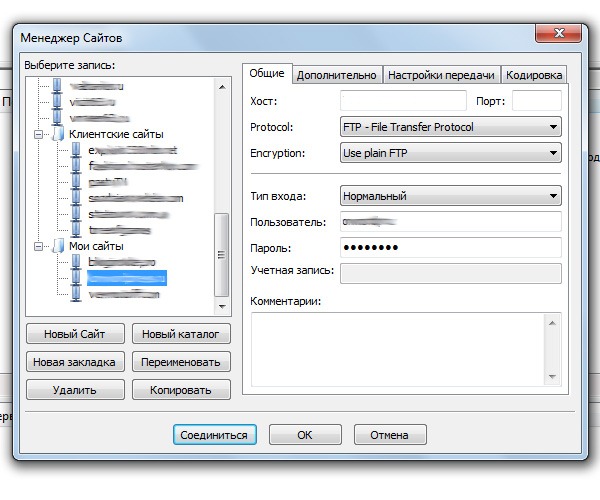
В левом верхнем углу клиента вы найдете панель управления. Первая кнопка слева откроет менеджер сайтов, где вы можете самостоятельно добавить FTP сайт. Для этого вам необходимо знать адрес сервера (хост), логин и пароль для FTP доступа к сайту. Все эти данные вы можете узнать у вашего хостера, где размещен ваш сайт.
Для стандартного доступа к сайту по протоколу FTP, нужно выбрать протокол “FTP – File Transfer Protocol” и тип входа “Нормальный”. Далее необходимо ввести значения в соответствующие поля и нажать кнопку “Соединиться”, таким образом вы подключитесь к сайту по FTP.
Редактирование файлов на удаленном сервере
После того как вы подключитесь к сайту по ФТП протоколу, вы увидите список папок и файлов вашего сайта. Переход по папкам осуществляется стандартно – двойным щелчком. Для того, чтобы отредактировать файл на удаленном сервере, необходимо щелкнуть по нему правой кнопкой мыши и выбрать “Просмотр/Правка”.
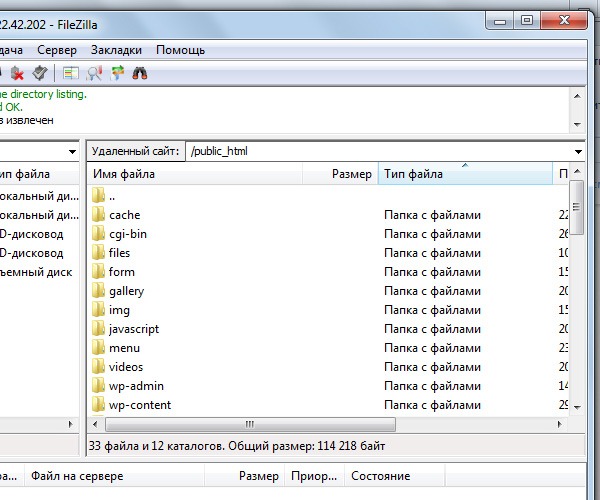
В этот момент файл скачивается к вам на компьютер и вы можете его отредактировать. После того, как вы отредактируете файл и сохраните его, FTP клиент предложит залить файл обратно на сервер. Для того чтобы залить файл на сервер, нужно подтвердить запрос.
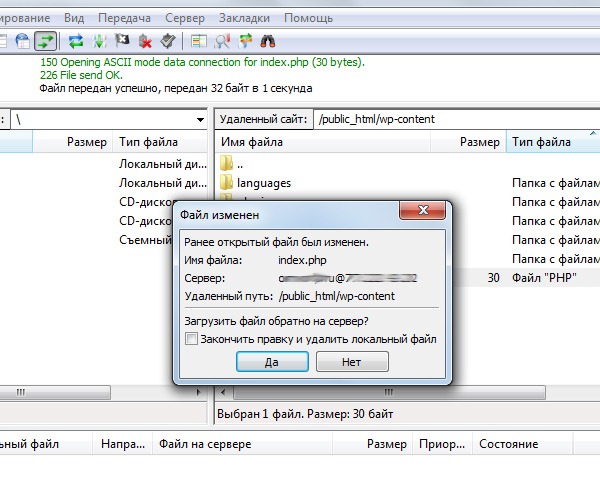
Настройка ассоциаций файлов в FileZilla
Так как вы будете работать в основном с текстовыми файлами, то вам понадобится специальный блокнот Notepad++ (читайте про другие инструменты веб-мастера). Рекомендую его скачать. Затем вам необходимо настроить ассоциации файлов, для того чтобы FTP клиент открывал файлы в нужной программе и ничего не путал. Делается это в настройках клиента.
В верхнем меню найдите “Редактирование –> Настройки”. Далее выберите вкладку “Ассоциации файлов” и заполните текстовое поле подобным содержимым:
Возможно вам потребуется изменить адреса до исполняемых файлов.
Также вы можете использовать системные ассоциации, но я предпочитаю все настраивать так, как мне нужно.
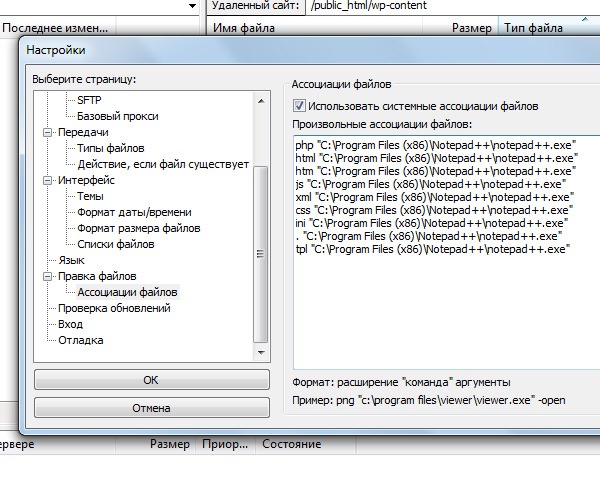
Заливаем файлы на удаленный сервер – FTP
Для того чтобы закачать или залить файлы на ftp сайт, необходимо просто перетащить нужные файлы мышкой в нужную папку. Все просто и привычно, никаких сложностей. Затем нужно подождать пока файлы закачаются на сервер, ход процесса можно наблюдать в окне заданий.
Скачиваются файлы аналогично.
Вот так просто пользоваться FTP клиентом FileZilla. Если есть вопросы – задавайте в комментариях, с удовольствием отвечу.

В данной статье я расскажу о бесплатном ftp клиенте под названием FileZilla, который я использую для закачки сайта на сервер хостинга. Вы узнаете, где можно скачать русскую версию программы, как ее установить, настроить и использовать для закачки файлов. Также расскажу, как можно использовать файлзиллу для безопасного подключения к ftp серверу с шифрованием передаваемых через интернет данных. А еще вы узнаете, как с помощью нее можно изменять права на файлы и папки, расположенные на удаленном сервере.
Что такое FTP, FTPS и SFTP.
FTP (англ. File Transfer Protocol — протокол передачи файлов) – самый распространенный протокол передачи файлов сайта на хостинг. Использует 21 порт.
Подключаться к серверу хостинга, на котором расположен ваш сайт по протоколу FTP не безопасно, т.к. логин, пароль, ftp команды и все данные передаются через интернет открытым текстом в нешифрованном виде и могут быть очень легко перехвачены нехорошими людьми.
FTPS (англ. File Transfer Protocol + SSL) - защищенный протокол передачи файлов. Является расширением стандартного протокола ftp, шифрует передаваемые через интернет данные при помощи технологии SSL поверх безопасного TLS соединения.
Существуют две разновидности ftps:
- Implicit ftps (неявный ftp через TLS) – Шифрует команды ftp и передаваемые данные. Более старая версия протокола. Использует порт 990;
- Explicit ftps (явный ftp через TLS) – не шифрует команды, шифрует только передаваемые данные. Использует порт 21, такой же как у ftp протокола. Более новая версия протокола.
SFTP (англ. SSH File Transfer Protocol) – защищенный протокол передачи файлов, шифрующий логин, пароль и все передаваемые через интернет файлы поверх безопасного SSH соединения. Использует 22 порт.
Для безопасности советую подключаться к серверу вашего сайта по протоколам sftp или ftps, в зависимости от того какой из них поддерживает ваш хостинг. Файлзилла поддерживает подключение к серверу по всем описанным выше протоколам.
Где скачать FileZilla – клиент.
Эта программа абсолютно бесплатна. Русскоязычную версию программы качаем здесь.
Как видим, здесь доступны версии как для Windows так и для Linux и MacOS.
Для Windows также доступна портабельная версия, которая не требует установки на компьютер. Портабельная версия удобна тем, что ее можно закинуть на флешку и использовать на разных компьютерах без необходимости установки.
Установка стандартная: I Agree -> Next -> Next -> Next -> Install -> Finish.
Подключение к серверу хостинга, на котором расположен ваш сайт.
Запускаем программу FileZilla. В полях «Хост:», «Имя пользователя» и «Пароль:» указываем соответственно адрес ftp сервера, который вам предоставил хостинг провайдер, а также имя пользователя для доступа по FTP и пароль к FTP серверу. Поле «Порт:» можно оставить пустым или вбить цифру 21 – это стандартный порт ftp протокола.
Как я уже писал выше, подключаться по фтп протоколу небезопасно. Поэтому будем подключаться к серверу при помощи протокола sftp, который шифрует все передаваемые в интернет данные. Для этого в письме, который вы получили от хостинг провайдера, помимо данных для доступа по ftp ищем данные для доступа к серверу по протоколу SSH.
В полях «Хост:», «Имя пользователя» и «Пароль:» указываем соответственно адрес ssh сервера, который вам предоставил хостинг провайдер, а также имя пользователя для доступа по ssh и пароль к ssh серверу. В поле «Порт:» вбиваем цифру 22 – это стандартный порт sftp (или ssh ftp) протокола.
Далее жмем на кнопку «Быстрое соединение» и видим структуру файлов и папок удаленного сервера.
Если у вас со временем будет несколько сайтов на разных серверах, то можно воспользоваться Менеджером сайтов, в котором можно забить и запомнить адрес ftp сервера, а также логин и пароль для доступа к серверу.
Для этого переходим в меню Файл -> Менеджер сайтов или жмем на панели с кнопками, которая находится под меню на самую первую слева кнопку «Открыть менеджер сайтов».
На рисунке выше вы видите примеры трех созданных подключений. Просто выбираем нужное подключение и жмем на кнопку «Соединиться».
Для того, чтобы создать новое подключение в менеджере сайтов жмем на кнопку «Новый сайт».
Разберем вначале настройки для создания небезопасного ftp подключения:
- В поле «Хост» указываем адрес ftp сервера;
- в поле «Протокол» выбираем из выпадающего меню «FTP – Протокол передачи данных»;
- в поле «Шифрование» выбираем «Использовать явный FTP через TLS, если доступен» или «Использовать обычный FTP (небезопасно)»;
- в поле «Тип входа» выбираем «Нормальный»;
- и 6. в полях «Пользователь» и «Пароль» вбиваем соответственно логин и пароль для доступа к ftp серверу, которые вам предоставил хостинг провайдер.
Дело в том, что при выборе типа шифрования «Использовать явный FTP через TLS если доступен» FileZilla пытается подключиться к серверу по протоколу FTPS, который действительно шифрует данные. Если сервер не поддерживает безопасное подключение, то FileZilla затем подключается по протоколу ftp. Но дело в том, что не все хостинги протокол FTPS и тогда FileZilla подключается по обычному протоколу FTP.
Попытку безопасного подключения к серверу вы можете увидеть на рисунке ниже:
Если хостинг не поддерживает подключение по ftps, пробуем подключиться по другому безопасному протоколу sftp:
В этом случае в поле в полях «Пользователь» и «Пароль» вбиваем соответственно логин и пароль для доступа к ssh серверу, которые вам предоставил хостинг провайдер.
Уважающий себя хостинг должен поддерживать один из двух безопасных протоколов подключения (ftps или sftp).
Копируем файлы и папки на хостинг.
После подключения к серверу мы видим структуру папок удаленного сервера:
Папки и файлы удаленного сервера справа, а файлы и папки локального компьютера слева.
Для копирования файлов на хостинг мы просто перетаскиваем необходимые файлы или папки с левой панели на правую. И наоборот, если хотим скачать файл или папку с удаленного сервера, мы просто перетаскиваем его с правой панели в левую.
Тоже самое можно проделать при помощи контекстного меню. Для копирования файла или папки на сервер мы в левой панели жмем правую кнопку мыши на нужном файле или папке и из контекстного меню выбираем «Закачать на сервер».
Редактируем файлы на сервере при помощи FileZilla.
С помощью файлзиллы можно легко и быстро редактировать файлы, находящиеся на сервере хостинга. Для этого мы жмем правую кнопку мыши на файле, который хотим отредактировать и в контекстном меню выбираем «Просмотр/Правка». Файл откроется на редактирование в той программе, которая ассоциирована в вашей операционной системе с данным расширением.
Не рекомендую редактировать файлы сайта (обычно это файлы с расширением .php, .html, .js, .xml) в обычном блокноте. Советую установить для этих целей хотя бы программу notepad++. Это бесплатная продвинутая версия блокнота, которая подсвечивает редактируемый код и обладает кучей других достоинств. Является основным инструментом любого вебмастера.
После того как вы сделали и сохранили нужные правки и закрыли файл, появится окошко, предлагающее загрузить измененный файл обратно на сервер.
Выставляем права доступа к файлам и папкам на удаленном сервере.
FileZilla дает возможность просмотреть текущие права, выставленные на папки и файлы, которые отображаются в столбце «Права».
При помощи FileZilla можно изменять права доступа к файлам и папкам, находящимся на удаленном сервере.
Для этого на нужной папке или файлике жмем правую кнопку мыши и из контекстного меню выбираем «Права доступа к файлу…»
Появится окно изменения атрибутов файлов.
Честно говоря, я сам все время забываю, какие права дают, например, числа 755 или 444.
В этом окне можно вставить в поле «Числовое значение» интересующее нас число и система сама расставит все галочки в соответствии с данным числом, а мы наглядно увидим, какими правами наделяет данное число.
И наоборот, если мы будем выставлять галочки в нужных местах, система автоматически выдаст нам нужное числовое значение в соответствии с расставленными галочками. Очень удобно.
Если мы выставляем права на папку, то у нас появляется возможность распространить права в том числе и на содержимое каталога.
Для этого нам нужно отметить галочкой чекбокс «Перенаправлять во вложенные каталоги». При этом мы можем распространить права только на вложенные файлы, только на вложенные каталоги, или на вложенные файлы и папки.
Безопасное управление паролями в FileZilla.
Мой вам совет: никогда не предлагайте файлзилле сохранять пароли от хостинга. В этом случае файлзилла сохраняет пароли в обычных файлах в открытом незашифрованном виде. И если вдруг, не дай бог, в ваш компьютер проникнет какой-нибудь вирус или троян, то он может запросто просмотреть ваши пароли и взломать ваш сайт.
Отменить сохранение паролей вы можете, перейдя в меню «Редактирование» -> «Настройки» и в открывшемся окне настроек встать на пункте «Интерфейс».
Пароли сохраняются в файлах с расширением xml, которые находятся по следующему пути:
C:\Documents and Settings\имя_пользователя\Application Data\Filezilla (для Windows XP)
C:\Пользователи\имя_пользователя\AppData\Roaming\FileZilla (для Windows 7).
В случае, если вы используете менеджер сайтов, то пароли сохраняются в файле sitemanager.xml
В случае, если вы подключаетесь к серверу без использования менеджера сайтов, то в этом случае пароли сохраняются в файле recentservers.xml.
Также пароль сохраняется в конце файла filezilla.xml между тегами <LastServer>… </LastServer>.
А если вы используете сохранение паролей в портабельной версии, которая находится на флешке, то человек, получивший доступ к флешке и который «в теме», получит доступ к вашим сайтам. Учитывайте это, если вы разрешили файлзилле сохранять пароли от хостинга.
Читайте также:














