Не удалось подключить устройство 1с дисплей покупателя
Ошибка 999 в Атол – каковы причины?
Ошибка ведёт себя крайне непредсказуемо. Иногда может появляться в устройстве в течение рабочего дня. Есть мнение, что помогает переустановка драйвера. Далее вы узнаете, как это сделать. Причины могут быть действительно в сбое ПО или самого оборудования (Атол или ПК). В большинстве случае РМК просто не подключается к определённой кассе . Виновником может выступать неизвестное устройство, которое заняло нужный порт COM . В таком случае необходимо изменить порт.
Тестирование 1С платформы при подключении оборудования
Для начала необходимо попытаться протестировать платформу 1С , чтобы убедиться, что причина не в ней.
Для этого перейдите в настройки РМК:
Проверка драйвера
Чтобы проверить работоспособность драйвера Атол на ПК, необходимо попасть в диспетчер устройств . Для этого есть несколько способов. Независимо от версии Windows, оба они будут работать. Попробуйте сделать так: вместе нажмите WIN+R и введите в строку « devmgmt.msc ». После чего нажмите клавишу Ввода. Или вместе нажмите WIN+Pause и выберите слева этот пункт.
Выполните следующие действия:
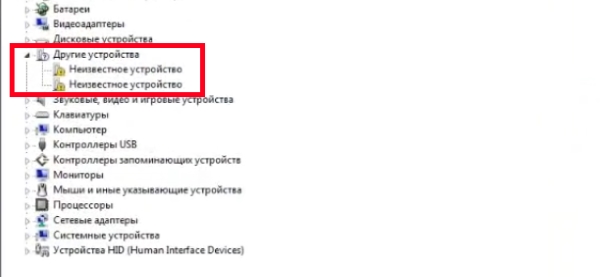
- Среди пунктов списка вам необходимо найти « Другие устройства » и нажать на него;
- Откроется список из 2 или более пунктов. В нём не должно быть значков с жёлтыми иконками и восклицательным знаком . Это свидетельствует о том, что для этих подключенных устройств система не имеет драйверов;
- Если это действительно так, вам необходимо вставить в привод CD с ПО и установить его. Или нажать ПКМ по неопознанному устройству и выбрать пункт « Обновить драйверы ». После чего выбрать строку под названием «Автоматически…».
Когда драйвер будет установлен, следует снова вернуться в это окно, чтобы убедиться, что всё в порядке. Это нужно сделать обязательно, так как если вы сами установили драйвер, который нашли в сети, он может не подойти к версии ОС или её разрядности.
Рассмотрим способ настройки драйвера Атол, когда появляется сбой 999. Для этого нужно нажать на кнопку « Пуск » в Windows.
После этого открываем 1С предприятие и открываем смену. Если такой способ не помог решить ошибку при подключении оборудования 999 в Атол, попробуйте следующую инструкцию.
Изменение протокола и канала устройства Атол
В зависимости от модели устройства Атол, его настройки могут отличаться.
Далее рассмотрим подключение Атол к ПК на примере Fprint 22 .
Таким образом, вы сможете выбрать для кассового аппарата Атол необходимый канал и протокол обмена. Попробуйте изменить их, если появляется ошибка подключения оборудования 999 в кассовом устройстве Атол. В противном случае, при неудачно подключении, попытайтесь обратиться в техническую поддержку или к системному администратору.
Порядок подключения и настройки торгового оборудования для платформы "1С:Предприятие 8.1"
Перед подключением торгового оборудования в конфигурации необходимо физически подключить оборудование и установить необходимые драйвера. Информацию о том, где скачать последние версии драйвера можно получить, ознакомившись с пунктом 3 раздела 5.
ПРИМЕЧАНИЕ
Если в дальнейшем расположение драйвера на жестком диске изменится (файл будет перемещен в другой каталог), то необходимо будет повторить процедуру регистрации драйвера, как описано выше в пункте 2.
ВНИМАНИЕ
Если производится установка новой версии драйвера взамен установленной ранее и используемой, то необходимо закрыть все приложения, использующие драйвер. Если этого не сделать, то возможны ошибки во время установки драйвера, а также будет использоваться старая версия драйвера до момента перезапуска приложения, что может привести к появлению ошибок после обновления обработок обслуживания.
Конфигурация поставляется с готовыми обработками обслуживания для всех видов торгового оборудования. Эти обработки обслуживания хранятся в подкаталоге " TradeWareEpf " каталога поставки конфигурации, а также может быть получены с сайта средствами самой конфигурации.
Подключение и настройка торгового оборудования производится 2-мя способами: с помощью обработки "Помощник подключения и настройки торгового оборудования" и с помощью обработки "Подключение и настройка торгового оборудования". Ниже рассмотрены оба способа способа подключения.
ПРИМЕЧАНИЕ
Способы подключения, приведенные в данной главе, реализованы в конфигурациях "Управление торговлей", версия 10.3.7 и "1С:Розница", версия 1.0.5.
Помощник подключения и настройки торгового оборудования запускается из интерфейса конфигурации (например, "Сервис" - "Торговое оборудование" - "Помощник подключения и настройки торгового оборудования"), либо с формы обработки "Подключение и настройка торгового оборудования".
-
Приветствие.
В первом диалоговом окне появляется экран приветствия, с описанием назначения Помощника. Ознакомьтесь с возможностями Помощника и нажмите кнопку " Далее ".
Дополнительно ( красным цветом ) отмечены устаревшие обработки обслуживания (версия API загруженной обработки меньше текущей версии механизма ТО). Если выбрана устаревшая обработка обслуживания, то автоматически устанавливается признак "Обновить обработку обслуживания" и при нажатии кнопки "Далее" будет предложено обновить ее.
Если подтвердить желание обновить ОО, то, в зависимости от выбранного ресурса обновления, открывается форма выбора файла, отфильтрованная по имени и расширению файла, или производится обновление обработки с сайта. При успешном обновлении обработки обслуживания осуществляется автоматический переход к следующему шагу (к пункту 5 раздела 2).
Если указанное наименование уже используется для другого устройства, то при нажатии на кнопку "Далее" будет выдано соответствующее предупреждение и предложено указать другое наименование.
Если на форме настройки параметров нажать "Отмена" и устройство перед этим не проходило проверку, то Помощник возвращается на страницу выбора устройства.
Если устройство уже проходило проверку и на форме настройки параметров нажать "Отмена" или "ОК", не меняя предыдущие параметры, то появляется дополнительный вопрос о повторной проверке устройства.
Если проверка проходит успешно, то Помощник сообщает об этом и спрашивает о том, что не планируется ли подключать еще одно устройство.
- Запуск обработки "Подключение и настройка торгового оборудования" .
Откройте пункт меню "Подключение и настройка торгового оборудования". По умолчанию данный пункт меню расположен в меню "Сервис" - "Торговое оборудование". - Добавление обработок обслуживания.
Нажмите на кнопку "Обработки обслуживания".
Для загрузки из каталога в появившемся меню выберите пункт "Загрузить все обработки обслуживания из каталога" и укажите каталог, в котором располагаются обработки обслуживания (по-умолчанию, это подкаталог "TradeWareEPF" каталога поставки конфигурации).
Для загрузки с сайта в появившемся меню выберите пункт "Загрузить все обработки обслуживания с сайта"
Будут импортированы все обработки обслуживания торгового оборудования. При этом если в справочнике уже имеются обработки обслуживания, имена которых совпадают с именами обработок из каталога, и их версии меньше версий обработок из каталога, то такие обработки будут обновлены.
Если необходимо добавить только одну обработку обслуживания, то ознакомьтесь с пунктом 4.1.
Если необходимо обновить одну или все добавленные ранее обработки обслуживания, то ознакомьтесь с пунктом 4.2 и пунктом 4.3 соответственно.
. и далее кнопку "Выбрать" ("F4").
Если модель была создана ранее, то после нажатия кнопки "Добавить" (на клавиатуре "Insert") выберите из выпадающего списка модель подключаемого оборудования и перейдите к пункту 8.
Подтвердите выбор (нажмите "ОК" ).
Закройте список "Поддерживаемое торговое оборудование".
Выберите необходимое оборудование из списка созданных моделей устройств.
В открывшемся диалоге укажите наименование устройства, отличное от исходного. В дальнейшем при работе с торговым оборудованием в документах, если к рабочему месту пользователя подключено несколько моделей торгового оборудования одного вида, то при осуществлении операций с этим видом торгового оборудования пользователю предлагается выбрать нужную модель.
Подтвердите создание новой записи (нажмите "ОК").
Повторите описанные в этом пункте шаги если необходимо добавить аналогичные устройства.
Укажите необходимые для подключения параметры в соответствии с настроенными параметрами устройства и драйвера и физическим подключением оборудования.
. или кнопку "Загрузка/обновление обработки обслуживания с сайта" для загрузки с сайта.
Если обработка обслуживания уже загружена и используется подключенным оборудованием, но ее нужно обновить, то необходимо выполнить следующие действия:
- Откройте обработку "Подключение и настройка торгового оборудования".
- Выберите подключенную модель.
. или кнопку "Загрузка/обновление обработки обслуживания с сайта" для загрузки с сайта.
Версия обработки должна обновиться.
Если версия загружаемой обработки будет меньше версии текущей обработки, то будет выдано предупреждение.
Если обработка обслуживания уже загружена, но еще не используется ни одним устройством, то для ее обновления необходимо:
- Открыть обработку "Подключение и настройка торгового оборудования".
- Нажать кнопку "Обработки обслуживания" .
- Выбрать пункт меню " Открыть справочник "Обработки обслуживания ТО" ".
- Выбрать строку с обновляемой обработкой обслуживания
- Нажать кнопку "Изменить текущий элемент" (" F2 ").
- В открывшейся форме в строке "Обработка" нажмите кнопку "Загрузка/обновление обработки обслуживания из каталога" для загрузки из каталога или кнопку "Загрузка/обновление обработки обслуживания с сайта" для загрузки с сайта.
- Выбрать файл новой обработки обслуживания.
- Подтвердить сохранение обновленной обработки обслуживания (нажмите "ОК" ).
- Закрыть справочник "Обработки обслуживания ТО".
- Выполнить проверку подключенного оборудования или вернуться к пункту 3 раздела 3, если обновление производилось перед добавлением нового устройства.
Если необходимо обновить все обработки в справочнике (например, после обновления конфигурации), то можно воспользоваться сервисом обновления обработок обслуживания. Для этого необходимо выполнить следующие действия:
Для обновления с сайта выберите пункт меню " Обновить все обработки обслуживания в справочнике (с сайта) "
Будут обновлены все обработки обслуживания в справочнике "Обработки обслуживания", у которых номер версии меньше номера версии обработки из указанного каталога.
Если по каким-то причинам подключенное в системе оборудование необходимо временно исключить из использования (например, в случае поломки и отправки в ремонт) при этом не потеряв настроенные параметры, то можно воспользоваться свойством оборудования "Подключено". Снимите флажок "Подключено" в строке временно отключаемого устройства. А после того, как наступит необходимость использовать устройства снова, просто установите флажок "Подключено" в строке с данным устройством.
Отключенные таким способом устройства не участвуют в проверке оборудования, а также не подключаются в формах и обработках.
Для получения дополнительной информации о количестве добавленных и реально используемых устройств в системе обратите внимание на левую панель формы обработки "Подключение и настройка торгового оборудования". Напротив каждого вида торгового оборудования (после наименования) отображается информация сколько реально используется устройств и сколько добавлено в системе данного вида.
В конфигурациях реализован сервис проверки наличия обновлений обработок обслуживания на сайте. Для того, чтобы проверить наличие обновлений и произвести обновление выбранных обработок обслуживания необходимо:
- Открыть обработку "Подключение и настройка торгового оборудования".
- Нажать кнопку "Обработки обслуживания" .
- Выбрать пункт меню " Проверить наличие обновлений обработок обслуживания на сайте "
В открывшейся форме "Обновление обработок обслуживания" представлены обработки следующего типа:
- Старая (отмечена красным цветом) - значение "Версия" или "Версия API" обработки обслуживания в справочнике ниже, чем значение обработки обслуживания с сайта. Доступно обновление с сайта.
- Текущая (отмечена черным цветом) - значение "Версия" или "Версия API" обработки обслуживания в справочнике ниже, чем значение обработки обслуживания с сайта. Доступно обновление с сайта.
- Новая (отмечена зеленым цветом) - значение "Версия" и "Версия API" обработки обслуживания в справочнике выше, чем значение обработки обслуживания с сайта. Доступно обновление с сайта.
- Добавляемая (отмечена синим цветом) - обработка обслуживания, доступная на сайте, отсутствует в справочнике. Доступно добавление с сайта.
- Необновляемая (отмечена серым цветом) - для обработки обслуживания в справочнике отсутствует обновление на сайте. Не доступно обновление с сайта.
- Помечена для обновления (отмечена жирным шрифтом) - обработки обслуживания, которые буду обновлены (добавлены) в справочнике.
Для того чтобы провести обновление текущих или загрузку новых обработок обслуживания необходимо отметить обновляемые/загружаемые обработки (установить флажок напротив обработки) и нажать кнопку "Обновить".
По умолчанию отображаются только обработки обслуживания, для которых доступны обновления. Для получения информации об остальных обработках обслуживания, загруженных в базу, необходимо установить флаг "Отображать текущие, новые и необновляемые обработки обслуживания". Для получения информации об остальных доступных на сайте обработках обслуживания установите флаг "Отображать отсутствующие в справочнике обработки обслуживания".
Если на сайте отсутствуют обновления для обработок, то автоматически устанавливается флаг "Отображать текущие, новые и необновляемые обработки обслуживания".
Для того чтобы включить функцию автоматической проверки наличия обновлений обработок обслуживания при загрузке конфигурации необходимо открыть форму "Обновление обработок обслуживания" (см. пункт 4.6) и установить флаг "Проверять наличие обновлений обработок обслуживания при запуске".
Настройка параметров драйвера осуществляется с помощью формы настройки параметров обработок обслуживания. Набор необходимых для настройки параметров зависит от используемого драйвера (драйверы не используется только для обработок обслуживания, использующих для взаимодействия файлы обмена).
Для всех форм настроек доступны 2 свойства.
- Состояние драйвера. Позволяет определить наличие драйвера.
… и выдается предупреждение
ПРИМЕЧАНИЕ
Обратите внимание на то, что при невозможности определения версии или при несовпадении текущей и ожидаемой версии такие предупреждения появляются перед началом работы с документами и обработками. Если версию невозможно определить, то это означает, что используется несертифицированный драйвер - используйте сертифицированные драйвера и оборудование. Если версия не совпадает с ожидаемой, то необходимо использовать драйвер указанной версии (если доступно) или, если используется драйвер более новой версии нежели требуемый, обновить обработку обслуживания (если доступно).
ВНИМАНИЕ
По всем вопросам, связанным с версионированием и поставками драйверов, обращайтесь к компаниям-разработчикам драйверов.
Для сертифицированных драйверов дополнительно доступны возможность проверки настроенных параметров и информация о расположении последней версии драйвера.
Сертифицированные драйвера позволяют произвести проверку настроенных параметров не закрывая форму настройки. Для того, чтобы произвести проверку установите необходимые параметры и нажмите кнопку "Тест устройства".
Если для устройства не возможно произвести автоматическую проверку параметров, то для него предлагается ручная проверка работоспособности устройства. То есть по нажатии кнопки "Тест устройства" открывается дополнительная (тестовая) форма, где описаны необходимые действия для выполнения проверки и отображается результат для визуального контроля успеха выполнения проверки.
На формах настройки параметров обработок обслуживания сертифицированных драйверов располагаются ссылки на последние версии драйверов (если они доступны для скачивания).
Если ссылки не приведены, то для получения драйвера необходимо обратиться в компанию производителя/поставщика торгового оборудования. Дополнительную информацию о драйверах и компании-разработчике драйвера можно получить в статье на ИТС "Список поддерживаемого торгового оборудования" или на сайте 1С: Поддерживаемое торговое оборудование
При работе с РИБ необходимо учитывать несколько моментов:
- Подключенные устройства и их настройки привязаны к локальному компьютеру и не подлежат миграции
- Добавлять в базу новые обработки обслуживания и торговое оборудование необходимо однократно, после чего необходимо произвести обмен между узлами для учета изменений
В итоге имеем следующие схемы работы:
- Новые обработки обслуживания добавляются в центральную базу, производится обмен с периферийной базой, после чего производится настройка торгового оборудования в периферийной базе
- Новые обработки обслуживания добавляются в периферийную базу, производится обмен с центральной базой, после чего производится настройка торгового оборудования в периферийной базе
- Обработки обслуживания обновляются в центральной базе, после чего производится обмен с периферийной базой
- Обработки обслуживания обновляются в периферийную базу, после чего производится обмен с центральной базой
- При удалении элемента в одной из баз после обмена данный элемент будет удален и в остальных базах
Все иные комбинации приводят к коллизиям и появлениям ошибочных записей: "задвоение" записей, удаление используемых записей, появление "битых" ссылок.
Читайте также:


