Фотографии майкрософт что это за программа и нужна ли она
Откройте «Установку и удаление программ» Windows 10, и вы наверняка увидите там что-нибудь из этого списка. В лучшем случае эти приложения вам не нужны. В худшем — они не только занимают место, но ещё и добавляют системе уязвимостей. Удаляйте их без колебаний.
1. Flash Player и другие устаревшие технологии
Когда-то веб-страницам требовались такие плагины, как Adobe Flash, Microsoft Silverlight или Java, чтобы проигрывать видео или показывать разнообразные апплеты. Теперь, когда большинство современных сайтов перешло на HTML5, в этих штуках больше нет нужды. Тем более что во Flash или Silverlight постоянно обнаруживают бреши в безопасности.
Adobe планирует полностью прекратить поддерживать Flash к 2020 году. Годом дольше продлится поддержка Silverlight. А Java, может быть, и была революционной технологией на момент релиза в 1995 году, но с тех пор многое изменилось.
Так что удаляйте Flash Player, Shockwave Player, Silverlight и Java. Они уже не понадобятся.
Альтернатива: не требуется. Сейчас большинство сайтов прекрасно показывают видео без сторонних плагинов.
2. «Амиго» и прочие junkware-приложения
Если вы устанавливаете много программ и невнимательно изучаете, что они предлагают установить в довесок, вы обнаружите у себя много незваных гостей.
Альтернатива: нормальные браузеры вроде Chrome, Firefox, Opera или Vivaldi. Загружайте приложения из проверенных источников и не допускайте установки нежелательного ПО. Unchecky поможет вам в этом.
3. CСleaner и прочие чистильщики системы
Многие не представляют жизни без программ вроде CCleaner или IObit Advanced SystemCare. Но они не делают ничего такого, на что не способна встроенная «Очистка диска» Windows 10. К тому же многие чистильщики, твикеры и оптимизаторы поселяются в трее и отбирают системные ресурсы.
Вам правда нужно каждые несколько дней вычищать куки из браузера? А удаляя «лишние» ключи из реестра, вы вполне можете навредить системе. Да, CCleaner может помочь удалить некоторые программы, от которых не избавиться средствами Windows, но без него вполне можно обойтись. Это же относится и к остальным оптимизаторам.
Альтернатива: штатные средства системы. Если хотите освободить место, используйте «Очистку диска» Windows. Если хотите дефрагментировать диск, запускайте «Дефрагментацию диска». Не надо лишний раз лазить в реестр и удалять оттуда ключи с малопонятными названиями. Системе виднее, что ей нужно.
4. Предустановленное ПО
Какой бы ноутбук вы ни приобрели — HP, Dell, Toshiba, Lenovo, — вы обнаружите в нём набор предустановленного ПО от производителя, пользы от которого нет никакой. Например, на моём ноутбуке HP обнаружились HP Lounge, HP 3D DriveGuard, CyberLink YouCam, HP Support Assistant и панель HP для таскбара Windows 10.
Все эти приложения призваны что-то обновлять и от чего-то защищать, но на практике только расходуют ресурсы системы и занимают место. Удаляйте предустановленное ПО.
Альтернатива: не требуется. Windows 10 сама способна устанавливать обновления и драйверы.
5. Metro-приложения Windows 10
У Metro-приложений весьма ограниченная функциональность и своеобразный интерфейс. Может быть, на планшете под управлением Windows 10 они и уместны, но на ноутбуке или стационарном компьютере выглядят просто лишними. Вы легко найдёте им более подходящую замену. К счастью, их вполне можно удалить.
6. Edge и Internet Explorer
Internet Explorer 11 — последняя версия этого «легендарного» браузера. Им уже давно никто не пользуется, тем не менее Microsoft оставляет его в составе Windows 10.
Чтобы отключить Internet Explorer (полностью удалить его не получится), наберите в поиске «Включение и отключение компонентов Windows», откройте найденное и уберите галочку напротив Internet Explorer 11.
Что касается Edge, то он, конечно, выглядит нормальным браузером… но только на фоне Internet Explorer. Microsoft искренне старается сделать Edge популярным, но пока это у неё не очень-то получается. Как и во многих новых приложениях Microsoft, интерфейс Edge больше подходит планшетам, нежели обычным ПК. Так что его тоже можно удалить. Правда, как и в случае с предустановленными Metro-приложениями, это потребует некоторых лишних телодвижений.
Альтернатива: их много. Большинство пользователей используют Edge и Internet Explorer только для того, чтобы зайти на сайты Chrome, Firefox или Opera и установить приличный браузер. Поступите и вы так.
7. Skype Click to Call
Довольно бесполезное расширение для браузера, которое устанавливается вместе со Skype. Оно позволяет звонить по телефонным номерам, которые встречаются на веб-страницах. Зачастую Skype Click to Call принимает за телефонные номера наборы цифр, которые номерами не являются. Удаляйте его, Skype это не навредит.
Альтернатива: вероятнее всего, не требуется. И часто ли вы звоните по Skype на стационарные номера?
8. Windows Media Player и QuickTime
Вы ещё пользуетесь стандартным проигрывателем от Microsoft? Есть множество куда более удобных и функциональных альтернатив. Отключить Windows Media Player можно через «Включение и отключение компонентов Windows».
QuickTime мог установиться на ваш компьютер, если вы используете iTunes для Windows, но iTunes больше не нуждается в QuickTime для своей работы. Поддержка QuickTime для Windows прекращена Apple в 2016 году. Все медиаформаты, поддерживаемые QuickTime, при необходимости можно легко открыть сторонними плеерами.
Альтернатива: другие плееры для воспроизведения аудио и видео, такие как AIMP, foobar, KMPlayer и VLC. Они поддерживают гораздо больше файловых форматов, да и интерфейс у них приятнее.
Привет, друзья. В этой публикации предлагаю рассмотреть штатный функционал Windows 10 – UWP-приложение «Фотографии» Windows 10. Это относительно функциональный менеджер изображений, пришедший на смену аскетичному средству просмотра изображений в Windows 7 и минималистичному приложению Modern UI «Фотографии» в Windows 8.1. Но даже относительно функциональным в Windows 10 приложение «Фотографии» появилось не сразу, изначально это был просмотрщик фото с небольшими возможностями, не многим превышающими те, что были у приложения Modern UI Windows 8.1. По мере эволюции самой Windows 10 её штатный менеджер изображений развивался, и сегодня являет собой довольно неплохой обывательский продукт. Он предусматривает различные возможности представления изображений, их несложного редактирования, импорт с подключаемых устройств, функционал альбомов. И более того: приложение «Фотографии» предусматривает функционал видеоредактора. Давайте посмотрим на это приложение в части его возможностей как менеджера изображений.
Приложение Фотографии Windows 10

Возможности приложения «Фотографии» Windows 10
Приложение «Фотографии» Windows 10 – современный юзабильный менеджер изображений, у него простейшая и понятная реализация, не требующая особых интеллектуальных затрат и длительного времени на освоение функционала. У приложения две темы - светлая и тёмная, автоматически подстраивающая под установленную в Windows 10 тему. В главном окне приложения наши фото и картинки представлены в хронлогическом порядке с отделкой ползунка перемещения в виде временной шкалы. Есть три режима просмотра изображений, есть возможность отображения папок хранения изображений.
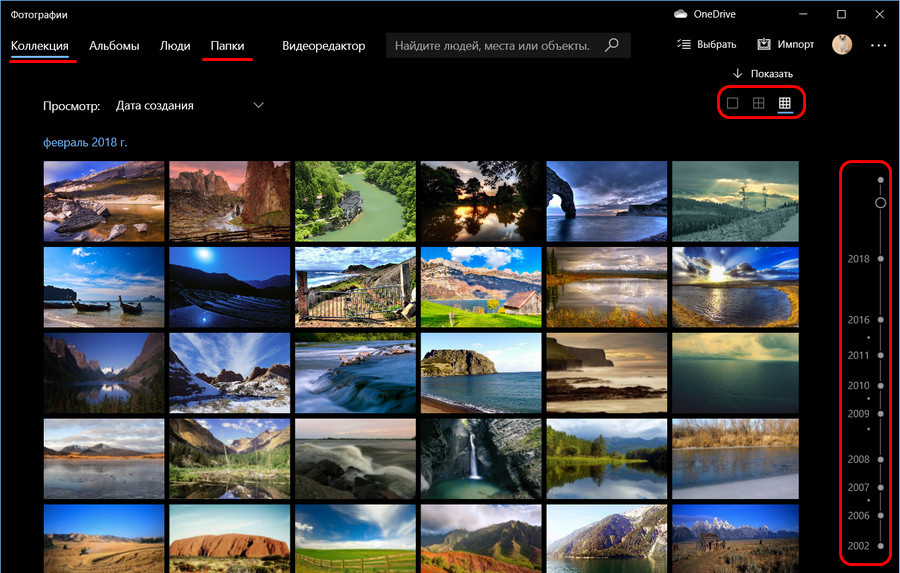
Импорт изображений с подключаемых фотоаппаратов, телефонов и прочих устройств;
Функция «Люди» - функция распознавания лиц, группировка фото на базе этой функции;
Альбомы в приложении «Фотографии» Windows 10
В приложении «Фотографии» изображения доступны для просмотра в хронологическом порядке либо по дате создания файлов, либо в порядке сортировки недавно добавленных. Также можем смотреть фото и картинки по папкам их хранения и в отдельном каталоге избранного. А ещё можем формировать из изображений, добавленных в разные периоды и в разные папки, тематические альбомы. Идём в раздел приложения «Альбомы», создаём новый альбом.
Галочками отмечаем фото, которые хотим добавить в альбом. Жмём «Создать».
Называем альбом.
Из доступных для альбомов функций – сохранение их в облаке Microsoft OneDrive и отправка в веб-сервис презентаций Microsoft Sway.
Видеоредактор в приложении «Фотографии»
В составе приложения «Фотографии» есть видеоредактор с базовыми функциями редактирования видео. О нём подробно смотрите в статье «Видеоредактор Windows 10».
Вот такой, друзья, в штате Windows 10 нативный менеджер изображений. Хороший, стильный, современный, ему бы, конечно, больше функций в части коррекции и редактирования изображений. Но как инструмент на скорую руку какие-то непритязательные снимки подрезать или улучшить их цвет вполне подойдёт.
В Windows 10 есть стандартное приложение, предназначенное для работы с фотографиями.
Оно используется операционной системой по умолчанию и с помощью него можно просматривать и редактировать фотографии, а также группировать их в коллекции.
Запустить приложение Фотографии можно с помощью одноименной плитки в меню Пуск.


В моем случае в программе уже отображаются фотографии.
Где же они находятся и как добавить еще фотографии в приложение? Давайте откроем программу Проводник. Как вы помните, в Windows уже есть ряд пользовательских папок, которые создаются автоматически при установке Windows или при создании новой учетной записи пользователя.


Если добавить в папку Изображения новые фотографии, то они автоматически появятся и в программе. Например, я подключу флешку с фотографиями к компьютеру и перенесу фотографии с флешки на компьютер. Для этого я просто скопирую фотографии, затем создам новую папку в папке Изображения, переименую ее в Фото 3 и потом вставлю скопированные фото в нее. Сразу же в программе Фотографии отобразятся вновь добавленные фото.
Но что если вы не хотите использовать папку Изображения для хранения своих фотографий? Например, вы создали отдельную папку Фотографии на диске D. В этом случае нужно просто добавить эту папку в программу в качестве источника.
Делается это через Параметры программы. Находим в них раздел Источники и добавляем папку с фотографиями, при этом нужно будет просто указать папку на компьютере.

Соответственно, при желании можно удалить из Источников ту папку, из которой вы не хотите видеть фотографии.

Теперь давайте поговорим о том, как можно скинуть фотографии на компьютер с телефона, планшета или фотоаппарата. Вам понадобится кабель для вашего устройства, с помощью которого оно подключается к компьютеру.

Если на вашем устройстве фотографии записываются на съемную карту памяти, то можно воспользоваться кардридером.

На многих ноутбуках по умолчанию встроен кардридер для наиболее распространенных карт SD.

Итак, подключаем устройство или карту. После того как устройство будет подключено, мы увидим всплывающую подсказку в области уведомлений и сможем импортировать фотографии с устройства.


После сканирования устройства мы получим количество фотографий и видео, которые могут быть импортированы.

Затем можем указать папку, в которую эти фотографии следует импортировать (у меня по умолчанию это как раз папка Изображения) и также можем установить флажок, который удалит фотографии с устройства (в моем случае с планшета) после того, как они будут перенесены на компьютер.

Сделав нужные настройки нажимаем кнопку Импорт и фотографии копируются на компьютер.
Итак, щелкаем мышью по любой фотографии и она раскрывается во все окно программы. Верхняя панель также изменит свой вид. В этом режиме просмотра мы можем пролистывать фотографии используя колесико мыши или стрелки у левого и правого краев экрана. Чтобы вернуться в первоначальный режим просмотра, нужно нажать стрелку в верхнем левом углу экрана.

Если я хочу выбрать несколько фотографий, можно воспользоваться чек-боксками, который появляются на миниатюрах фотографии при наведении на них мыши.


В плане редактирования фотографий в программе есть некоторые инструменты и давайте их рассмотрим.
Выбираем фотографию, которую хотим редактировать и с помощью панели инструментов мы можем включить режим редактирования.

При этом появятся дополнительные инструменты редактирования. Выбирая инструмент слева мы увидим его возможности справа. Давайте вкратце рассмотрим инструменты.

«Основные исправления» включают в себя:
При редактировании вы всегда имеете возможность отменить ваши действия, если что-то пошло не так.

Далее идут всевозможные готовые фильтры, которые подгонят фотографию под определенные критерии, заданные в фильтре.


Очень полезные инструменты, позволяющие улучшить слишком темные или засвеченные фотографии. С помощью них можно выровнять освещенность на снимке и сделать его более естественным.
Следующая группа инструментов, как понятно из ее названия, позволяет изменять цвета фотографии, делая их, например, более насыщенными.

И последняя группа позволяет добавлять на фото простые эффекты. Например, можно добавить виньетку, то есть размытие границ фотографии. При этом в зависимости от направления вращения вы сможете сделать либо темную, либо светлую виньетку.

Также мы можем выделить фокус, то есть выбрать главный объект на фото, который останется резким, а все остальные объекты будут нерезкими. Очень интересный художественный прием.

При редактировании фотографии вы всегда можете сравнить полученное изображение с оригиналом. Для этого достаточно нажать одноименную кнопку на верхней панели инструментов.

После того, как фото готово, его можно либо сохранить, либо «Сохранить копию», то есть сохранить как отдельное фото под другим именем. При этом к названию фотографии в скобках будет добавлен номер.
На основной панели инструментов, кроме уже известного нам режима редактирования, находится еще инструменты, позволяющие поворачивать фотографии на 90 градусов и автоматически их улучшать, то есть наиболее часто используемые (по мнению разработчиков) инструменты редактирования.

Ну и если вы просматриваете фото и не хотите листать их с помощью мыши или стрелок влево-вправо на клавиатуре, то можете включить режим слайд-шоу. При этом фотографии будут демонстрироваться в полный экран.
Вот такое простое, но достаточно функциональное приложение по работе с фотографиями.
На этом заканчиваю данный обзор, а в следующий раз мы продолжим рассматривать стандартные программы Windows 10.
Многочисленные вредоносные программы могут использовать обфусканный Microsoft.Photos.exe файл, чтобы нанести ущерб пользователям компьютера. Эксперты по безопасности предупреждают, что этот исполняемый файл может быть связан с несколькими троянскими конями, которые могут угрожать вашему компьютеру и конфиденциальности.
Некоторые приложения Windows уязвимы и могут использоваться для атаки устройств. Поэтому, если вы обнаружите, что процесс Microsoft.Photos.exe в диспетчере задач использует большой процент процессора компьютера или сам файл установлен в другом месте, ваш компьютер может быть заражен.
Однако, ручное удаление Microsoft.Photos.exe не рекомендуется. Удаление этого вредоносного процесса должно быть выполнено с использованием надежного программного обеспечения безопасности, такого как Reimage Intego или SpyHunter 5 Combo Cleaner . Удаление самого файла не поможет удалить кибер-угрозу. В систему также могут быть установлены многочисленные вредоносные файлы.
Хуже всего то, что вы даже не узнаете об этом, так как троян обычно не показывает никаких симптомов. Вредоносная программа обычно пытается выполнить конкретные задачи для достижения своей цели (будь то майнинг криптовалюты, кража конфиденциальной информации или вредоносный вымогатель, который может блокировать ваши личные файлы и требовать за них выкуп), прежде чем она покажет какие-либо признаки. По этой причине этого паразита очень трудно обнаружить и устранить. Таким образом, это еще одна веская причина для установки надежного инструмента безопасности на вашем ПК.
Кроме того, Microsoft.Photos.exe вирус может вызвать следующие проблемы:
- кражу личных и конфиденциальных данных, таких как данные для входа в систему, информацию о кредитной карте и т.д.;
- отслеживание информации о пользователях путем доступа к камере компьютера, микрофону или просто отслеживание активности поиска пользователя в интернете или технической информации об устройстве;
- установку других вредоносных программ на компьютер, например, вирус шифрующий файлы;
- кража личности пользователя, которая позволяет киберпреступникам выполнять незаконные действия с использованием захваченного имени.
Брандмауэр и другие основные антивирусные программы могут обнаружить этот вредоносный процесс, запущенный в системе. Поэтому, если ваше программное обеспечение безопасности показало всплывающее окно о потенциально опасным файлом, вы должны его проверить. Если файл злонамерен, средства защиты от вредоносных программ могут быстро и безопасно удалить Microsoft.Photos.exe.
Методы, используемые для распространения вредоносного ПО
Первоначально файл Microsoft.Photos.exe принадлежит к законным приложениям Microsoft. Таким образом, он поступает в систему с программой. Однако вредоносная версия исполняемого файла может прийти многими способами, например:
- спам вложение;
- поддельное ПО;
- поддельные обновления;
- незаконный контент;
- эксплойты;
- вредоносная реклама;
- другое.
Вредоносные веб-сайты, которые распространяют поддельные обновления, а также торренты и другие сайты обмена файлами, могут заразить вашу машину вирусами. Поэтому, избегайте подозрительных веб-сайтов в интернете.
Пользователи должны также поддерживать свои системы, как только выходят новы обновления. Они включают в себя операционную систему Windows, а также все доступные программы на вашем компьютере (мы рекомендуем поддерживать автоматическое обновление, чтобы каждый патч делался автоматически).
Важно отметить, что антивирусные программы не могут полностью защитить от вредоносного ПО, вирусов и других кибер-угроз. Таким образом, вам следует избегать нажатия, загрузки и открытия неизвестного контента. Большинство современных кибер-угроз могут обойти антивирусное обнаружение. Поэтому вы должны быть осторожны, чтобы защитить свой компьютер и данные от повреждений.
Читайте также:


