Не удается удалить файл возможно данный файл используется или защищен от записи directx killer
Работа комплектующих компьютера обеспечивается специализированным ПО. Например, для видеокарты это драйвер оборудования и библиотека DirectX. Они помогают правильно перекодировать текстуры в игре, и оптимизируют воспроизведение видео. Но бывает такое, что при очередном обновлении произошел сбой и установка не завершилась, а произвести восстановление не получилось, так как исполняемые файлы стираются.
Почему возникают проблемы?
Как и говорилось выше, первая причина – ошибки в работе в компьютера. В итоге обновления не установились и DirectX не оптимизирует, а тормозит работу видеосистемы.
Как удалить DirectX
DirectX – системный компонент, вшитый в ОС (касается Windows 7 и выше), для его удаления понадобятся сторонние утилиты. Мы будем использовать ПО от Microsoft DirectX Eradicator и Happy Uninstall, если у вас XP – достаточно встроенных в систему средств. Вначале определите какая у вас версия , для этого есть 2 способа:
Чтобы удалить DirectX строенным средствами:


Разработка продукта Everest была прекращена, так как в 2010 году права на программу выкупила компания FinalWire Ltd и провела ребрендинг. Сейчас проект известен под названием AIDA 64 . Это инженерная утилита, показывающая расширенные свойства как Windows, так и ПК.
- Запустите EVEREST.
- В списке функций кликните на значок X.



Проверка версии нужна для выбора способа удаления и обновления DirectX. С этим закончили, переходим к удалению. Один нюанс – не во всех Windows есть возможность удалить DirectX штатными средствами. Например, в 10-ке это сделать не получится. Поэтому, воспользуемся утилитами.
На Windows 10
Библиотека 12 версии установлена по умолчанию, а значит откатить либо переустановить не выйдет. В этом случае воспользуемся утилитами. Приступим:
-
DirectX Eradicator, программа весит около 240 Кбайт.
- Устанавливать ее не нужно, распакуйте архив в удобное для вас место.
- Откройте файлик dxread.


Если неисправность возникла после попытки загрузить актуальную версию, бэкап ОС поможет решить ее и сохранит стабильность системы. Начнем:
- Через кнопку «Пуск» зайдите в «Параметры».
- Выберите «Обновление и безопасность».



На Windows 7
Вышеупомянутые средства подходят и для 7-ки. Но еще есть утилита Happy Uninstall, сертифицированная Microsoft. Она платная, воспользуемся триал-периодом. Скачайте и установите утилиту.
Сначала создайте резервную копию системы, чтобы в случае неудачи ее восстановить:


На Windows 8.1
Удалить DirectX полностью и без последствий возможно, если библиотека установлена без помощи системы обновления Windows. В противном случае система дестабилизируется. Если вы все же воспользовались утилитами для удаления и ОС перестала нормально функционировать, проведите восстановление системы, как указано выше, либо полностью переустановите ОС.

- Как снять защиту от записи и удалить файл
- Как убрать защиту от записи на флешке
- Как снять защиту от записи с флешки
Проверьте, не активирован ли в свойствах файла атрибут «только для чтения». Если так, то эту установку надо отменить, иначе никакие изменения в файле, включая его удаление, невозможны. Если файла нет на рабочем столе, то найдите его с помощью «Проводника» - нажмите сочетание клавиш Win + E и по дереву каталогов перейдите в папку, хранящую нужный файл.
Кликните по файлу правой кнопкой мыши, это действие вызовет контекстное меню, в котором вам надо выбрать самую нижнюю строку - «Свойства».
Первая же вкладка открывшегося окна - «Общие» - содержит секцию с нужными настройками: в нижней части найдите надпись «Атрибуты» и чекбокс «Только чтение» справа от нее. Если в этом поле стоит отметка, уберите ее и нажмите кнопку OK. Затем удалите файл, и на этом процедура будет завершена. Если же причина не в этом атрибуте, то переходите к следующему шагу.
Возможно файл, который вы хотите удалить, заблокирован одним из приложений, работающих в данный момент. Если это прикладная программа, для снятия блокировки достаточно закрыть ее. Попробуйте это сделать - закройте все работающие приложения, подождите с минуту и попытайтесь удалить файл. Если это не удастся, придется закрыть и программы, работающие в фоновом режиме - антивирус, брандмауэр и др. Если и это не поможет, попробуйте еще один способ.
Заблокированный не прикладным, а системным приложением файл можно попытаться удалить, перезагрузив компьютер в «безопасном режиме». Тогда ОС будет работать в урезанном виде, многие системные службы будут отключены и повысится вероятность, что проблемный файл, наконец, освободится от программы «эксплуататора». Чтобы использовать этот метод нажмите кнопку Win, инициируйте из главного меню операцию перезагрузки, а когда начнется повторная загрузка, нажмите клавишу F8. На экране появится меню, в котором вам нужно выбрать один из трех вариантов безопасного режима. После этого дождитесь загрузки системы и удалите файл.
Причины, из-за которых папка или файл не удаляются
Невозможность удаления файла может быть объяснена несколькими причинами:
- Недостаточно прав на выполнение операции удаления.
- Файл используется другим пользователем или программой.
- Папка или файл повреждены.
- На носителе, на котором расположен интересующий файл, установлена защита от записи, а, значит, и от удаления.
Решить возникшую проблему можно разными способами: воспользоваться возможностями, которые есть в операционной системе, либо прибегнуть к помощи сторонних утилит, которые и предназначены для выполнения подобных действий. Рассмотрим все методы избавления от ненужных файлов.
Следует только сделать одну оговорку – вы уверены, что предназначенный для удаления файл действительно ненужный? ОС Windows защищает папки и файлы, необходимые для ее стабильного функционирования, и попытки настоять на своем могут привести к «падению» системы и необходимости решать уже совсем другие задачи. Прежде, чем приступать к удалению файлов, убедитесь, что это действительно «мусор». Особенно аккуратным следует быть при избавлении от объектов в системных папках.
Проверка защиты от записи
Прежде чем приступать к каким-то радикальным методам, следует убедиться в том, что вы имеете право удалять файлы. Если они расположены на флешках или картах памяти, то начать надо с самого простого – убедиться, что механический переключатель, который предотвращает запись/стирание, не установлен в соответствующее положение, блокирующее выполнение подобных действий.
Проверка на вирусы
Файл может оказаться вирусом, той или иной вредоносной программой, или ее частью, удалить которую не удается. Если давно не было проведено сканирование компьютера на вирусы, следует сделать это. Если были найдены и обезврежены подозрительные программы, надо попробовать удалить этот файл.
Проверка доступа к файлу
Помогающий в некоторых случаях способ удалить файл – перезагрузка компьютера. Вполне возможно, что тот объект, от которого необходимо избавиться – результат работы той или иной программы, которая была деинсталлирована некорректно, или это было выполнено не полностью, и в системе остались какие-то программные модули (DLL, процессы), которые все еще работают и не позволяют выполнить удаление. Вполне возможно, что после перезапуска системы ненужные процессы работать не будут и файл освободится от излишней опеки. Удаляйте.

Другой момент – запрет на выполнение операций записи/стирания в данной папке, установленный администратором компьютера. Необходимо зайти в свойства папки, и на вкладке «Безопасность» проверить выданные права.
Если разрешено только чтение, то следует дать полный доступ к данной папке, после чего возможно будет производить любые действия со всеми файлами, в ней находящимися. Следует быть особенно аккуратным с системными папками.
Использование «Диспетчера задач»

Для этого достаточно просто закрыть эту программу (если есть такая возможность), либо остановить выполняющийся процесс. Для этого понадобиться открыть «Диспетчер задач», что можно сделать нажатием комбинации клавиш «Ctrl»+«Shift»+«Esc». После этого на вкладке «Процессы» надо найти блокирующий доступ к файлу процесс и завершить его.
После этого файл можно попробовать удалить. Скорее всего, это получится.
Использование командной строки

Для того, чтобы воспользоваться этим средством, нужно запустить командную строку, для чего после нажатия кнопки «Пуск» в поле поиска ввести «cmd», нажать правую кнопку мыши и выбрать режим запуска с административными правами. Откроется окно, в котором следует ввести команды на удаление файла или папки.
Этим способом можно попробовать удалить поврежденный файл.
Удаление файла
Используется команда «Del». Надо ввести строку:
/F – принудительное удаление файлов, помеченных как доступные только для чтения.
/Q – не выдавать запрос на подтверждение операции удаления.
/S – удаление вложенных папок и файлов в них.

На скриншоте показан пример. Естественно, путь у вас будет другой.
Удаление папки
Для удаления папки целиком используется другая команда:
/S – удаление вложенных папок и файлов.

Пример показан следующем скриншоте.
Использование безопасного режима
Если остановить блокирующий доступ к файлу процесс не удается по тем или иным причинам, или непонятно, какой же процесс мешает, то может помочь этот способ, при котором система загружается в безопасном режиме. При этом стартует необходимый минимум процессов, и тот, который «держал» файл, останется в неактивированном состоянии. Можно попробовать удалить файл.
Использование загрузочного диска
Случается, что даже безопасный режим не позволяет избавиться от ненужной папки или файла. Тогда может помочь загрузка с внешнего загрузочного диска. Как вариант – жесткий диск, на котором необходимо произвести удаление файлов, можно подключить к другому компьютеру. Тогда, загрузившись с другого носителя, ваш диск будет подключен в качестве второго (третьего и т. д.) диска, ОС на котором будет не запущена. Теперь остается только найти нужный файл и удалить его.
Использование сторонних программ
Для того чтобы решить все проблемы с доступом к файлам и иметь возможность их удалить вне зависимости от того, используются они или нет, существует ряд утилит, как раз и предназначенных для разблокировки подлежащих уничтожению объектов.
FileASSASSIN

Бесплатная утилита, скачать которую можно по ссылке. Среди достоинств программы – простой интерфейс, возможность запуска из командной строки, разблокировка и (если указан такой режим) удаление файла.
Чтобы избавиться от ненужного файла, надо указать путь к нему, отметить галочкой пункт «Delete file» и нажать кнопку «Execute». Это все, что необходимо сделать. Если работать с командной строкой вы не хотите, а также не хотите копаться в процессах и запущенных программах, то данный способ – возможность быстро и эффективно решить все проблемы с заблокированными файлами.
Unlocker
Пожалуй, известнейшая программа, известная давно и используемая часто. Найти ее можно по этой ссылке, где есть нужные версии под 32-х и 64-х разрядные ОС. Есть и портативная версия для тех, кто не любит устанавливать много программ в систему, а предпочитает запускать нужные средства для обслуживания системы автономно.
В использовании портативных версий есть еще одно преимущество: при инсталляции подобных программ часто «паровозом» инсталлируются еще несколько утилит, расширений к браузерам и т. п., которые вам совсем не нужны, которые буду досаждать рекламой, и от которых, порой, не совсем просто избавиться. Приходится быть внимательным при установке подобного софта. Как правило, с портативными версиями такого не происходит.

Сама программа предельно проста. При запуске откроется окно, где необходимо указать расположение файла, который необходимо удалить.

Надо только нажать кнопку «Ок», после чего появится новое окно, в котором нужно будет подтвердить действие, которое надо выполнить над файлом. Если никаких блокировок файла не найдено, то появится окно:
Надо указать, что делать с файлом – удалить, оставить как есть, перенести и т. п.
Другие программы
Помимо перечисленных есть и другие утилиты, выполняющие ту же работу. Как пример, можно привести: Delete Doctor, Free File Unlocker, MoveOnBoot, Tizer UnLocker, Wize Force Deleter. Принцип действия у них схож, поэтому, выбирать можно ту, которая понравилась и которая помогла решить проблемы с неудаляемыми файлами или папками.
Заключение
Чем удалить файлы или папки, какой способ выбрать – все зависит от конкретной ситуации. Кто-то предпочитает использовать специализированный «софт», кто-то не любит захламлять систему множеством узкоспециальных утилит и предпочитает использовать все встроенные возможности ОС.
Главное – иметь представление о разных способах решения проблем и умение их применять на практике. Надеемся, что как минимум один из предложенных нами способов вам помог.
Не читается диск - "Не удается записать снимите защиту от записи"
Здравствуйте. Немножко я тут запарился, не могу понять, в чём может быть причина. Принесли ноут.

Пишет "Ошибка! Не удаётся записать! Снимите защиту от записи."
Когда человек копирует дистрибутивы некоторых игр, скачанных с торрента, то встречет такое.
Диск защищен от записи
Доброго времени суток. В общем по глупости нагло отключил подвисшую флешку - получил головную боль.
В интернете наткнулся на пару ссылок, где такая же проблема была у людей. Так вот там просят в командной строке ввести команду и посмотреть что будет. Я ввел и мне выдало следующее:
" Невозможно выполнить команду chkdsk, т.к том используется другим процессом. Чтобы запустить программу chkdsk следует отключить этот том. Подтверждаете ли вы отключение данного тома? да\нет" Я нажал да, посмотреть, что будет. Сейчас идет проверка папок и файлов. Жду А саму перезагрузку вы сделали без особой надобности? Просто так - сидите за компом, как скучно станет - перезагружаете.
Microp, В журнале системы (Панель управления - Администрирование) что на этот счёт написано?
В C:\Windows\Minidump (если такая папка имеется) файла за тот день, когда случилась перезагрузка, нет?
Антивирь установлен? Какой? Что говорит при полной проверке проблемного диска?
Добавлено через 52 секунды
Чем вы занимались, когда комп перезагрузился?
Антивирус не установлен. Играл в игру, и ногой задел шнур от принтера, который у меня отходит от блока питания, в результате, как я понял, произошло замыкание и комп перезагрузился.
По поводу журнала системы, я зашел в Панель управления - Администрирование и что там должно быть написано? (здесь полно различных ярлыков).
Добавлено через 2 минуты
32x разрядная система. Беда какая-то,сделал все как написано, а вкладка Безопасность на локальном С есть, а на D нету =(
Жду загрузку диска, посмотрю что будет. Все таки вы ссылаетесь на вирус?
Добавлено через 1 час 32 минуты
Спасибо gecata, за помощь, после проверки диска, все стало на свои места! =)
Диск защищен от записи
Всем привет Я смотрю многим тут помогли Прошу Вас, помогите и мне Флешка Silicon power на 16GB.
Диск защищен от записи
Имеется флешка Transcend JetFlash T3S на 32gb. Утром и вообще до сегодняшнего дня работала.
Диск защищен от записи!
всем привет. купил флешку(8 Гб) около пол года назад, пользовался ею примерно недели 2. потом.
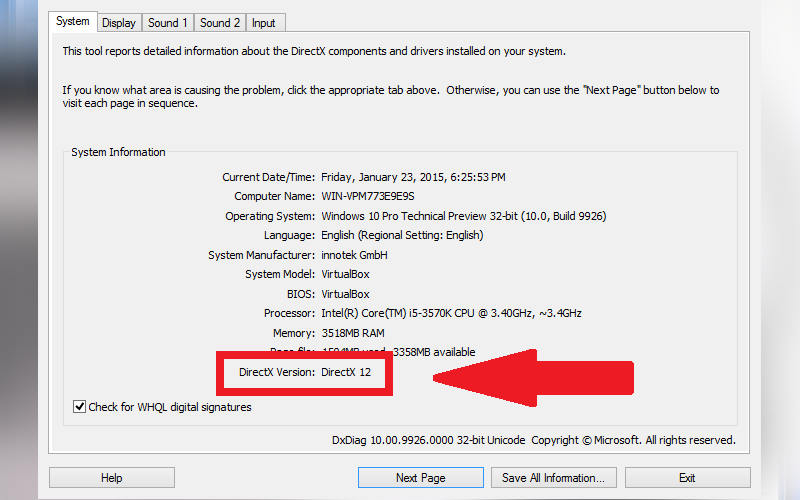
В данном материале мы расскажем, как полностью удалить D irect X . Речь идет о библиотеке, которая нередко выступает причиной проблем в работе ПК и сбоев системы. Тогда ее приходится переустанавливать или обновлять. Этот процесс начинается с полной деинсталляции. Удалить указанную библиотеку традиционным способом невозможно, но решение существует.
Что такое Directx
Прежде чем рассказать, как удалить D irectx на W indows, мы коротко его опишем. DirectX – это набор библиотек, призванный управлять графическим оборудованием и обрабатывать различные визуальные эффекты. Поэтому DirectX играет ключевую роль в работе мультимедийных приложений, а также игр. Некоторым приложениям для работы нужна определенная версия DirectX.
Прежде в Windows присутствовала возможность самостоятельно устанавливать и удалять данный компонент, как обычное приложение. В W indows 10 деинсталлировать его намного сложнее. Отныне DirectX стал неотъемлемой частью операционной системы, и избавиться от него просто так не получится.
Причины, когда стоит удалить Directx
Давайте теперь разберем, в каких случаях необходим удалить D irectx 7 и библиотеки других версий.
Основные причины:
- ошибка или повреждение в библиотеке;
- игра или программа не может найти требуемую библиотеку;
- сбой при обновлении DirectX;
- сбой при установке старой версии DirectX.
Удалять DirectX необходимо только в особых случаях, когда попытка обновить библиотеку закончилась неудачей. Однако начать стоит с проверки необходимости обновления.
Определяем версию DirectX
Определить установленную версию библиотеки можно, используя следующий порядок действий:
- используем сочетание Win+R;
- вводим команду: dxdiag ;
- нажимаем OK;
- кликаем «Нет», чтобы отказаться от проверки подписи драйверов.
Возникшее окно позволяет увидеть действующую версию DirectX и дополнительную информацию о библиотеке. В Windows 10 зачастую используется DirectX 12. Обновлять его не нужно. При наличии DirectX 10 или 11, библиотеку придется удалить и установить более новую. Прежде потребуется определить совместима ли видеокарта с последней версией DirectX.
Эту информацию можно найти в документах либо на упаковке от видеоадаптера. Также определить совместимость поможет программа GPU-Z, либо схожая с ней по функциональности. После установки этого инструмента, в главном его окне видна вся необходимая информация, в поле DirectX Support. Здесь указана последняя версия библиотеки, которую можно установить на действующую видеокарту.
Подготовительный этап перед удалением
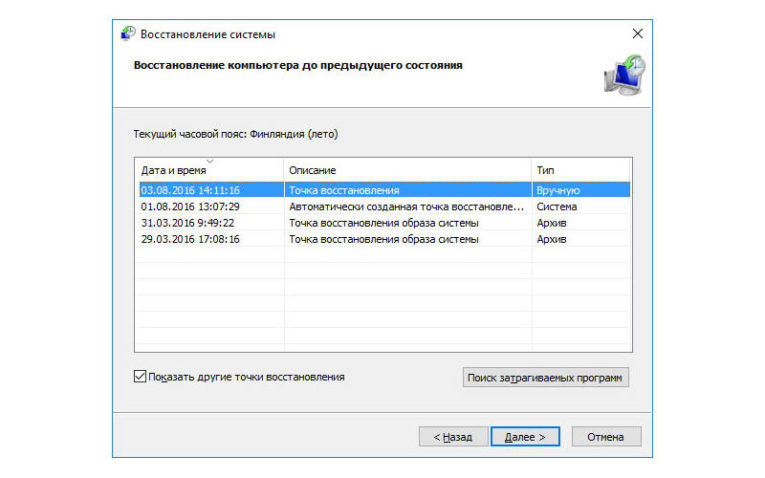
Решение вопроса, как удалить D irectx на W indows 10 начинается с подготовки. В первую очередь создаем точку восстановления по следующему алгоритму:
- кликаем правой кнопкой мыши на «Компьютер»;
- выбираем пункт «Свойства»;
- используем функцию «Защита системы».
Когда описанные этапы выполнены, можно переходить к созданию точки восстановления. Когда данная возможность отключена, создать ее не получится. Придется открыть вкладку «Настроить» и на ней воспользоваться функцией «Включить защиту системы». В результате активируется кнопка, отвечающая за создание точки восстановления. Используем ее.
Перед тем как удалить установленный D irect X , необходимо загрузить версию библиотеки, которой предполагается заменить действующую. Получаем ее с официальной страницы Microsoft. Также нам предстоит отключить защиту системы и подключение к интернету.
DirectX Eradicator
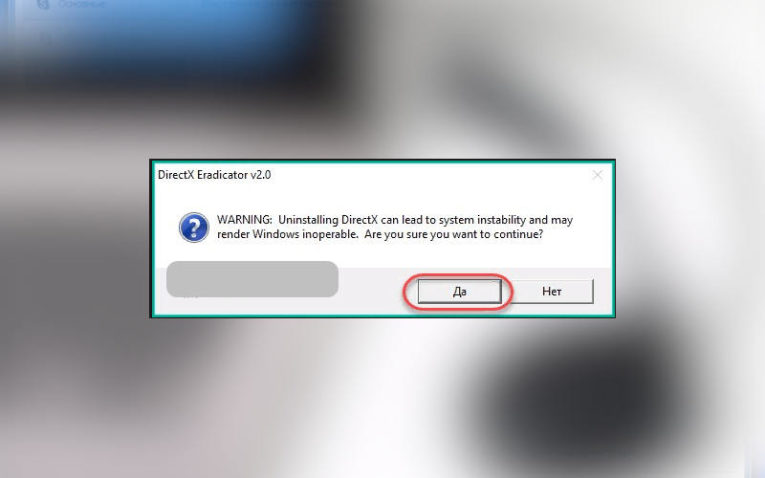
Теперь пришло время рассказать, как удалить новый D irect X , используя инструмент DirectX Eradicator. Эта простая программа деинсталляции, занимает около 200 кб. Отметим, что указанный инструмент способен удалить DirectX только до версии 9.
Алгоритм:
Если приложение не поддерживает установленную версию DirectX, на экране возникнет оповещение об ошибке. В этом случае, придется подобрать альтернативный инструмент для удаления.
DirectX Killer
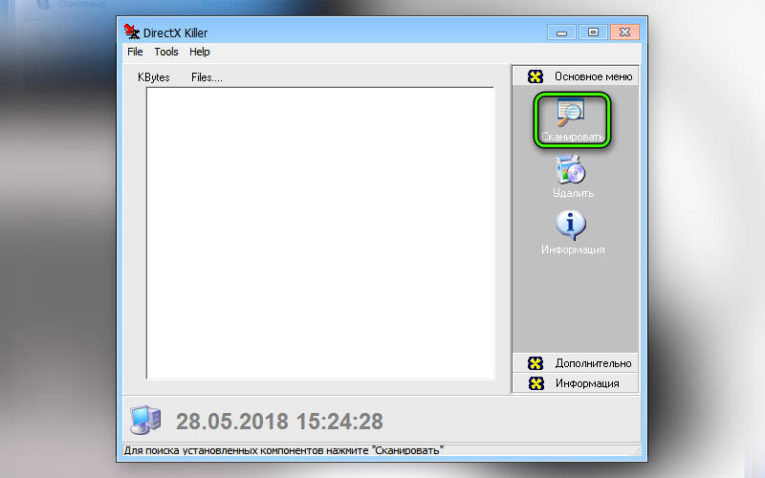
Если вы задаетесь вопросом, как удалить D irect X 10, попробуйте воспользоваться инструментом DirectX Killer. С интерфейсом приложения проблем возникнуть не должно, поскольку он полностью русифицирован. Функция «Сканировать» позволит быстро отыскать файлы, которые необходимо удалить.
Как удалить DirectX на Windows 7
Отдельно следует рассмотреть, как удалить D irect X на Windows 7. Для этого подойдет приложение Happy Uninstall. Программа распространяется на платной основе, но для поставленной задачи хватит пробного периода.
Алгоритм:
- скачиваем Happy Uninstall и устанавливаем;
- создаем резервную копию ОС;
- открываем Happy Uninstall;
- переходим в Backup, используем «Старт».
- применяем функцию Uninstal.
Отметим, что данное приложение также отображает актуальную версию DirectX.
Читайте также:


