Не работает смарт фильтр в фотошопе
Смарт-фильтр появился ещё в Photoshop CS3, но начинающие пользователи почему-то используют его недостаточно часто, а ведь это инструмент незаменим для редактирования изображений, так как он оказывает неразрушающее воздействие, т.е. физически не изменяет пиксели оригинального изображения, и, что самое главное, можно изменять действие уже применённого фильтра, например, можно изменить действия фильтров размытия или усиления резкости после их применения.
Мы можем накладывать фильтры друг на друга, а затем перестраивать их порядок для получения разных результатов и выбора лучшего из них, мы можем изменить режим наложения и непрозрачность каждого фильтра, и мы можем даже маскировать действие фильтра на отдельных участках изображения.
Мы можем временно отключать один или несколько фильтров, мы модем удалить отдельные или сразу все применённые фильтры.
Смарт-фильтры - действительно огромный шаг вперед для редактирования цифровых изображений.
Преобразование изображения в Смарт-объект
Чтобы использовать смарт-фильтр, первым делом необходимо преобразовать изображение в смарт-объект. Для этого в Photoshop имеется насколько способов.
Простейший - это кликнуть правой клавишей мыши по слою в панели слоёв и выбрать строку "Преобразовать в смарт-объект" (Convert To Smart Object):

Кроме того, можно кликнуть по вкладке главного меню Фильтр --> Преобразовать для смарт-фильтров (Filter --> Convert For Smart Filters), либо вкладка Слои --> Смарт-объект --> Преобразовать в Смарт-объект (Layer --> Smart Objects --> Convert To Smart Object).
Если Вы применяете это действие в первый раз, то у вас появится вот такое окно с предупреждением (англ. текст: "To enable re-editable smart filters, the selected
layer will be converted into a smart object"). Чтобы это окно больше не появлялось, поставьте галку в левом нижнем углу у фразы "Не показывать снова" (Don't show again):

После преобразования в правом нижнем углу миниатюры слоя в палитре слоёв появится маленькой значок смарт-объекта:

Теперь мы можем применять фильтры к этому слою, причём точно так же, как к обычному.
Применение фильтров к смарт-объектам
Я покажу. как применять фильтры к смарт-объектам на примере старого доброго фильтра "Контурная резкость" (Unsharp Mask). Добавляем его к слою, как к обычному, через вкладку главного меню Фильтр --> Усиление резкости --> Контурная резкость (Filter --> Sharpen --> Unsharp Mask).
Это открывает диалоговое окно "Контурной резкости", где я сделаю некоторые изменения:

Нажимаю на ОК после завершения настроек и смотрим, что произошло в панели слоёв:

Прямо под слоем появилась новая область, показывающая, что к слою применён смарт-фильтр.
Белая прямоугольная область слева от слова "Смарт-фильтры" является маской, аналогичной обычной слой-маске, что позволяет нам выбрать определенную область изображения, для которой будет применён фильтр(ы). Более детально применение маски для смарт-фильтров мы рассмотрим в другой статье.
Прямо под маской мы видим надпись "Контурная резкость", это тот фильтр, который я применил к слою. Т.к. фильтр применён не к обычному слою, а смарт-слою, то и сам фильтр автоматически становится интеллектуальным.
Итак, для того, чтобы любой фильтр стал интеллектуальным (смарт), надо применит обычный фильтр к смарт-объекту, и этот фильтр преобразуется в интеллектуальный автоматически. А как создать смарт-объект из слоя, мы рассмотрели выше.
Теперь, в любое время, даже после закрытия Photoshop`a, Вы можете изменить действие этого фильтра, и не только этого, а всех смарт-фильтров, применённых к слою.
В любое время вы можете вернуться назад в работе на 50, 100 или хоть 500 шагов без потери качества изображения!
Вы сможете изменить непрозрачность и режим наложения каждого из этих фильтров и независимо от всех других фильтров и самого объекта.
Возможности смарт-фильтры практически безграничны. В следующих материалах мы рассмотрим, как вернуться назад и изменить настройки интеллектуального фильтра после того, как он уже был применён, кроме того, подробно рассмотрим, как изменить режим наложения и непрозрачность фильтра.
Многим известно, что графический редактор Photoshop оставляет огромное количество фильтров, которые позволяют создавать различные художественные эффекты, корректировать и деформировать изображение. Но мало кто знает, что возможности по настройке и редактированию фильтров могут значительно расшириться при использовании смарт-фильтров.
Что такое смарт-фильтры
Когда первый раз встречается название «смартфильтр», то может показаться, что это какието особые фильтры, обладающие особыми свойствами. Но на самом деле всё гораздо проще и не так страшно.
Смартфильтры — это обычные фильтры, которые применяются к смартобъектам. Особенность смартфильра заключается в том, что его результат в любой момент можно отключить точно так же, как отключается просмотр стиля слоя или корректирующего слоя щелчком по пиктограмме глаза . Более того, изменение и настройка смартфильтра возможны после его использования!
Но давайте сначала разберемся, что такое смартобъект и как его создать.
Что такое смарт-объект
Любой смартобъект имеет векторную природу. Смартобъекты можно масштабировать и снова возвращаться к их исходному размеру, не ухудшая качества, что невозможно в отношении обычных растровых фрагментов изображений. Уменьшение изображения на обычном слое не влияет на его качество, но в случае восстановления первоначального размера изображения его качество ухудшается. В процессе масштабирования смартобъекта Photoshop запоминает первоначальное разрешение и детали изображений, входящих в его состав, поэтому любые изменения размера не сказываются на его качестве.
Слой, на который помещается смартобъект, обозначается значком , подсказывающим, что вы работаете с векторным объектом. Так, на рис. 1 палитра Слои (Layers) содержит два слоя со смартобъектами, один из которых отключен, а на верхний слой внедрен векторный логотип MasterCard.

Рис. 1. Пример документа, содержащего смарт-объекты, и палитра Слои
Откуда взять смарт-объект
Любой векторный объект, внедряемый на слой документа, автоматически преобразуется в смартобъект. Чтобы добавить объект в формате EPS на слой изображения, используется команда Файл (File) → Поместить (Place). Но с помощью этой же команды можно разместить на слое и одновременно преобразовать в смартобъект любое растровое изображение.
Более того, если вы перетянете в окно Photoshop какоенибудь изображение, оно автоматически будет размещено на слое как смартобъект. Только для этого необходимо перетащить изображение не в пустое окно Photoshop, а поверх уже открытого файла. На рис. 2 таким способом на отдельном слое размещается рисунок в формате TIFF.
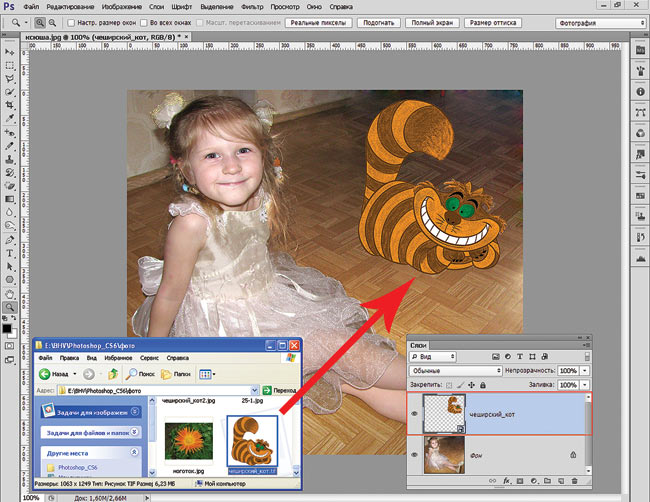
Рис. 2. Вставка изображения как смарт-объекта на отдельный слой путем перетаскивания пиктограммы файла из окна папки в окно Photoshop
Также для преобразования обычной фотографии в смартобъект можно открыть файл с помощью команды Файл (File) → Открыть как смартобъект (Open As Smart Object) или выполнить команду Преобразовать в смартобъект (Convert to Smart Object) из меню палитры Слои (Layers) или из контекстного меню (рис. 3).
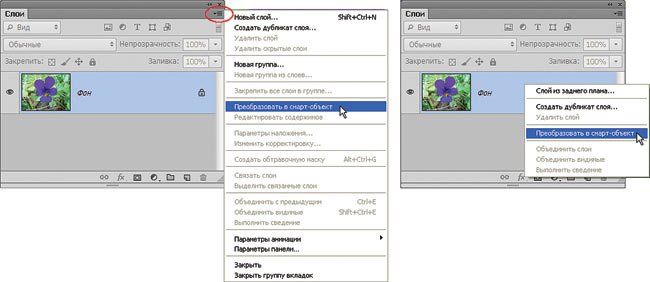
Рис. 3. Преобразование фотографии в смарт-объект с помощью палитры Слои
Как применить смарт-фильтр
Если вы хотите применить смартфильтр к фотографии, предварительно ее надо преобразовать в смартобъект, а потом использовать любой фильтр. Имя каждого примененного смартфильтра отображается в палитре Слои (Layers) под миниатюрой слоймаски, которая по умолчанию создается белого цвета. Так, на рис. 4 к логотипу применено два смартфильтра — Рябь (Ripple) и Зигзаг (ZigZag). Чтобы отредактировать смартфильтр после его использования, просто щелкните дважды в палитре Слои (Layers) по его имени, и вы попадете в окно настроек фильтра.
Несколько смартфильтров, применяемых с использованием галереи фильтров, отображаются в палитре Слои (Layers) как один фильтр, строка так и называется — «галерея фильтров» (рис. 5). Двойной щелчок по этой строке вызывает диалоговое окно галереи, в котором вы сможете настроить или применить к смартобъекту другие фильтры.
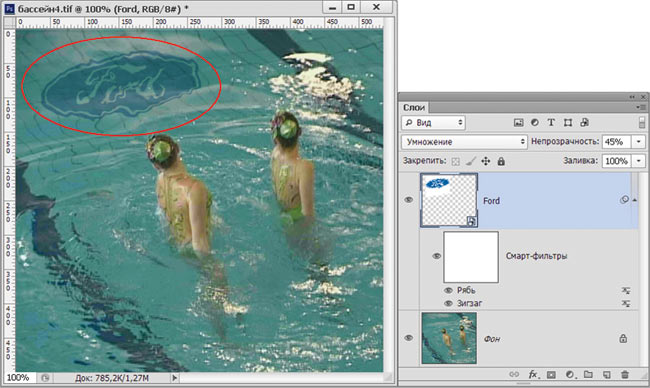
Рис. 4. Отображение смарт-фильтров в палитре Слои
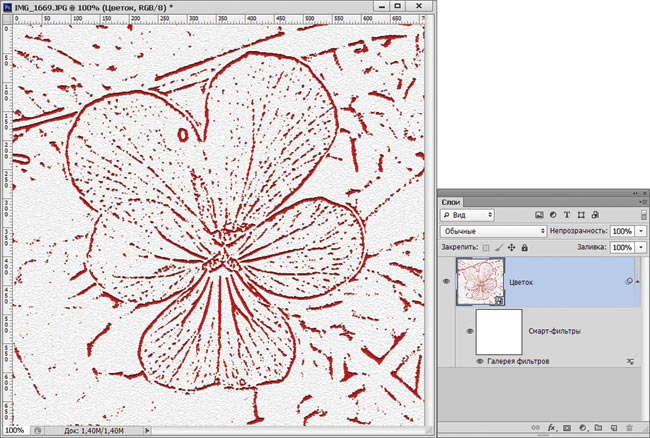
Рис. 5. К смарт-объекту применено два фильтра — Ксерокопия и Почтовая бумага — с использованием галереи фильтров, а отображаются они в виде одного объекта
Однако к смартобъекту могут быть применимы не все фильтры. К ним относятся, например, такие фильтры, как Пластика (Liquify), Исправление перспективы (Vanishing Point) и некоторые фильтры размытия.
Ограничение действия смарт-фильтра и его параметры наложения
При использовании смартфильтров на слой со смартобъектом накладывается маска, которая первоначально закрашена белым цветом, поэтому смартфильтр применяется ко всему слою. Но действие фильтра можно ограничить, отредактировав слоймаску любыми инструментами рисования: градиентом, заливкой, кистью и т.д. На участках черного цвета действие фильтра будет полностью отменено, а на фрагментах серого цвета фильтр будет использован частично. Так, на рис. 6 действие фильтра Зигзаг (ZigZag) распространяется только на белые и серые участки слоймаски.
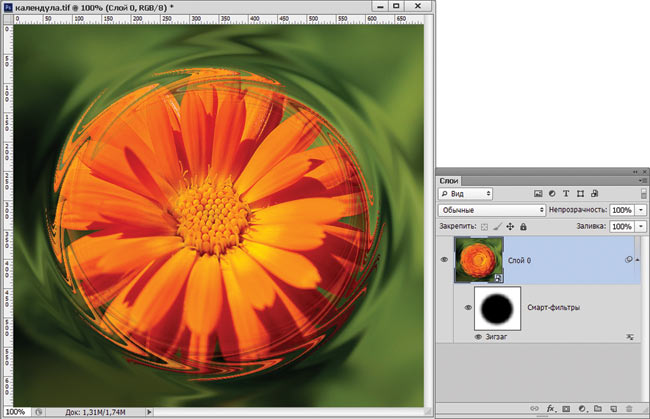
Рис. 6. Пример ограничения действия смарт-фильтра Зигзаг
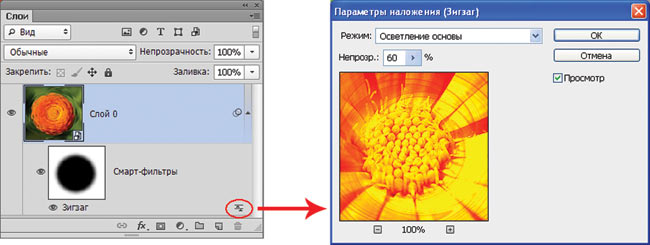
Рис. 7. Изменение параметров наложения смарт-фильтра
После применения смартфильтра к объекту можно изменить параметры наложения фильтра. Для этого дважды щелкните на значок , расположенный справа от имени фильтра. В результате откроется диалоговое окно, в котором вы сможете изменить непрозрачность и режим наложения (рис. 7).
Работая над проектом, не забывайте использовать смартфильтры, которые позволяют применять к фотографии или векторному объекту различные эффекты без изменения оригинального изображения.
В последнее время на сайте опубликована довольно большая серия уроков по работе с замечательным инструментом фотошопа - Смарт-объектами (ссылки на них Вы можете найти ниже).
Как Вы могли заметить, я довольно часто применяю для обработки снимков фильтр Camera Raw.
Это отличный способ коррекции снимка и я очень люблю использовать этот фильтр.
И особенно в связке со смарт-объектами, что позволяет в любой момент вернуться и перенастроить фильтр Camera Raw, т.е. получить обратимую и неразрушающую обработку снимка.
Но что делать тем, у кого этого фильтра нет!
Неужели не использовать эту замечательную возможность?!
В уроке "Решение некоторых проблем использования смарт-объектов" я покажу, как использовать приложение Camera Raw в связке со смарт-объектами, даже если у Вас нет фильтра Camera Raw.
А так же покажу решение еще одной проблемы, которая может возникнуть, когда Вы работаете в связке файла формата Jpeg и приложения Camera Raw.
Речь идет о том, что когда Вы открываете файл формата Jpeg после работы с ним в приложении Camera Raw и открываете его как обычный снимок, он почему-то открывается в приложении Camera Raw.
Как решить эту проблему, я так же рассказываю в этом уроке.
Урок сделан в русифицированной программе СС 2017, но может быть легко повторен в любой версии фотошопа.
Предыдущие материалы по работе со смарт-объектами, находятся ниже:
- Полезные, но редко используемые команды со смарт-объектами. Режим стека
- Знакомство со смарт-объектами
- Полезные возможности смарт-объектов
- О смарт-объектах, их достоинствах и недостатках
- Как убрать шум на фото на полном автомате
- Управление смарт-объектами

Если у Вас не очень быстрый Интернет, нажмите на " Play ", а потом на паузу и немного подождите пока видео подгрузится для его комфортного просмотра.
- Автор - Накрошаев Олег
- Продолжительность видеоурока - 6 мин 55 сек
- Размер картинки - 1280х720
- Формат видео - MP4
- Размер архива - 53,8 Мб
СКАЧАТЬ УРОК "РЕШЕНИЕ НЕКОТОРЫХ ПРОБЛЕМ ИСПОЛЬЗОВАНИЯ СМАРТ-ОБЪЕКТОВ " И ИСХОДНИК К НЕМУ:
Жду Ваши вопросы, комментарии и пожелания к уроку.
Если Вы не хотите пропустить интересные видео уроки, подпишитесь на рассылку сайта. Форма для подписки находится ниже.
Список фильтров в Photoshop CS5:![menyu-filtrov-v-fotoshope-cs5]()
Измененный список фильтров в Photoshop CS6:

Как видите, бесследно исчезли следующие группы: Имитация (Artistic), Текстура (Texture), Штрихи (Brush Strokes) и Эскиз (Sketch). В добавок к этому, еще убрали и ряд отдельных фильтров из оставшихся групп.
(Нажмите, чтобы увеличить)

Как видите, все недостающие фильтры здесь присутствуют и ими можно все также пользоваться. Но появилась следующая проблема, касаемая смарт-объектов и их умных фильтров.
Смарт-объекты и галерея фильтров в фотошопе CS6
Допустим у нас есть смарт-объект и к нему необходимо применить фильтр.
Но если нужно использовать фильтры из недостающего списка, то есть через Галерею, то мы видим, что фотошоп не пишет их наименования!
Согласитесь, это крайне неудобно. Допустим, применили мы одну лишь Аппликацию, это еще можно запомнить. А если еще один фильтр добавить? А потом еще один? Во-первых, можно забыть не просто наименования, но и в каком порядке они были. Во-вторых, вернетесь к этому проекту через неделю или вообще передали PSD-файл другому человеку, что тогда?
Восстановление недостающих фильтров в CS6
В открывшемся окне установок поставьте галочку напротив настройки Показать все группы и имена галереи фильтров (Show all Filter Gallery groups and names).

После этого, нужно применить изменения и перезагрузить фотошоп.
Теперь в меню вернутся отсутствующие группы фильтры, а значит и в смарт-объектах они будут также, как и остальные, показывать свое наименование.
Читайте также:



