Прозрачное выделение в paint не работает
Получите подходящее программное обеспечение для поддержки ваших идей! Creative Cloud – это все, что вам нужно, чтобы воплотить в жизнь свое воображение. Используйте все приложения Adobe и комбинируйте их для получения потрясающих результатов. Используя Creative Cloud, вы можете создавать, редактировать и визуализировать в различных форматах:
- Фото
- Ролики
- Песни
- 3D-модели и инфографика
- Множество других произведений искусства
Получите все приложения по специальной цене!
MS Paint – одно из самых известных и простых приложений, которое входит в состав вашей операционной системы Windows.
Как и в случае с Windows 10, это приложение с годами постепенно развивалось и теперь предлагает хороший набор инструментов.
Вы когда-нибудь задумывались, можно ли делать прозрачные выделения в MS Paint? Ответ однозначный: да, и на самом деле это довольно просто. Прочтите, чтобы узнать, как это работает.
Быстрый совет :
По сравнению с Adobe Photoshop в Paint отсутствует так много продвинутых инструментов, которые могут вам понравиться.
Photoshop является отраслевым стандартом в области редактирования фотографий, поэтому создание прозрачного выделения – это последнее, о чем нужно беспокоиться.
Более того, это ваш шанс получить доступ к неограниченным возможностям редактирования, инструментам повышения резкости, режимам наложения и элегантному интерфейсу, который позволит вам почувствовать себя профессионалом, даже если это еще не так.
Вдобавок ко всему, мощные функции совместной работы улучшат командный рабочий процесс. Что касается хранения ваших файлов в облаке, это означает, что вы, наконец, можете получить к ним доступ из любого места и в любое время.
Как сделать прозрачное выделение в Paint?
В этой статье мы изучили простой, но очень эффективный способ перемещения текста на изображение без сохранения белого фона, который обычно предоставляет инструмент выделения.
Мы надеемся, что это руководство помогло вам, и, пожалуйста, не стесняйтесь задавать любые вопросы, используя раздел комментариев ниже.
Получите подходящее программное обеспечение для поддержки ваших идей! Creative Cloud – это все, что вам нужно, чтобы воплотить в жизнь свое воображение. Используйте все приложения Adobe и комбинируйте их для получения потрясающих результатов. Используя Creative Cloud, вы можете создавать, редактировать и визуализировать в различных форматах:
- Фото
- Ролики
- Песни
- 3D-модели и инфографика
- Множество других произведений искусства
Получите все приложения по специальной цене!
Paint – это редактор изображений, входящий в состав Windows. Большинство фотографов, вероятно, упускают из виду MS Paint или новый Paint 3D для редактирования фотографий, поскольку они имеют относительно ограниченные инструменты по сравнению с подобными Photoshop.
Однако вы можете сделать прозрачный фон в Paint and Paint 3D для Windows 10. Вот как это сделать.
Как удалить цвет фона в Paint?
Итак, как мне сделать в Paint прозрачный фон?
Сделать фон изображения прозрачным в Paint для Windows 10 можно двумя способами .
Первый метод заключается в вырезании области переднего плана на изображении, чтобы остальная часть окружающего фона стала прозрачной. Затем вы можете наклеить передний план на другое изображение.
Второй метод заключается в удалении области из изображения, чтобы в ней оставалась прозрачная область, которую можно заполнить, добавив второй слой фонового изображения.
Вы можете добавить прозрачный фон к выбранным передним планам с помощью оригинальной Paint. Однако этот аксессуар Windows не сохраняет прозрачный фон, чтобы вы могли комбинировать изображения со слоями.
Тем не менее, вы можете настроить слои изображения с прозрачным фоном в Paint 3D. Ниже вы можете увидеть, как сделать фон 100% прозрачным как в Paint, так и в Paint 3D.
1 Как добавить прозрачный фон к изображениям с помощью Paint
Если вы когда-нибудь задумывались, как удалить фон в Paint, это один из способов сделать это.
2 Альтернативные методы добавления прозрачного фона к изображениям в Windows 10

Когда дело доходит до дизайна цифровой графики, немногие программы имеют более звучное имя, чем Adobe Photoshop.
Среди множества функций, которыми может похвастаться эта программа, она также может помочь вам в ваших усилиях по созданию прозрачного фона.
Это благодаря тому факту, что Adobe Photoshop поддерживает использование слоев изображения, что позволяет перекрывать изображения для получения отличного эффекта.
Если вы хотите узнать, как создать прозрачный фон в Adobe Photoshop, выполните следующие действия:
- Перейдите на вкладку «Слои» на правой панели, щелкните изображение правой кнопкой мыши и выберите «Дублировать слой».
- Убедитесь, что вы скрыли только что созданный нижний слой изображения.
- Выберите исходное изображение на вкладке «Слои », а затем выберите инструмент «Волшебная палочка» на панели инструментов на левой панели.
- Выберите и отметьте фон на изображении, который нужно сделать прозрачным.
- Нажмите клавишу Delete на клавиатуре.
- Нажмите ” Файл” и нажмите ” Сохранить как …”.
- Дайте вашему вновь созданному изображению имя и сохраните его в формате PNG.
Конечно, это лишь один из многих инструментов и полезных трюков, которые вы можете выполнять в Adobe Photoshop.
Таким образом, если вы заядлый дизайнер графики и хотите добавить немного дополнительной жизни в свою фотографию, то такой инструмент, как Adobe Photoshop, – то, что вам нужно.
3 Добавление прозрачного фона к изображениям в Paint 3D
Вырезание переднего плана в Paint оставляет пустую область на исходном изображении. Однако при сохранении изображения это не становится прозрачной областью в исходном изображении.
Следовательно, вырезанная область остается пустой, когда вы открываете изображение и используете слои в другом программном обеспечении для редактирования изображений.
Однако Paint 3D в Windows 10 сохраняет прозрачные области в изображениях, и вы сможете сделать прозрачный фон в Paint 3D с помощью этого метода.
Вот как пользователи Windows 10 могут добавлять прозрачный фон к изображениям с помощью Paint. Затем вы можете комбинировать прозрачные изображения с другими изображениями, вставляя выбранный передний план или перекрывая их слоями.
Выполнив шаги, описанные выше, вы сможете сделать любой фон прозрачным в Microsoft Paint.
Если вам нужно больше идей о том, как сделать прозрачные выделения в Paint, мы написали аналогичное руководство по этой теме. Посмотрите здесь.
В качестве альтернативы, если вы можете удалить фоновые изображения фотографий без использования программного обеспечения для удаления фона фотографий, ознакомьтесь с этим руководством для получения дополнительной информации.
- Загрузите DriverFix (проверенный файл для загрузки).
- Нажмите «Начать сканирование», чтобы найти все проблемные драйверы.
- Нажмите «Обновить драйверы», чтобы получить новые версии и избежать сбоев в работе системы.
- DriverFix в этом месяце скачали 501 404 читателя.
Конечно, этот простой инструмент не обладает таким разнообразием функций, как Photoshop. Но бесплатный редактор изображений также предлагает множество вариантов редактирования и поэтому является настоящим хитом: его уже скачали миллионы раз.
При редактировании вы можете разделять разные слои, иметь в своем распоряжении свободно позиционируемые инструментальные палитры и множество различных фильтров.
В следующих строках вы найдете полное руководство по использованию этой любимой функции прозрачности.
Как добавить прозрачности изображению?
1 Сделайте фон изображения прозрачным
- При нажатии на Magic Wand появляется дополнительная панель настроек.
- В разделе «Допуск» вы можете указать, насколько точно палочка должна различать цвета. Это определенно поможет вам, если жезл удалит не только фон.
- Фон и передний план должны быть разных цветов.
- Если на изображении есть промежутки, через которые просвечивает фон (например, скошенные руки), сделайте эти промежутки прозрачными.
- Выберите Global из меню, и все с тем же цветом будет удалено.
- Обязательно сохраните изображение как файл PNG, чтобы сохранить его как изображение с прозрачным фоном.
- Пожалуйста , не используйте какой-либо другой формат изображения (например, JPEG ), так как прозрачная область не будет сохранена как таковая.
Примечание. Если небольшие области не приобрели новый цвет, немного увеличьте изображение и снова залейте фон цветом.
Лучший способ сделать фон изображения прозрачным – это придать ему однородный цвет и четко выделить его на фоне объекта на переднем плане.
Если у вас есть дополнительные вопросы или предложения, не стесняйтесь оставлять их в разделе комментариев ниже, и мы их рассмотрим.
Сразу стоит отметить, что в данном случае речь идет не о заднем плане фотографий, так как сделать прозрачный фон у картинки как таковой невозможно. Но при этом остается возможность удаления фона фотографий при вставке их в другие изображения, так как он может мешать при их объединении, и сделать это достаточно просто:

- Открываем фотографию, которую вы собираетесь в будущем вставлять в другие изображения.
- Нажимаем кнопку «Выделить» в верхней части панели инструментов.
- Выбираем пункт «Прозрачное выделение».
- Кликаем снова на «Выделить» и выбираем пункт «Выделить все».

Кнопка «Выделить все» также имеет свои горячие клавиши, закрепленные за комбинацией «Ctrl+A».
Теперь вы можете размещать вставленное изображение в нужное вам место и снимать выделение. Так как сделать фон картинки прозрачным Paint вы успели до этого, он не будет перекрывать другие изображения на рабочем поле, что является достаточно удобным, если вы хотите совмещать несколько картинок между собой.
Как вставить?
Вставлять изображение в другое через Paint можно следующим образом:
- Открываем картинку, которая будет служить основой вашего изображения и к которой вы собираетесь прикрепить другую.
- Нажимаете на стрелочку под кнопкой «Вставить».
- Выбираете функцию «Вставить из», после чего выбираете то изображение, у которого вы сделали прозрачный фон.
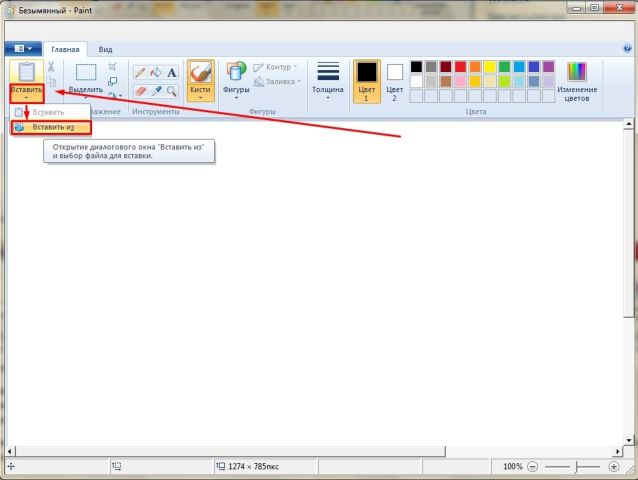
Так как убрать задний фон в Paint можно для нескольких изображений, таким образом вы можете совмещать между собой большое количество файлов, и они будут максимально органично вписываться друг в друга.
Читайте также:



![Как сделать прозрачный фон в Paint.NET [Полное руководство]](https://howto.mediadoma.com/wp-content/uploads/2021/03/post-38724-604e2d932bdd9.jpg)
![Как сделать прозрачный фон в Paint.NET [Полное руководство]](https://howto.mediadoma.com/wp-content/uploads/2021/03/post-38724-604e2d9425171.jpg)
![Как сделать прозрачный фон в Paint.NET [Полное руководство]](https://howto.mediadoma.com/wp-content/uploads/2021/03/post-38724-604e2d9519b02.jpg)