Не работает кнопка подпись в outlook 2016
Вопрос читателя:
«Привет, Уолли, У меня 64-битная версия Windows 10. Недавно я установил последнюю версию Office 365 (32-разрядную).
У меня проблема с Outlook Express. Проблема, с которой я столкнулся, заключается в том, что я не могу делать подписи.
Ответ Уолли: Возможно, вы читали предыдущая статья который решает ту же проблему. Если нет, то пожалуйста кликните сюда прочитать это.
Проблема
Кнопка подписи (а также стационарные и шрифты) неактивна в Outlook 2016 в Windows 10.
Причина
Эта проблема чаще встречается на компьютерах с установленной 64-разрядной версией Windows 10.
Согласно Microsoft, если на вашем компьютере одновременно установлены и приложение, и обычная версия Outlook, вы можете столкнуться с этой проблемой.
Решение
Пожалуйста, проверьте наш предыдущая статья который устраняет ту же проблему.
Удалить ключи реестра установки Office
Некоторые оставшиеся ключи реестра могут вызывать эту ошибку даже после удаления версии Outlook для приложений Windows с компьютера.
Вы можете оптимизировать реестр, используя WinThruster чтобы убедиться, что подобные проблемы не возникнут в будущем.
Нажмите WindowsKey + R открыть Бежать диалог
Тип Regedit и нажмите Войти запустить Редактор реестра
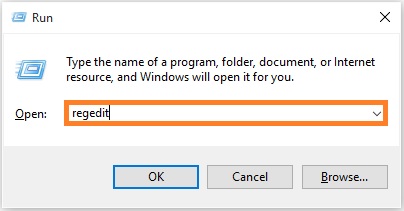
Запись : Обязательно сделайте резервную копию реестра, прежде чем вносить в него какие-либо изменения.
Вы можете сделать это, нажав файл а затем щелкнув Экспорт.
Вы можете использовать этот файл для восстановления реестра, нажав файл а затем щелкнув импорт а затем выберите файл, который вы экспортировали ранее.
Нажмите Ctrl + F , чтобы открыть диалоговое окно «Найти» и вставить в него следующую строку чисел, как показано ниже.

Нажмите Найти следующее и удалите все результаты поиска с помощью Щелчок правой кнопкой мыши и щелкнув удалять
После удаления первого результата поиска нажмите F3 чтобы повторить поиск еще раз.
Продолжайте делать это, пока не будут удалены все записи с указанной выше строкой.
Теперь перезагрузите компьютер и посмотрите, сработало ли это.
Если это не помогло, перейдите к следующему решению.
Назначьте правильные пути к папкам для ключей реестра Outlook
В реестре все еще может быть неправильный (По умолчанию) и LocalServer32 ценности в нем.
HKEY_LOCAL_MACHINE SOFTWARE Classes Wow6432Node CLSID LocalServer32
HKEY_LOCAL_MACHINE SOFTWARE Classes CLSID LocalServer32
Наконечник: Скопируйте и вставьте указанный путь реестра в адресную строку редактора реестра для быстрой навигации.
Вам нужно сделать это вручную, если вы выбрали собственный путь при установке Office / Outlook на компьютер.
Задайте путь по умолчанию, запустив сценарий реестра
Вы можете щелкнуть одну из следующих ссылок, чтобы автоматически задать правильный путь.
Не работает кнопка подпись в Outlook 2016/2013
Уже несколько раз встречался с багом Outlook разных версий, когда перестает работать кнопка создания подписи. Сколько раз не нажимай на кнопку Подпись, окно создания подписи не появляется.
В это раз баг проявился в свеже-установленной RTM версии Outlook 2016. При попытке нажать на кнопку «Подпись» в меню Файл -> Параметры -> Почта ничего не происходит, окно с настройками подписи не появляется.
Восстановление, удаление, очистка реестра и переустановка также Office не помогают. Как настроить подпись пользователю в этом случае?

В Windows 7 и выше файлы с подписями Outlook хранятся в профиле пользователя в каталоге %APPDATA%\Microsoft\Signatures (C:\Usersusername\AppData\Roaming\Microsoft\Signatures). Поэтому, если вы сформируете HTML/RTF/TXT файл с текстом подписи и поместите его в указанный каталог, то при создании нового письма в Outlook или ответе на письмо, вы можете вставлять вашу подпись с помощью соответствующей кнопки в интерфейсе Outlook (Outlook нужно перезапустить).

Но это довольно неудобно, каждый раз нужно вручную вызывать кнопку подписи. Можно выставить этот файл с подписью в качестве подписи по-умолчанию через реестр. Для этого нужно удалить параметр First-Run в ветке HKCU\Software\Microsoft\Office<Версия Office>\Outlook\Setup и создать 2 строковых параметра NewSignature и ReplySignature в ветке HKEY_CURRENT_USER\Software\Microsoft\Office\16.0\Common\MailSettings (для Outlook 2016) в качестве значения данных параметров нужно указать имя файла с подписью.
Но это тоже по сути костыль.

Если это не помогло, на технических форумах я нашел мнения, что проблема с подписью часто возникает после миграции почты в другой домен или на компьютерах с предустановленным Office.
После нажатия кнопки Подписи Outlook зависает или закрывается, а вы не можете добавить подпись. Эта же проблема может возникать при нажатии кнопки Шрифты и бланки.
СОСТОЯНИЕ: ИССЛЕДОВАНИЕ
Эта проблема ограничена пользователями Office с ИД языка="en-gb". В настоящее время единственным решением является установка Office на другом языке. Мы обновим эту статью, когда появится новая информация.
Предыдущее обновление от 14 августа 2018 г.
Предыдущее повторение этой проблемы происходит, если вы установили подписку Office на компьютере с предустановленными классическими приложениями Microsoft Office.
Примечание: Эта проблема была устранена c версии 1802 (сборки 9029.2167). Когда вы устанавливаете эту сборку Office и более поздние сборки, предустановленные классические приложения Microsoft Office удаляются.
СОСТОЯНИЕ: ВРЕМЕННОЕ РЕШЕНИЕ
В качестве временного решения этой проблемы удалите предустановленные классические приложения Microsoft Office с помощью приведенных ниже инструкций.
Щелкните правой кнопкой мыши "Пуск" в Windows и выберите пункт Параметры.
Выберите Приложения, а затем нажмите Приложения и функции.
Выберите Классические приложения Microsoft Office и нажмите кнопку Удалить.

Если этот метод не увенчался успехом, выполните действия ниже, чтобы удалить ключи реестра Office.
Примечание: Перед внесением изменений в реестр, рекомендуется сделать резервную копию реестра. Если возникает проблема, то можно восстановить реестр до исходного состояния. Дополнительные сведения о том, как выполнить резервное копирование и восстановление реестра в Windows.

Нажмите клавишу Windows + R, чтобы открыть окно Выполнить.
Введите regedit и выберите ОК.
При поступлении запроса нажмите Да в окне Контроль учетных записей пользователей.
Нажмите клавиши CTRL + F , чтобы запустить окно Найти, и введите этот ключ в поле поиска:
0006F03A-0000-0000-C000-000000000046
Удалите ключ, щелкнув правой кнопкой мыши на запись и нажав кнопку Удалить.
Нажмите клавишу F3 , чтобы повторить поиск, пока не будет найдено больше ключей реестра.
Дополнительные ресурсы

Общение с экспертами

Поддержка сообщества
Задавайте вопросы агентам поддержки, MVP, инженерам и другим пользователям Outlook и находите решения.

Предложение новых функций
Мы будем рады вашим отзывам и предложениям. Вам наверняка есть, что сказать. Поделитесь с нами своими мыслями.


С помощью почтового клиента Microsoft Outlook юзер может создать электронное письмо и отредактировать текст произвольным образом. Программу часто используют не только для отправки писем по почте, но и в качестве своеобразного органайзера. Как сделать подпись в Аутлуке? Какие настройки нужно поменять, чтобы текст заканчивался картинкой?
Знакомство: что может Outlook?
Данная программа может выполнять следующие:
Состоит из таких компонентов, как календарь, контакты, заметки, дневник задачи, сводки, электронная почта.



Если не работает кнопка «Подпись»
Если кнопка настройки подписи не срабатывает, самым простым решением будет переустановка пакета Microsoft Office. Обычно проблема после этого устраняется. Если же проблема осталась, есть вариант изменить настройки реестра:
-
Запускаем реестр. В меню «Пуск» выбираем приложение «Выполнить». Вводим команду regedit в открывшемся окне.

Изменение настроек реестра поможет вернуть доступ к созданию подписей в Outlook
-
для x64 — HKEY_LOCAL_MACHINE\SOFTWARE\Classes\Wow6432Node\CLSID\\LocalServer32;
Для x32 — HKEY_LOCAL_MACHINE\SOFTWARE\Classes\CLSID\\LocalServer32.

В реестре необходимо найти папку LocalServer32
Добавление картинки в подпись
В личную подпись можно вставить не только картинку, но и визитную карточку или гиперссылку.
Чтобы установить картинку, нужно:
-
Нажать на соответствующую иконку в тот момент, когда вы занимаетесь редактированием текста.

Нажимаем на значок, отвечающий за вставку картинки

Находим и щелкаем по картинке, нажимаем «Вставить»

Подпись с картинкой
Видео — Как вставить подпись с картинкой и ссылкой на сайт Outlook 2016
Создание и настройка подписи в Microsoft Outlook 2007.
Открываете Outlook 2007 нажимаете «Сервис»- «Параметры».


Нажимаете кнопку «Создать«, вписываете имя подписи и нажимаете «Ок«.


Теперь, если вы будете писать новое письмо или отвечать кому то, вы можете увидеть все созданные вами подписи и подставить необходимую, если они у вас не появляются по умолчанию.

Создание и настройка подписи в Microsoft Outlook 2010.
Запускаете Outlook 2010 нажимаете «Файл»- «Параметры».

В окне параметров Outlook выбираете «Почта» и справа нажимаете кнопку «Подписи«.

Дальнейшие настройки ничем не отличаются от того как настроить подписи в Outlook 2007, переходите по ссылке и настраиваете дальше.
Теперь если вы будете писать новое письмо или отвечать кому то, вы можете увидеть все созданные вами подписи и подставить нужную, если подпись у вас не появляется по умолчанию.

Создание и настройка подписи в Microsoft Outlook 2013.
Запускаете Outlook 2013, нажимаете «Файл«.

Выбираете «Параметры«.

В окне параметров Outlook выбираете «Почта» и справа нажимаете кнопку «Подписи«.

Дальнейшие настройки ничем не отличаются от настроек Outlook 2007, переходите по ссылке и продолжаете настройку.
Теперь, если вы будете писать новое письмо или отвечать кому то, вы можете увидеть все созданные вами подписи и подставить необходимую, если они у вас не появляются по умолчанию.

Информация для администраторов Exchange:
Если вы хотите сделать для всех пользователей одинаковый стандарт подписи рекомендую прочитать статью- Создание корпоративной подписи в Outlook (Exchange 2010).
Я очень надеюсь, моя статья помогла Вам! Просьба поделиться ссылкой с друзьями:

Немного о дополнительных возможностях Outlook
Читайте подробную инструкцию, как включить автоответ, в нашей новой статье — «Автоответ в outlook».
Некоторые функции называют «дополнительными» просто из-за того, что они используются реже других. Мы сейчас рассмотрим некоторые из них:
- с помощью этой программы можно настраивать работу всего предприятия для доступа к общим ресурсам;
- через свою учетную запись вы можете получать и отправлять факсы;
- это приложение можно использовать как поисковую систему, причем не только его элементов, но и любые файлы в системе устройства;
- возможность архивирования, а также сохранения в каком-либо формате;
- наконец, существует возможность использования других программ Mocrosoft Office вместе в Outlook.
Подпись с логотипом
В глазах Ваших деловых партнеров электронное письмо будет иметь большую значимость если подпись к нему будет украшена логотипом подобно визитке.
Чтобы сделать такую подпись, нужно воспользоваться текстовым редактором MS Word. В нашем примере, мы создали таблицу, в одну ячейку которой мы поместили логотип нашей компании, а в другую контактную информацию.
Затем просто скопировали эту таблицу в окно управления подписями Outlook. Для того, чтобы при переносе таблицы в Outlook границ не было видно, в текстовом редакторе Word предварительно поменяем их цвет на белый.

На этом все. Если остались вопросы, оставляйте их в комментариях под статьей.
Похожие статьи:
- Как добавить подпись в Mozilla Thunderbird Как и во всех прочих почтовых программах, в Mozilla Thunderbird также предусмотрена возможность создания подписи, которая будет прикрепляться к каждому…
- Как перенести почту из Outlook в Thunderbird Перейти на почтовый клиент Mozilla Thunderbird после MS Outlook не составит особых проблем для пользователя, ведь интерфейсы обеих программ очень…
- Настройка автоархивации Mozilla Thunderbird Так уж случилось, что в данном почтовом клиенте на момент написания статьи, функция автоматизации резервного копирования писем встроенными средствами не…
Заготовки
Как в Outlook сделать подпись и привязывать ее к письму, мы вам сейчас расскажем. После того как процедура заполнения будет завершена, вам необходимо установить галочку «Использовать». Подпись будет выставляться без вашего вмешательства. Также данный элемент вы можете устанавливать и в ручном режиме. Для этого необходимо нажать вкладку «Вставка». Там следует выбрать соответствующую подпись. Эта функция будет подходящей для тех отправителей, у которых есть сразу несколько заготовок. Как в Outlook сделать подпись и добавить ее к письму, вы уже знаете. Если вам впервые приходится сталкиваться с приведенной программой, тогда мы рекомендуем проявить особую внимательность. Надеемся, материал будет для вас полезен.
Инструкция

Мы все используем электронную подпись в наших электронных письмах, чтобы упростить контакт с кем бы мы ни писали. Подпись электронной почты может рассматриваться как распространитель слов для вас и помогает людям узнать о вас. В Outlook 2016/2013/2010 вы можете настраивать собственные подписи для учетных записей электронной почты POP, IMAP, MAPI или Exchange. Если вы новичок в Outlook , вот краткий обзор того, как создавать собственные подписи:
Добавить подпись к электронным письмам в Outlook
Мы уже видели, как создать и добавить подпись электронной почты в Outlook. Давайте кратко коснемся этой процедуры.
1. Откройте Outlook . Нажмите ФАЙЛ .

2. Затем нажмите Параметры в левой панели следующего окна:


Однако мы видели, что некоторые пользователи не могут или не могут добавить собственное окно подписи, щелкнув параметр Подписи в показанном выше окне. Если вы столкнулись с этой ситуацией, вы можете посмотреть, поможет ли вам следующее.
Невозможно добавить подпись в Microsoft Outlook
Ошибки при манипулировании реестром могут отрицательно повлиять на вашу систему. Поэтому будьте осторожны при редактировании записей реестра, также лучше создать точку восстановления системы, прежде чем продолжить.
1. Нажмите сочетание клавиш Windows + R , введите regedit в диалоговом окне Выполнить и нажмите Enter. , чтобы открыть редактор реестра.
2. Перейдите сюда:
Для 32-битной установки:
Для 64-битной установки

3. На правой панели ключа LocalServer32 для строк реестра с именами (по умолчанию) и LocalServer32 , щелкайте их один за другим, установите для них Значение данных :
Для 32-битной установки Office в 32-битной Windows и для 64-битной установки Office в 64-битной Windows:
C: \ Program Files \ Microsoft Office 15 \ root \ Office 15 \ Outlook.exe
Для 32-битного Office, установленного в 64-битной Windows:
C: \ Program Files (x86) \ Microsoft Office 15 \ root \ Office 15 \ Outlook.exe

Когда вы закончите с этим, закройте Registry Editor и перезагрузите компьютер, ваша проблема должна быть решена.
Читайте также:


