Как уменьшить нос в фотошопе
В этом уроке ретуширования, я покажу вам, как без особого труда можно поменять форму и размер носа. Представленный ниже способ редактирования фотографии довольно легок и прост, и в дальнейшем я думаю, что вы его возьмете за основу в работе с другими фотографиями.
Если серьезно, то давайте посмотрим правде в глаза, иногда полученные фотографии не оправдывают должных ожиданий, вследствие чего форма и размер носа выглядит по-разному. Причинами могут служить неправильная регулировка фокусного расстояния объектива фотокамеры, плохое освещение, незавидный угол, которые могут исказить действительность и заставить вещи выглядеть больше, чем они на самом деле.
К счастью, в программе Фотошоп можно произвести коррекцию носа без вмешательства пластических хирургов и без потребности хирургических инструментов. Все, что нам потребуется - это инструмент Lasso Tool (Лассо), команда Free Transform (Свободное трансформирование) и инструмент Healing Brush (Восстанавливающая кисть), чтобы устранить любые неровности.

Вот изображение, с которым я буду работать в этом уроке.

Шаг 1. На панели инструментов выберите Lasso Tool (L) (Лассо) и создайте выделение вокруг носа. В данной ситуации именно этот инструментом является самым подходящим. Вообще в Фотошоп самый точный инструмент выделения считается Pen Tool (Перо), но в данном случае нам не требуется точное выделение.
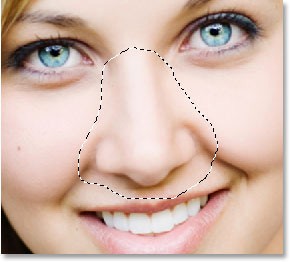
Шаг 2. Теперь сделайте края выделения мягче, для этого перейдите в меню Select > Modify > Feather (Выделение - Модификация - Растушевка) или нажмите комбинацию клавиш Alt + Ctrl + D. В появившемся окне введите значение 20 - 30 пикселей в зависимости от выбранной вами фотографии. Затем нажмете кнопку ОК, чтобы сохранить изменения.
Шаг 3. Не снимая выделения, скопируйте выделенную область на новый слой Ctrl + J. Обратите внимание на палитру слоев, помимо фонового слоя с фотографией появился новый слой под названием Layer 1.
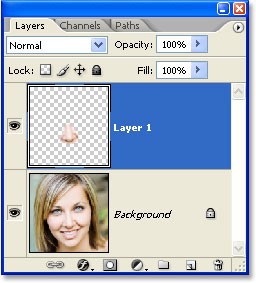
Шаг 4. Выберите слой с носом и примените команду Free Transform (Свободное трансформирование) для изменения размера. Вокруг носа появится рамка, как на изображении ниже.
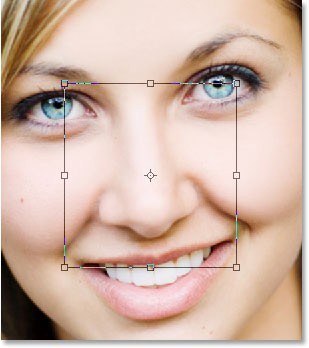
Для того, чтобы сделать нос тоньше, переместите боковые стороны рамки друг к другу. Чтобы сохранить пропорции при перемещении, удерживайте клавишу Alt.
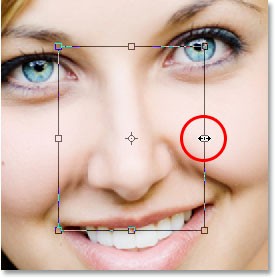
Для того, чтобы укоротить нос, передвиньте нижнюю сторону рамки вверх. Для сохранения пропорций удерживайте клавишу Alt.
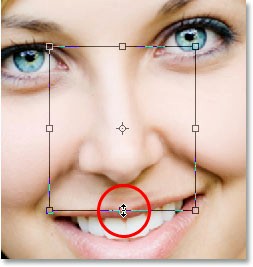
Чтобы сохранить преобразования, нажмите Enter. Я сделал нос тоньше и короче, но обратите внимание, вокруг носа появились дефекты, теневые линии на щеках не совпадают, особенно это видно с левой стороны.
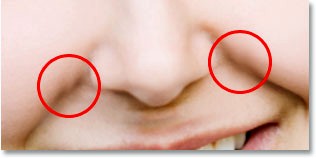
Для исправления дефектов снова перейдите в режим Free Transform (Свободное трансформирование) и, удерживая клавиши Shift + Ctrl + Alt, переместите оба нижних угла в стороны. На данный момент я работал в режиме перспективы, которую можно так же вызвать, зайдя в меню Edit > Transform > Perspective (Редактирование - Трансформирование - Перспектива).
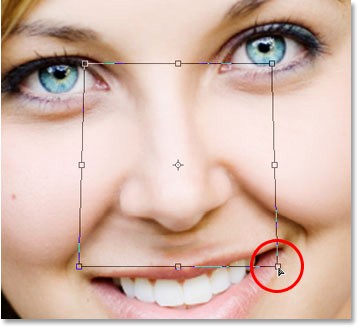
Нажмите Enter для сохранения изменений. Все дефекты по бокам щек исправлены.

Для коррекции этой области воспользуйтесь инструментом Healing Brush Tool (Восстанавливающая кисть). Создайте новый слой, нажав на значок Create New Layer (Создать новый слой) в нижней части панели слоев.
Фотошоп автоматически добавит и поместит новый слой выше других и присвоит имя Layer 2.
Шаг 6. Выберите новый слой. На панели инструментов выберите Healing Brush Tool (J) (Восстанавливающая кисть).
Обратите внимание, чтобы у вас была выбрана опция Sample All Layers (Образец всех слоев).
Данная опция нужна тогда, когда точечная кисть используется на отдельном слое, что мы и сделали. Метод работы этого инструмента заключается в том, что он выбирает цвета, тона и текстуры из какого-либо участка изображения, но так как мы работаем на новом пустом слое, то нечего будет выбрать для образца. При активной опции Sample All Layers (Образец всех слоев), Фотошоп может выбрать образец, как из слоя, на котором мы находимся, так и из любого слоя ниже.
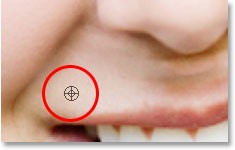
Результат работы этого инструмента будет лучше, если вы будете использовать клики вместо рисования. Таким образом, удалите проблемные участки.
Если сфотографировать человека не с того ракурса, при неподходящем освещении или просто в не той форме, то можно получить опухшее лицо. К счастью, с помощью Photoshop можно убрать как дефекты съёмки, так и дефекты самого лица, если оно от природы не подходит под ваши стандарты красоты. Далее рассмотри, как сделать лицо несколько худее и изменить некоторые его черты под свои запросы.

Как сделать лицо худым в Photoshop
Программа предлагает пользователю несколько вариантов решения данной задачи. Применять их рекомендуется в зависимости от запросов и удобства использования. Некоторые инструменты могут дать примерно один и тот же результат, но кому-то будет удобен конкретный инструмент. Для работы желательно использовать фотографии в высоком разрешении – чем выше, тем лучше. С такими материалами проще работать, но стоит понимать, что обработка фото в слишком высоком разрешении может нагружать ваш компьютер. Также для лучшего понимания представленных ниже инструкций нужно обладать хотя бы базовыми знаниями программы.
Вариант 1: Использовать инструмент «Пластика»
Один из самых удобных инструментов в программе для решения подобного рода задач. В последних версиях Photoshop в нём доступны пункты, отвечающие за автоматическое распознавание черт лица и их изменение. К сожалению, с помощью данного инструмента не всегда получается сделать «глобальное» преобразование внешности. Плюс, если его использовать неаккуратно, то будет сильно заметно, что фото было обработано.
Итак, инструкция по использованию инструмента «Пластика» выглядит следующим образом:
- Добавьте в рабочую область фотографию, с которой будете работать. Сделать это можно простым перетаскиванием нужного изображения из «Проводника» Windows.
- Продублируйте слой с фотографией с помощью комбинации клавиш Ctrl+J.

- Теперь нажмите на пункт «Фильтр», что расположен в верхнем меню. Из контекстного меню нужно выбрать «Пластика» или воспользоваться сочетанием клавиш Shift+Ctrl+X.

- Для начала можно поиграться с параметрами лица. Они расположены в соответствующей вкладке в правой части. Здесь, передвигая бегунки вы можете увеличить или уменьшить какие-то части лица. Правда, нужно чтобы эти части лица отчётливо просматривались, иначе программа их просто не сможет обнаружить.

- В случае, если представленные параметры коррекции отдельных элементов лица вам не помогли добиться желаемого, обратите внимание на левую часть окна редактора. Там выберите инструмент «Деформация». Он отмечен на скриншоте.

- В правой части окна можно настроить параметры выбранного инструмента. Настройки во многом аналогичны настройкам обычной кисти.
- Завершив с настройками попробуйте данным инструментом подкорректировать внешность. Просто зажмите его на нужном месте и двигайте в ту сторону, в которую хотите сузить/расширить элемент. Действуйте аккуратно, так как есть риск сильно исказить лицо и/или окружающий фон.
- Закончив работу с фильтром нажмите «Ок». Настройки автоматически применятся к слою.
Вариант 2: Инструмент «Коррекция дисторсии»
В этом случае будет использовать инструмент «Коррекция дисторсии» с уже рассмотренным инструментом «Пластика». Обычно это касается нечётких изображений, где невозможно использовать только инструмент «Пластика», так как на картинке создаются сильные искажения.
- После загрузки изображения в рабочую область Фотошопа сделайте дубликат его слоя.
- Переключитесь во вкладку «Фильтры». Из контекстного меню выберите пункт «Коррекция дисторсии» или воспользуйтесь сочетанием клавиш Shift+Ctrl+R.

- В окошке фильтра обязательно поставьте галочку у пункта «Автоматическое масштабирование изображения». В противном случае могут быть искажения при трансформации.
- Выберите в левой панели инструментов «Удаление искажения».

- Кликните около центральной части лица и, не отпуская кнопку мыши, тяните к центру. Проделайте похожие манипуляции с другими элементами лица. В данном случае мы немного «подправили» нос.
- Удалив все выпуклости и прочие искажения, можно переключиться к инструменту «Пластика». Как это сделать было описано в инструкции выше.
- С помощью фильтра «Пластика» подправьте контуры некоторых элементов лица, да и сам овал лица, если нужно.
- После применения фильтра «Пластика» можно вновь воспользоваться инструментом «Коррекция дисторсии», если появились незначительные искажения на картинке.
- Завершив работу можно переходить непосредственно к сохранению готового результата. Рекомендуем сохранять фото не только в JPG-формате, но и в PSD, если вдруг вы решите вернуться к его редактированию.
Это были два основных и самых популярных способов сделать лицо немного худее. Ещё можно использовать инструменты свободного трансформирования вкупе с указанными фильтрами и восстанавливающими кистями, но это уже для очень «сложных» случаев. Плюс, для их эффективного использования в связке пользователю потребуется уровень владения программой выше среднего.
Практически всегда хватает только двух описанных инструментов, чтобы сделать лицо немного худее и изменить его овал.
Слишком большой и/или кривоватый нос на фотографии может выглядеть не очень эстетично. Если сама фотография в хорошем разрешении и черты лица нормально прослеживаются, то вы сможете без проблем изменить очертания лица в Adobe Photoshop. Сделать нос немного утонченнее, убрать горбинку, кривизну можно с помощью встроенных инструментов программы.

Как уменьшить нос в Adobe Photoshop
Разработчики предусмотрели в программе отдельный редактор для работы с чертами лица – «Пластика». В целом он удобен и понятен даже не очень опытным пользователям. Однако, если вам с его помощью требуется кардинально изменить черты лица, то лучше это делать через интерфейс Фотошопа, так как нужного инструментария в «Пластике» нет.
В ходе статьи мы рассмотрим, как уменьшить нос с помощью фильтра «Пластика» и стандартных инструментов Photoshop.
Вариант 1: «Пластика»
Данный фильтр уже загружен в программу по умолчанию и выполнять его загрузку и установку не требуется. Инструкция по работе с ним выглядит следующим образом:
- Загрузите фотографию в рабочую область программы. Это можно сделать перетаскиванием файла из «Проводника» в окно Фотошопа. Также можно открыть фото в программе с помощью соответствующего пункта в меню «Файл».
- Сделайте дублирование главного слоя фотографии. Это необходимо для того, чтобы вы смогли быстро отменить все ранее сделанные изменения. Дубликат делается с помощью сочетания клавиш Ctrl+J. Также можно просто нажать правой кнопкой мыши по слою с фото и выбрать там соответствующий пункт.
- Теперь переходите в работу непосредственно с фильтром «Пластика». Жмите на «Фильтр» в верхнем меню и выбирайте из контекстного меню «Пластика». Вызвать соответствующий интерфейс можно и сочетанием клавиш Shift+Ctrl+X.




У нас на сайте есть подробная статья по инструментам фильтра «Пластика». Рекомендуем ознакомиться с ней для лучшего понимания.
Вариант 2: Инструмент «Свободная трансформация»
Кому-то этот вариант изменения формы носа понравится больше, нежели предыдущий. Инструкция к нему выглядит следующим образом:
- Загрузите фотографию в рабочую область и создайте слой-дубликат, на котором будет проводится дальнейшая работа.
- Теперь с помощью любого инструмента выделения укажите проблемную область. Неважно, каким инструментом вы воспользуетесь: «Пером», «Лассо» или «Свободным выделением». При выделении области учитывайте, что в неё должны попадать части лица, расположенные рядом с носом. Чётко нос выделять не нужно. Это нужно, чтобы после трансформирования не образовалось резких переходных границ.
- Рекомендуется предварительно сгладить границы выделения с помощью растушёвки. Нужное окошко с настройками открывается с помощью комбинации клавиш Shift+F6. Здесь в поле «Радиус растушёвки» укажите значение в 3-10 пикселей. Конкретное значение зависит от разрешения фотографии. Если оно высокое, то лучше взять значение больше. Примените растушёвку, нажав «Ок» или Enter.
- Теперь нужно непосредственно трансформировать выделенную область. Вызовите инструмент «Свободное трансформирование», зажав клавиши Ctrl+T.
- Кликните левой кнопкой мыши по выделенной области и там выберите вариант «Деформация».

В ходе такой трансформации на коже около носа могут появиться небольшие растяжки и швы, что выглядит некрасиво и неестественно. Исправим ситуацию:
- Для начала сделайте отпечаток всех полученных слоёв с помощью сочетания клавиш Ctrl+Shift+Alt+E. Отпечаток слоя поместится поверх остальных слоёв.
- В панели инструментов выберите «Восстанавливающая кисть». Её расположение показано на скриншоте.
- Выбрав инструмент возьмите образец цвета и текстуры около проблемного участка. Делается это нажатием левой кнопкой мыши по нужной части лица с зажатой клавишей Alt.
- Настройте размер кисти в верхней части. Её не нужно делать слишком большой – она должна перекрывать только тот дефект, который вы собираетесь устранить.
- Пройдитесь этой кисточкой по проблемным участкам.
Напоследок, вам осталось только сохранить полученную фотографию в расширении JPG. Однако, если планируетесь возвращаться к редактированию фотографии её ещё рекомендуется сохранить в расширении PSD – файле Фотошопа, в котором сохраняются все слои, эффекты и фильтры доступными для редактирования.
С помощью рассмотренных в статье методов можно не только менять размеры носа, но и изменять другие элементы на лице.
Лицо каждого человека индивидуально, а черты лица неповторимы. Именно совокупность черт лица определяет индивидуальность и неповторимость внешности. Однако, порой возникает необходимость изменить что-либо в образе человека на фотографии. Будь то глаза, губы, форма бровей или нос. Эта статья посвящена уменьшению носа на фотографии при помощи инструментов Фотошопа.
В приложении Adobe Photoshop для этих целей разработан специальный фильтр под названием «Пластика». Назначение данного фильтра состоит в изменение размеров и других параметров элементов изображения путем метода деформации и искажения. Однако далеко не все пользователи смогут правильно применить этот инструмент, так как он требует определенных навыков и знаний.
У нас уже был подобной урок, в котором мы применяли данный инструмент, который вы можете также посмотреть и изучить:
Но существует и гораздо более простой метод выполнения тех же самых действий. Речь идет об инструменте «Свободное трансформирование».
Разберем этот способ на практическом примере. Мы возьмем фотографию потрясающего актера – Роберта Де Ниро.

Нам предстоит уменьшить его нос. Что ж, давайте приступим.
Содержание: “Как уменьшить нос в Photoshop”
Подготовка фотографии
Применение свободного трансформирования
Теперь, когда наша фотография подготовлена можно приступать непосредственно к уменьшению носа модели.
- Воспользуемся комбинацией клавиш CTRL+T для вызова свободного трансформирования. Затем кликаем правой кнопкой мыши на по внутренней части выделенной области и в появившемся списке меню выбираем «Деформация».
При помощи данной функции можно передвигать и изменять форму объектов внутри выделенной области. - Теперь тянем мышью каждую сторону носа в нужную сторону до достижения оптимального результата.
Финальная обработка
Для того чтобы полностью скрыть следы границ необходимо выполнить следующие шаги.
Важно! Подробнее о том, как работать с восстанавливающей кистью можно посмотреть в этом уроке: “Восстанавливающая кисть в Фотошопе: как пользоваться”.
А теперь давайте сравним первоначальное фото с нашим вариантом, где мы уменьшили нос актеру:

По точно такому же принципу можно изменять размер и деформировать другие объекты/элементы на изображении. На этом наш урок завершен, рекомендуем вам закрепить его на практике.
Читайте также:


