Не работает извлечение данных в автокаде
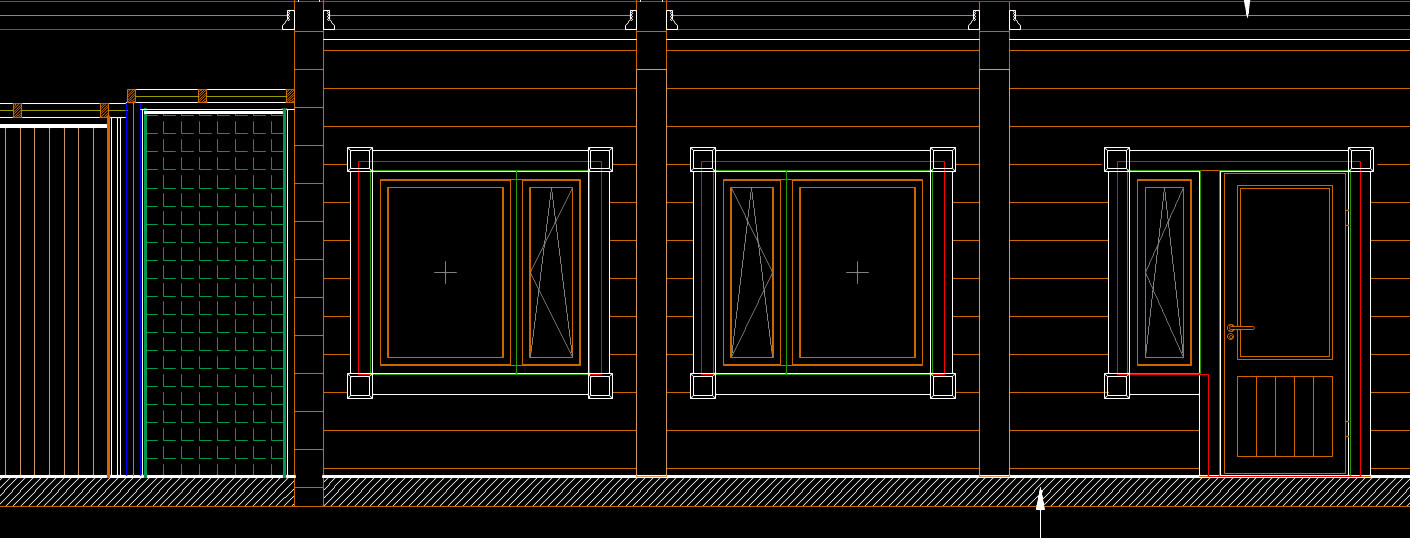
Создание атрибутов блоков в Автокаде позволяет хранить полезную информацию в чертеже, экспортировать ее для последующего использования в электронных таблицах или базах данных для генерации различных спецификаций. Как правильно выполнять извлечение данных в Автокаде, рассмотрим далее.
Рациональная работа в Автокаде. Формируем таблицу из атрибутов блоков
Чтобы осуществить подсчет блоков в Автокаде, давайте смоделируем ситуацию. Допустим, у нас на чертеже есть несколько блоков: Плитка №1, Плитка №2 и Плитка №3, каждому из которых присвоено сразу же несколько атрибутов - «МАТЕРИАЛ», «ПЛОЩАДЬ», «РАЗМЕР» и «ЦВЕТ».
Вхождение этих блоков у нас задано в произвольном порядке и количестве. Перед нами стоит задача – обобщить информацию! Нам нужно не просто определить количество блоков Автокад, но и выполнить простейшие манипуляции с данными, которые присвоены объектам .

Рис. 1. Чертеж AutoCAD, содержащий блоки с атрибутами.
Перейдите на вкладку «Вставка» и в панели «Связывание и извлечение» выберите команду «Извлечь данные». Местоположение данной панели на ленте у вас может отличаться от указанного на рис. 2, т.к. по умолчанию она расположена правее.

Рис. 2. Команда AutoCAD "Извлечь данные".
Появится диалоговое окно, в котором нужно последовательно пройти 8 шагов.
1. Поставить галочку напротив «Создать новое извлечение». Нажать «Далее». Появится диалоговое окно сохранения извлеченных данных, в котором следует указать имя файла и нажать «Сохранить».

Рис. 3. Извлечение данных в Автокаде - Шаг 1.
2. Указать источник извлечения данных. Это может быть либо весь чертеж, либо отдельные объекты. Рассмотрим пример, где выделены конкретно наши блоки.

Рис. 4. Шаг 2 - Определение источника данных в Автокаде.
3. В параметрах отображения поставим галочку напротив «Отображать только блоки с атрибутами». Вы можете варьировать варианты выбора объектов.

Рис. 5. Шаг 3 - Выбор объектов AutoCAD.
4. В фильтре категорий оставим только значение «Атрибут».

Рис. 6. Шаг 4 - Выбор свойств в Автокаде.
5. На данном шаге следует уточнить данные. Т.е. то, что будет сводиться в таблицу. В нашем случае поменяем местами столбцы, добавим итоговую ячейку «Сумма» для столбца «Количество плитки». Столбец отсортируем по возрастанию. Данные действия можно совершать, нажав ПКМ по табл. и выбрав нужное значение.

Рис. 7. Шаг 5 - Уточнение данных AutoCAD.
На данном этапе можно вставлять собственные формулы.
Рассчитаем, какую площадь занимает определенный вид плитки. У нас есть значение площади одной плитки и их количество. Соответственно, нажимаем ПКМ по табл., выбираем «Вставить столбец с формулой» и в появившемся окне «собираем» нужную формулу.

Рис. 8. Работа с ячейками таблицы извлечения данных AutoCAD.

Рис. 9. Возможные ошибки в AutoCAD из-за некорректного значения атрибута.
6. На следующем этапе нужно определиться, куда извлекать данные: непосредственно в сам чертеж или во внешний файл, например, Excel.

Рис. 10. Шаг 6 - Выбор типа вывода данных AutoCAD.
7. Определяем стиль (внешний вид) таблицы по своему усмотрению.

Рис. 11. Шаг 7 - Настройка стиля таблицы с извлекаемыми данными AutoCAD.
8. Нажимаем «Готово». В графическом пространстве чертежа нужно указать точку вставки табл.

Рис. 12. Шаг 8 - Заключительный этап извлечения данных в Автокаде.
Таким образом можно извлекать нужную информацию прямо с чертежа. Это очень полезное свойство блоков с атрибутами. Можно не только посчитать количество блоков в Автокаде, но и выполнять различные манипуляции с данными.

Предоставляет пошаговые инструкции для извлечения информации из объектов, блоков и атрибутов, включая информацию в текущем чертеже или других чертежах. Информация используется для создания таблицы извлечения данных в текущем чертеже или сохраняется во внешний файл, а также для обоих этих процессов.
Мастер извлечения данных содержит следующие страницы:
- Начало
- Определение источника данных
- Выбрать объекты
- Выбор свойств
- Исправление данных
- Выбор типа вывода
- Стиль таблиц
- Готово
Запускает процесс извлечения данных. Опции включают создание нового извлечения данных, использование шаблона или редактирование существующего извлечения данных.

Создает новое извлечение данных и сохраняет его в файле .DXE. Также делает доступной кнопку "Использовать предыдущее извлечения в качестве шаблона", позволяя выбрать файл шаблона извлечения данных (DXE) или файл извлечения атрибутов (BLK).
Использование предущего извлечения в качестве шаблонаОпределение источника данных
Укажите файлы чертежей, включая папки, из которых необходимо извлечь данные. Позволяет выбрать объекты в текущем чертеже, чтобы извлечь информацию.

Делает доступными кнопки "Добавить папку" и "Добавить чертежи", давая возможность установить чертежи и папки для извлечения. Чертежи и папки для извлечения перечислены в виде "Файлы чертежей".
Включает текущий чертеж в извлечение данных. Текущий чертеж может быть пустым (не содержать объектов), если для извлечения выбраны дополнительные чертежи.
Делает доступной кнопку "Выбор объектов на текущем чертеже", позволяя выбрать объекты для извлечения данных.
Позволяет временно выйти из мастера для выбора объектов и блоков на текущем чертеже.
Перечисляет выбранные файлы и папки чертежей Отмеченные папки включаются в извлечение.
Отображает диалоговое окно "Параметры добавления папок" , в котором можно определить папки для включения их в извлечение данных.
Отображает стандартное диалоговое окно выбора файла , в котором можно указать чертежи для их включения в извлечение данных.
Удаляет проверенные чертежи или папки, перечисленные в списке "Файлы и папки чертежей", из извлечения данных.
Отображает диалоговое окно "Извлечение данных - дополнительные параметры" , в котором можно установить параметры извлечения данных.
Устанавливает типы объектов (блоки и не-блоки) и информацию для чертежей, которые будут извлечены.
Допустимые объекты проверены по умолчанию. Объекты, которые не существуют в выбранном чертеже, не проверяются. Чтобы изменить порядок сортировки на обратный, следует щелкнуть на заголовке столбца. Размеры столбцов могут быть изменены. Данные свойств из проверенных объектов отображены на Выбор свойств странице.

Отображает каждый объект по его имени. Блоки перечислены по именам блоков. Не-блоки перечислены по именам их объектов.
Обеспечивает место для ввода дополнительного альтернативного имени для объекта, как только он появится в извлеченной информации. Выберите выводимое имя, щелкните правой кнопкой мыши на списке и выберите "Редактировать выводимое имя".
Отображает, является или нет объект блоком.
Отображает образец для просмотра проверенного блока в просмотре списка объектов.
Отображение всех типов объектов
Отображает список всех типов объекта (блоков и не-блоков) в представлении списка объектов. Данная опция используется по умолчанию.
Отображает одни только блоки в представлении списка объектов.
Отображает в представлении списка объектов только те объекты, которые не являются блоками.
Отображает в представлении списка объектов только те блоки, которые содержат атрибуты. Динамические блоки включены в список, если для них назначены специальные свойства (например, операции и параметры).
Отображение только тех объектов, которые используются в чертежахОтображает в представлении списка объектов те объекты , которые существуют в выбранных чертежах.
Управляет извлечением объекта, блока и свойств чертежа.
Каждая строка отображает имя свойства, его отображаемое имя и категорию.
Щелкните правой кнопкой мыши на заголовке столбца и используйте опции контекстного меню, чтобы назначит или отменить проверку всех элементов, инвертировать набор выбранных элементов или отредактировать отображаемое имя. Чтобы изменить порядок сортировки на обратный, следует дважды щелкнуть на заголовке столбца. Размеры столбцов могут быть изменены.

Отображает свойства объекта для объектов, выбранных на странице. Список свойств отфильтрован согласно категориям фильтра, которые можно выбирать. Свойства совпадают с теми, что перечислены в палитре свойств.
Обеспечивает место для ввода дополнительного альтернативного имени для объекта, как только он появится в извлеченной информации. Выберите выводимое имя свойств, щелкните правой кнопкой мыши на списке и выберите "Редактировать выводимое имя".
Отбражает категорию для каждого свойства. Например, категория "Общие" обозначает общие свойства объекта, такие как цвет или слой. "Атрибуты" обозначает пользовательские атрибуты. "Динамический" обозначает пользовательские данные о свойстве динамических блоков. Категории аналогичны тем, которые перечислены в палитре cвойств.
Список категорий свойств
Отображает список категорий, которые извлечены из списка свойств. Неотмеченные категории фильтруют список свойств. В категории включены: "Трехмерная визуализация", "Атрибуты", "Чертеж", "Динамические блоки", "Общие", "Геометрия", "Прочие", "Образец", "Таблица" и "Текст".
Контекстное меню сетки свойств
Выбрать все свойства в сетке свойств.
Снимает отметки со всех свойств в сетке свойств.
Инвертирует текущие отметки элементов в сетке свойств.
Позволяет осуществлять редактирование по месту отображаемого имени свойства для выбранной строки.
Изменяет структуру таблицы извлечения данных. Можно переупорядочивать и сортировать столбцы и отфильтрованные результаты, добавлять столбцы формул и итоговые строки и создавать связь с данными таблицы Microsoft Excel.

Просмотр сетки данных
Отображает свойства в колоночном формате, так, как они были указаны на странице "Выбор свойств". Щелкните правой кнопкой мыши на любом заголовке столбца, чтобы отобразить контекстное меню опций. Столбец с данными о количестве и столбец с именами отображаются по умолчанию. Значки отображаются в заголовках столбцов для вставленных столбцов формул и столбцов, извлеченных из таблицы Microsoft Excel.
Группирует идентичные записи по строкам в таблице. Заменяет столбец с данными о количестве суммой всех объединенных объектов.
Отображает столбец с данными о количестве в сетке.
Отображает столбец с именами в сетке.
Отображает диалоговое окно "Связь с внешними данными" , в котором можно создать связь между извлеченными данными чертежа и данными в таблице Excel.
Отображает диалоговое окно "Сортировка столбцов" , в котором можно отсортировать данные в нескольких столбцах.
Отображает полный образец итогового файла вывода, включая связанные внешние данные, в текстовом окне. Образец предназначен только для просмотра.
Контекстное меню столбцов
Сортировка в порядке убывания
Сортировка данных столбца в порядке убывания.
Сортировка данных столбца в порядке возрастания.
Отображает диалоговое окно "Сортировка столбцов" , в котором можно отсортировать данные в нескольких столбцах.
Позволяет осуществить редактирование по месту выбранного имени столбца.
Скрывает выбранный столбец.
Отображает скрытые столбцы. Параметры подменю включают в себя отображение всех скрытых столбцов.
Отображает диалоговое окно"Задание формата ячеек" , в котором можно установить тип данных для ячеек в выбранном столбце.
Отображает диалоговое окно "Вставка столбца с формулой" , где можно задать формулу, которая вставляется в таблицу. Вставка столбца с формулой справа от выделенного столбца. Существующий столбец формул не может использоваться в качестве значения для другого столбца формул.
Отображение диалогового окна "Редактировать столбец с формулой" . Доступ к этой кнопке возможен только при выборе столбца с формулой.
Удаляет выбранный столбец с формулой. Доступ к этой кнопке возможен только при выборе столбца с формулой.
Отображает числовые данные в выбранном столбце как отдельные значения или сворачивает идентичные по свойствам строки в одну строку и отображает сумму всех числовых данных в выбранном столбце. Эта опция доступна, если установлен флажок "Объединить идентичные строки" и выбранный столбец содержит числовые данные.
Отображает столбец с данными о количестве, в котором перечислены величины каждого свойства.
Отображает столбец наименований, который показывает имя каждого свойства.
Отображает подменю с параметрами для суммы, макс., мин. и среднего. Создает строку итога для выбранного столбца, которая расположена ниже всех строк данных и отображает значения, вычисленные в соответствии с выбранной арифметической функцией. Эта опция доступна только для столбцов с числовым типом данных.
Отображает сумму всех величин в выбранном столбце в строке итога.
Отображает максимальную величину в выбранном столбце в строке итога.
Отображает минимальную величину в выбранном столбце в строке итога.
Отображает среднее (арифметическое) значение в выбранном столбце в строке итога.
Удаляет итоговую строку. Эта опция доступна, если существует итоговая строка.
Отображает диалоговое окно "Фильтр столбцов" , в котором можно задать условия фильтрации для выбранного столбца.
Восстанавливает фильтр по умолчанию для выбранного столбца.
Восстанавливает фильтр по умолчанию для всех столбцов, которые имеют фильтры.
Копирует все ячейки данных, включая имена столбцов, в буфер обмена.
Выбор типа вывода
Устанавливает тип вывода, по которому извлекаются данные.

Создает таблицу, которая заполняется извлеченной информацией. При нажатии кнопки "Готово" на Готово странице появляется запрос на вставку таблицы в текущий чертеж.
Максимальное число столбцов, которые могут быть экспортированы в XLS- и MDB-файл, - 255.
Управление внешним видом таблицы извлечения данных. Данная страница отображается, только если на странице Выбор типа вывода выбрана таблица AutoCAD.

Выбор стиля таблицы, используемого для вставленной таблицы
Имя стиля таблицы. нажмите кнопку "Стиль таблицы", чтобы отобразить диалоговое окно "Стиль таблиц" , или выберите из раскрывающегося списка стиль таблицы, которая определена в чертеже.
Форматирование и структура
Использование таблицы в диалоговом окне "Стиль таблиц" для строк меток
Создает таблицу извлечения данных с набором верхних строк, которые содержат ячейки-метки, и нижним набором строк-заголовков, которые содержат ячейки заголовка и итоговой строки. Извлеченная информация вставляется между верхними и нижними строками-заголовками. Эта опция доступна, только когда выбранный стиль таблицы содержит таблицу шаблона.
Предусматривает ручной ввод заголовка таблицы и его спецификации, а так же заголовка столбца и стиля ячеек данных.
Указывает название таблицы. При обновлении таблицы данная строка перезаписана не будет. Если выбран стиль таблицы по умолчанию СТАНДАРТ, в таблицу будет включена строка заголовка. Если выбран стиль таблицы без строки заголовка, данный параметр недоступен.
Указывает стиль ячейки заголовка таблицы. Щелкните на раскрывающемся списке, чтобы выбрать стиль ячейки заголовка таблицы, определенный в выбранном стиле таблицы.
Устанавливает стиль для строки заголовка. Щелкните на раскрывающемся списке, чтобы выбрать стиль ячейки, определенный в выбранном стиле таблицы.
Устанавливает стиль ячейки данных. Щелкните на раскрывающемся списке, чтобы выбрать стиль ячейки, определенный в выбранном стиле таблицы.
Использование имен свойств в качестве дополнительных заголовков столбцовВключает заголовки столбца и использует выводимое имя в качестве строки заголовка.
Просмотр листа таблицы. Если стиль таблицы не предусматривает строку заголовка, ничего не отобразится.
Заканчивает процесс извлечения данных свойств объекта, которые были указаны в мастере, и создает тип вывода, который был указан на Выбор типа вывода странице. Если связь данных и столбец, связанный с таблицей Excel, были определены в диалоговом окне "Связь с внешними данными" , выбранные данные в таблице также извлекаются.
Если была выбрана опция "Вставка таблицы извлечения данных в чертеж" на странице "Выбор типа вывода", то при нажатии кнопки "Готово" будет выдан запрос на вставку таблицы в чертеж.
Если была выбрана опция "Вывод данных во внешний файл", извлеченная информация сохраняется в указанном типе файла.
Мы завершаем наше обучение по работе с блоками и атрибутами. Последний урок будет посвящен информации, касающейся извлечения данных из определенных атрибутов.
Для того, чтобы извлечь данные из уже активированных атрибутов, пользователь должен выполнить такую команду: Сервис > Извлечение данных.
На экране отобразится окно извлечения данных, в котором представлены две функции:
- Создать новое извлечение данных. В этом меню пользователь сможет выбрать уже созданный заранее шаблон для изымания данных.
- Редактировать существующее извлечение данных. Данная опция используется тогда, когда пользователь уже извлекал нужные ему данные и хочет изменить предыдущие параметры извлечения.

Определяем источник данных
Теперь нам понадобится самостоятельно выбрать чертеж, из которого вы будете извлекать нужные вам данные. Если вы хотите выбрать один конкретный объект из чертежа, вам потребуется установить флажок напротив опции «Выбрать объекты на текущем чертеже». Далее кликаем на нужную пиктограмму и отмечаем нужные объекты.
Активация опции «Настройка» помогает выбрать дополнительные методы извлечения файлов из блока. Установите их по своему усмотрению

Дополнительные параметры предназначаются для того, чтобы пользователь смог установить область извлечения данных:
- Объекты в пространстве модели
- Все объекты на чертеже

Выбираем объекты
Теперь нам предстоит выбрать определенные объекты для дальнейшей работы. Смотрим на все существующие фильтры и останавливаем свой выбор на самом рациональном варианте. Их перечень представлен на фотографии ниже.

Выбираем свойства
Теперь обратите внимание на то, что вы можете выбрать из таблицы свойств именно те, которые вы планируете извлекать в дальнейшем.

Уточняем данные
Теперь можно объединить воедино аналогичные строчки, активировать или деактивировать колонки с наименованиями блоков. Также в данном меню производится сортировка отдельных колонок. Данные связываются с использованием стандартных внешних ссылок.
В дополнение к этому, пользователи могут взаимодействовать с опцией полного просмотра.

Выбираем тип вывода
Теперь нам надо выбрать тип вывода нужный нам данных.
1) Вставка в чертеж таблицы извлеченных данных выводит на экран запрос на формирование параметра таблицы.
2) Вывод данных во внешний файл требует от пользователя указания пути сохранение и формат разрабатываемого файла.

Стиль таблицы
Окно с соответствующим названием можно получить при выборе опции «Вставка в чертеж таблицы извлеченных данных». Здесь пользователь может самостоятельно регулировать общие параметры таблиц.

Отделка
Кликаем на опцию «Готово». На экране появляется запрос к указанию точки вставки таблиц на разрабатываемый чертеж. При этом автоматически производится сохранение нужных файлов.

Вот мы и подошли к концу лекций, посвященных работе с атрибутами и блоками. Искренне надеемся, что наша информация стала для вас по-настоящему полезной и вы приобрели множество полезных навыков для дальнейшей работы с данным программным обеспечением.
В предыдущем уроке мы описали принципы работы с атрибутами в системе AutoCAD, предварительно рассказав о возможностях их применения. Сегодняшним уроком мы завершаем цикл посвященный работе с блоками и атрибутами и наконец то коснемся самого важного аспекта использования атрибутов – извлечения данных.
Для извлечения данных из установленных атрибутов необходимо выполнить команду Сервис > Извлечение данных.
Окно Извлечение данных содержит две опции:
- Создать новое извлечение данных: так же можно выбрать созданный и сохраненный ранее шаблон извлечения данных.
- Редактировать существующее извлечение данных: используйте эту опцию если ранее вы извлекали данные и хотите изменить параметры извлечения.

Определение источника данных
В этом окне вам необходимо указать чертеж из которого необходимо извлечь данные, если же вам необходимо выбрать конкретные объекты в открытом чертеже необходимо установить флажок: Выбрать объекты на текущем чертеже, нажать на пиктограмму – и указать объекты.
Нажатие клавиши Настройка вызывает окно указания дополнительных параметров:
- Извлекать объекты из блоков – включает в себя вложенные блоки.
- Извлекать объекты из внешних ссылок – Включает объекты из внешних ссылок.
- Учитывать внешние ссылки при подсчете блоков – учитывает все внешние ссылки при подсчете блоков.

В дополнительных параметрах пользователь имеет возможность указать область извлечения данных:
- Объекты в пространстве модели
- Все объекты на чертеже

Выбор объектов
Следующий шаг, позволяет выбрать конкретные объекты с которыми необходимо работать далее.
Окно содержит несколько фильтров отображения объектов:
- Отображать объекты всех типов
- Отображать только объекты, не являющиеся блоками
- Отображать только блоки с атрибутами
- Отображать только используемые объекты
- Отображать объекты всех типов

Выбор свойств
На данном этапе пользователю предоставляется возможность выбора из таблицы свойств, какие конкретно свойства необходимы извлечь.

Уточнение данных
В данном окне вы можете, объединять идентичные строки, включать или отключать колонки с названием блока и счетом, а так же сортировать каждую колонку. Кроме этого вы можете связать данные по средством внешних ссылок.
Так же вы можете воспользоваться функцией полного просмотра.

Выбор типа вывода
На данном шаге предоставляет возможность выбора типа вывода данных:
- Вставка в чертеж таблицы извлеченных данных – при выборе данного параметра в последующем будет выдан запрос на указания параметров таблицы.
- Вывод данных во внешний файл – необходимо будет указать путь сохранения и формат сохраняемого файла.

Стили таблицы
При выборе параметра Вставка в чертеж таблицы извлеченных данных, на предыдущем шаге выводится окно Стили таблиц, для указания параметров таблицы.

По нажатию клавиши Готово, будет выдан запрос на указание точки вставки таблицы на чертеже, при выборе таковой опции, и сохранение внешних файлов.

На этом мы заканчиваем наш цикл посвященный работе с блоками и атрибутами. Надеемся что навыки которые вы смогли приобрести при его изучении, позволят вам эффективно работать с такими мощными инструментами как блоки и атрибуты.
Читайте также:


