Не работает f2 в excel на ноуте
В этой статье рассмотрены действия по устранению неполадок, которые помогут устранить наиболее распространенные проблемы, когда вы получаете ошибку Excel не отвечаете, Excel зависает или зависает при запуске или Excel книге. Такие проблемы могут возникать по одной или нескольким из перечисленных ниже причин.
Используйте решения, приведенные в этой статье, в указанном порядке. Если вы уже пробовали один из этих методов, но он не помог, перейдите к следующему решению в списке.
Примечание: При возникновении проблем с открытием файлов Excel после обновления Windows 7 до Windows 10 см. статью Ошибки при открытии файлов Office после перехода с Windows 7 на Windows 10.
Запуск Excel в безопасном режиме
Сейф режиме можно запускать Excel запуска, не сталкиваясь с определенными программами запуска. Вы можете открыть Excel в безопасном режиме, нажав и удерживая нажатой CTRL во время запуска программы, или с помощью переключателя /safe (excel.exe /safe) при запуске программы из командной строки. При запуске Excel в безопасном режиме она обходить такие функции и параметры, как альтернативное расположение запуска, измененные панели инструментов, папка xlstart и Excel надстройки. Однако надстройки COM исключаются.
Если проблема устранена после запуска Excel в безопасном режиме, см. в этой Excel.
Если проблема не устранена после запуска Excel в безопасном режиме, переначните к следующему элементу в этом списке.
Установка последних обновлений
Возможно, вам потребуется настроить Windows обновления для автоматической загрузки и установки рекомендуемых обновлений. Установка важных рекомендаций и оптимальных обновлений часто может устранить проблемы, заменив их и исправив уязвимости. Чтобы установить последние Office обновлений, выполните действия, которые можно найти в статье Обновление Office и компьютера.
Если установка последних обновлений для Office не решила проблему, перейдите к следующему пункту списка.
Проверка того, что Excel не используется другим процессом
Если Excel используется другим процессом, эти сведения будут отображаться в строке состояния в нижней части Excel окна. Если в это время попытаться выполнить другие действия, Excel может не отвечать. Подождите, пока задание выполнится, прежде чем начинать другие действия.
Если Excel не используется другим процессом, перейдите к следующему пункту в списке.
Выявление возможных проблем с надстройками
Хотя надстройки могут улучшить ваш опыт, они могут периодически мешать работе или конфликтовть с Excel. Попробуйте запустить Excel без надстроек, чтобы проверить, не решится ли проблема.
Выполните одно из указанных ниже действий.
Если вы работаете в Windows 10, выберите Начните > Все приложения > Windows Система > Выполнить > введите Excel /safe в поле Выполнить, а затем нажмите кнопку ОК.
Если вы запущены Windows 8, в меню Приложения > введите Excel /safe в поле Выполнить, а затем нажмите кнопку ОК.
Если вы работаете Windows 7, нажмите кнопку Начните > введите Excel /safe в поиске программ и файлов,а затем нажмите кнопку ОК.
Если проблема устранена, щелкните Файл > Параметры > Надстройки.
Выберите Надстройки COM и нажмите кнопку Перейти.
С очистки всех флажков в списке нажмите кнопку ОК.
Закройте приложение Excel и снова запустите его.
Если проблема не возникает при перезапуске Excel, включите надстройки по одной, пока она не будет возникать. Это позволит понять, какая надстройка вызывает проблему. Перезапускайте Excel после включения каждой надстройки.
Если отключение надстроек не решило проблему, перейдите к следующему пункту в списке.
Изучение Excel файлов и их содержимого
Excel файлы могут существовать на компьютере в течение долгого времени. Они обновляются с версии на версию и часто перенабьются от одного пользователя к другому. Часто пользователь наследует файл Excel, но не знает, что входит в него. Проблемы с производительностью или сбоем могут быть причиной следующих причин:
Формулы, ссылаясь на столбцы.
Формулы массива, ссылающие на неравные числа элементов аргументов.
Сотни, или, возможно, тысячи скрытых или 0 объектов высоты и ширины.
Избыточные стили, вызванные частым копированием и копированием в книгу.
Слишком много и недопустимых имен.
Если эти действия не устраняют проблему, пере продолжите работу с следующим элементом в списке.
Проверка того, создается ли файл третьей стороной
Иногда Excel файлы создаются сторонним приложением. В этом случае файлы могут быть созданы неправильно, а некоторые функции могут работать неправильно при их Excel. В этом случае проверьте функции в новых файлах за пределами стороннего приложения. Если функции работают правильно, убедитесь, что третьей стороне известно об этой проблеме.
Если проблема не устранена после проверки за пределами стороннего приложения, пере продолжите работу с следующим элементом в списке.
Выборочный запуск, чтобы определить, конфликтуют ли программы, процессы или службы с Excel
При Windows запуска несколько приложений и служб запускаются автоматически, а затем запускаются в фоновом режиме. Такие приложения и службы могут мешать другому программному обеспечению на компьютере. Выборочная загрузка (также называется "чистой загрузкой") поможет выявить проблемы с конфликтующие приложениями. Чтобы выполнить выборочное запуск, в зависимости от версии Windows выберите одну из следующих ссылок, а затем выполните действия, следующие в статье:
Windows 10, Windows 7, Windows 8: выборочный запуск с помощью system ConfigurationWindows Vista: выборочный запуск с помощью system
ConfigurationWindows XP: создание и настройка учетных записей пользователей в
Windows XP
Выборочная загрузка помогает выявить процесс, службу или приложение, которые конфликтуют с Excel.
Если после повторного создания профиля ваша проблема не устранена, пере продолжите работу с следующим элементом в списке.
Восстановление программ Office
Если Excel перестает отвечать на запросы или прекращает работать, восстановление программ Office может устранить проблемы за счет автоматического исправления ошибок в файлах Office. Инструкции по восстановлению см. в этой Office приложении.
Если восстановление программ Office не решило проблему, перейдите к следующему пункту в списке.
Проверка актуальности версии антивирусной программы и наличия конфликтов с Excel
Если антивирусная программа не обновлена, Excel может работать неправильно.
Проверка актуальности антивирусной программы
Для защиты от новых вирусов поставщики антивирусных программ периодически выпускают обновления, которые можно скачать из Интернета. Скачайте последние обновления, посетив сайт поставщика своей антивирусной программы.
Проверьте, не конфликтует ли антивирусная программа с Excel:
Если антивирусная программа поддерживает интеграцию с Excel, вы можете столкнуться с проблемами производительности. В таком случае можно отключить интеграцию Excel с антивирусной программой. Вы также можете отключить все надстройки антивирусной программы, установленные в Excel.
Важно: Изменение параметров антивирусной программы может привести к уязвимости компьютера для вирусных, мошеннических или вредоносных атак. Корпорация Майкрософт не рекомендует изменять параметры антивирусной программы. Используйте это решение на свой страх и риск.
Возможно, вам придется обратиться к поставщику антивирусной программы, чтобы узнать, как настроить ее таким образом, чтобы исключить интеграцию с Excel или сканирование в Excel.
Дополнительные сведения
Дополнительные возможности по устранению неполадок
Если упомянутые выше методы не уладили проблему, проблема может быть как в файле, так и в среде. В следующем разделе описано, как устранить дополнительную проблему, которая может привести Excel зависать или аварийно сбой.
Факторы, влияющие на среду
Факторы, влияющие на среду, так же важны, как содержимое файла, и надстройки при устранении сбоя. Чтобы определить причину проблемы, с помощью следующих действий:
Выполните основные действия по устранению неполадок.
Проверьте файлы в максимально чистой среде.
В следующих разделах описаны некоторые области, которые стоит и далее и далее.
Место хранения файла
При перемещении файла на локальном уровне вы сможете определить, что с файлом что-то не так или с файлом, а также с местом его с ним. При Excel файла в сети или на веб-сервере может возникнуть ряд проблем. Сохраните файл локально. Это необходимо сделать в следующих сценариях:
• Перенаправленная папка "Мои документы" на сервер
• Открытие файлов из веб-папки или SharePoint
• Удаленный рабочий стол/Citrix
• Виртуализированная среда. Дополнительные сведения о программном обеспечении Майкрософт, которое работает в виртуализированной среде, см. в следующей статье: Политика поддержки программного обеспечения Корпорации Майкрософт, запущенного в программном обеспечении для виртуализации оборудования, не от корпорации Майкрософт.
Excel файлы могут стать довольно большими при добавлении большого количества форматирования и фигур. Убедитесь, что в вашей системе достаточно ОЗУ для запуска приложения. Требования к системе для Microsoft Office приложений можно найти в следующих статьях Майкрософт:
Office 2010 в 2010 г. были представлены 64-битные версии Office, чтобы использовать более крупные вычислительные мощности. Чтобы узнать больше о 64-битных выпусках Office, перейдите к следующим статьям Майкрософт:
Принтеры и драйверы видео
При запуске Excel проверяется драйверы принтера и видео по умолчанию, которые будут отображать Excel книги. Excel является интенсивной печатью, и она будет работать медленнее, Excel файлы сохраняются в страничный режим. Проверка файла с помощью различных принтеров, таких как драйвер принтера "Автор документов Microsoft XPS" или видеока драйвера VGA, определяет, есть ли проблема с определенным принтером или видео драйвером.
Если у вас по-прежнему возникли проблемы с Excel после устранения указанных здесь методов, обратитесь в службу поддержки Майкрософт за помощью в устранении неполадок.
Дополнительные сведения
Вы всегда можете задать вопрос специалисту Excel Tech Community или попросить помощи в сообществе Answers community.
По мере освоения Excel вас всё больше будут интересовать фишечки, позволяющие выполнять работу быстрее. Профессионалы знают, что клавиатура в этом плане лучше мыши. При редактировании или аудите формул, написанных кем-то другим, очень полезна клавиша F2. На рис. 1 выберите ячейку В6 и нажмите F2 для редактирования формулы. Это позволяет редактировать формулу непосредственно в ячейке:
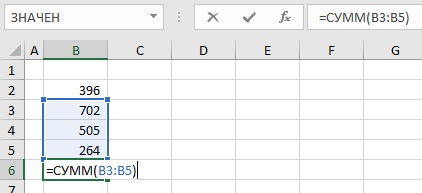
Рис. 1. Нажмите клавишу F2, чтобы изменить формулу выбранной ячейки
После нажатия F2 Excel подсвечивает области листа, используемые в формуле. Вы видите, что функция СУММ() охватывает не весь диапазон. Теперь вы можете использовать клавиши со стрелками влево и вправо на клавиатуре для перемещения курсора и редактирования, добавления или удаления текста. Вам не нужно редактировать формулу в строке формул, расположенной над листом. Вместо этого вы можете редактировать формулу в ячейке, не используя мышь.[1] Чтобы выйти из режима редактирования без изменений, нажмите Esc.
Комбинация F2 и Esc
На рис. 2 функция СУММЕСЛИМН() возвращает ошибку. Кликните ячейку D10 и нажмите F2, чтобы быстро просмотреть диапазоны, на которые ссылается формула.
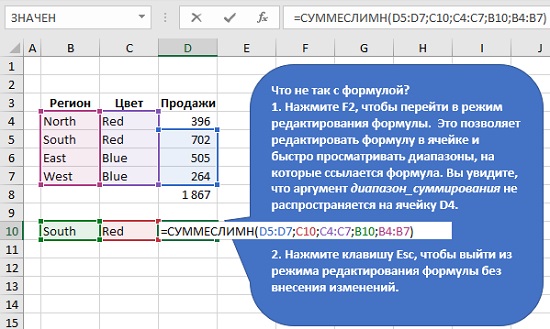
Рис. 2. Клавиша F2 в действии
Цветные поля показывают все диапазоны, на которые ссылается формула. Видно, что синий прямоугольник (D5:D7) не распространяется вниз на то же количество строк, что и другие аргументы в формуле.
Цветные поля вокруг диапазонов чрезвычайно полезны при аудите формул, и использование клавиши F2 – самый быстрый способ показать эти поля. Клавиша Escape позволяет выйти из режима редактирования без изменения формулы. Эти две клавиши сэкономят вам массу времени при анализе ваших формул.
[1] Это адаптированный перевод фрагмента книги Jon Acampora 10 Excel Pro Tips.
Функциональные клавиши позволяют задействовать клавиатуру вместо мыши, тем самым ускоряя вашу работу.
Открывает справку Excel, как и кнопка со знаком вопроса.
Перемещает курсор в конец содержимого активной ячейки. На рисунке ниже мы выбрали ячейку B6 и нажали клавишу F2.

Примечание: Снимите галочку с пункта Allow editing directly in cells (Разрешить редактирование в ячейках), который находится File > Options > Advanced > Editing Options (Файл > Параметры > Дополнительно > Параметры правки). После этого нажатие клавиши F2 будет перемещать курсор в строку формул.

Примечание: Безусловно, сначала нужно создать по крайней мере один именованный диапазон.

Примечание: Кроме этого, клавиша F4 повторяет последнее действие, если это возможно.

Примечание: Также можно выбрать именованный диапазон или нажать кнопку Special (Выделить), чтобы быстро выбрать все ячейки с формулами, комментариями, условным форматированием, константами, проверкой данных и т.д.
Перемещает к следующему окну на разделённом листе.

Открывает диалоговое окно Spelling (Орфография), как и кнопка Spelling (Орфография) на вкладке Review (Рецензирование).

Включает/выключает режим расширения. Если режим расширения выделенного фрагмента включён, выберите ячейку A1 и нажмите → ↓ несколько раз.

Примечание: Если режим расширения выключен, зажмите клавишу Shift и нажмите → ↓ несколько раз.
Производит пересчет в книге. По умолчанию каждый раз, когда вы меняете значение, Excel автоматически производит пересчет в книге. Активируйте ручной расчет, для этого включите опцию Manual (Вручную), которая находится на вкладке Formulas (Формулы) > группа Calculation (Вычисление) > Calculations Options (Параметры вычисления), и измените значение в ячейке A1 с 5 на 6.

Нажмите клавишу F9.

Примечание: Если в процессе редактирования ячейки нажать F9, формула в этой ячейке заменится результатом.
Отображает подсказки клавиш. То же самое происходит при нажатии клавиши Alt.

Создает лист диаграммы в выбранном диапазоне.

Вызывает диалоговое окно Save As (Сохранение документа).

Примечание: Чтобы изменить место сохранения файлов по умолчанию, перейдите File (Файл) > Options (Параметры) > Save (Сохранение).

Fn (функциональные клавиши) предназначены для выполнения определенных действий в ОС Windows, такие как контроль яркости экрана, альтернативное управление звуком, управление Wi-Fi, вкл/выкл настроек и другие действия. Эти специальные клавиши ( F1 - F12 ) играют важную роль для пользователей, которые любят использовать сочетания клавиш на своей клавиатуре, чтобы повысить производительность и упростить выполнение обычных задач.
Но, в последнее время всё чаще пользователи сообщают, что «клавиши Fn не работают должным образом в Windows». Эта проблема чаще встречается в ноутбуках, таких как Dell, Asus, Lenovo, Toshiba, HP, Acer и т.д.. У большинства пользователей проблема возникает после обновление системы. Следовательно, проблему вызывают несовместимые, поврежденные или неисправные драйверы.
Попробуйте следующие решения, чтобы решить проблему, когда функциональные клавиши не отвечают.
Обновление драйверов клавиатуры
Одна из наиболее частых причин, по которой ваши функциональные клавиши могут начать работать со сбоями или перестать отвечать полностью, – это устаревшие, поврежденные, отсутствующие, поврежденные или несовместимые драйверы клавиатуры. К счастью, обновление драйверов устройств вручную с помощью «Диспетчера устройств» или специальных приложений может быстро решить проблему.
Поскольку последний метод прост в реализации и заслуживает доверия при установке последних и правильных драйверов, мы покажем пошаговую процедуру автоматического обновления драйверов.
Следуйте пошаговой инструкции по установке и замене текущих драйверов на последние версии:
Надеемся, что после того, как на вашем компьютере / ноутбуке будут установлены новые драйверы клавиатуры, проблема «Функциональные клавиши не работают» будет решена.
Если обновление драйверов не решило вашу проблему; есть много обходных путей, которые вы можете применить, чтобы устранить проблему «Клавиши Fn не работают».
Проверьте, не заблокированы ли функциональные клавиши
Бывают случаи, когда пользователь неосознанно нажимает клавишу блокировки функциональных клавиш. Узнайте, как их разблокировать?
-
Найдите на клавиатуре клавишу F Lock или F mode (иногда вместо клавиши используется тумблер-переключатель). Если вы найдёте её, нажмите ещё раз, чтобы разблокировать функциональные клавиши в Windows.
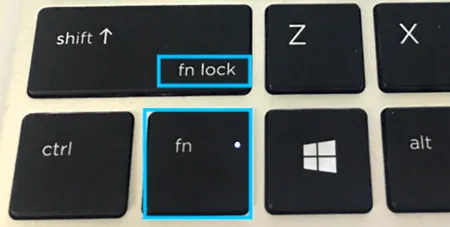
Изменение настроек в центре мобильности (для пользователей Dell)
Центр мобильности – это встроенная утилита, которая поставляется с устройствами Dell. Попробуйте внести некоторые изменения и посмотрите, заставит ли это функциональные клавиши работать как обычно.
Помогло ли вам заставить ваши функциональные клавиши нормально работать, как раньше? Если вы всё ещё испытываете затруднения, попробуйте следующий обходной путь!
Запустите средство устранения неполадок оборудования
Запуск встроенного средства устранения неполадок оборудования помогает находить и устранять распространенные проблемы и ошибки ПК, которые снижают производительность. Узнайте, как его запустить?
- Нажмите клавиши Win и I вместе, чтобы запустить системные настройки.
- Найдите и откройте модуль обновления и безопасности.
- Выберите меню «Устранение неполадок» на левой панели и перейдите к «Оборудование и устройства».
- Теперь нажмите – Автоматически запускать средство устранения неполадок, затем уведомлять меня.
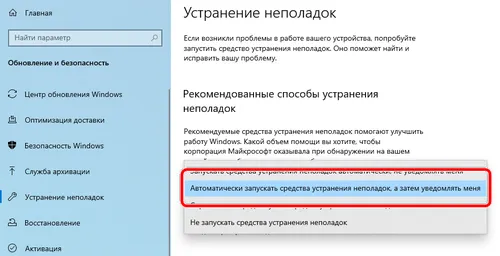
Отключите фильтрацию нажатий
Фильтрация нажатий предназначены для отключения повторяющихся нажатий клавиш. Иногда случается, что эта функция блокирует клавиши Fn. Но вы можете попробовать временно отключить эту функцию и проверить, решит ли это вашу проблему.
- Перейдите в меню поиска и найдите Панель управления.
- Перейдите в Центр специальных возможностей.
- Прокрутите вниз, найдите и выберите опцию «Облегчение работы с клавиатурой».
- В следующем окне найдите параметр «Включить фильтрацию ввода» и убедитесь, что он не активирован.
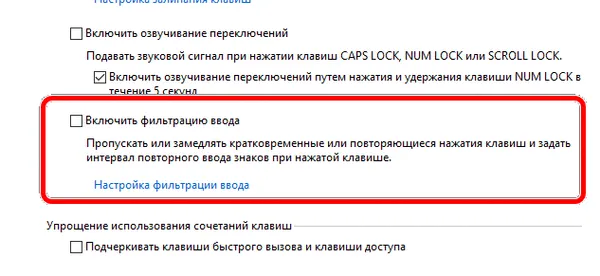
Если он активирован, убедитесь, что вы отключили этот параметр и нажмите кнопку ОК , а затем Применить , чтобы изменения вступили в силу. Теперь попробуйте нажать функциональные клавиши; они должны работать плавно!
Читайте также:



