Не работает дискорд xiaomi
Discord - отличное приложение для смартфонов и компьютерных систем, которое позволяет пользователям эффективно общаться с людьми во время видеоигр. По крайней мере, это основная функция, для которой он предназначен. Вы также можете участвовать в голосовых чатах, когда не играете в игры, а также пользоваться всевозможными другими функциями.
Но нужно сказать, что главной и наиболее ценной функцией Discord действительно является голосовой чат, но даже это иногда не работает должным образом. Если вы один из многих пользователей, которые не могут подключиться к голосовым вызовам Discord и заставить их работать, вот несколько решений, которые помогут вам снова заставить эту функцию работать.
Популярные уроки Discord
Невозможность подключиться к голосовому чату Discord является проблемой сети. Проблемы с сетью являются основной причиной, по которой вы не можете подключиться к голосовым вызовам в Discord, и один из лучших способов решения проблем с сетью также является одним из самых простых способов. Все, что вам нужно сделать, это перезагрузить модем или маршрутизатор, а затем снова попытаться подключиться к голосовой связи в Discord. Если это не сработало, есть еще несколько решений.
QoS, сокращение от Quality of Service, - это функция Discord, которую можно включить или отключить в любой момент в настройках Discord. Как правило, у него есть свои преимущества, но есть и несколько недостатков. Один из этих недостатков заключается в том, что включение QoS может привести к невозможности подключения к голосовым вызовам Discord. Но, как уже упоминалось, QoS можно включить или отключить в любой момент.
Это означает, что не о чем беспокоиться, даже если QoS включено через Discord, так как вы можете просто перейти в настройки и отключить его. Перейдите к пользовательским настройкам через приложение Discord, а затем перейдите к опции, которая говорит «Голос и видео». Нажмите на нее, и вы увидите совершенно новое меню. В указанном новом меню найдите параметр «Включить качество обслуживания» и отключите его. Теперь попробуйте подключиться к голосовому чату Discord, и на этот раз он должен работать. Если QoS уже отключено, но голосовые чаты по-прежнему не работают, попробуйте еще кое-что.
Еще одна функция Discord, имеющая свои недостатки и преимущества, - это OpenSL ES. Но в отличие от QoS OpenSL ES может быть весьма выгодным для голосовых вызовов на Discord. Включите эту функцию сразу и попробуйте подключиться к голосовому чату Discord. Если вы не знаете, как включить этот параметр, все, что вам нужно сделать, это перейти в меню голоса и видео в пользовательских настройках Discord. Теперь вы найдете в этом меню параметр «Принудительно использовать OpenSL ES для вызовов». Включите его, и теперь вы сможете подключаться к голосовым вызовам Discord и обеспечить их правильную работу.

Одна из многих замечательных функций, связанных с Discord, которые делают его таким замечательным и популярным приложением для общения с людьми, - это система ролей. Эта ролевая система довольно понятна благодаря своему названию. Это позволяет модам сервера назначать конкретную роль каждому человеку.
После дальнейших настроек эти роли определяют, какие точные разрешения для каждого человека в группе зависят от их роли. Хотя эта функция довольно хороша, она никому не поможет, если не работает. Вот что вы можете сделать, если не можете заставить ролевую систему работать.
Популярные уроки Discord
Функция ролей в Discord используется только для определения роли каждого человека в группе имеет. Эта роль затем позволяет модам значительно упростить управление своими серверами. Но единственное, что может пойти не так в вашем случае, - это то, что вы не настроили разрешения для каждой роли.
Как упоминалось выше, для определения разрешений каждой роли требуются дополнительные настройки. Если эти разрешения не заданы, каждый сможет выполнять одни и те же действия на сервере независимо от своей роли. Это может происходить на вашем сервере прямо сейчас, поэтому вы можете подумать, что система ролей не работает.
Что делать дальше, довольно очевидно. Вам нужно зайти в настройки Discord и определить разрешения для каждой роли, которую вы хотите назначить. Как только все эти разрешения будут настроены по своему вкусу, переназначьте роли каждому члену сервера. Теперь установленные вами роли должны работать так, как вы изначально задумывали.
Следующим по важности способом действий является проверка ролей, которые вы назначили людям на своем сервере. Роли предназначены для того, чтобы различать всех участников и давать им все их конкретные разрешения и даже их обязанности.
Если каждому назначена одна и та же роль, на самом деле нет особого смысла в использовании особенность вообще. Это потому, что у всех будут одинаковые разрешения, и вы не найдете никаких отличий от обычных.
При этом, если вы используете функцию ролей в своей группе, но не видите никаких различий, это вероятно, потому что вы назначили одинаковую роль для каждого пользователя. Еще раз проверьте роли и убедитесь, что они не одинаковы для всех. Если да, просто измените их так, как вы хотите.
Заключение
Эта проблема встречается нечасто, и Discord не несет ответственности за нее, поскольку, скорее всего, проблема связана с тем, как вы настроили эту функцию. Попробуйте оба приведенных выше решения, и одно из них определенно поможет вам снова запустить функцию ролей Discord.

Возможные неполадки с микрофоном на телефоне в Дискорд
Пользователи, которые уверены в наличии неработающего микрофона, требуется изучить основные причины, из-за которых наблюдаются сбои при использовании программного обеспечения Дискорд:
- наличие механических повреждений подключенного микрофона;
- устройство не подключено в используемом телефоне либо персональном компьютере в качестве основного;
- отсутствие необходимых установленных драйверов;
- возникновение технических сбоев в работе программного обеспечения;
- перезагрузка интересующего канала – одна из немногих причин, почему не функционирует подключенный микрофон.
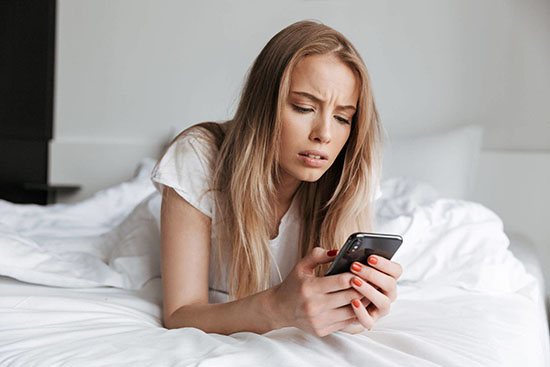
Обратите внимание, пользователи, которые приняли решение действовать путем исключений, в конечном итоге смогут отыскать причину проблем и предпринять определенную инструкцию для исправления ситуации.
Как устранить проблему с микрофоном
Изначально пользователи должны знать о возможности использовать телефон как микрофон в Дискорде. Однако при наличии перебоев, необходимо четко понимать последовательность действий для решения проблемы. Обратите внимание, интуитивно понятный интерфейс исключает вероятность возникновения ошибок с вытекающими последствиями.
Если пользователи сталкиваются с тем, что не слышно во время общения в программном обеспечении, рекомендуется на начальном этапе инициировать проверку работоспособности микрофона. Как правило, при использовании персонального компьютера может отсоединиться шнур от специально разработанного разъема – распространенная проблема среди пользователей.
Чтобы инициировать проверку правильного подключения микрофона к используемой ОС на персональном компьютере можно, если придерживаться следующей последовательности действий:
- На начальном этапе пользователь осуществляет подключение микрофона к персональному компьютеру.
- Далее выполняется переход в панель управления персонального компьютера.
- Из представленного перечня выбирается категорию оборудования и звука.
- На следующем этапе предстоит выбрать подкатегорию звука.
- Во вновь открывшейся вкладке осуществляется переадресация в раздел записи. После этого пользователю предоставляется перечень подключенных устройств к персональному компьютеру. На завершающем этапе необходимо отметить интересующий микрофон из сформированного списка и активировать клавишу подключения.

В результате пользователь осуществляет проверку факта подключения микрофона в качестве основного в программном обеспечении Дискорда с установленными всеми необходимыми параметрами. Обратите внимание, чтобы внести дополнительные коррективы, требуется соблюдать определенную инструкцию:
- Пользователь выполняет запуск установленного приложения Дискорд на используемом устройстве, к примеру, персональном компьютере либо мобильном телефоне.
- Далее осуществляется переход в категорию внесения персональных пользовательских настроек.
- После этого необходимо из предложенного списка категорий выбрать «голос», после чего приложение формирует перечень из актуальных микрофонов для последующего выбора интересующего устройства в качестве основного по умолчанию.
- На следующем этапе пользователю рекомендуется заострить внимание на показателях чувствительности микрофона.
Если пользователи сталкиваются с тем, что программное обеспечение не распознает по каким-либо причинам микрофон, к которому подключено используемое устройство, стоит обратить внимание на несколько основных причин:
- наличие сбоев в установленных драйверах;
- обнаружение конфликтов в использованном оборудовании.
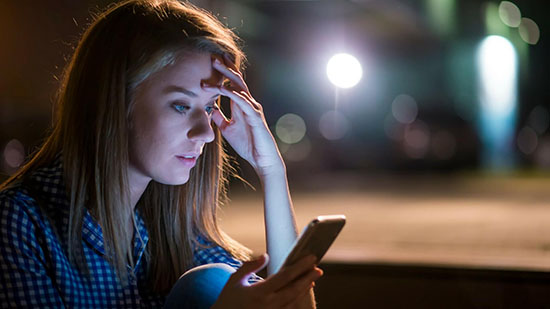
Обратите внимание, вторая причина часто возникает, в случае установки дополнительного программного обеспечения для внесения изменений в голос пользователя. Если проблема возникает из-за конфликта утилит, настоятельно рекомендуется удалить приложение с автоматической очисткой от оставшихся системных файлов.
Как переключаться между микрофонами
Если после соблюдения последовательности действий, которая описана выше, пользователю рекомендуется переустановить программное обеспечение Дискорд и сопутствующие драйвера. Инструкция включает в себя:
- На графическом изображении компьютера, на рабочем столе нажимается пользователем правая клавиша мыши.
- Далее из представленного списка выбирается категория свойств.
- Во вновь открывшемся окне осуществляется переход в подраздел диспетчера устройств.
- На следующем этапе требуется выбрать из списка микрофон и возле надписи активировать опцию обновления драйвера.
Обратите внимание, чтобы переключаться между подключенными микрофонами, пользователям предлагается следующая инструкция:
- Выполняется запуск программного обеспечения на компьютере.
- Прохождение авторизации путем нажатия на клавишу личного кабинета с последующим вводом логина и пароля.
- Переход в раздел внесения пользовательских настроек.
- Далее необходимо выбрать из предложенного списка категорию голоса и звука.
- После этого пользователю нужно выбрать актуальный вариант и внести соответствующие настройки.
Чтобы изменения вступили в силу, достаточно нажать на клавишу сохранения.
Можно ли использовать телефон как микрофон в Дискорде
Чтобы использовать мобильный телефон в качестве микрофона пользователям требуется соблюдать следующую последовательность действий:
- Переход в официальный магазин Плей Маркет.
- С помощью поисковой строки выполняется поиск Wo Mic.
- Скачивание приложения с последующей установкой.
- После первичного запуска требуется предоставить утилите все необходимые разрешения.
Чтобы активировать функцию микрофона, достаточно запустить дополнительно установленное приложение и следовать всплывающим подсказкам.
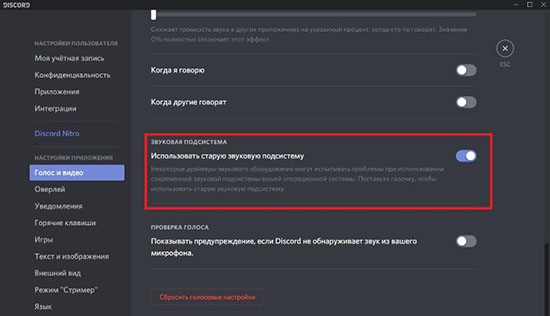
Что может быть причиной проблемы
- Дискорд не может обнаружить сигнал вашего микрофона. Это может быть связано с подключённым в разъём, предназначенный для наушников, микрофоном;
- Если в качестве микрофона используется тот, что встроен в ноутбук, проблема может быть в том, что дискорд не видит микрофон ноутбука;
- Сломанный микрофон;
- Выполнены неправильные настройки Дискорда;
- Программой поставлен другой микрофон по умолчанию;
- Не установлены обновления драйверов;
- Неисправная звуковая карта;
- Проблемы с ПО компьютера.
Названы не все причины, возникающие при работе микрофона, но остальные могут быть не самыми распространёнными.

Что делать, если микрофон не работает в Дискорде
Если же пользователь имеет навыки использования компьютером, не испытывает страх перед настройками, тем, что испортит устройство, стоит использовать решения, предоставленные ниже. Прежде чем прибегать к серьёзным способам, посмотрите, видит ли программа микрофон, поставлен ли тот, что работает, до конца подключен провод, в тот ли разъём, чтобы не перебирать все настройки подряд.

Дискорд совсем не видит микрофона
Первым делом, нужно зайти в “Настройки пользователя”, “Голос и видео”, проверить наличие “Громкости звука”, установить “Устройство ввода”, нажав на “Default”. Если устройств перечислено несколько, выбрать использующееся для ввода звука: микрофон, гарнитуру. Проделать тоже самое с “Устройством вывода”. Обязательно установить “Режим ввода”, рация включает микрофон только во время нажатия на определённую кнопку, предусмотренную программой, в то время как активация голоса включает микрофон каждый раз, когда пользователь начинает говорить.
Как правило, проблема решается установкой правильных настроек Дискорда, перечисленных выше. Если он микрофон не видит, значит, в большинстве случаев, проблема в неисправности устройства. Когда настройки не помогают, можно попробовать сбросить их до изначального состояния, которое находится снизу. Возможно, это поможет, если пользователь перемудрил с установкой настроек.
Микрофон подключен, но не работает
Дискорд создан таким образом, чтобы системные сочетания клавиш, вредящих компьютеру, не запускались, мешая игровому процессу. Решить проблему не составит труда: достаточно открыть игру от имени администратора. В большинстве случаев, больших шагов не нужно.
Если решение не помогло, можно проверить, работает ли микрофон. Для этого нужно запустить другую программу, записывающую голос: мессенджер, диктофон, отдельные программы, созданные для проверки. Если работает, возможно, проблема в чувствительности микрофона, стоит добавить ему звук, если нет — неисправен микрофон, так как две программы сразу не смогут не видеть рабочий микрофон.

Проверка настроек ПК
Когда настройки самого Дискорда помогают слабо, необходимо переходить на следующий шаг: самостоятельную настройку компьютера, чтобы выяснить, видит ли ПК микрофон, подключены ли нужные драйвера. Настройки будут проверяться на Windows 7, 8, 10.
Первым делом, проверить, подключено ли устройство, видит ли его компьютер. Сделать это можно следующим образом:
- Открыть “Панель управления” (найти в панели “Пуск”, по поиску устройства, через “Настройки”);
- Найти раздел “Оборудование и звук”, нажать на “Диспетчер устройств”;
- В “Диспетчере устройств” найти панель, в которой находятся все устройства, отвечающие за ввод, вывод звука (в том числе звуковая карта).
Посмотреть на вкладке использующегося устройства, исправно ли оно. Windows всегда предлагает самостоятельную проверку с помощью встроенных в Операционную Систему программ, интернета. Как правило, ошибок не наблюдается, но, если устройство серьёзно повреждено, может проинформировать о проблеме, её решении.
При скачивании драйверов, убедитесь в том, что скачиваете их из официальных источников. Производитель, сайт, контакты, написаны на коробке от наушников, микрофона. Официальные сайты подтверждены антивирусом, не содержат вирусов, проблем со входом (через защищённый браузер).
Проблемы с микрофоном часто встречаются среди пользователей. Чаще всего — проблема в настройках, невнимательности пользователя, драйверах, неисправности самого устройства. Проверять, работают ли все поставленные настройки, исправно ли ПО, звуковые карты, лучше использовать микрофон, который проверен на другом компьютере, полностью работоспособен, без ошибок, проблем, изъянов, брака. Такой можно позаимствовать у знакомых, в случае уверенности в своём, брать свой.
Читайте также:


