Не получается открыть файл paint net в фотографии
Хотя в последних версиях Windows 8 и 10 Microsoft предоставляет встроенную программу для открытия файлов PDF, все же некоторые пользователи предпочитают использовать старые способы. Существует множество причин, по которым кому-то может потребоваться открыть PDF-файл в Paint, и одна из них заключается в необходимости добавлять в PDF-файл примечания, используя различные изображения, присутствующие в Paint. MS Paint может открывать только файлы изображений и не может напрямую открывать PDF-файлы. Поэтому, чтобы открыть PDF-файл в Paint, вам потребуется конвертировать его в изображение. Здесь представлено два разных способа, при помощи которых можно открыть PDF-файлы в MS Paint.
Пошаговая инструкция по тому, как открывать PDF-файлы в Paint
Что такое MS Paint? MS Paint, вероятно, является одним из старейших приложений, существующих в Microsoft Windows со времен Windows 98, за этот период Microsoft внесла небольшие изменения в данное приложение для рисования, при этом каких-либо серьезных изменений в приложении никогда не было.
Это приложение в основном используется для создания и редактирования различных типов изображений, поэтому MS Paint поддерживает только форматы JPEG, BMP, PNG и GIF. В рамках этого метода вам понадобится сделать скриншот PDF-файла, а затем этот скриншот можно будет открыть и отредактировать в Microsoft Paint. Вот как этот метод будет работать:

Детальная инструкция по открытию PDF в Paint:
- 1. Откройте PDF-файл:
Чтобы открыть нужный PDF-файл в Paint, сначала откройте файл в инструменте для просмотра PDF. После открытия файла перейдите на страницу, которую вы хотите отредактировать в Microsoft Paint. - 2. Сделайте скриншот PDF-файла:
Теперь нажмите на клавиатуре клавишу "Prt-Scr", на клавиатуре эта клавиша обычно находится рядом с кнопкой "F12" или кнопкой "Вставить". Такое действие сделает захват экрана и скопирует снимок в буфер обмена, который можно вставить в любую другую программу. - 3. Откройте скриншот PDF-файла в MS Paint:
Наконец, запустите Microsoft Paint на компьютере с Windows, нажмите кнопку "Изменить" в верхней части и выберите "Вставить", для вставки изображения в Paint вы также можете использовать сочетание клавиш "Ctrl + V". После внесения необходимых изменений в PDF-файл вы можете сохранить изображение, используя на клавиатуре команду "Ctrl + S".
Недостатки открытия PDF-файла в Paint в виде скриншота
- Хотя этот путь кажется наиболее простым, однако он имеет ряд недостатков. Прежде всего, качество снятых скриншотов будет не настолько хорошим, что и качество PDF-файла.
- Во-вторых, сделать скриншот каждой программы - задача не из легких. Вам нужно будет перейти на отдельную страницу вручную, сделать снимок экрана и поочередно вставить его в рисунок.
- Наконец, чтобы получить наилучшие результаты, вам также придется обрезать каждое изображение в Microsoft Paint.
- Кроме того, существует способ получше - открывать PDF-файлы в Paint с помощью Wondershare PDFelement. Этот метод в основном преобразует все страницы PDF в изображения, которые можно легко открыть в Microsoft Paint без каких-либо усилий.
Более простой способ открыть PDF-файл в Paint
PDFelement обещает предоставить лучший способ открыть PDF-файл в MS Paint. В отличие от вышеупомянутого метода, вам не придется делать скриншшот и в результате получать файл низкого качества; вместо этого вы можете просто преобразовать PDF-файл в изображения и открыть его в Microsoft Paint. PDFelement - это полноценный конвертер для преобразования PDF-файлов в текст Word, PPT, XLS, HTML или формат изображений с неповрежденным форматированием. Да, использование этого инструмента не повлияет на содержимое или форматирование самого PDF-файла.
Помимо конвертирования, это также отличный инструмент для создания и редактирования PDF-файлов в режиме реального времени. При помощи PDFelement вы можете открывать любые PDF-файлы, а также изображения, текстовые документы, презентации и таблицы в виде PDF-файла, к тому же вы также можете удобно их редактировать. Новые изображения или объекты можно добавлять в PDF-файлы, а ранее представленные изображения можно извлекать, обрезать, изменять размер или вращать с помощью PDFelement. Наконец, в программе также есть инструмент OCR (оптическое распознавание текста) для редактирования любого текста, присутствующего в изображении PDF-файла.
Ниже представлена пошаговая инструкция о том, как конвертировать и открыть PDF-файл в MS Paint при помощи PDFelement.
Шаг 1: Конвертируйте PDF в изображение в пакетном режиме
Запустите PDFelement для Windows на вашем компьютере и в главном окне нажмите кнопку "Пакетная обработка", после чего в PDFelement откроется другое окно.
Теперь нажмите на кнопку "Добавить PDF-файлы здесь" в центре экрана и выберите необходимое количество PDF-файлов, которые вы хотите открыть в Paint.
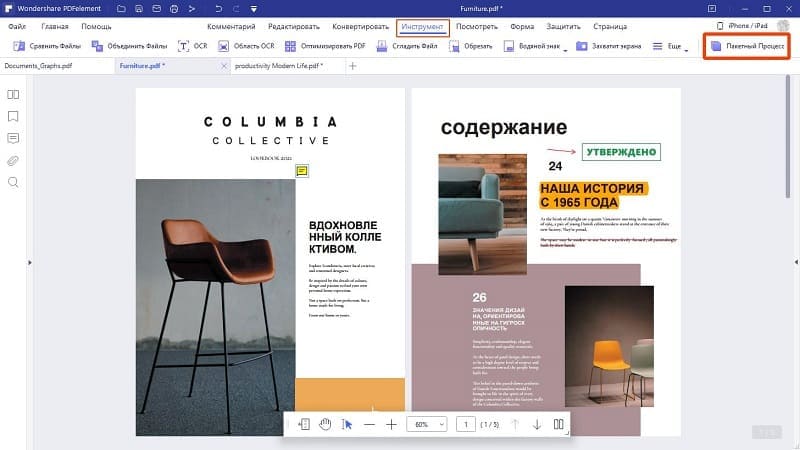
Шаг 2: Выберите формат, совместимый с Paint
Выберите выходной формат для вашего PDF-файла. Это можно сделать, нажав на кнопку выходных форматов в правом верхнем углу. В выпадающем списке выберите форматы изображений, поддерживаемые Paint, включая "GIF", "PNG", "JPG", и, наконец, нажмите кнопку "Пуск" в верхнем нижнем углу. Вы также можете изменить местоположение выходного файла, нажав кнопку "Обзор" после выбора "Папка на моем компьютере".
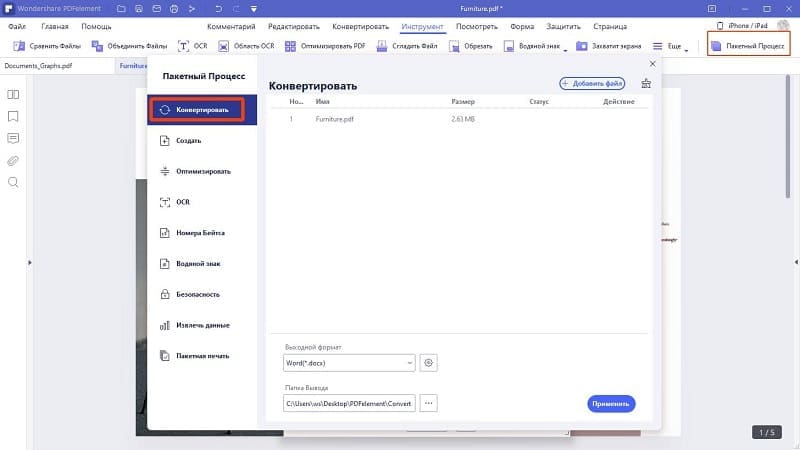
Шаг 3: Откройте конвертированный PDF-файл в Paint
Запустите приложение Paint на Windows, нажмите кнопку "Файл" в верхнем левом углу и выберите "Открыть". Теперь выберите недавно преобразованный файл изображения в Paint. Качество выходного файла будет намного лучше по сравнению со скриншотами.

Поскольку вы теряете много времени на решение этой проблемы, наша команда нашла время, чтобы провести углубленное онлайн-исследование этой проблемы.
Мы собрали лучшие решения в этой статье, поэтому, пожалуйста, внимательно прочитайте это руководство. Также рекомендуется после того, как вы попробуете каждый метод, попытаться проверить, остается ли проблема еще или нет.
1. Попробуйте сохранить файл в другом формате
В случае некоторых пользователей проблема была вызвана чрезвычайно большим размером файла, над которым они работали. Это может быть вызвано сохранением изображения в несуществующем формате или в неподходящем для ваших обстоятельств формате.
Чтобы сохранить файл, вызывающий проблемы, в другом формате, вы можете выполнить следующие действия:
Используя стороннее программное обеспечение, чтобы открыть его:
- Загрузите и установите Gimp.
- Щелкните правой кнопкой мыши изображение с проблемами -> выберите Открыть с помощью .. -> выберите Gimp из списка приложений.
- Внутри окна Gimp -> выберите Файл -> Сохранить как.
- В открывшемся всплывающем окне -> выберите имя для вашего файла, а также место на жестком диске.
- Щелкните раскрывающийся список рядом с пунктом «Формат» -> выберите JPEG, BMP или PNG (в зависимости от ваших потребностей и исходного формата файла ) -> нажмите « Сохранить».
Изменить формат файла вручную:
- Щелкните правой кнопкой мыши файл изображения, который вы пытаетесь изменить -> выберите Переименовать.
- Введите имя для своего файла -> удалите формат .jpg или .jpg рядом с именем -> введите нужный новый формат.
- Нажмите в любом месте экрана, чтобы отменить выбор изображения и сохранить его в новом формате.
2. Отключите антивирус и брандмауэр

Просто удалите или прекратите защиту этих двух параметров программного обеспечения и проверьте, сохраняется ли проблема. Если это так, пожалуйста, следуйте следующему методу, представленному в этой статье.

Вывод
Пожалуйста, не стесняйтесь сообщить нам, если у вас есть какие-либо предложения, используя раздел комментариев, найденный ниже.
Когда мы говорим о разрешении изображения, мы обычно выражаем его в виде точек на дюйм (DPI). DPI относится к физической распечатке изображения; если ваше изображение имеет размер 800 x 1100 пикселей и масштабируется с разрешением 100 т / д, то распечатка изображения приведет к распечатке 8 ″ x11 ″.
Изображения, которые отображаются на экране, обычно представлены в их исходном размере; это изображение размером 800 x 1100 пикселей займет 800 x 1100 пикселей на экране (или будет отображаться только частично, если оно больше, чем экран в одном измерении или более).
В отличие от «Звездного пути», у нас еще нет той волшебной технологии «увеличения и улучшения», которая позволяла бы экрану экрана отображать крошечное четырехпиксельное серое пятно на экране и каким-то образом превращать его в слегка размытый, но все еще полностью детализированный клингон. крейсер или что-то еще.
Что мы можем сделать, так это изменить разрешение печати изображения, чтобы оно распечатывалось с максимальной степенью детализации.

В этом окне есть поле «Разрешение», в котором указывается разрешение изображения в виде точек на дюйм или на сантиметр. Выберите пиксели / дюйм из выпадающего меню. Это также изменит значения размера печати ниже этого значения на дюймы.
Теперь введите более высокое значение в поле «Разрешение», чтобы увеличить разрешение DPI. Note это расширение разрешения также уменьшает значения размера печати чуть ниже этого. Теперь изображение будет печатать больше точек на каждый дюйм. Таким образом, повышение разрешения также уменьшает размеры изображения при его печати.

При максимальном разрешении изображение будет напечатано в меньшем масштабе и будет более четким и четким, чем изображения с более низким разрешением.
Есть ли у вас какие-либо советы и рекомендации по использованию Paint для подготовки фотографий к печати? Если это так, пожалуйста, оставьте комментарий ниже!

Надо сказать, что я с компьютером на очень уважительном «Вы» и скорее всего до панибратских отношений никогда в своей жизни не дойду. Поэтому буквально любой шаг в сторону вызывает у меня не то что бы панику, но состояние очень близкое к этому. По причине того, что сама разобраться с ситуацией 100% не смогу. Как говорится нужна помощь зала. Иногда в роли зала выступает сын, если его рядом нет, Гугл в помощь!
Такая ситуация сложилась на эти выходные, сына рядом не оказалось, пришлось самой искать и разбираться. А вопрос вот какой – мои фото на компьютере стали открываться только в Paint.
Причину такого поведения моего любимого "компьюши", сказать вам не смогу😊. Скорее всего впопыхах где-то что-то нажала, совершенно не обратив на это внимание. Короче история умалчивает. Но факт остался фактом и когда мне надо посмотреть фотографию какую-то свою, она стала открываться только в Paint и никак больше.
Приведя ситуацию к нормальному виду, то есть разобравшись спешу поделиться с теми, кто находиться в «моей весовой категории» в отношениях с компьютером.
Итак, мини инструкция
Что делать если ваши фото на компьютере сразу вылетают в виде сеточки пикселей в программе Paint:
Клацаете по своему фото правой кнопкой мыши и в открывшемся менюшечном окошке взгляд свой опускаем в самый низ до слова СВОЙСТВА и жмем на него.

Возможно окно не открывается сразу всё полностью, значит внизу есть черный треугольник, который указывает направление спуститься ниже, нажав на него, мы всё-таки находим слово СВОЙСТВА.
В открывшейся вкладке идем следующим маршрутом: "ОБЩИЕ", где вам надо найти кнопку «ИЗМЕНИТЬ».
Нажав на которую, мы попадаем в окно с предложениями.

В самом верху открывшегося окна будет вопрос – Как вы хотите теперь открывать файлы? И ниже будут предложены варианты, какой вам требуется такой и нажимаете.

После сделанного выбора, не забудьте нажать внизу "ОК", вот и все вы произвели смену и ваши файлы не будут без вашего на то особого желания открываться в программе Paint, а будут ваши фото открываться при помощи программы просмотра изображений и факсов. Что нам и требовалось.
А у меня на сегодня всё. С вами была Елена.
P.S. Если мой маленький опыт сможет быть вам полезен, буду рада.
И если вы дочитали до конца заметку, делайте репост, подписывайтесь, пишите комментарии и самое главное участвуйте в розыгрыше компьютера, который проводится 2 раза в месяц, каждые 1 и 15 числа месяца!
Желаю вам успехов по жизни, до встречи. 😊
Сделай репост – выиграй ноутбук!
Каждый месяц 1 числа iBook.pro разыгрывает подарки.
- Нажми на одну из кнопок соц. сетей
- Получи персональный купон
- Выиграй ноутбук LENOVO или HP
2 комментария
Да бывает ступор, с компьютером тоже на Вы с большой буквы. Но надо чаще общаться)
Автор: Алёна Панфилова
Да, да как можно чаще и ближе)))
Оставить комментарий
Делюсь интересной информацией не только на блоге, но и в социальных сетях!
- Не рекомендую
- Рекомендую
- Кулинарный рецепт
- Здоровье
- Компьютерная грамотность
- Мои увлечения
- Город Белово
- Народные придумки, хитрости или про жизнь
- Развлечения
- Финстрипы
- Простые истории из жизни
- Ювелирка
Подпишитесь на Новые Статьи, чтобы Ничего Не Пропустить
Хотите больше от работы в интернет?
- Мечты сбываются! Делюсь своими рецептами!
- Подпишитесь на информацию бесплатно

Все самое интересное впереди!
Читайте также:


